Vegas Pro เป็นชุดซอฟต์แวร์ตัดต่อวิดีโอที่เผยแพร่โดย Sony Creative Software ซึ่งออกแบบมาสำหรับการแก้ไขแบบไม่เป็นเชิงเส้น (NLE) ซอฟต์แวร์นี้รองรับทั้งระบบปฏิบัติการ Windows และ Mac OS X

หน้าจอเริ่มต้นของ Vegas Pro 12
Sony Vegas Preview Lag ได้รับการรายงานหลายครั้งในฟอรัมการสนับสนุนออนไลน์ ดูตัวอย่างเป็นอินเทอร์เฟซวิดีโอที่ซอฟต์แวร์ Vegas Pro จัดเตรียมไว้เพื่อให้ผู้แก้ไขตรวจสอบและแก้ไขวิดีโอของตน ปัญหาเกิดขึ้นเมื่อวิดีโอในอินเทอร์เฟซการแสดงตัวอย่างเริ่มล้าช้าเช่นเฟรมต่อวินาทีหรือ fps ลดลงเหลือค่าต่ำสุด สิ่งนี้จะสร้างสภาพแวดล้อมที่อึดอัดสำหรับผู้แก้ไขในการแก้ไขวิดีโอของตนอย่างถูกต้อง
อะไรทำให้ Sony Vegas Preview Lag ล่าช้า?
เราได้ระบุสาเหตุของปัญหานี้หลังจากตรวจสอบความคิดเห็นของผู้ใช้และหน่วยงานด้านเทคนิคโดยละเอียดแล้ว ปัญหานี้อาจเกิดขึ้นเนื่องจากสาเหตุต่อไปนี้:
- กำลัง CPU ต่ำ: ปัญหานี้เริ่มต้นอย่างแท้จริงเมื่อผู้คนเริ่มอัปเกรดกล้องความคมชัดมาตรฐานเป็นกล้องวิดีโอ AVCHD แต่ยังคงใช้งานคอมพิวเตอร์บนหน่วยประมวลผลกลาง Duo Core หรือ CPU วิดีโอความละเอียดมาตรฐานมีขนาดไฟล์เล็กกว่าถึงหกเท่าเมื่อเทียบกับวิดีโอ Full 1080p HD ดังนั้นตอนนี้ซีพียูตัวเดียวกันต้องทำงานมากขึ้นถึงหกเท่าเมื่อแก้ไขด้วย Vegas ซึ่งทำให้เกิดความล่าช้า
- ตัวแปลงสัญญาณวิดีโอ: AVCHD H.264 ตัวแปลงสัญญาณวิดีโอถูกใช้โดยคนส่วนใหญ่ซึ่งเชี่ยวชาญในการบันทึกไฟล์วิดีโอหลังจากที่มีการบีบอัดสูง นั่นหมายความว่า Vegas Pro ต้องทำงานหนักมาก ถอดรหัส วิดีโอที่กำลังเล่นแบบเรียลไทม์
- แบนด์วิดท์ GPU: ตามที่อธิบายไว้ก่อนหน้านี้ผู้คนยังคงอัปเกรดเทคโนโลยีกล้องโดยไม่สนใจข้อกำหนดของคอมพิวเตอร์ คนส่วนใหญ่ที่ประสบปัญหานี้มีหน่วยประมวลผลกราฟิกคุณภาพต่ำหรือ GPU ซึ่งไม่มีพลังประมวลผลกราฟิกที่จะรองรับ Vegas Processing
- RAM และฮาร์ดไดรฟ์: เราทุกคนคุ้นเคยกับสิ่งเหล่านี้ คอมพิวเตอร์ต้องการหน่วยความจำ Acess แบบสุ่มหรือ RAM เพื่อเรียกใช้กระบวนการต่างๆและคอมพิวเตอร์ต้องใช้ฮาร์ดไดรฟ์ในการจัดเก็บข้อมูล แรมต่ำจึงทำให้เกิดปัญหานี้ได้ นอกจากนี้ฮาร์ดดิสก์ไดรฟ์ที่มีอัตราการถ่ายโอนข้อมูลต่ำ (ซึ่งติดตั้ง Vegas Pro) อาจทำให้เกิดปัญหานี้ได้เช่นกัน
โซลูชันที่ 1: การเปลี่ยนการตั้งค่าการแสดงตัวอย่าง
บางครั้งการตั้งค่าการแสดงตัวอย่างชุดอาจมากเกินกว่าที่คอมพิวเตอร์ของคุณจะประมวลผลได้ทันเวลา ดังนั้นจึงเหมาะอย่างยิ่งที่จะเลือกการตั้งค่าการแสดงตัวอย่างที่จะไม่ทำให้พีซีของคุณเป็นภาระและเหมาะสมเพียงพอสำหรับคุณในการแก้ไข ทำตามขั้นตอนเหล่านี้:
- คลิก เริ่ม , ค้นหา Vegas Pro และเรียกใช้
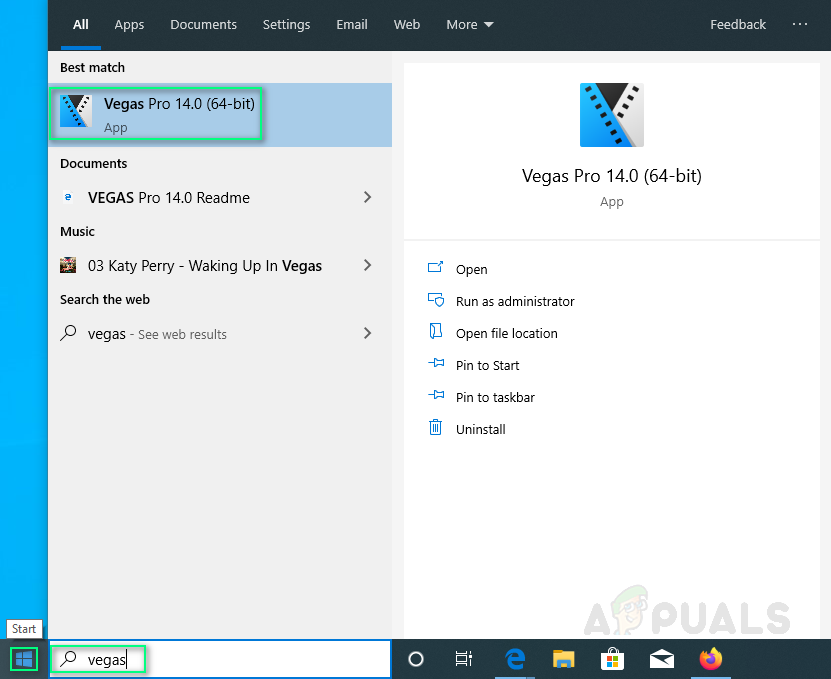
กำลังเปิด Vegas Pro
- นำเข้าไฟล์วิดีโอโดยคลิก ไฟล์ > นำเข้า > ครึ่ง .
เลือกไฟล์วิดีโอที่คุณต้องการแก้ไข
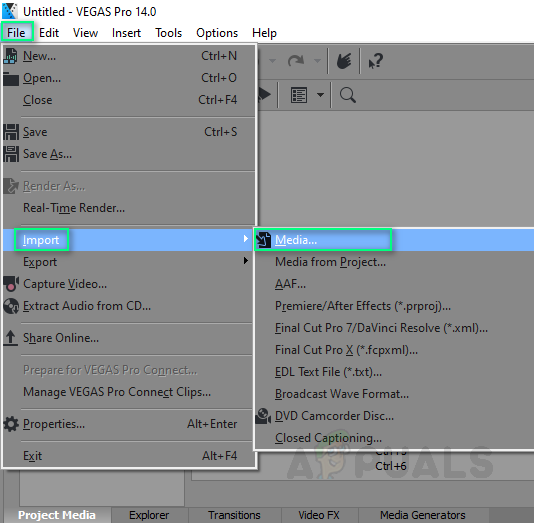
การเลือกสื่อ
- ลาก ไฟล์วิดีโอบนแทร็กวิดีโอ
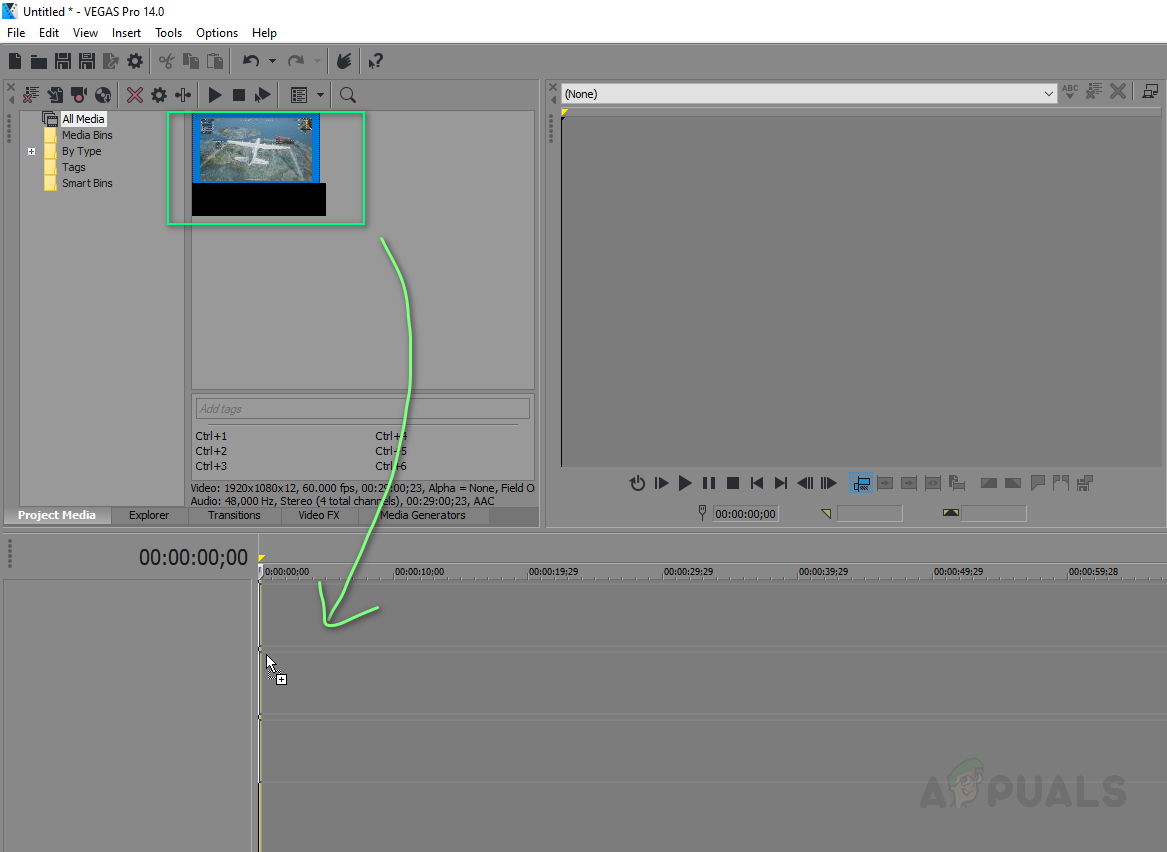
การลากสื่อบนแทร็กวิดีโอ
- คลิก ดูตัวอย่าง / ดีที่สุด / ดี > ดูตัวอย่าง > ไตรมาส .
บันทึก: โดยปกติจะตั้งค่าเป็น Preview (อัตโนมัติ)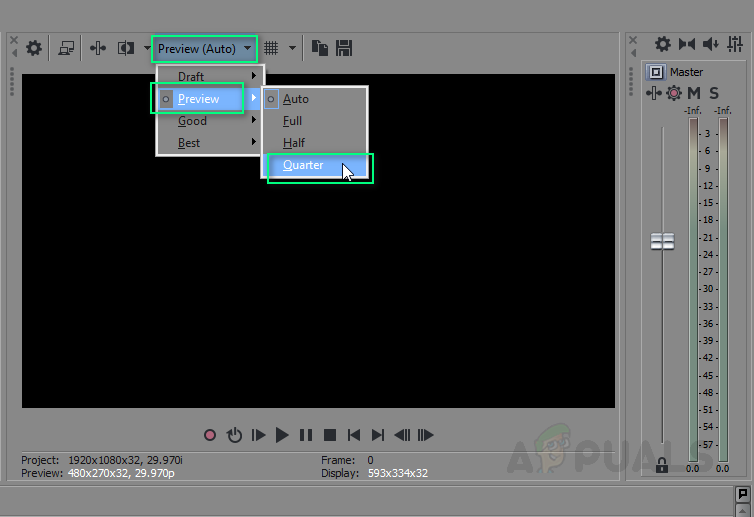
ตั้งค่าการแสดงตัวอย่างเป็นไตรมาส
- เล่น วีดีโอ.
วิธีนี้อาจแก้ไขปัญหาของคุณได้ หากไม่เป็นเช่นนั้นให้ดำเนินการตามแนวทางแก้ไขปัญหาอื่น ๆ
โซลูชันที่ 2: การเปลี่ยนค่าการแสดงตัวอย่าง RAM แบบไดนามิก
เนื่องจากเหตุผลบางประการการกำหนดค่าการแสดงตัวอย่าง RAM อาจไม่เหมาะกับสื่อโครงการของคุณซึ่งอาจทำให้เกิดข้อผิดพลาดนี้ ทำตามขั้นตอนเหล่านี้เพื่อแก้ไขปัญหา:
- คลิก เริ่ม , ค้นหา Vegas Pro และเรียกใช้
- นำเข้าไฟล์วิดีโอโดยคลิก ไฟล์ > นำเข้า > ครึ่ง .
เลือกไฟล์วิดีโอที่คุณต้องการแก้ไข - ลาก ไฟล์วิดีโอบนแทร็กวิดีโอ
- คลิก ตัวเลือก > ค่ากำหนด .
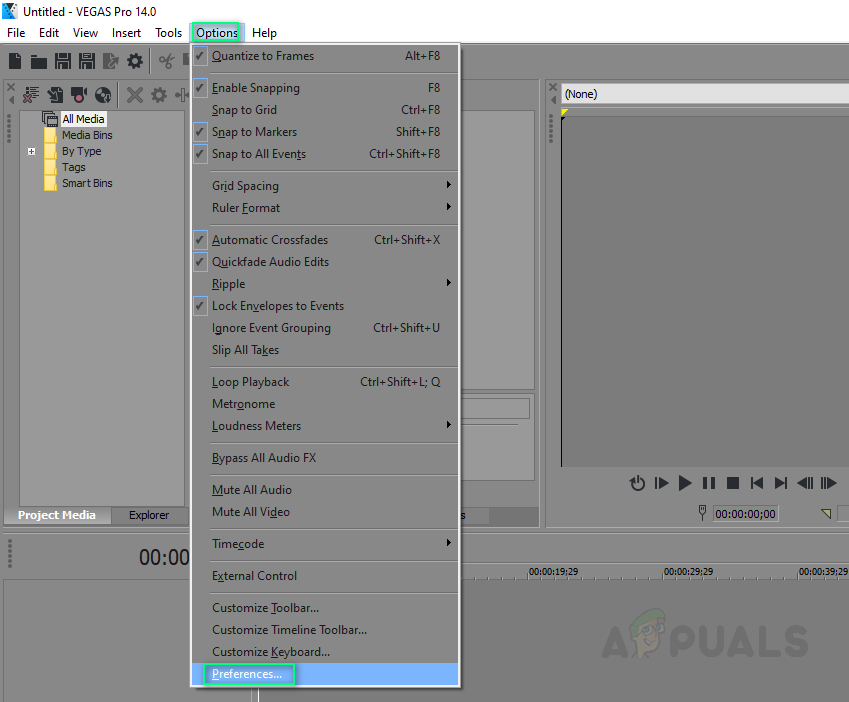
การเปิดการตั้งค่า
- เลือกไฟล์ แท็บวิดีโอ .
- เปลี่ยนค่าของ Dynamic RAM Preview max (MB) ถึง 0 (ศูนย์) .
บันทึก: โดยปกติจะกำหนดเป็น 200 - คลิก สมัคร และ ตกลง.

ตั้งค่า RAM เป็นศูนย์
- เล่น วีดีโอ. วิธีนี้อาจแก้ไขปัญหาของคุณได้
โซลูชันที่ 3: การเปิดใช้งาน Multi-Stream Render
ปัญหาอาจเกิดขึ้นเนื่องจาก Vegas Pro ใช้โปรเซสเซอร์เพียงคอร์เดียว ดังนั้น Vegas Pro จึงไม่ใช้คอร์ที่เหลือในการประมวลผลวิดีโออย่างรวดเร็วซึ่งจะช่วยให้วิดีโอตัวอย่างราบรื่น ทำตามขั้นตอนเหล่านี้:
- คลิก เริ่ม , ค้นหา Vegas Pro และเรียกใช้
- นำเข้าไฟล์วิดีโอโดยคลิก ไฟล์ > นำเข้า > ครึ่ง .
เลือกไฟล์วิดีโอที่คุณต้องการแก้ไข - ลาก ไฟล์วิดีโอบนแทร็กวิดีโอ
- คลิก ตัวเลือก และในขณะที่ กด Ctrl + Shift ค้างไว้ คลิก ค่ากำหนด .
ซึ่งจะเปิดใช้งานแท็บใหม่ที่เรียกว่า แท็บภายใน ในตัวเลือก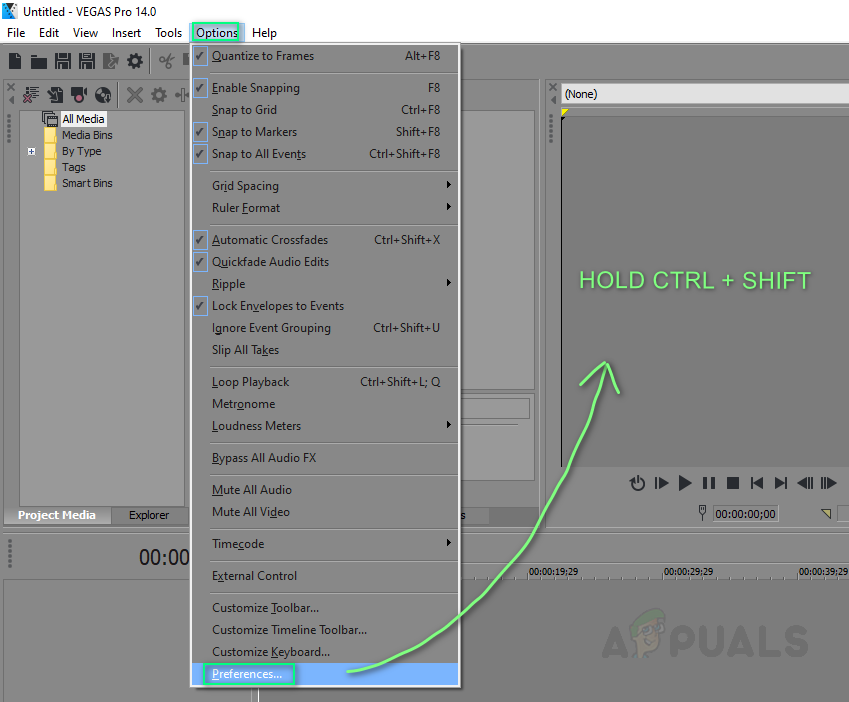
การเปิดใช้งานตัวเลือกภายในสำหรับค่ากำหนด
- เลือก แท็บภายใน .
- ประเภท เปิดใช้งาน หลาย ใน แสดงเฉพาะคำนำหน้าที่มีแถบ .
- พิมพ์ค่าที่จะเป็น จริง . คลิก สมัคร > ตกลง .
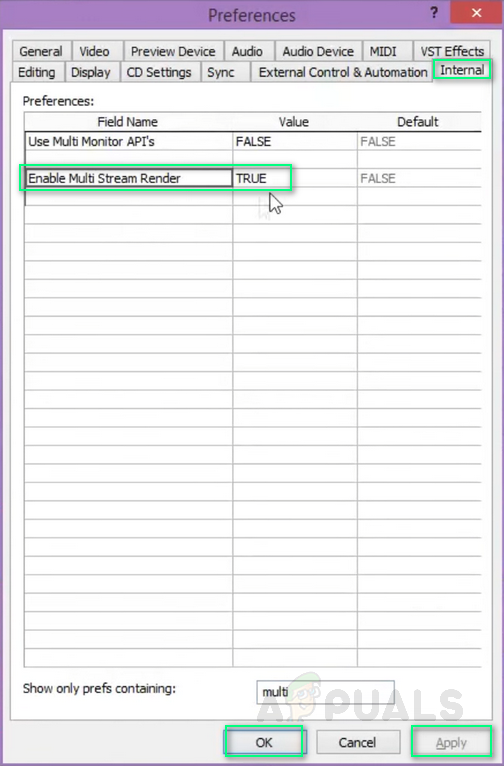
เปิดใช้งานการแสดงผลหลายภาพ
- เล่น วีดีโอ. วิธีนี้อาจแก้ไขปัญหาของคุณได้
โซลูชันที่ 4: ติดตั้ง Vegas Pro ใหม่
หากวิธีแก้ปัญหาข้างต้นไม่ได้ผลสำหรับคุณสาเหตุของปัญหานี้อาจเป็นไปตามอำเภอใจ ดังนั้นให้ทำตามขั้นตอนเหล่านี้เพื่อติดตั้ง Vegas Pro ใหม่อย่างสมบูรณ์แบบ
- คลิก เริ่ม , ค้นหา แผงควบคุม และเรียกใช้
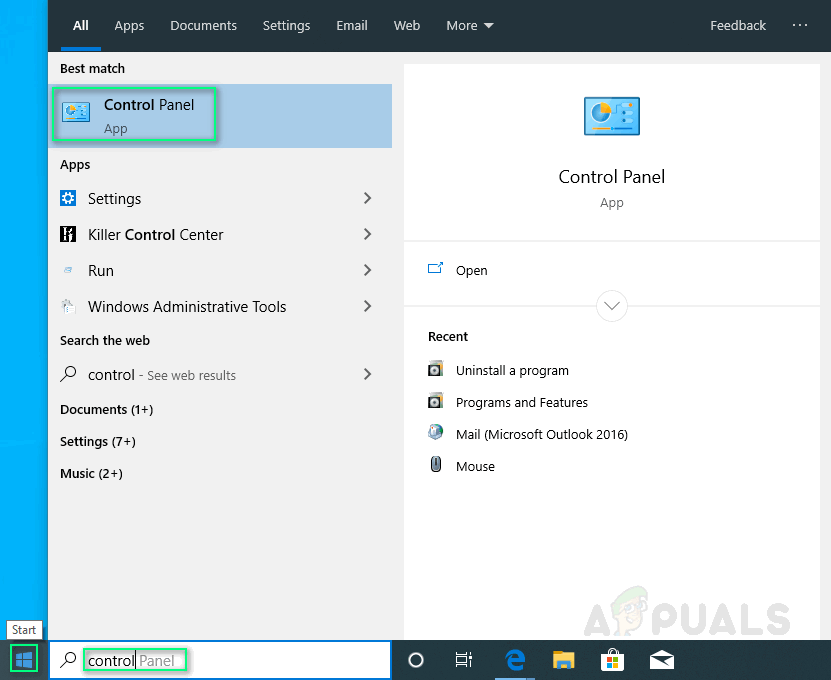
กำลังเปิดแผงควบคุม
- คลิก ถอนการติดตั้งโปรแกรม ภายใต้โปรแกรม
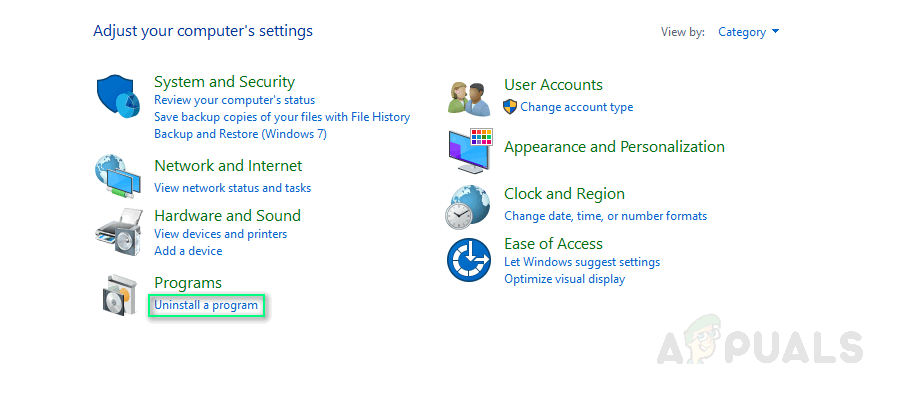
การเปิดโปรแกรมและคุณสมบัติ
- ค้นหา เวกัส ในแถบค้นหา ดับเบิลคลิก และ ถอนการติดตั้ง มัน.
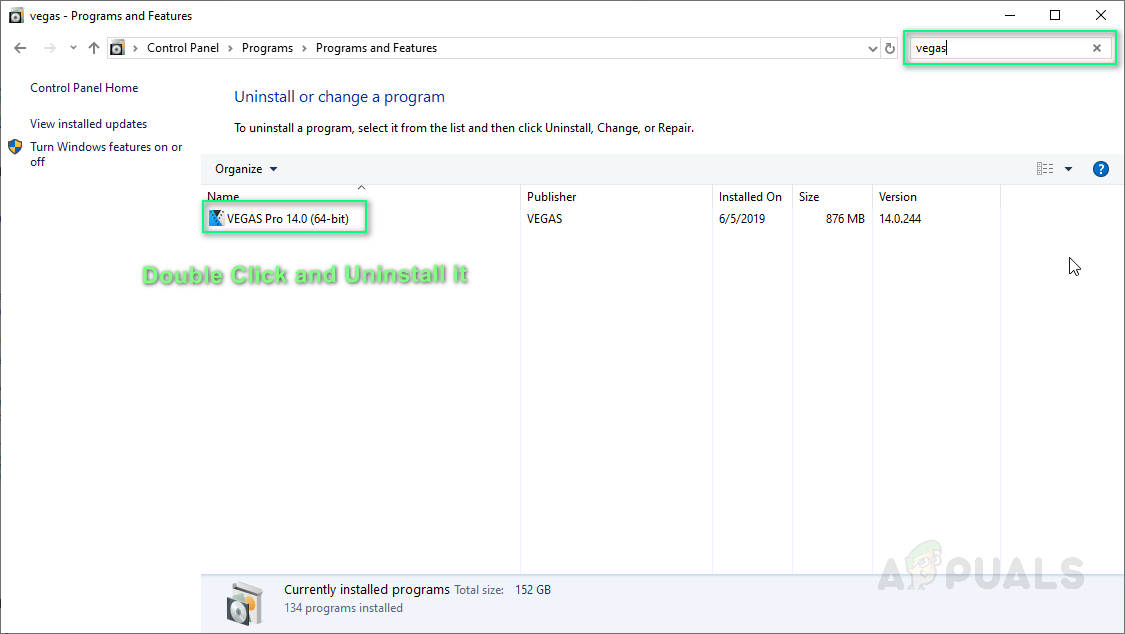
การถอนการติดตั้ง Vegas Pro
- ติดตั้งใหม่ Vegas Pro ตามที่คุณติดตั้งในครั้งแรก
- วิ่ง Vegas Pro และเล่นวิดีโอใด ๆ ใน Vegas Project ของคุณ สิ่งนี้ควรแก้ไขปัญหาของคุณได้ในที่สุด
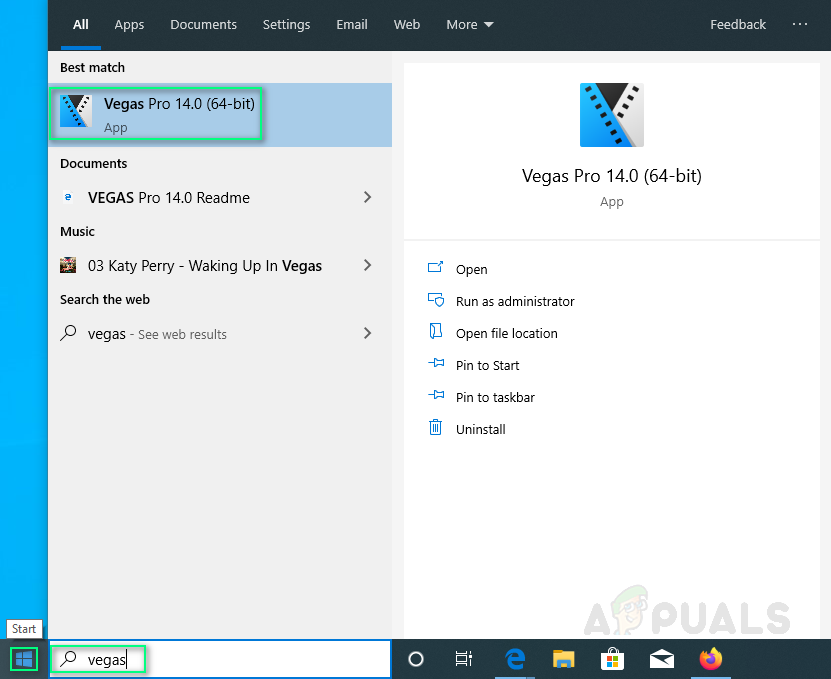
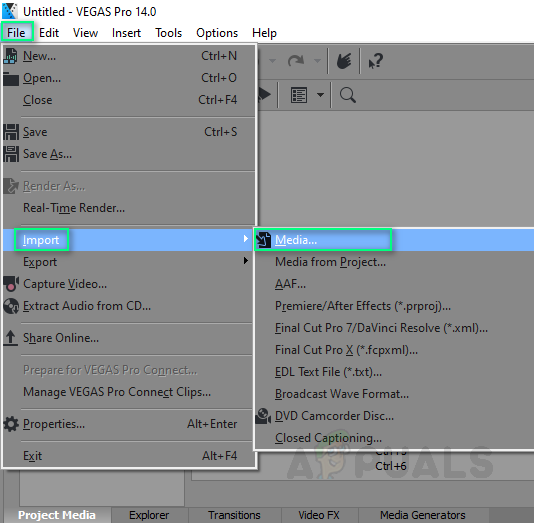
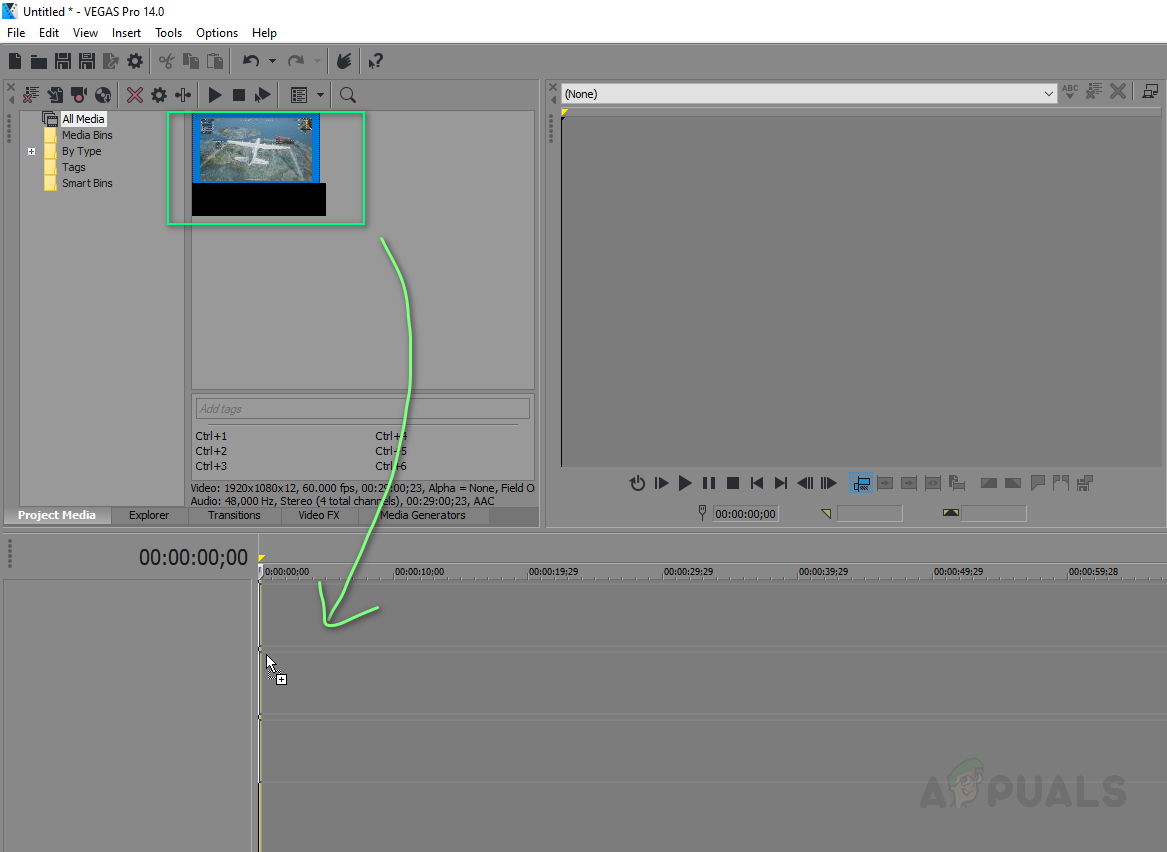
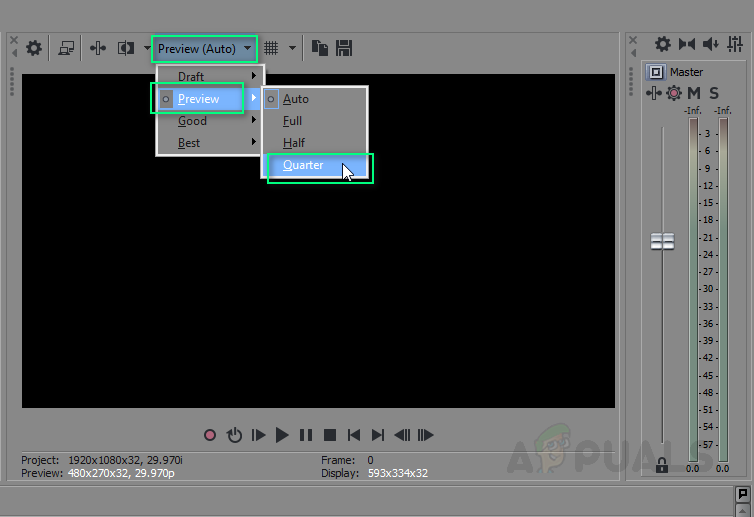
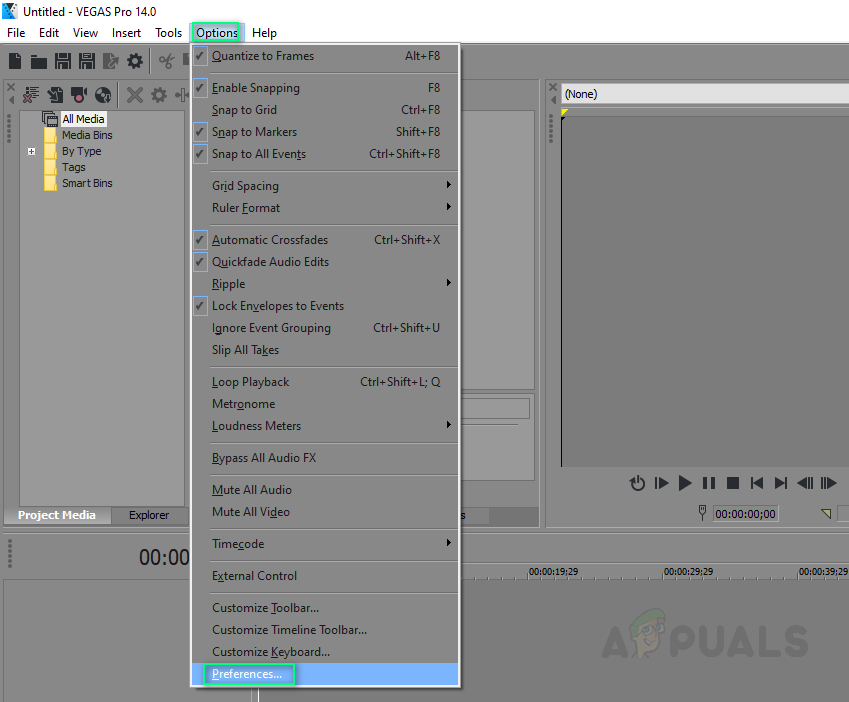

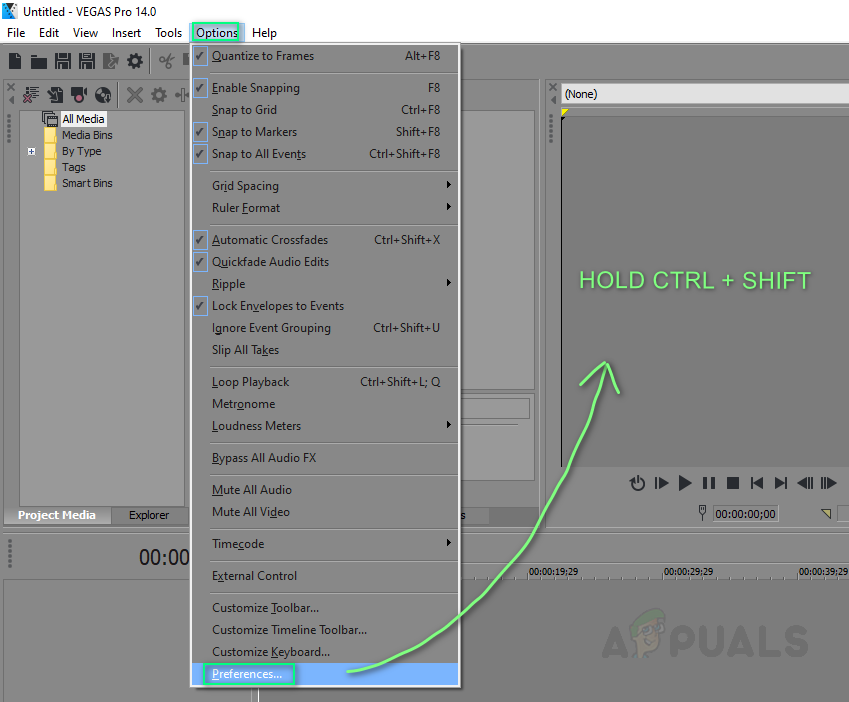
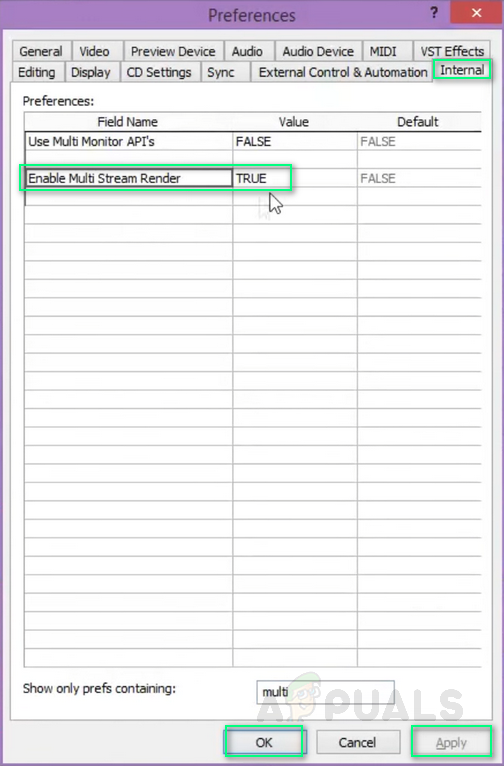
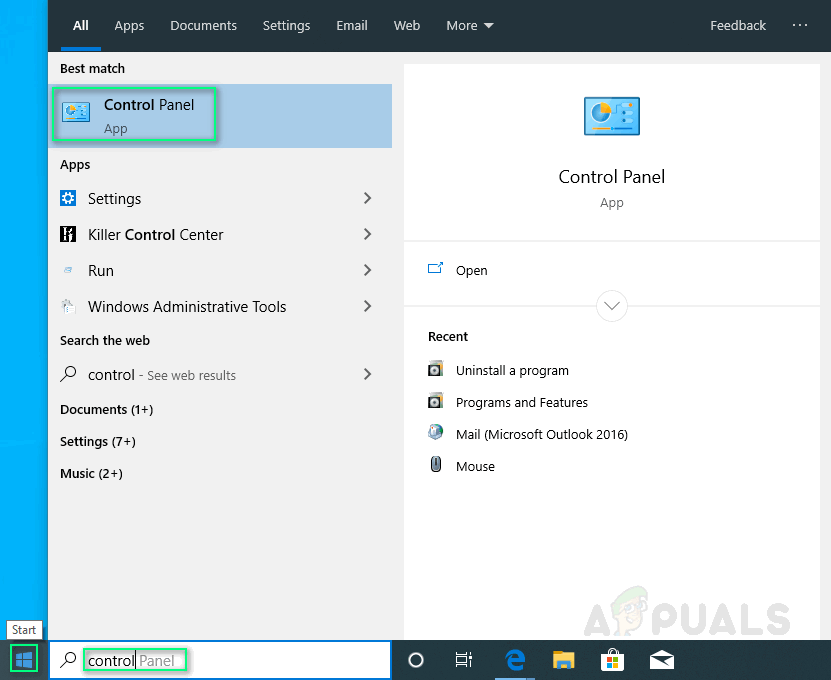
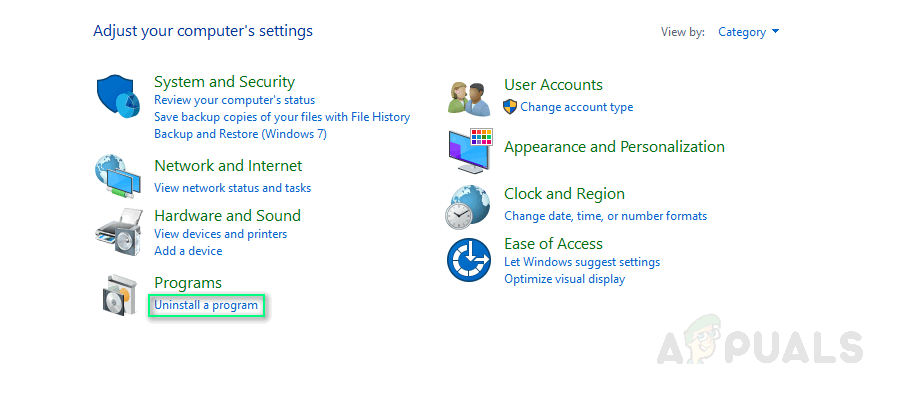
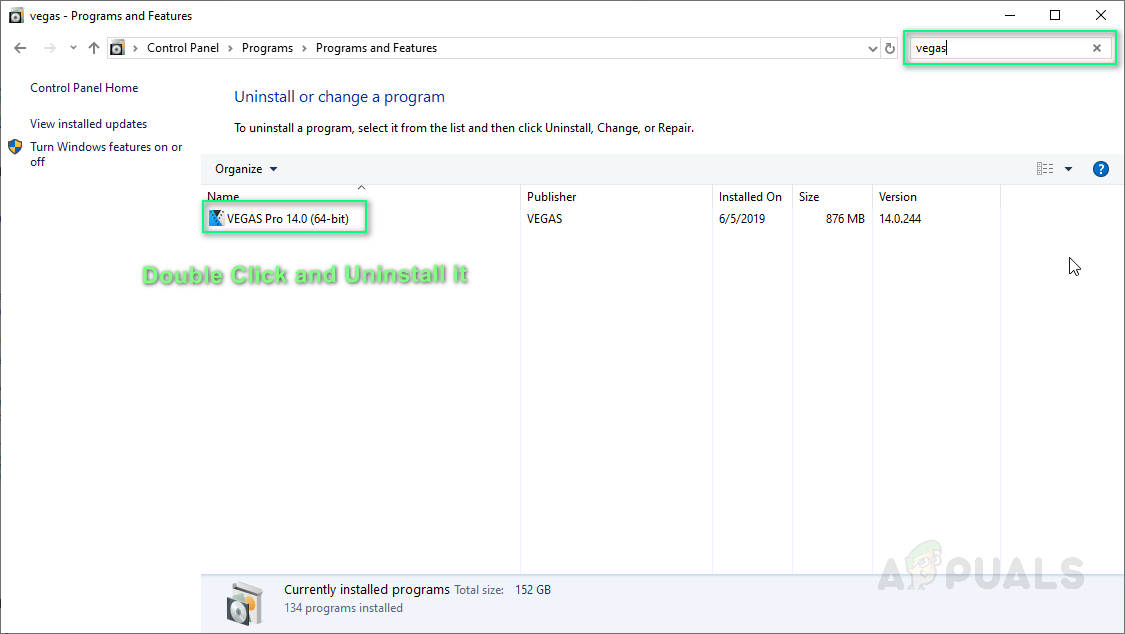














![7 สุดยอดเมนบอร์ด Z690 สำหรับโปรเซสเซอร์ Intel [สิงหาคม - 2022]](https://jf-balio.pt/img/other/DB/7-best-z690-motherboards-for-intel-processors-august-8211-2022-1.jpg)








