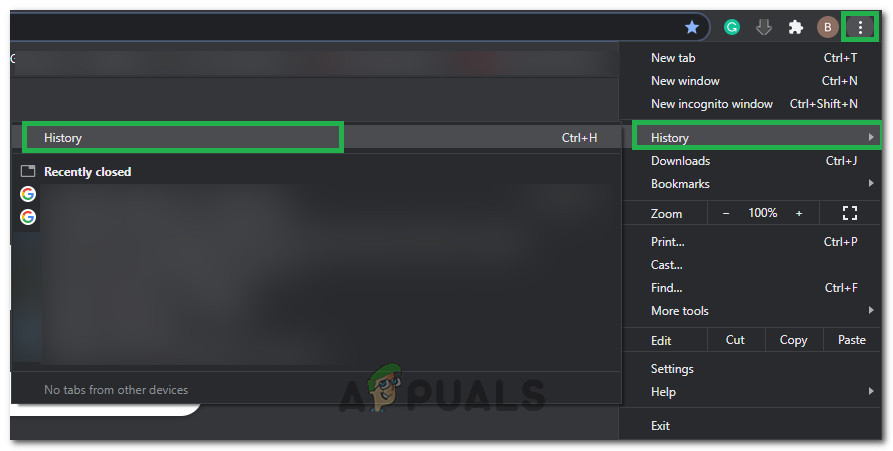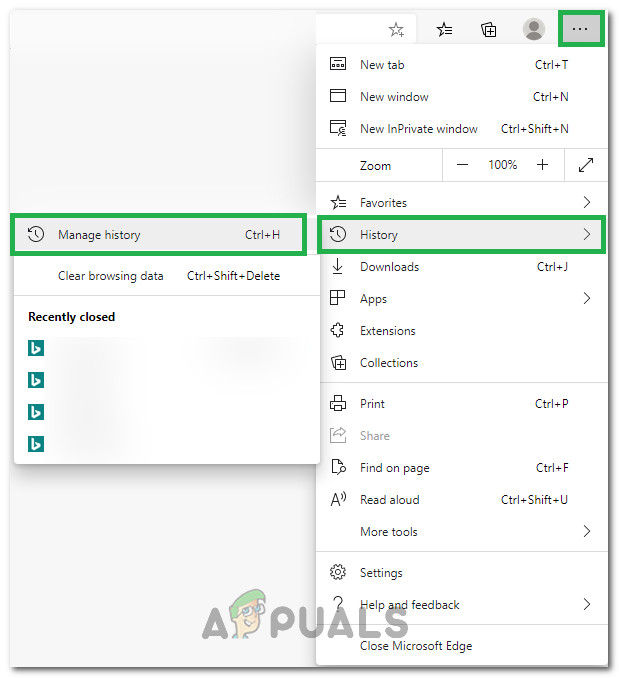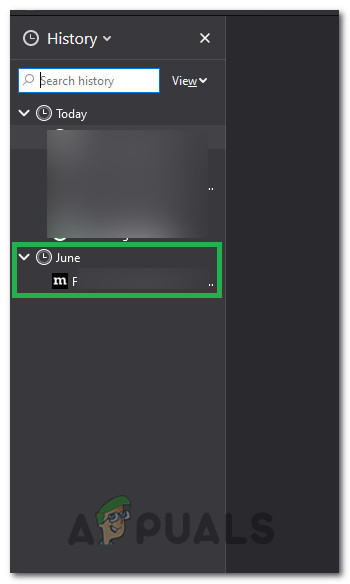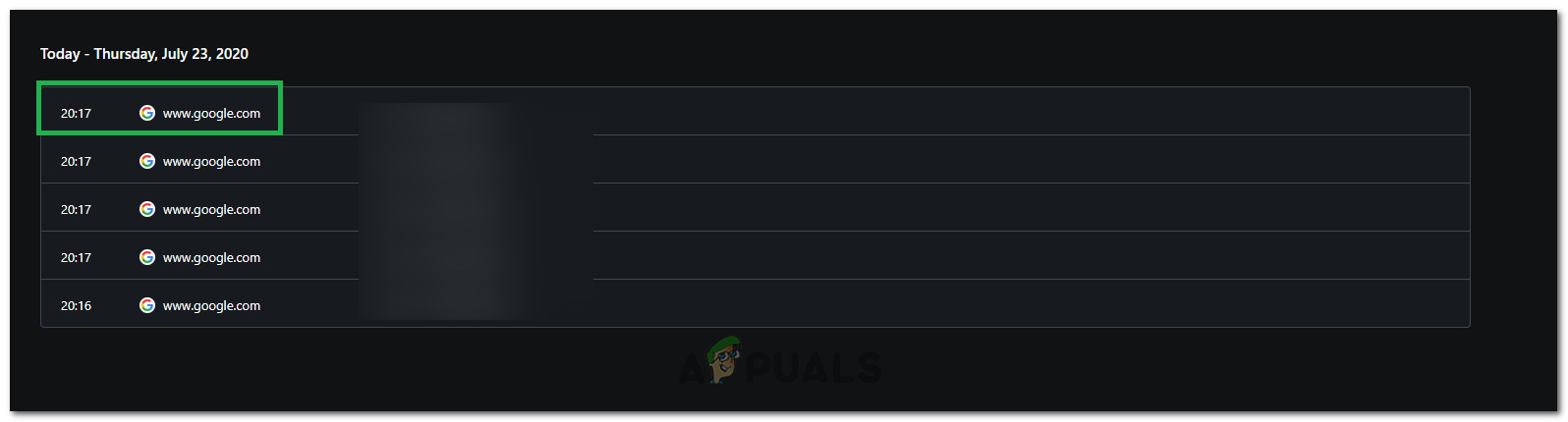ทุกคนคงประสบกับสถานการณ์ต่อไปนี้ คุณพบเว็บไซต์ที่น่าสนใจพร้อมข้อมูลที่น่าสนใจและเป็นประโยชน์มากมายสำหรับตัวคุณเอง อาจเป็นโครงการส่วนตัวงานปัจจุบันของคุณหรือเพียงเพราะความสนใจส่วนตัวเว็บไซต์นี้ได้รวมเอาไว้เป็นอย่างดีและนำเสนอสิ่งที่คุณกำลังมองหา ขณะเรียกดูไซต์นี้คุณเปิดแท็บอื่นแล้วปิดแท็บผิดโดยไม่ได้ตั้งใจ ไซต์ที่มีสิ่งที่มีประโยชน์ทั้งหมดหายไปเพราะคุณเพิ่งปิดแท็บผิด ก่อนที่เบราว์เซอร์หลักทั้งหมดจะรองรับการเปิดแท็บที่ปิดขึ้นมาใหม่สิ่งนี้ค่อนข้างน่าหงุดหงิด อย่างไรก็ตามทุกวันนี้เบราว์เซอร์ทั้งหมดเช่น Chrome, Firefox, Opera, Microsoft Edge และอื่น ๆ ส่วนใหญ่สามารถเปิดแท็บที่เพิ่งปิดไปได้อีกครั้ง ในคู่มือนี้ฉันจะแสดงวิธีเปิดแท็บที่ปิดอีกครั้งบนเบราว์เซอร์หลักสามตัวซึ่ง ได้แก่ Google Chrome, Mozilla Firefox และ Internet Explorer
การใช้แป้นพิมพ์ลัด
เบราว์เซอร์ทั้งสามรองรับการเปิดแท็บที่เพิ่งปิดไปอีกครั้งด้วยแป้นพิมพ์ลัดง่ายๆ เบราว์เซอร์เหล่านั้นทั้งหมดยังใช้ทางลัดเดียวกันในการทำเช่นนั้น หากคุณเพิ่งปิดแท็บใดแท็บหนึ่งไปและต้องการเปิดอีกครั้งบนเบราว์เซอร์ใดก็ได้จาก 3 แท็บนั้น กด Ctrl และ Shift ค้างไว้ บนแป้นพิมพ์ของคุณจากนั้นเพียงแค่ กด T หนึ่งครั้ง ซึ่งจะเปิดแท็บล่าสุดที่เพิ่งปิด หากคุณเพิ่งปิดมากกว่าหนึ่งแท็บให้ทำซ้ำขั้นตอนทั้งหมดจนกว่าคุณจะเปิดแท็บที่ต้องการขึ้นมาใหม่ กระบวนการนี้สามารถทำได้สำหรับ 10 แท็บที่เพิ่งปิดล่าสุด มีวิธีอื่น ๆ ในการเปิดแท็บที่เพิ่งปิดซึ่งนำเสนอในแนวทางแก้ไขปัญหาต่อไปนี้

การเปิดแท็บปิดใน Microsoft Edge
หากคุณต้องการเปิดแท็บที่เพิ่งปิดใน Microsoft Edge หากไม่มีแป้นพิมพ์ลัดให้เปิดแท็บใหม่แล้วคลิกขวาที่ด้านบนสุดของแท็บใหม่แล้วเลือก เปิดแท็บปิดอีกครั้ง .

การเปิดแท็บปิดบน Mac (Google Chrome / Firefox / Safari)
ตั้งแต่ เบราว์เซอร์ Chrome บนระบบ mac ยังคงมีเมนูคุณสามารถเปิดแท็บใหม่โดยใช้วิธีนี้ได้เช่นกัน ไปที่เมนู Chrome เลือก ไฟล์ แล้วคลิก เปิดแท็บที่ปิดอีกครั้ง หรือใช้ทางลัด Command + Shift + T ซึ่งทำงานบน Firefox เช่นกัน ใน Safari ให้ใช้ไฟล์ ปุ่ม Command + Z หรือเมนูแก้ไข -> เลิกทำ
การเปิดแท็บที่ปิดจากประวัติ
หากคุณเพิ่งปิดแท็บบนเบราว์เซอร์ของคุณ แต่ไม่สามารถนำกลับมาใช้งานได้โดยใช้วิธีการที่ระบุไว้ข้างต้นหรือหากคุณปิดแท็บมากกว่า 10 แท็บและต้องการย้อนกลับไปอีกคุณสามารถลองเปิดแท็บอีกครั้งได้จาก ประวัติของเบราว์เซอร์ วิธีนี้แตกต่างกันเล็กน้อยในเบราว์เซอร์ที่แตกต่างกันดังนั้นเราจะพยายามแสดงรายการสำหรับพวกเขาทั้งหมด:
Google Chrome:
- คลิกที่ “ จุดแนวตั้งสามจุด” ที่ด้านขวาบนของหน้าจอแล้วเลือกประวัติ
- คลิกที่ “ ประวัติศาสตร์” อีกครั้งและคราวนี้รายการโดยละเอียดของการค้นหาล่าสุดทั้งหมดของคุณจะเปิดขึ้น
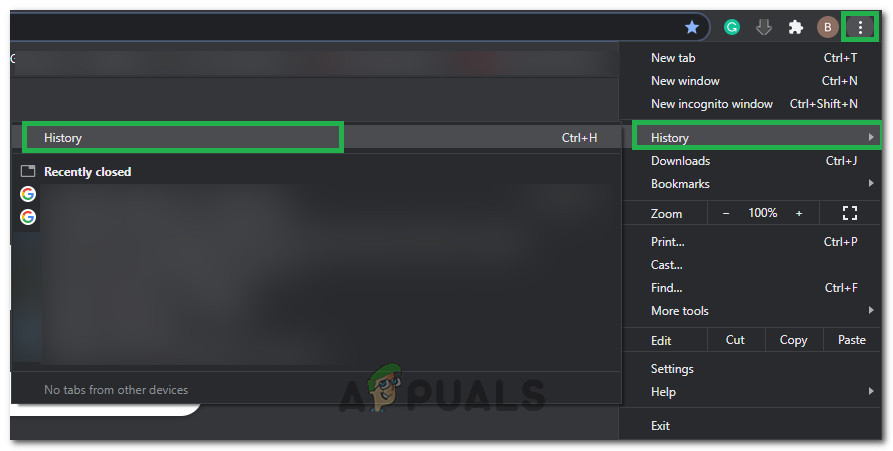
เปิดประวัติ
- เลื่อนดูรายการและกด “ CTRL” บนแป้นพิมพ์ของคุณ
- เมื่อกด“ Ctrl” ให้คลิกที่การค้นหาล่าสุดในประวัติเพื่อเปิดขึ้นมาภายในแท็บใหม่
Microsoft Edge:
- คราวนี้ให้คลิกที่ไฟล์ “ สามจุดแนวนอน” ที่ด้านขวาบนของหน้าจอแล้วเลือก “ ประวัติศาสตร์” จากรายการ
- คลิกที่ “ จัดการประวัติ” ปุ่มเพื่อเปิดรายการโดยละเอียดของการค้นหาล่าสุดของคุณ
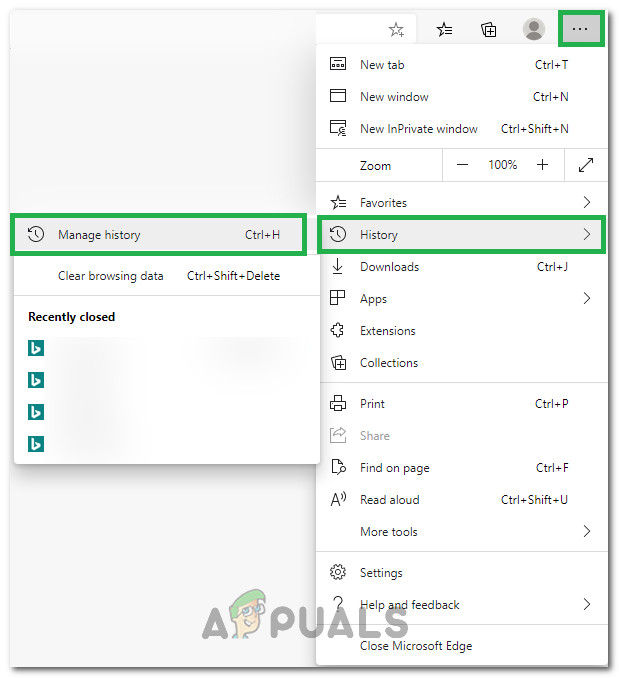
คลิกที่ประวัติจากนั้นเลือกจัดการประวัติ
- จากการค้นหาล่าสุดของคุณกด “ Ctrl” บนแป้นพิมพ์ไฮไลต์ข้อความของการค้นหาล่าสุดแล้วคลิกเพื่อเปิดภายในแท็บใหม่
บันทึก: การไฮไลต์ข้อความมีความสำคัญเนื่องจากจะไม่เปิดขึ้นเว้นแต่จะไฮไลต์ไว้ - คุณสามารถเปิดแท็บได้มากเท่าที่คุณต้องการโดยใช้วิธีการเดียวกันกับด้านบน
Firefox ของ Mozilla:
- เปิดเบราว์เซอร์และอย่าลืมเปิดหน้าแรกหลัก
- กด “ Ctrl” + “ H” ในหน้าแรกเพื่อเปิดรายการการค้นหาล่าสุดทางด้านซ้าย
- คลิกที่ “ วันนี้” หรือวันอื่น ๆ ที่คุณต้องการขยายการค้นหาในวันนั้น
- คลิกค้างไว้ที่การค้นหาที่คุณต้องการเปิดในแท็บใหม่แล้วลากไปที่ด้านบนสุดของเบราว์เซอร์ที่มีแท็บแสดงอยู่เพื่อเปิดในแท็บใหม่
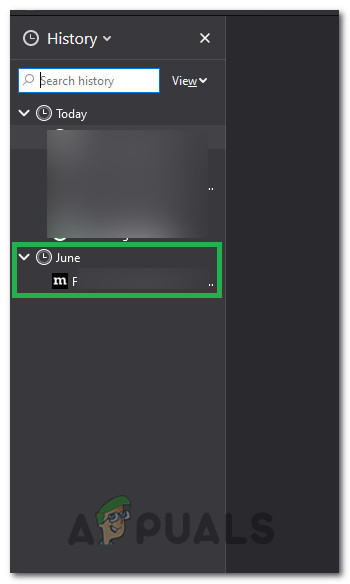
คลิกวันที่ค้นหาแล้วเปิดในแท็บใหม่
- คุณสามารถเปิดแท็บได้มากเท่าที่คุณต้องการด้วยวิธีนี้
โอเปร่า:
- เปิดเบราว์เซอร์และปิดแท็บที่ไม่จำเป็นทั้งหมดและตรวจสอบให้แน่ใจว่าคุณอยู่ในหน้าแรก
- กด “ Ctrl” + “ H” เพื่อเปิดรายการการค้นหาล่าสุดที่ทำโดยผู้ใช้
- ในประวัติกด “ Ctrl” บนแป้นพิมพ์ของคุณและในขณะที่กดค้างไว้ให้คลิกที่การค้นหาล่าสุดที่คุณต้องการเปิดในแท็บใหม่
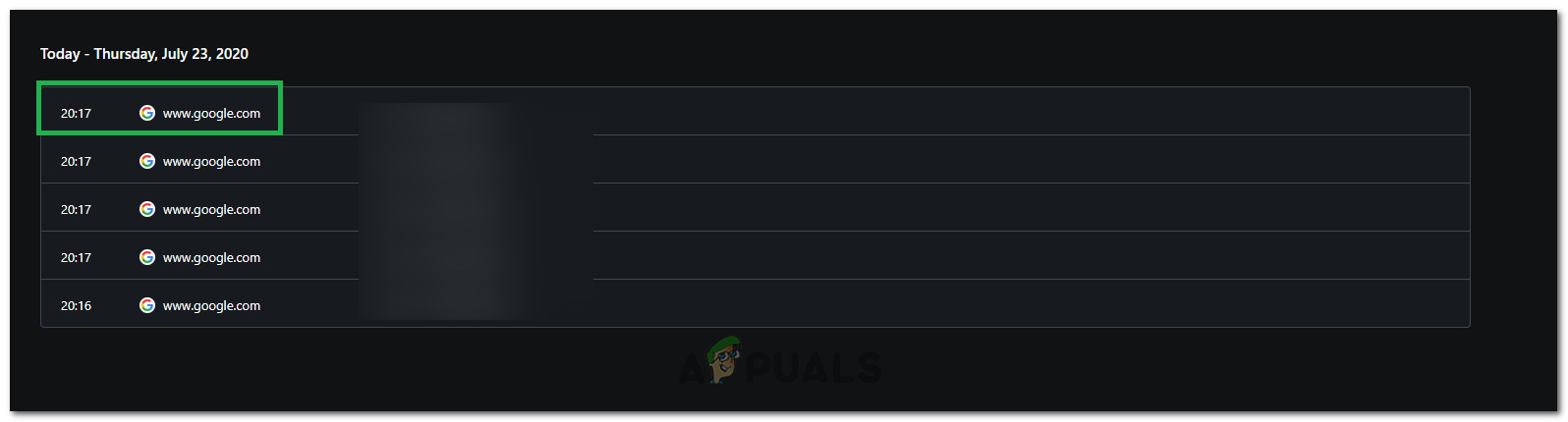
คลิกที่การค้นหาประวัติ
- การค้นหาจะเปิดขึ้นในแท็บใหม่ภายในเบราว์เซอร์