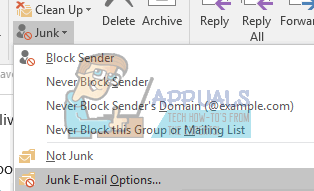โดยปกติ Microsoft Outlook จะมาพร้อมกับ Microsoft office และมีตัวกรองเมลขยะในตัวที่ดี สามารถทำให้มีประสิทธิภาพมากขึ้นเมื่อป้อนข้อมูลของผู้ใช้ดังนั้น Outlook จึงทำงานได้อย่างมั่นคงในการดูแล Inbox โดยไม่ต้องเสียเวลากับข้อความสแปม มันยังช่วยให้คุณปรับแต่งตัวเลือกการกรองเพิ่มเติมได้อีกด้วย ด้วยอินเทอร์เฟซที่เรียบง่ายที่สร้างกฎการกรองคุณสามารถส่งอีเมลที่ไม่เกี่ยวข้องไปยังโฟลเดอร์ขยะ / ไม่ต้องการได้ คุณยังสามารถตั้งค่าตัวกรองให้แสดงเฉพาะอีเมลจากบางบัญชีในกล่องจดหมายของคุณและส่งส่วนที่เหลือไปยังโฟลเดอร์สแปม / ขยะ / ไม่ต้องการ
ในบางครั้งอีเมลที่ได้รับอย่างถูกกฎหมายจะถูกรับรู้ว่าเป็นสแปมและย้ายไปไว้ในโฟลเดอร์อีเมลขยะใน Microsoft Outlook ดังนั้นคุณจึงพลาดโดยไม่ได้อ่านแม้ว่าข้อความอีเมลเหล่านี้จะมาจากเพื่อนร่วมงานเพื่อนหรือลูกค้าคนสำคัญของคุณก็ตาม เซิร์ฟเวอร์อาจตั้งค่าสถานะอีเมลว่าเป็นสแปมหรือการตั้งค่าของคุณอาจส่งอีเมลไปยังโฟลเดอร์ขยะ
อย่างไรก็ตามคุณสามารถปิดตัวกรองอีเมลขยะและปล่อยให้ข้อความอีเมลที่ได้รับปรากฏในโฟลเดอร์กล่องขาเข้าเป็นประจำ นอกจากนี้คุณยังสามารถสอน Outlook ไม่ให้ส่งอีเมลจากบัญชีอีเมลบางบัญชีไปยังโฟลเดอร์ขยะจากนั้นอีเมลทั้งหมดจากบัญชีอีเมลที่ระบุจะไปที่กล่องจดหมายของคุณ เราจะให้คำแนะนำง่ายๆเกี่ยวกับวิธีปิดใช้งานตัวกรองอีเมลขยะใน Microsoft Outlook และวิธีสอนให้รู้จักเมลในโฟลเดอร์ขยะว่าเป็นเมลที่ดี
ซ่อมแซมไฟล์ระบบที่เสียหาย
ดาวน์โหลดและเรียกใช้ Restoro เพื่อสแกนหาไฟล์ที่เสียหายจาก ที่นี่ หากพบว่าไฟล์เสียหายและไม่มีการซ่อมแซมโดยใช้ Restoro นอกเหนือจากการดำเนินการตามวิธีการด้านล่าง วิธีนี้เป็นทางเลือก แต่เราขอแนะนำสำหรับความฟิตของระบบโดยรวม
วิธีที่ 1: ทำเครื่องหมายจดหมายขยะในโฟลเดอร์ขยะเป็น 'ไม่ใช่ขยะ / จดหมายขยะ'
วิธีที่เร็วที่สุดในการป้องกันไม่ให้ Outlook ส่งอีเมลที่ถูกต้องไปยังโฟลเดอร์ขยะคือการบอกว่าผู้ส่งอีเมลที่ระบุไม่ใช่สแปมเมอร์ จากนั้นจะเพิ่มที่อยู่ผู้ส่งอีเมลไปยังรายชื่อผู้ส่งที่เชื่อถือได้ เพื่อทำสิ่งนี้:
- เข้าสู่ โฟลเดอร์อีเมลขยะ
- เลือก อีเมลที่คุณต้องการทำเครื่องหมายว่าไม่ใช่ขยะ
- จากนั้นไปที่ไฟล์ บ้าน คลิกแท็บ ขยะ และเลือก ไม่ใช่ขยะ จากเมนูแบบเลื่อนลง
- หรือหลังจากเลือกแล้ว คลิกขวา ในอีเมลไปที่ขยะแล้วคลิก ' ไม่ใช่ขยะ '
- หลังจากคลิกไม่ใช่ขยะกล่องโต้ตอบทำเครื่องหมายว่าไม่ใช่ขยะจะปรากฏขึ้นโปรดตรวจสอบไฟล์ เชื่อถืออีเมลจากเสมอ ช่อง“ xxx@xxx.com” แล้วคลิกตกลง

จากนั้นอีเมลจะถูกย้ายไปยังโฟลเดอร์เดิม และนับจากนี้อีเมลทั้งหมดที่ส่งจากผู้ส่งรายนี้จะไม่ถูกกรองไปยังโฟลเดอร์อีเมลขยะอีกต่อไป คุณยังสามารถเลือก 'ไม่บล็อกรายชื่ออีเมลกลุ่มนี้' และ
วิธีที่ 2: สร้างหรือเพิ่มอีเมลผู้ส่งในรายชื่อผู้ส่งที่เชื่อถือได้
คุณสามารถเพิ่มที่อยู่ผู้ส่งอีเมลในรายชื่อผู้ส่งที่ปลอดภัยเพื่อป้องกันไม่ให้อีเมลไปที่โฟลเดอร์ขยะ
- เลือก อีเมลที่คุณต้องการเพิ่มผู้ส่งไปยังรายชื่อผู้ส่งที่ปลอดภัยจากโฟลเดอร์ขยะ
- คลิกขวาแล้วเลือก ขยะ > อย่าบล็อกผู้ส่ง ในเมนูคลิกขวา
- จากนั้นกล่องพร้อมต์จะปรากฏขึ้นเพื่อเตือนคุณว่าได้เพิ่มผู้ส่งลงในรายชื่อผู้ส่งที่ปลอดภัยแล้ว คลิก ตกลง และที่อยู่อีเมลนี้จะไม่ถูกกรองไปยังโฟลเดอร์ขยะนับจากนี้เป็นต้นไป
คุณสามารถตั้งค่าผู้ส่งที่เชื่อถือได้ / ปลอดภัยด้วยตนเองโดยไปที่ไฟล์ ตัวเลือกอีเมลขยะ จากตัวเลือกขยะในแท็บหน้าแรก

วิธีที่ 3: ปิดตัวกรองอัตโนมัติ
การปิดตัวกรองอัตโนมัติจะช่วยให้มั่นใจได้ว่าอีเมลทั้งหมดของคุณจะเข้าสู่กล่องจดหมายก่อนที่คุณจะสามารถลบออกหรือส่งไปยังโฟลเดอร์ขยะ
- คลิก ขยะ > ตัวเลือกอีเมลขยะ ในกลุ่มลบบนแท็บหน้าแรก
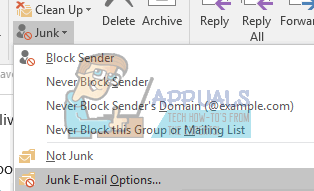
- ใน ตัวเลือกอีเมลขยะ ให้ไปที่ไฟล์ ตัวเลือก แท็บ
- ตรวจสอบไฟล์ ไม่มีการกรองอัตโนมัติ จดหมายจาก ผู้ส่งที่ถูกบล็อก ยังคงถูกย้ายไปยังโฟลเดอร์อีเมลขยะ ตัวเลือก
- คลิก ตกลง

ตอนนี้ข้อความอีเมลทั้งหมดจะได้รับเป็นประจำ อย่างไรก็ตามอีเมลเหล่านั้นสงสัยว่าเป็นสแปมโดยไฟล์ เซิร์ฟเวอร์ จะยังคงถูกย้ายไปยังโฟลเดอร์อีเมลขยะโดยอัตโนมัติ แต่ไม่ใช่โฟลเดอร์กล่องขาเข้า อีเมลจากบัญชีอีเมลที่ถูกบล็อก / ผู้ส่งจะถูกส่งไปยังโฟลเดอร์ขยะด้วย หากต้องการล้างรายชื่อผู้ส่งที่ถูกบล็อกให้ทำตามขั้นตอนด้านล่าง
- หลังจากขั้นตอนที่ 2 ด้านบนให้คลิกปุ่ม ' ผู้ส่งที่ถูกบล็อก แท็บ
- เลือก ที่อยู่อีเมลทั้งหมดในกล่องรายการอีเมล (หรือที่คุณต้องการลบออกจากรายการ) แล้วคลิก ลบ ปุ่ม.
- คลิก ตกลง

ตอนนี้จะไม่กรองอีเมลผู้ส่งที่ถูกบล็อกที่ส่งถึงคุณและข้อความอีเมลที่ได้รับทั้งหมดจะแสดงอยู่ในโฟลเดอร์กล่องขาเข้าโดยอัตโนมัติ
หากกฎสแปม / อีเมลขยะของคุณไม่ถูกต้องคุณอาจต้องการติดตั้งการอัปเดตจาก Microsoft ที่แก้ไขข้อบกพร่องและให้คำจำกัดความที่ดีขึ้น คุณสามารถค้นหาการอัปเดต ที่นี่ .
อ่าน 3 นาที