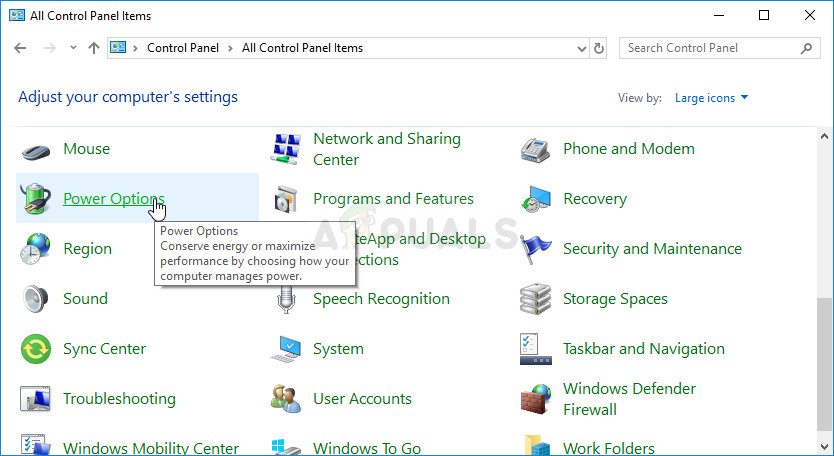
การเปิดตัวเลือกการใช้พลังงานในแผงควบคุม
- เลือกแผนการใช้พลังงานที่คุณกำลังใช้อยู่ (โดยปกติคือ Balanced หรือ Power saver) และคลิกที่ เปลี่ยนการตั้งค่าแผน ในหน้าต่างใหม่ที่เปิดขึ้นให้คลิกที่ เปลี่ยนการตั้งค่าพลังงานขั้นสูง .
- ในหน้าต่างนี้ให้คลิกปุ่มบวกเล็ก ๆ ถัดจาก ฮาร์ดดิสก์ รายการในรายการเพื่อขยาย ทำเช่นเดียวกันสำหรับไฟล์ ปิดฮาร์ดดิสก์หลังจากนั้น เปลี่ยนตัวเลือกการตั้งค่าเป็น ไม่เลย โดยคลิกที่มัน
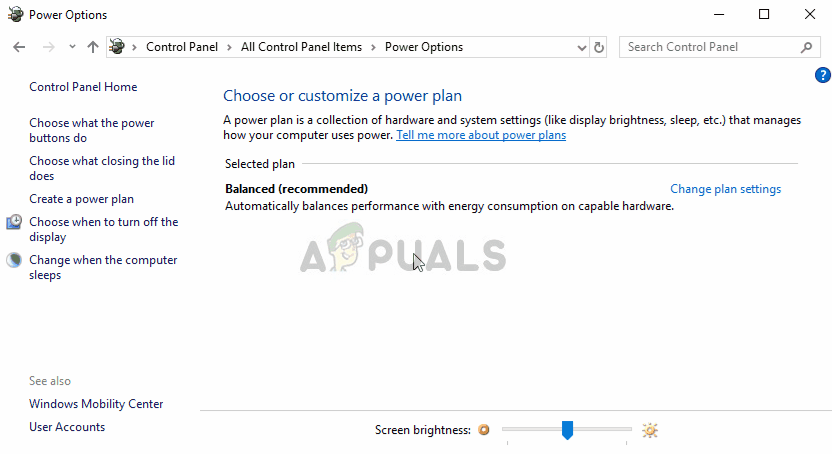
ตั้งค่าฮาร์ดดิสก์ไม่ให้ปิด
- ทำเช่นเดียวกันกับแผนแบตเตอรี่ที่ใช้งานอยู่ทั้งหมดเนื่องจากบางครั้งคอมพิวเตอร์ของคุณจะสลับไปมาระหว่างกันโดยอัตโนมัติ ตรวจสอบดูว่าไฟล์ รหัส 38 ยังคงปรากฏบนคอมพิวเตอร์ของคุณ
โซลูชันที่ 4: เรียกใช้ตัวแก้ไขปัญหาฮาร์ดแวร์และอุปกรณ์
เครื่องมือแก้ปัญหานี้เป็นส่วนมาตรฐานของชุดแก้ไขปัญหา Windows ในแผงควบคุม เนื่องจากตัวจัดการอุปกรณ์ไม่มีเครื่องมือแก้ปัญหาภายในคุณสมบัติของอุปกรณ์เครื่องมือนี้จึงน่าจะเป็นประโยชน์ที่สุดที่คุณสามารถลองใช้เพื่อให้งานสำเร็จลุล่วง สิ่งนี้ได้ช่วยเหลือผู้คนมากมายและเราหวังว่ามันจะช่วยคุณได้เช่นกัน
- เริ่มต้น แผงควบคุม โดยค้นหายูทิลิตี้ในปุ่มเริ่มหรือคลิกปุ่มค้นหาปุ่ม (Cortana) ที่ส่วนด้านซ้ายของแถบงาน (ส่วนล่างซ้ายของหน้าจอ
- คุณยังสามารถใช้ไฟล์ คีย์ Windows + R คีย์คอมโบที่คุณควรพิมพ์“ control.exe ” แล้วคลิกเรียกใช้ซึ่งจะเปิดแผงควบคุมโดยตรง
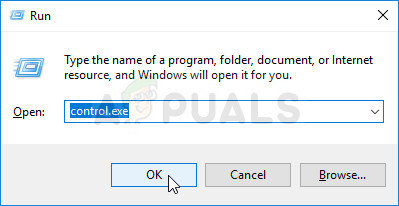
กำลังเรียกใช้แผงควบคุม
- หลังจากแผงควบคุมเปิดขึ้นให้เปลี่ยนมุมมองเป็นหมวดหมู่แล้วคลิกที่ ดูอุปกรณ์และเครื่องพิมพ์ ภายใต้ ฮาร์ดแวร์และเสียง เพื่อเปิดส่วนนี้
- ภายใต้ส่วนส่วนกลางค้นหาอุปกรณ์ที่มีปัญหาคลิกซ้ายที่อุปกรณ์หนึ่งครั้งแล้วคลิก แก้ไขปัญหา ปุ่มที่เมนูด้านบน หากคุณไม่พบอุปกรณ์ที่มีปัญหาให้คลิกที่ไอคอนของคอมพิวเตอร์
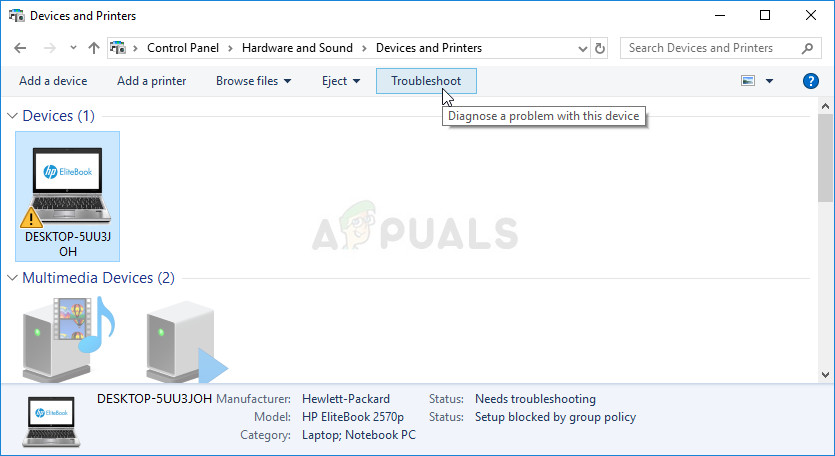
การแก้ไขปัญหาอุปกรณ์ที่มีปัญหา
- รอให้เครื่องมือแก้ปัญหาพยายามตรวจหาและแก้ไขปัญหาให้เสร็จแล้วทำตามคำแนะนำบนหน้าจอเพื่อให้สามารถแก้ไขปัญหาได้ ตรวจสอบดูว่า Windows ไม่สามารถโหลดไดรเวอร์อุปกรณ์สำหรับฮาร์ดแวร์นี้ได้เนื่องจากอินสแตนซ์ก่อนหน้าของไดรเวอร์อุปกรณ์ยังอยู่ในหน่วยความจำ (รหัส 38)” ข้อผิดพลาดยังคงปรากฏขึ้น
แนวทางที่ 5: คลีนบูต
ทำความสะอาดการบูตเพื่อตรวจจับบริการหรือกระบวนการที่เริ่มต้นด้วยคอมพิวเตอร์ของคุณได้สำเร็จถือเป็นโซลูชันอันดับหนึ่ง บริการหรือโปรแกรมอื่น ๆ บางอย่างมีปัญหาและสามารถช่วยคุณระบุได้
- ใช้ Windows + R คีย์ผสมบนแป้นพิมพ์ของคุณ ในกล่องโต้ตอบ 'เรียกใช้' ให้พิมพ์ ' msconfig ’ แล้วคลิก 'ตกลง'
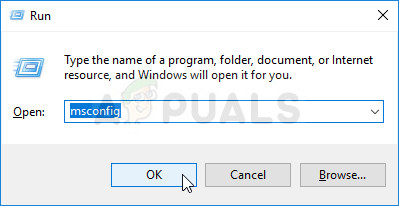
ใช้ MSCONFIG
- ภายใต้แท็บทั่วไปในหน้าต่างเดียวกันคลิกเพื่อเลือกไฟล์ การเริ่มต้นที่เลือก แล้วคลิกเพื่อล้างไฟล์ โหลดรายการเริ่มต้น ช่องทำเครื่องหมายเพื่อให้แน่ใจว่าไม่ได้เลือกไว้
- ภายใต้แท็บบริการคลิกเพื่อเลือก ซ่อนบริการทั้งหมดของ Microsoft กล่องกาเครื่องหมายแล้วคลิก ' ปิดการใช้งานทั้งหมด '.
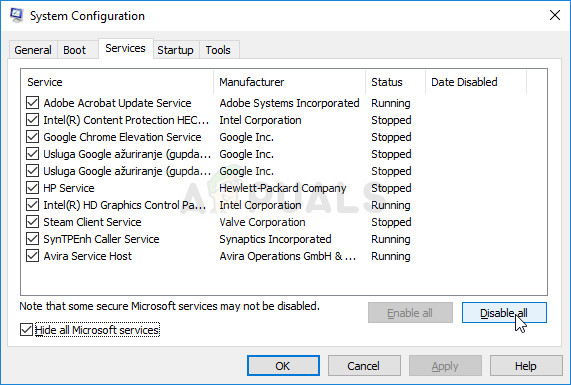
การปิดใช้งานบริการที่ไม่ใช่ของ Microsoft ทั้งหมดไม่ให้เริ่มต้น
- บนแท็บเริ่มต้นคลิก ' เปิดตัวจัดการงาน ' . ในหน้าต่างตัวจัดการงานใต้แท็บเริ่มต้นคลิกขวาที่รายการเริ่มต้นแต่ละรายการที่เปิดใช้งานและเลือก ‘ ปิดการใช้งาน ' .

การปิดใช้งานรายการเริ่มต้นในตัวจัดการงาน
- หลังจากนี้คุณจะต้องเปิดใช้งานรายการเริ่มต้นทีละรายการและรีสตาร์ทคอมพิวเตอร์ของคุณ หลังจากนั้นคุณต้องตรวจสอบว่าข้อผิดพลาดปรากฏขึ้นอีกครั้งหรือไม่
- เมื่อคุณพบรายการหรือบริการเริ่มต้นที่มีปัญหาแล้วคุณสามารถดำเนินการเพื่อแก้ไขปัญหาได้ ถ้าเป็นโปรแกรมก็ทำได้ ติดตั้งใหม่ มันหรือ ซ่อมแซม ถ้าเป็นบริการก็ทำได้ ปิดการใช้งาน มัน ฯลฯ
























