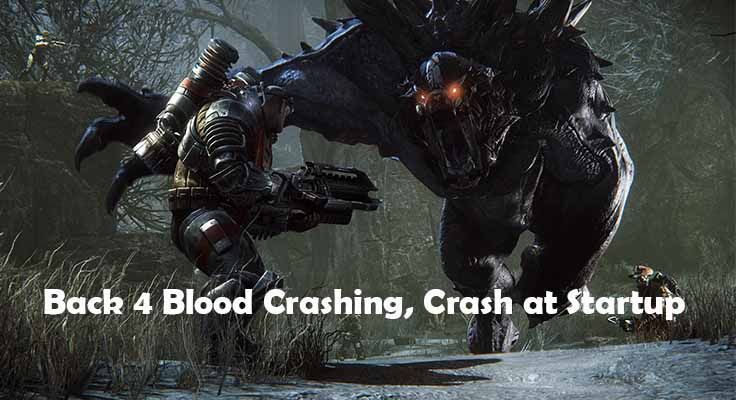บริการวินิจฉัยทำงานในระบบปฏิบัติการ Windows เพื่อตรวจหาและแก้ไขปัญหาเกี่ยวกับส่วนประกอบของ Windows บริการนี้จำเป็นในการเรียกใช้ยูทิลิตี้ Diagnostics ใน Windows และเป็นบริการพื้นหลังซึ่งหมายความว่าบริการนี้จะเริ่มทำงานโดยอัตโนมัติเมื่อคุณบูตระบบและทำงานต่อไปตราบเท่าที่ระบบเปิดอยู่ หากบริการนี้ใช้ CPU และ RAM ในปริมาณที่สูงผิดปกติสิ่งนี้จะทำให้การทำงานโดยรวมของ Windows ช้าในการตอบสนองต่อกระบวนการอื่น ๆ และผู้ใช้ประสบปัญหาล้าหลัง

บริการนโยบายการวินิจฉัยของ Windows การใช้งานสูงหรือ CPU และ RAM
วิธีที่ 1: ลบไฟล์ SRUDB.dat
ในวิธีนี้เราจะหยุดบริการและลบไฟล์ระบบที่เรียกว่า SRUDB.dat ซึ่งอยู่ในไดเร็กทอรีการติดตั้ง Windows บางครั้งบริการ DPS (บริการนโยบายการวินิจฉัย) จะทำงานอย่างต่อเนื่องและสร้างบันทึกในไฟล์นั้นและขนาดของไฟล์จะใหญ่มาก การบังคับให้บริการหยุดและลบไฟล์นี้จะช่วยแก้ปัญหานี้ได้
- กด Ctrl + Shift + Esc เพื่อเปิดไฟล์ ผู้จัดการงาน.
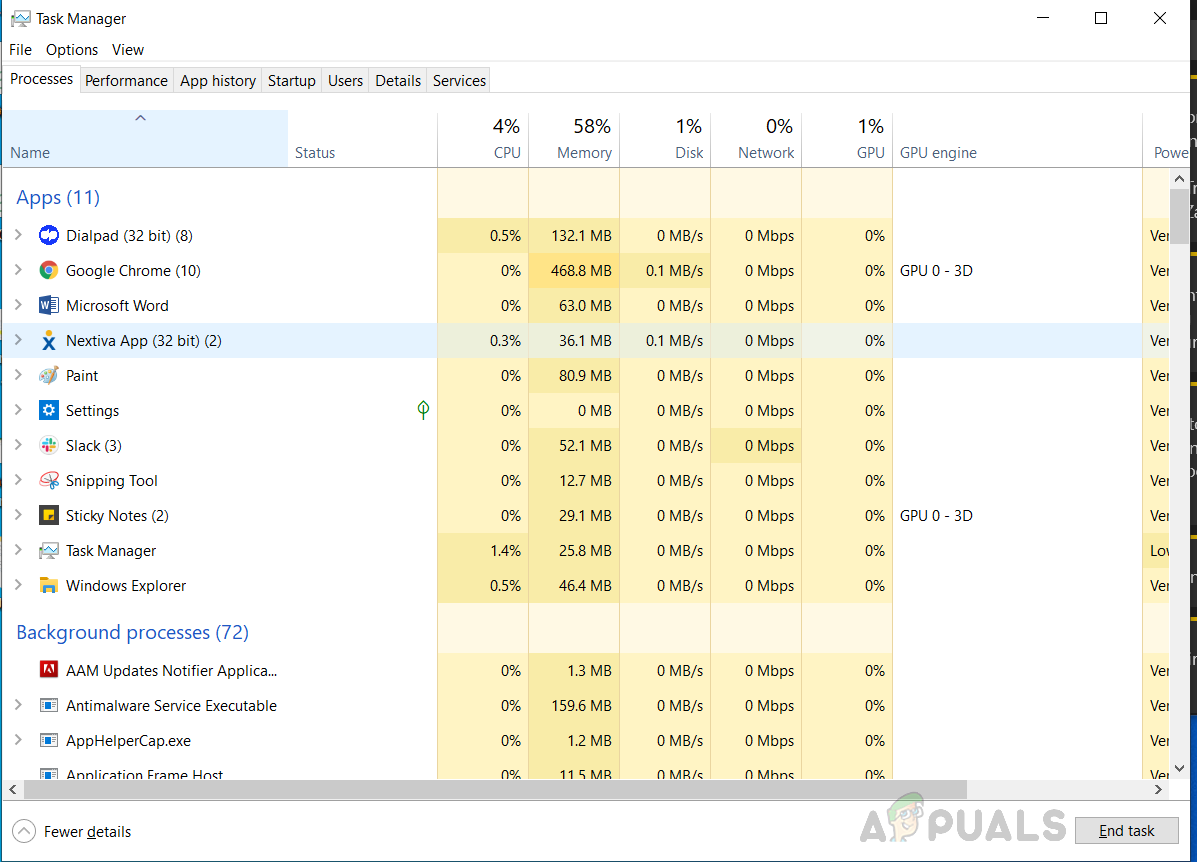
กด Ctrl + Shift + Esc เพื่อเปิดตัวจัดการงาน
- เลื่อนลงในแท็บกระบวนการและค้นหา โฮสต์บริการ: บริการนโยบายการวินิจฉัย
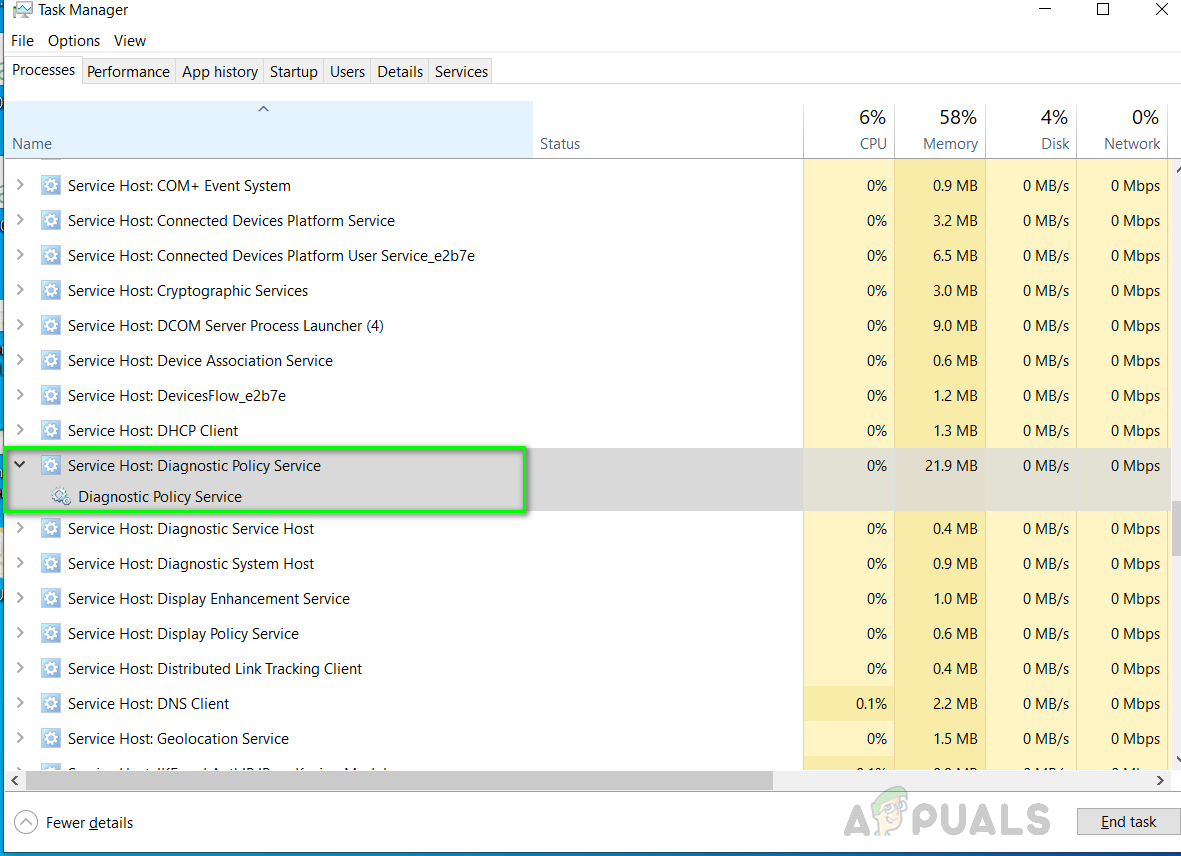
ค้นหาบริการนโยบายการวินิจฉัยโฮสต์บริการ
- คลิกที่ งานสิ้นสุด และอย่าลืมตรวจสอบไฟล์ ละทิ้งข้อมูลที่ไม่ปลอดภัยและการปิดระบบ ตัวเลือก
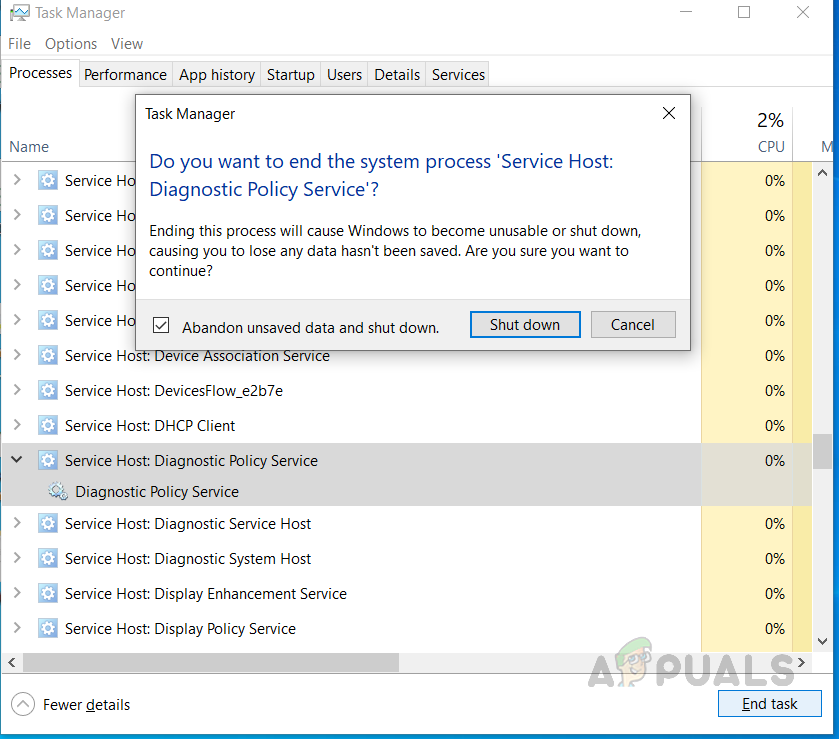
สิ้นสุดบริการนโยบายการวินิจฉัยโฮสต์บริการงาน
- ตอนนี้คลิกที่ไฟล์ แถบค้นหาหน้าต่าง แล้วพิมพ์ วิ่ง และเปิดกล่องโต้ตอบ
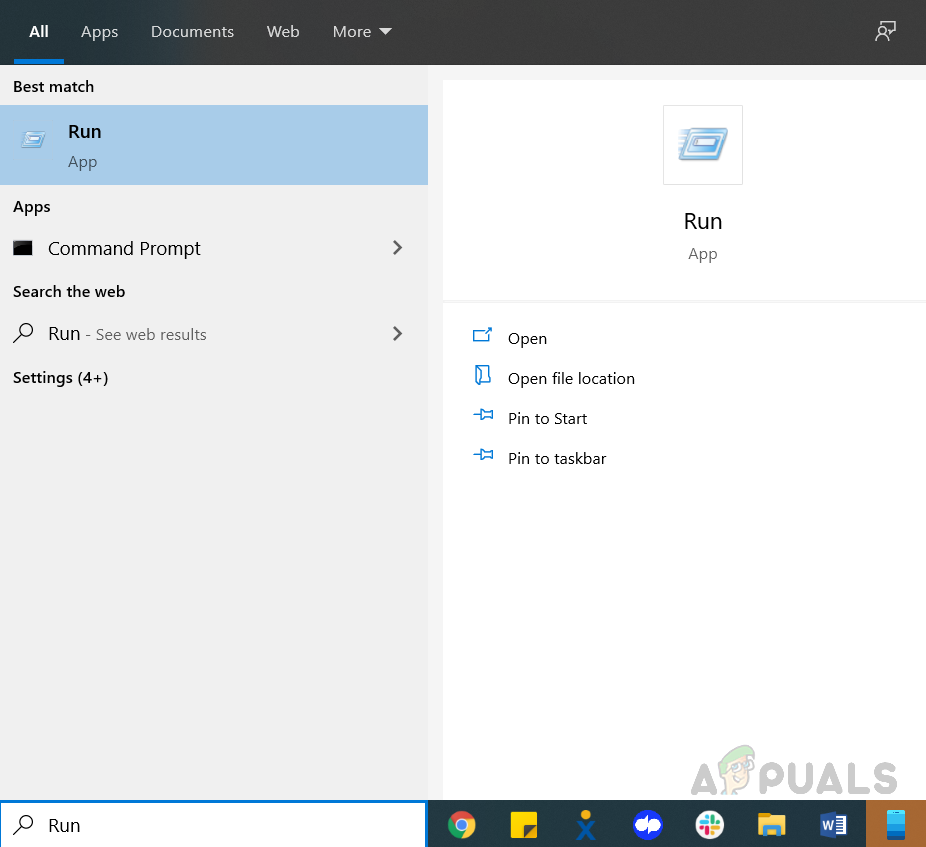
พิมพ์ Run และคลิกเพื่อเปิด
- พิมพ์ services.msc แล้วคลิก ตกลง เพื่อเรียกใช้ในไฟล์ บริการ หน้าต่างค้นหา บริการนโยบายการวินิจฉัย คลิกขวาและเลือกคุณสมบัติ

ค้นหาบริการนโยบายการวินิจฉัยคลิกขวาและเลือกคุณสมบัติ
- ในแท็บทั่วไปคลิกหยุดและเมื่อบริการหยุดแล้วให้คลิกตกลงเพื่อใช้การเปลี่ยนแปลง
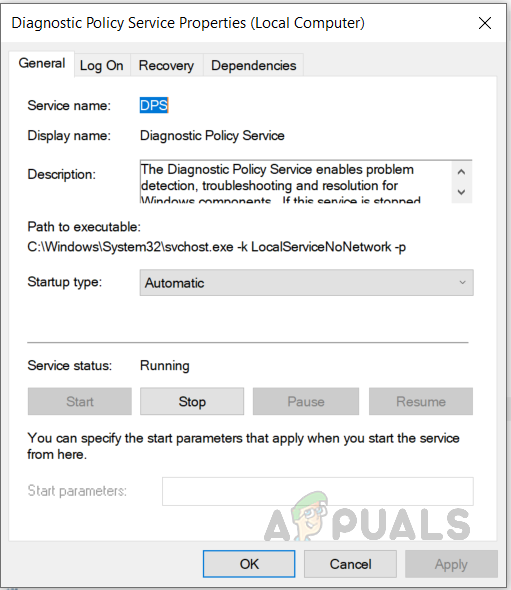
คลิกหยุดและเมื่อบริการหยุดแล้วให้คลิกตกลงเพื่อใช้การเปลี่ยนแปลง
- ตอนนี้พิมพ์ % WinDir% System32 sru ในกล่องโต้ตอบเรียกใช้และคลิก ตกลง (คุณจะต้องมีสิทธิ์ของผู้ดูแลระบบเพื่อเข้าถึงโฟลเดอร์นี้)
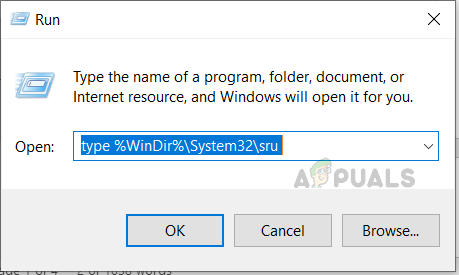
ตอนนี้พิมพ์“% WinDir% System32 sru” กล่องโต้ตอบ Run แล้วกดตกลง
- ลบไฟล์ SRUDB.dat.
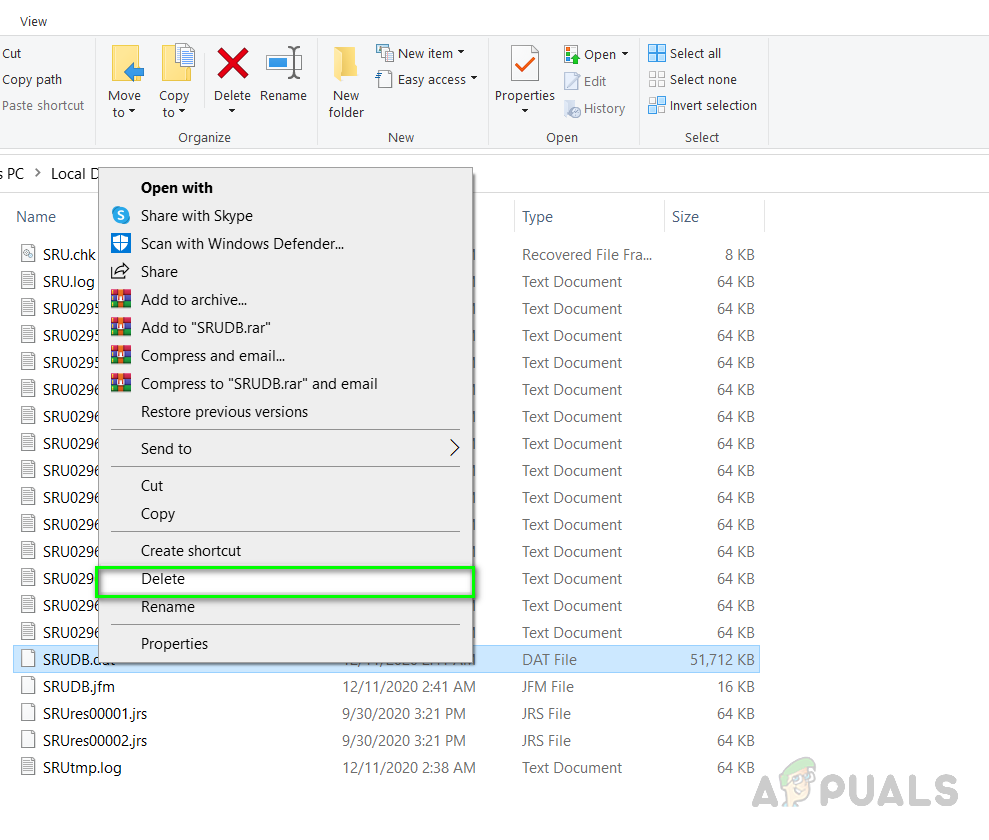
ลบไฟล์ SRUDB.dat
- ตอนนี้รีสตาร์ทเครื่องคอมพิวเตอร์และดูว่าปัญหาได้รับการแก้ไขหรือไม่
วิธีที่ 2: เปลี่ยนแผนการใช้พลังงาน
หากคุณใช้แล็ปท็อปวิธีนี้อาจเหมาะกับคุณ ในวิธีนี้เราจะเปลี่ยนแผนการใช้พลังงานแบตเตอรี่เริ่มต้นของระบบ มีรายงานว่า Microsoft Drivers ทำงานผิดพลาดและเปลี่ยนการตั้งค่าแบตเตอรี่ของระบบเพื่อทำให้การใช้ RAM เพิ่มขึ้นอย่างรวดเร็ว คุณต้องตรวจสอบให้แน่ใจว่าการตั้งค่าแผนการใช้พลังงานของคุณเหมือนกันสำหรับทั้งเปิดเครื่องและแบตเตอรี่เปิด โปรดดูขั้นตอนด้านล่าง
- ไปที่ Windows Search แล้วพิมพ์ “ การตั้งค่าพลังงานและการนอนหลับ” และคลิก การตั้งค่าพลังงานเพิ่มเติม
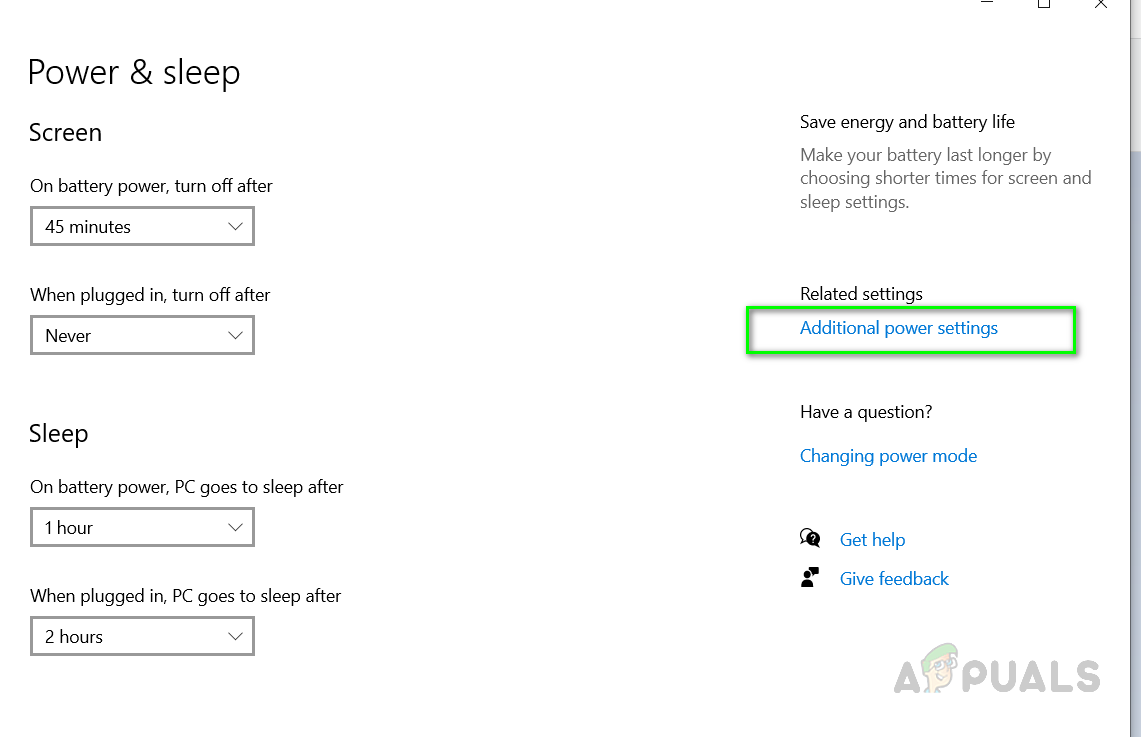
คลิกการตั้งค่าพลังงานเพิ่มเติม
- ถัดจากแผนของคุณคลิกที่ เปลี่ยนการตั้งค่าแผน จากนั้นคลิก เปลี่ยนการตั้งค่าพลังงานขั้นสูง
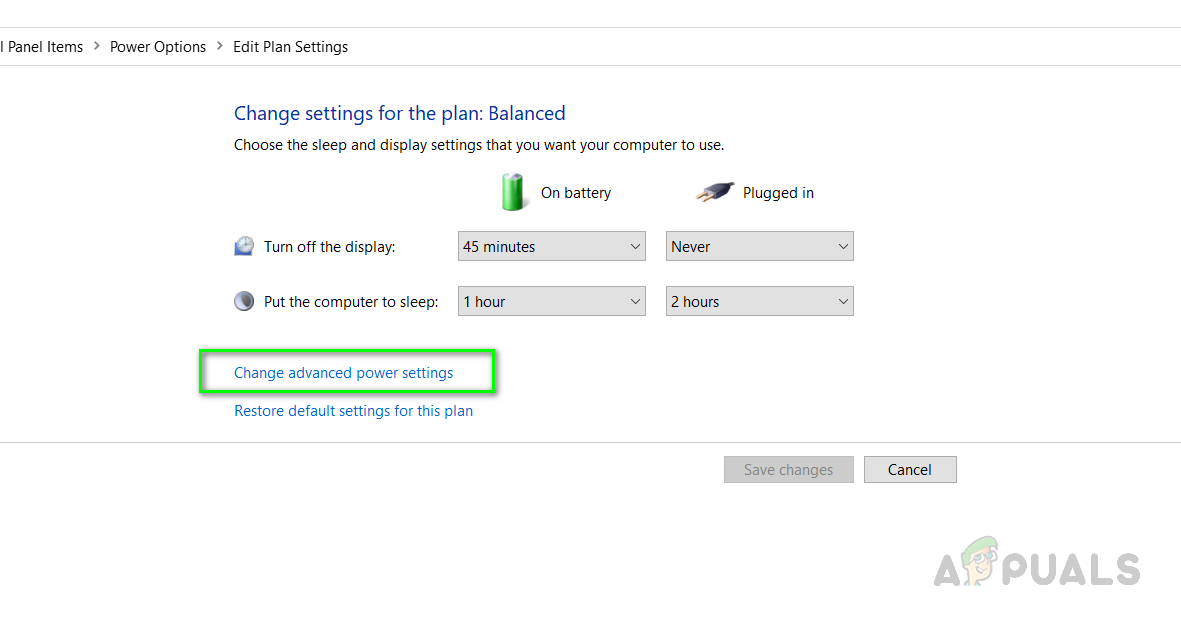
เปลี่ยนการตั้งค่าพลังงานขั้นสูง
- ในกล่องโต้ตอบค้นหาการตั้งค่าอะแดปเตอร์ไร้สายและคลิกเพื่อขยายภายใต้โหมดประหยัดพลังงานถัดจากแบตเตอรี่ตรวจสอบให้แน่ใจว่าได้ตั้งค่าเป็นประสิทธิภาพสูงสุดและเมื่อเสียบปลั๊กถูกตั้งค่าเป็นประสิทธิภาพสูงสุด
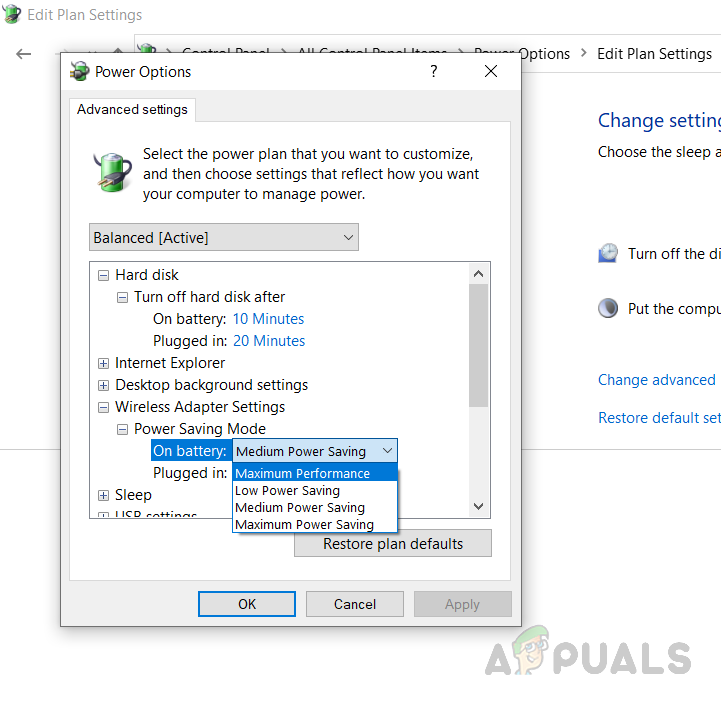
เปลี่ยนแบตเตอรี่เป็นประสิทธิภาพสูงสุด
- คลิก ตกลง เพื่อใช้การเปลี่ยนแปลง
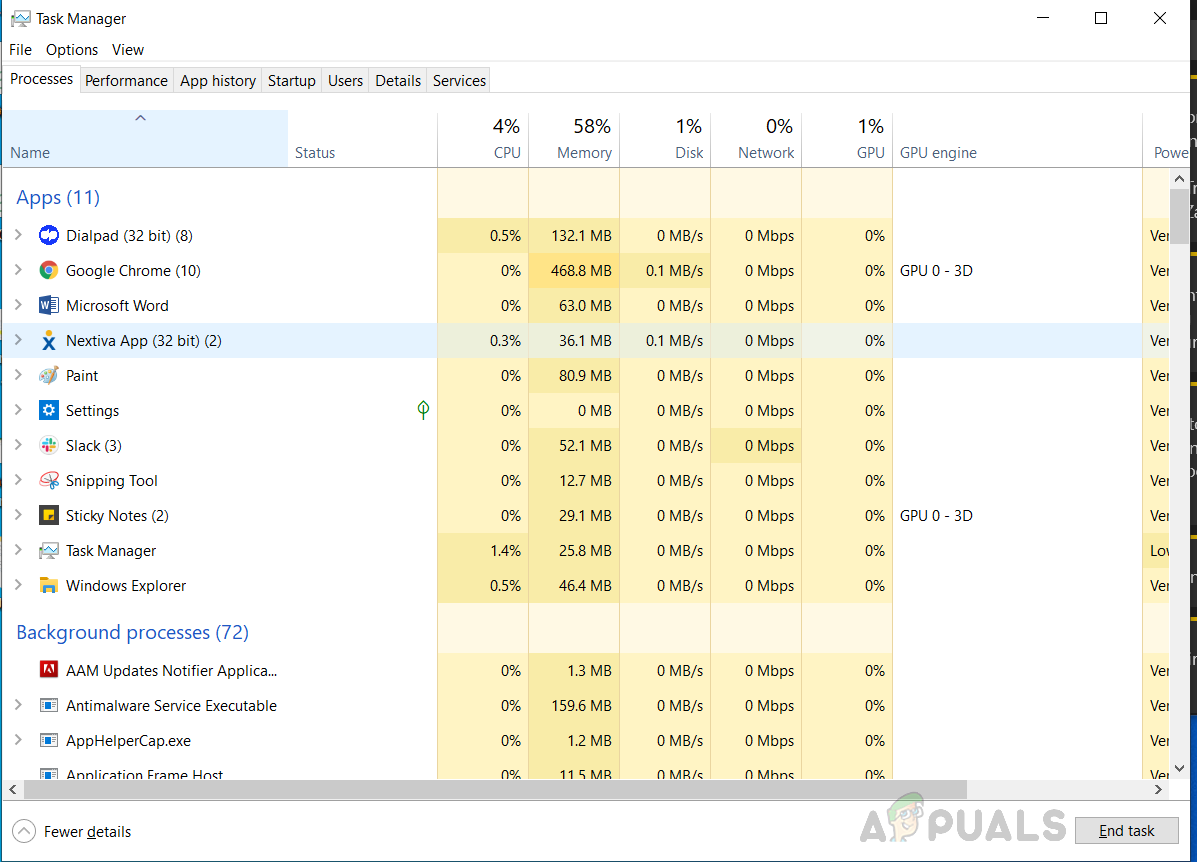
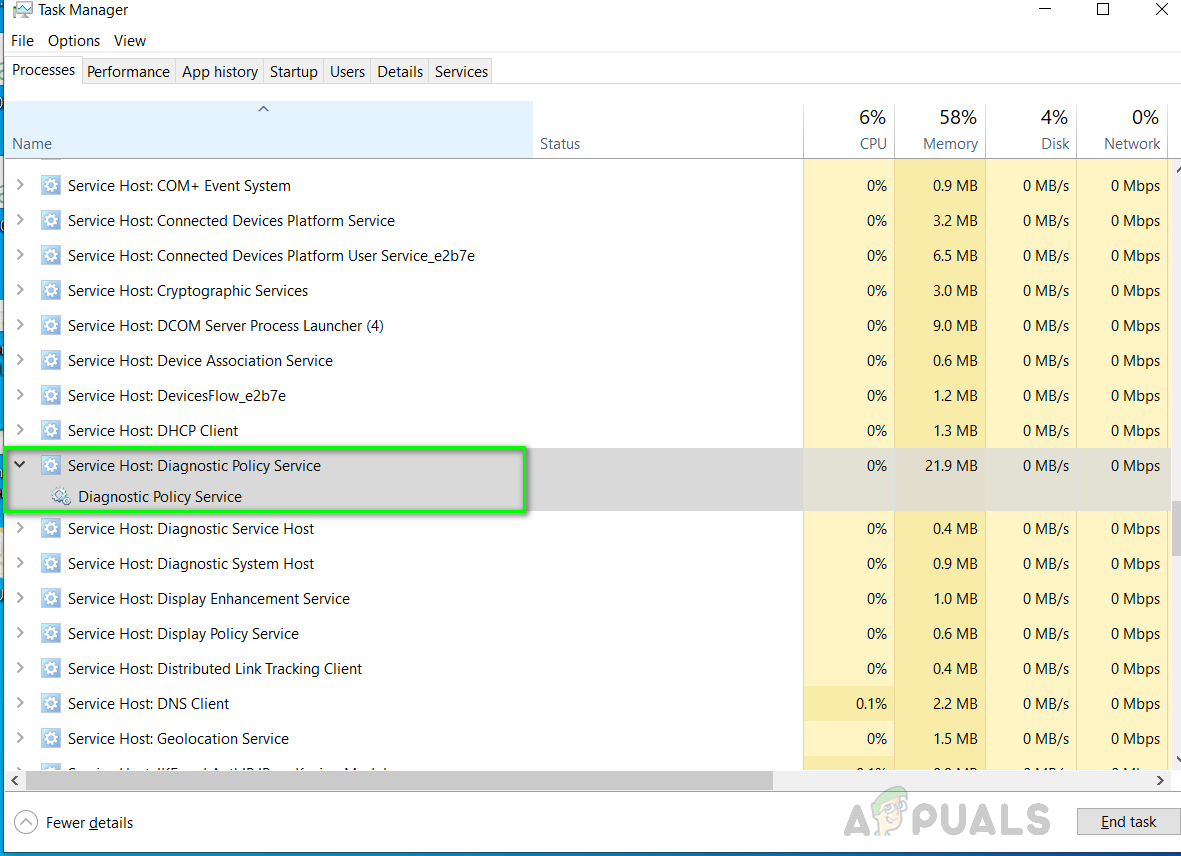
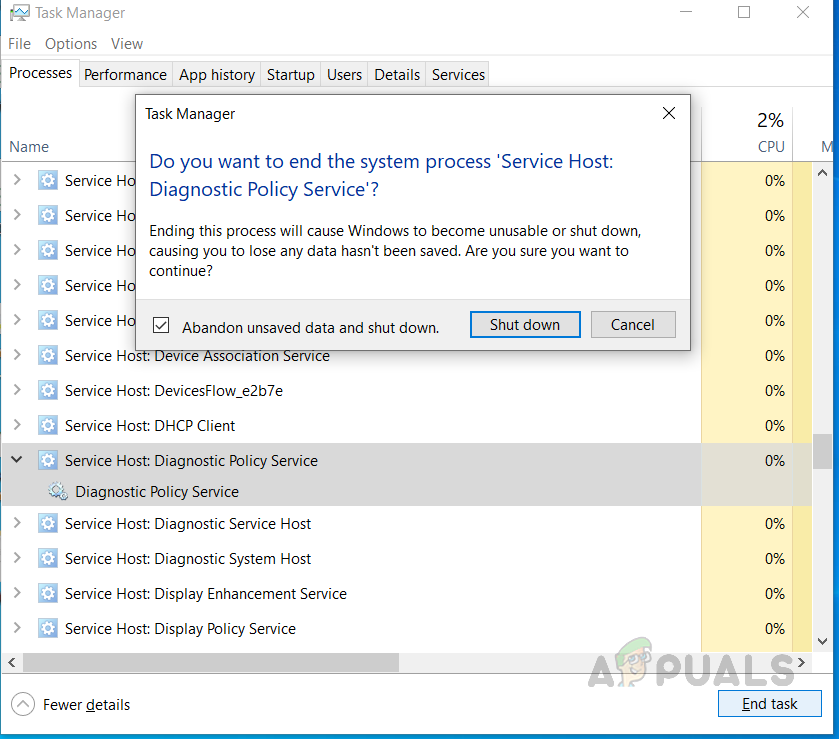
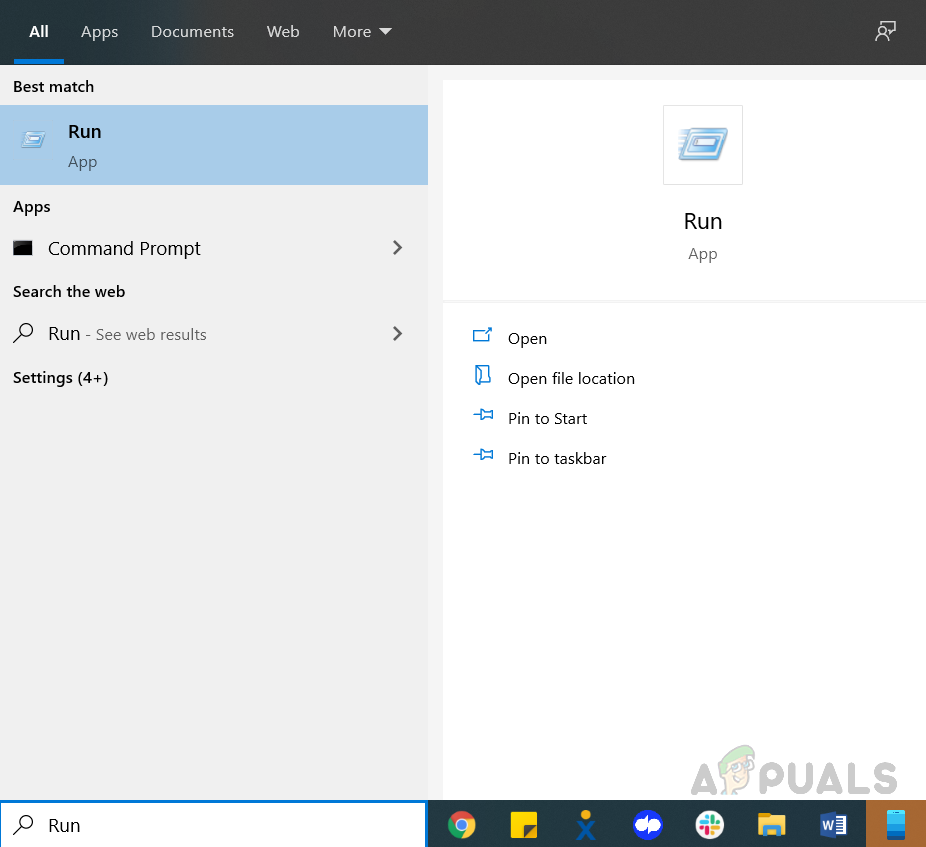

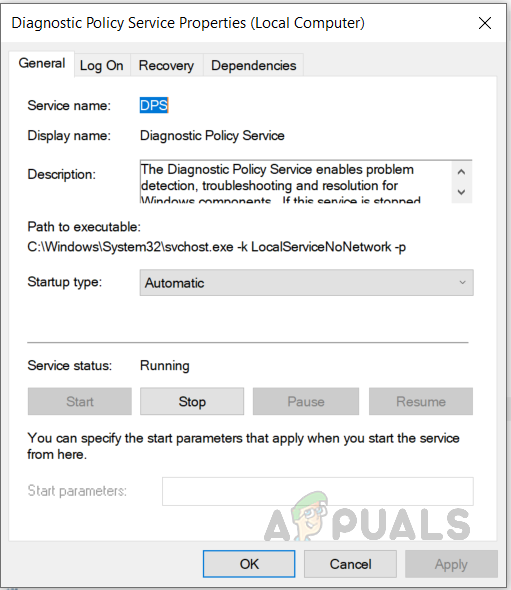
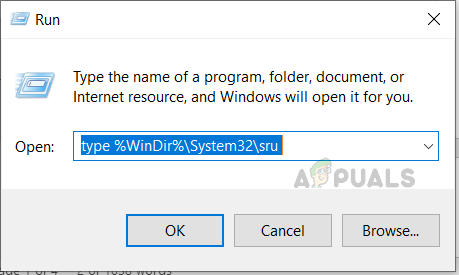
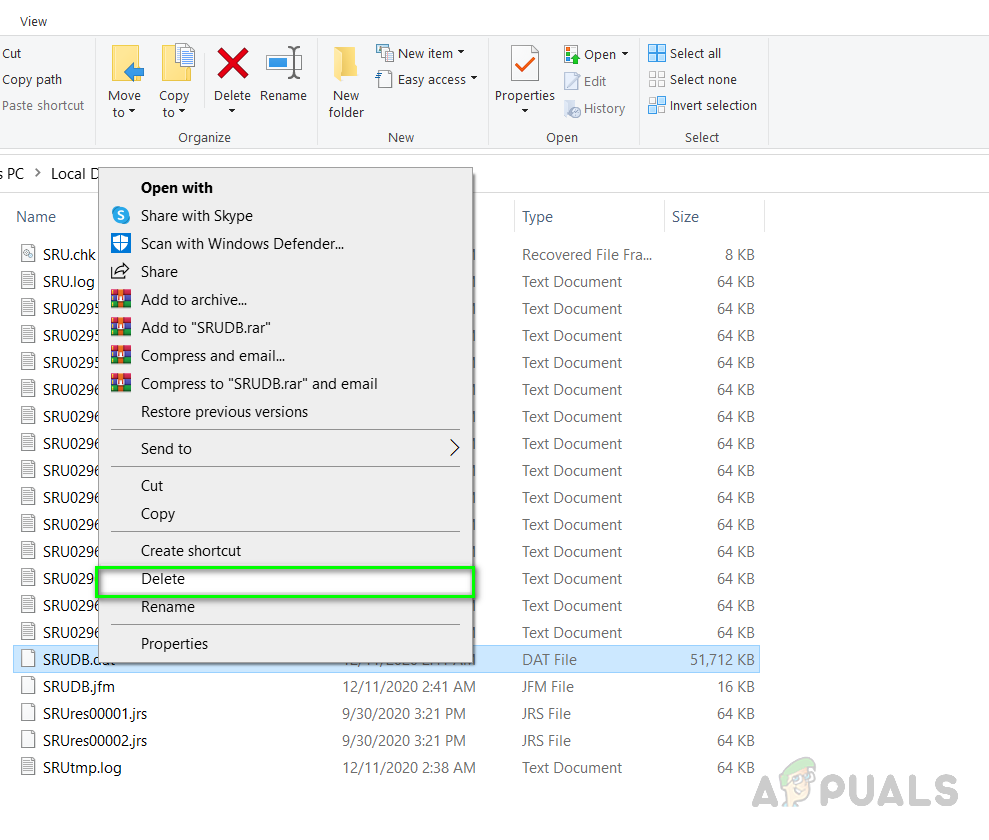
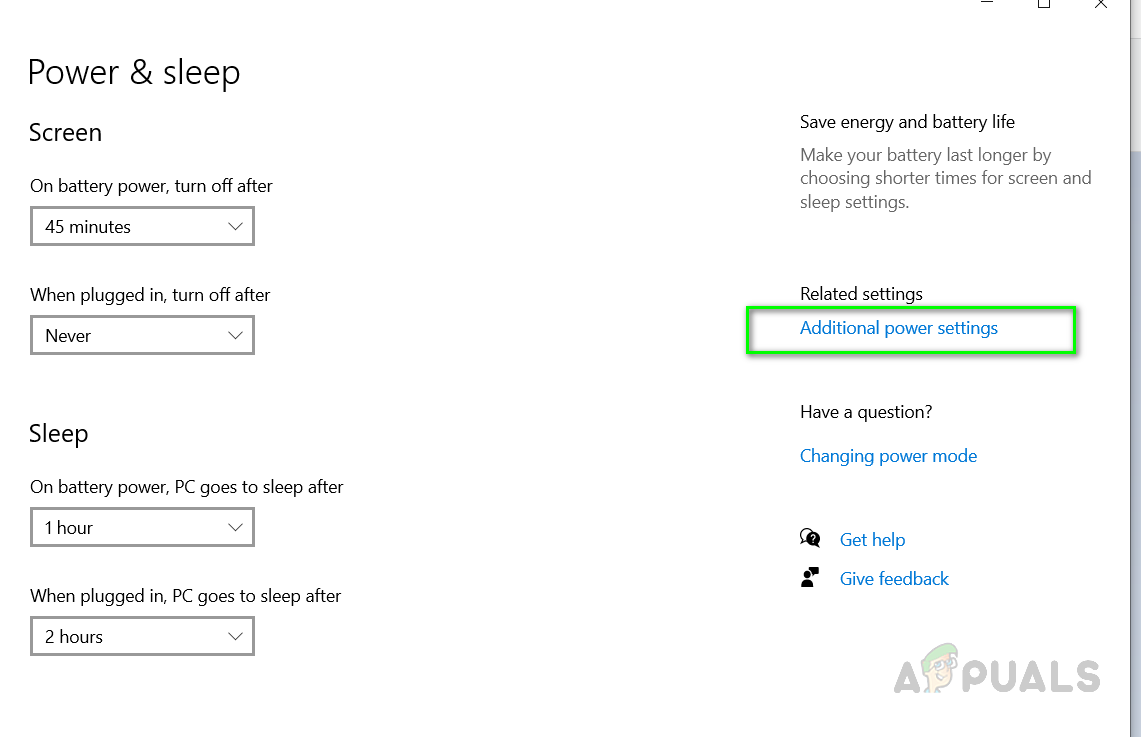
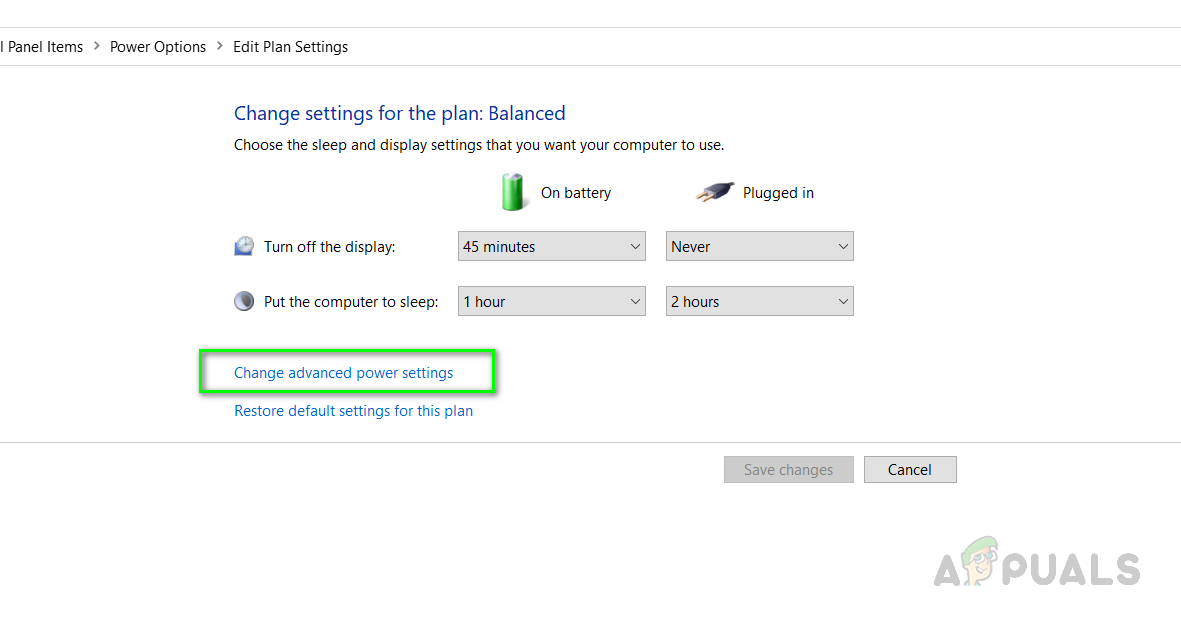
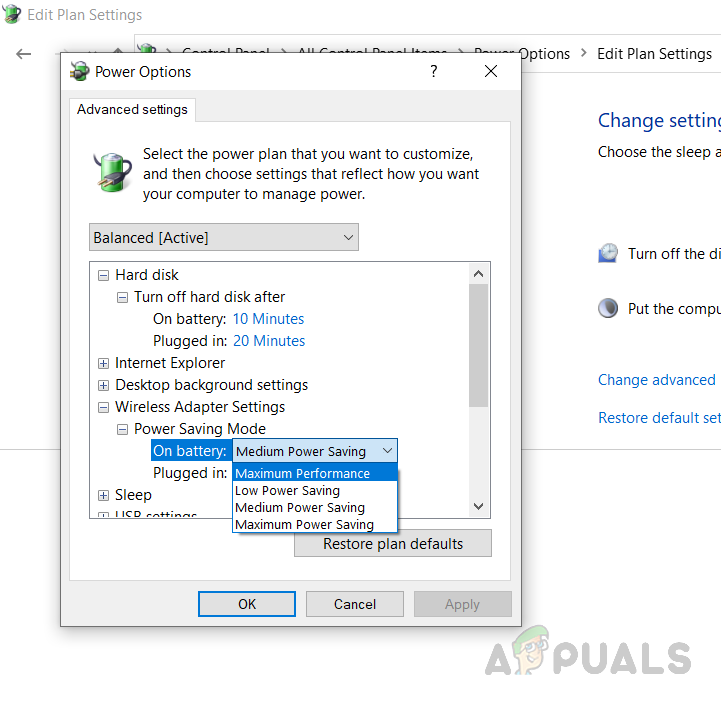







![[อัปเดต] ช่องโหว่ด้านความปลอดภัยที่ร้ายแรงของ iOS พร้อมการโต้ตอบกับผู้ใช้เป็นศูนย์ค้นพบว่าถูกใช้ประโยชน์อย่างจริงจังในแอป Apple Mail Wild Inside](https://jf-balio.pt/img/news/16/ios-serious-security-vulnerabilities-with-zero-user-interaction-discovered-being-actively-exploited-wild-in.jpg)




![[แก้ไข] สลิงทีวีไม่ทำงาน](https://jf-balio.pt/img/how-tos/30/sling-tv-not-working.png)