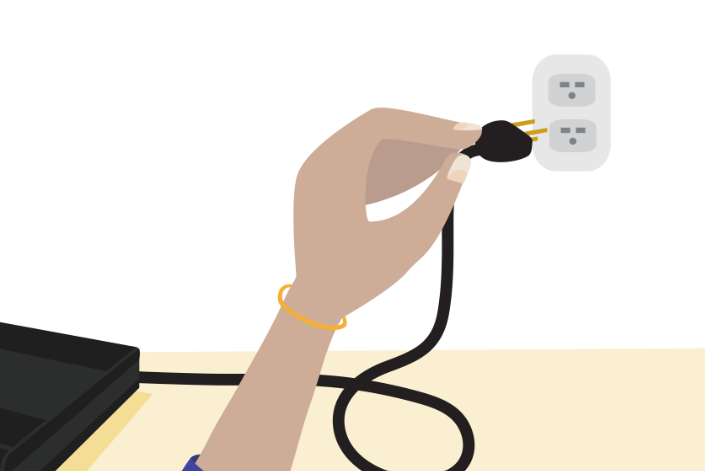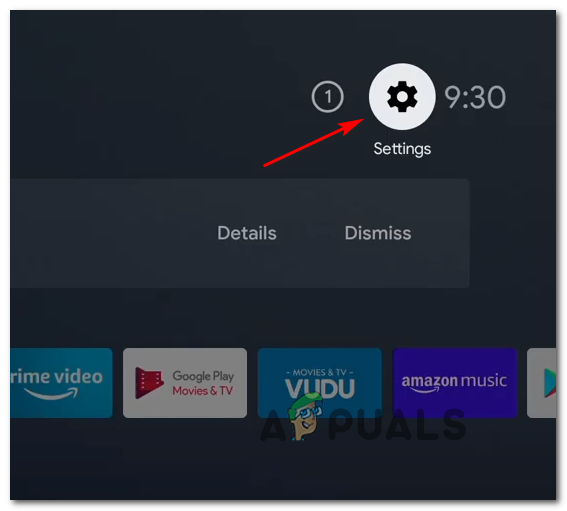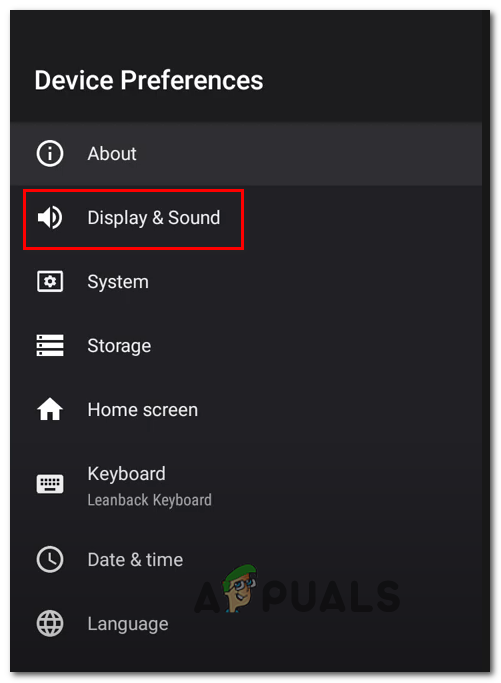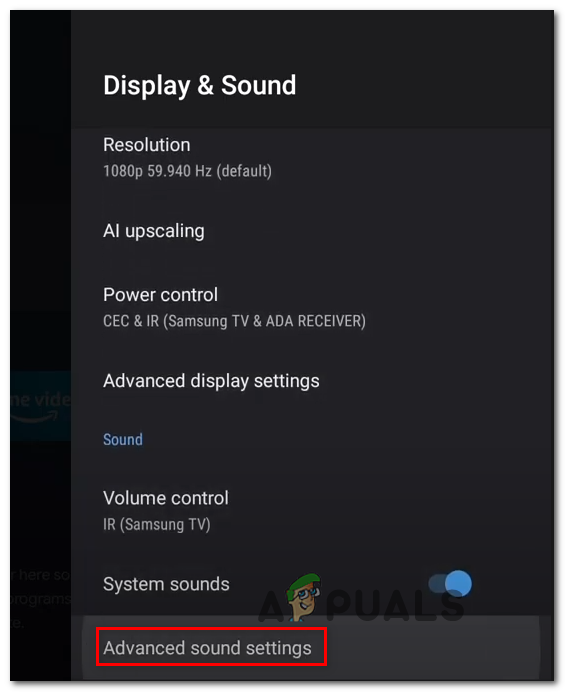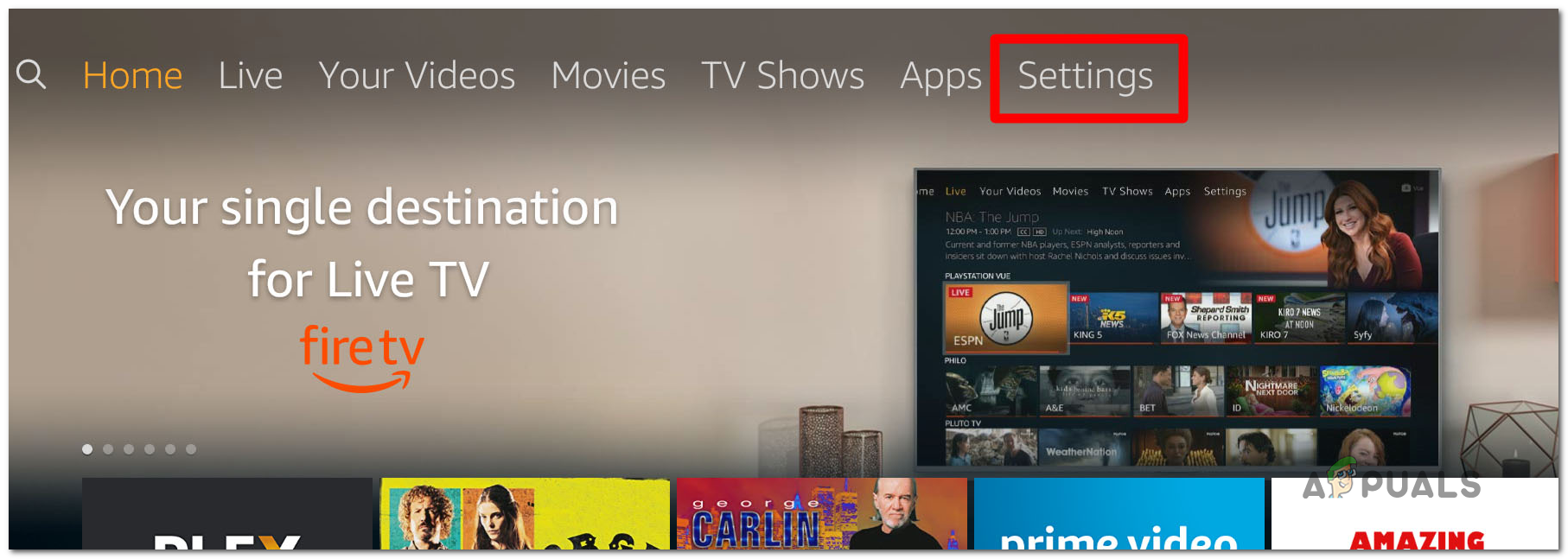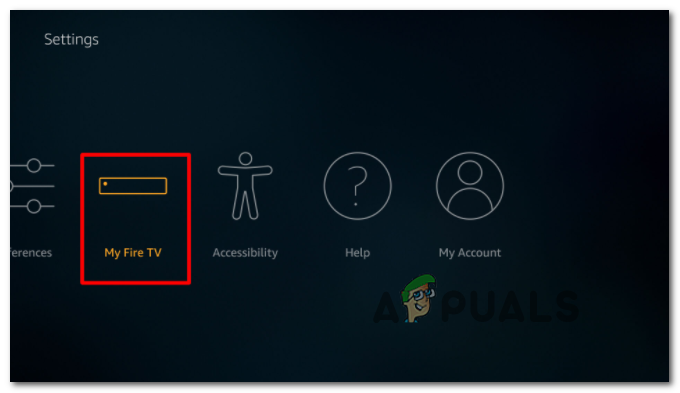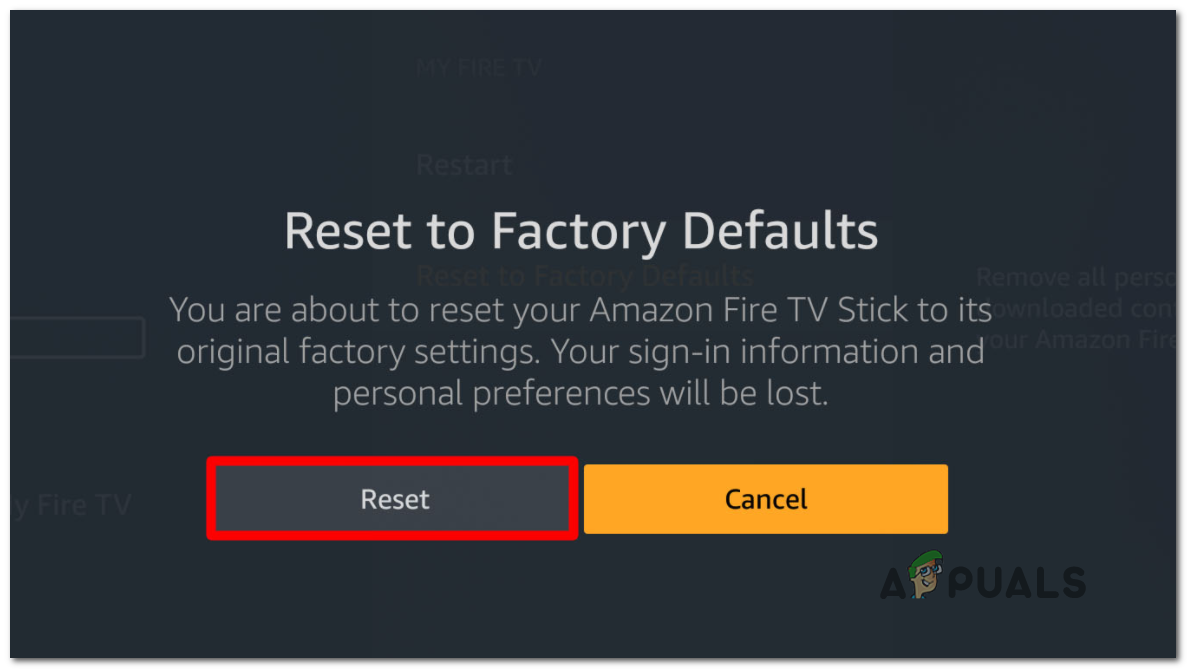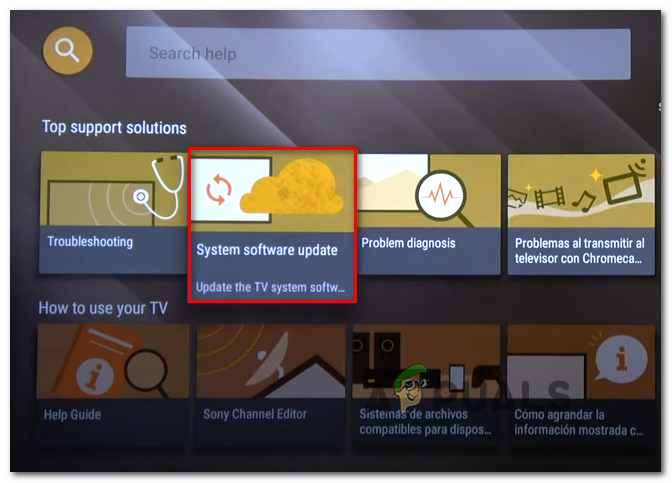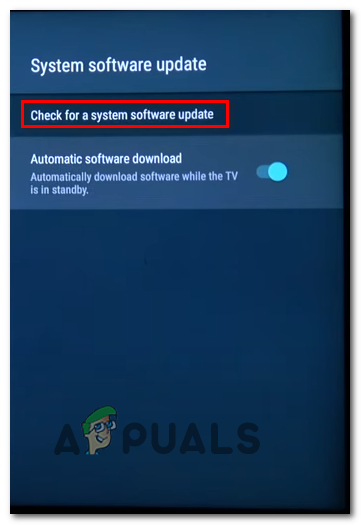ผู้ใช้ Netflix บางรายพบรหัสข้อผิดพลาด รหัสข้อผิดพลาด tvq-pm-100 (เราประสบปัญหาในการเล่นเนื้อหานี้ในขณะนี้) . ปัญหานี้มีรายงานว่าเกิดขึ้นบนแพลตฟอร์ม Windows ทั้งหมดและระบบปฏิบัติการ Smart TV บางระบบ

รหัสข้อผิดพลาด TVQ-PM-100
หลังจากตรวจสอบปัญหานี้แล้วปรากฎว่ามีผู้กระทำผิดหลายอย่างที่อาจต้องรับผิดชอบต่อการปรากฏของรหัสข้อผิดพลาดนี้ ต่อไปนี้เป็นรายการสั้น ๆ ของผู้กระทำผิดที่อาจทำให้เกิดรหัสข้อผิดพลาด ข้อผิดพลาด tvq-pm-100 รหัส :
- แอป Netflix ผิดพลาด - ตามที่ปรากฎแอป Netflix อาจเกิดข้อผิดพลาดในอุปกรณ์ต่างๆมากมายเช่น Fire TV กล่องรับสัญญาณเครื่องเล่นบลูเรย์อัจฉริยะ Roku และ Smart TV ในกรณีเหล่านี้การแก้ไขคือการหมุนเวียนอุปกรณ์ที่คุณใช้ในการสตรีมเพื่อล้างข้อมูล Netflix ที่จัดเก็บไว้ระหว่างการเริ่มต้น
- กำลังบังคับเสียงเซอร์ราวด์ใน Netflix (Shield TV เท่านั้น) - หากคุณพบปัญหานี้ในขณะที่ใช้อุปกรณ์ Shield TV เพื่อสตรีมเนื้อหา Netflix เท่านั้นโอกาสที่คุณจะต้องเผชิญกับปัญหาเสียง ในการแก้ไขคุณจะต้องเข้าถึงเมนูการตั้งค่าเสียงขั้นสูงและเปลี่ยนการตั้งค่าเสียงรอบทิศทางจากเสมอเป็นอัตโนมัติ
- ไฟติดทีวีทันทีทันใด - ในกรณีที่คุณใช้ Fire TV Stick มีปัญหาต่อเนื่องที่ผู้ใช้จำนวนมากรายงาน ปรากฎว่าวิธีเดียวที่จะกำจัดรหัสข้อผิดพลาดที่น่ารำคาญในกรณีนี้คือการรีเซ็ตอุปกรณ์กลับเป็นการตั้งค่าจากโรงงานและติดตั้งแอป Netflix ใหม่
- เฟิร์มแวร์ Bravia ที่ล้าสมัย - หากคุณเห็นรหัสข้อผิดพลาดนี้ใน Sony Bravia Android TV คุณควรแก้ไขปัญหานี้ได้โดยบังคับให้อุปกรณ์ติดตั้ง อัพเดตเฟิร์มแวร์ล่าสุด . การดำเนินการนี้ได้รับการยืนยันว่าประสบความสำเร็จโดยผู้ใช้ที่ได้รับผลกระทบจำนวนมาก
วิธีที่ 1: Power-Cycle อุปกรณ์ของคุณ
ปรากฎว่ารหัสข้อผิดพลาดนี้ชี้ไปที่ปัญหาเกี่ยวกับข้อมูลที่จัดเก็บไว้ในอุปกรณ์ของคุณโดยเฉพาะ หากสถานการณ์นี้ใช้ได้คุณควรจะสามารถแก้ไขไฟล์ ข้อผิดพลาด tvq-pm-100 รหัสอย่างรวดเร็วโดยการหมุนเวียนอุปกรณ์ที่คุณใช้สำหรับการสตรีม
เพื่อให้สิ่งต่างๆง่ายขึ้นสำหรับคุณเราได้รวบรวมชุดคำแนะนำย่อยที่จะแนะนำคุณตลอดกระบวนการหมุนเวียนพลังงานของอุปกรณ์ที่คุณกำลังสตรีมเนื้อหา Netflix จาก:
ก. Power-cycle Fire TV / Stick
- ปิดแอป Netflix จากนั้นถอดปลั๊กอุปกรณ์ของคุณออกจากเต้าเสียบ
- รอสักครู่เพื่อให้ตัวเก็บประจุมีเวลาเพียงพอที่จะระบายออก

การถอดปลั๊ก Fire TV / Stick ออกจากเต้าเสียบไฟ
- เชื่อมต่ออุปกรณ์ Fire TV / Stick กลับไปที่เต้าเสียบและเปิดตามอัตภาพ
- เริ่มงานสตรีมมิ่งอื่นบน Netflix และดูว่าปัญหาได้รับการแก้ไขแล้วหรือไม่
B. กล่องรับสัญญาณวงจรไฟฟ้า
- หากคุณกำลังใช้กล่องตั้งค่าคุณจะต้องถอดปลั๊กอุปกรณ์ออกจากแหล่งจ่ายไฟและรออย่างน้อย 2 นาทีก่อนจึงจะมั่นใจได้ว่าตัวเก็บประจุพลังงานหมด
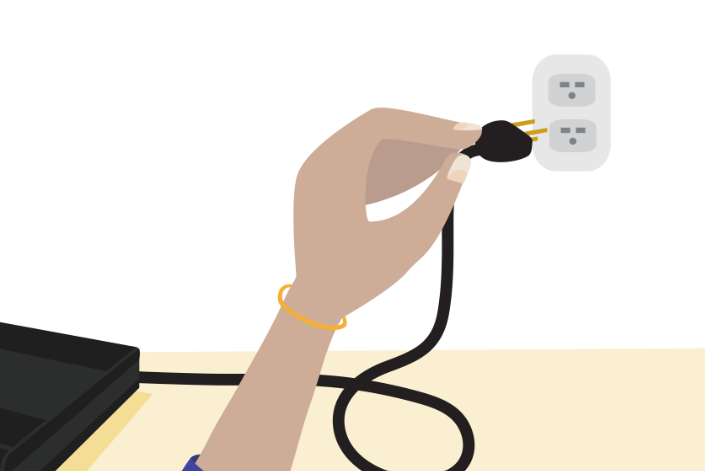
กำลังหมุนกล่องรับสัญญาณของคุณ
บันทึก: กล่องรับสัญญาณเป็นที่รู้จักกันดีในการเก็บพลังงานจำนวนมากไว้ในตัวเก็บประจุไฟฟ้าดังนั้นจึงควรปล่อยให้มันแข็งเป็นเวลา 5 นาทีก่อนที่จะเสียบกลับเข้าไปใหม่
- เมื่อช่วงเวลานี้ผ่านไปให้คืนพลังงานไปยังกล่องรับสัญญาณของคุณและเริ่มต้นอุปกรณ์อีกครั้ง
- เปิดแอป Netflix และดูว่าปัญหาได้รับการแก้ไขแล้วหรือไม่
C. เครื่องเล่น Blu-ray วงจรไฟฟ้า
- หากคุณใช้เครื่องเล่นบลูเรย์ให้ถอดปลั๊กอุปกรณ์ออกจากเต้าเสียบและรอประมาณหนึ่งนาที
- ทันทีหลังจากถอดปลั๊กอุปกรณ์แล้วให้กดปุ่มเปิด / ปิดบนอุปกรณ์ blu-ray ค้างไว้เพื่อคลายประจุ

เครื่องเล่น Blu-ray ที่ใช้พลังงานหมุนเวียน
บันทึก: หากอุปกรณ์บลูเรย์ของคุณไม่มีปุ่มเปิด / ปิดให้กดให้ชดเชยโดยถอดปลั๊กอุปกรณ์ทิ้งไว้อย่างน้อย 3 นาที
- เมื่อผ่านช่วงเวลานี้แล้วให้เสียบอุปกรณ์ของคุณกลับเข้าไปใหม่และเริ่มต้นตามลำดับการเริ่มต้น
- หลังจาก เครื่องเล่น Blu-ray บูตสำรองลองใช้แอป Netflix อีกครั้งและดูว่าปัญหาได้รับการแก้ไขแล้วหรือไม่
D. Power-Cycle Smart TV ของคุณ
- ปิดสมาร์ททีวีของคุณจากนั้นถอดปลั๊กอุปกรณ์ออกจากเต้าเสียบที่เชื่อมต่ออยู่ในปัจจุบันและรอประมาณหนึ่งนาทีเต็ม
- ในขณะที่คุณรอให้กดปุ่มเปิด / ปิดบนทีวีค้างไว้ (ไม่ใช่รีโมท) เป็นเวลา 5 วินาทีขึ้นไปเพื่อคลายตัวเก็บประจุไฟ

สมาร์ททีวีที่หมุนเวียนพลังงาน
บันทึก: การดำเนินการนี้จะล้างข้อมูลอุณหภูมิที่เกี่ยวข้องกับระบบปฏิบัติการที่เก็บรักษาไว้ระหว่างการเริ่มต้น
- เสียบอุปกรณ์ของคุณกลับเข้าไปเปิดสมาร์ททีวีและเริ่มงานสตรีมมิ่งอื่นบน Netflix
E. Power-Cycle อุปกรณ์ Roku ของคุณ
- หากคุณใช้อุปกรณ์ Roku ให้ถอดปลั๊กออกจากแหล่งจ่ายไฟและรออย่างน้อย 10 วินาที
- จากนั้นเสียบปลั๊ก Roku ของคุณกลับเข้าไปและกดปุ่มใด ๆ บนรีโมท Roku ของคุณทันที

กดปุ่มใด ๆ บนรีโมท Roku
- รอหนึ่งนาทีเต็มหลังจากลำดับการเริ่มต้นเสร็จสมบูรณ์
- ลองสตรีมเนื้อหาจาก Netflix อีกครั้งและดูว่าปัญหาได้รับการแก้ไขแล้วหรือไม่
ถ้าเหมือนกัน ข้อผิดพลาด Netflix tvq-pm-100 ยังคงเกิดขึ้นให้เลื่อนลงไปที่การแก้ไขที่เป็นไปได้ถัดไปด้านล่าง
วิธีที่ 2: การเปลี่ยนเซอร์ราวด์เป็นอัตโนมัติ (Shield TV)
หากคุณใช้ Nvidia Shield เพื่อสตรีมเนื้อหาจาก Netflix โอกาสที่คุณจะพบข้อผิดพลาดนี้เนื่องจากอุปกรณ์ของคุณพยายามบังคับให้เซอร์ราวด์ในสถานการณ์ที่ไม่สามารถใช้งานได้ โดยส่วนใหญ่แล้วสิ่งนี้ได้รับการยืนยันว่าเกิดขึ้นในสถานการณ์ที่ก USB DAC ใช้กับเครื่องรับที่ไม่ใช่ DMI
ผู้ใช้ที่ได้รับผลกระทบหลายรายที่กำลังดิ้นรนกับปัญหาเดียวกันได้รายงานว่าพวกเขาสามารถแก้ไขปัญหาได้โดยการเข้าถึงไฟล์ การตั้งค่าเสียงขั้นสูง เมนูใน Nvidia Shield TV และการเปลี่ยนไฟล์ เซอร์ราวด์ การตั้งค่าจาก เสมอ ถึง อัตโนมัติ.
อัพเดท: ผู้ใช้ Nvidia Shield TV บางคนสามารถแก้ไขปัญหานี้ได้โดยไปที่ เสียงและคำบรรยาย ในขณะที่พยายามสตรีมบางสิ่งจาก Netflix และเลือก ปกติ 2.1 เสียง แทน ค่าเริ่มต้น 5.1 .
คำแนะนำโดยย่อเกี่ยวกับการเปลี่ยนแปลงนี้บนอุปกรณ์ Nvidia Shield TV ของคุณ:
- เริ่มต้นด้วยการเข้าถึงไฟล์ การตั้งค่า เมนูที่มุมขวาบนของหน้าจอ
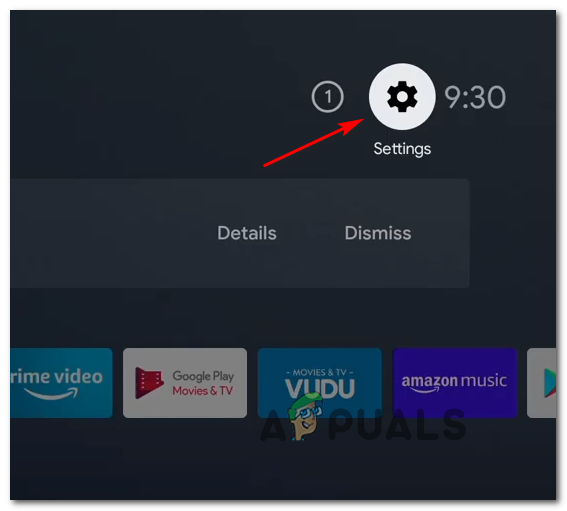
การเข้าถึงเมนูการตั้งค่า
- เมื่อคุณอยู่ใน การตั้งค่า เข้าถึงเมนู การตั้งค่าอุปกรณ์ แล้วเลือก การแสดงผลและเสียง จากเมนูบริบทที่เพิ่งปรากฏ
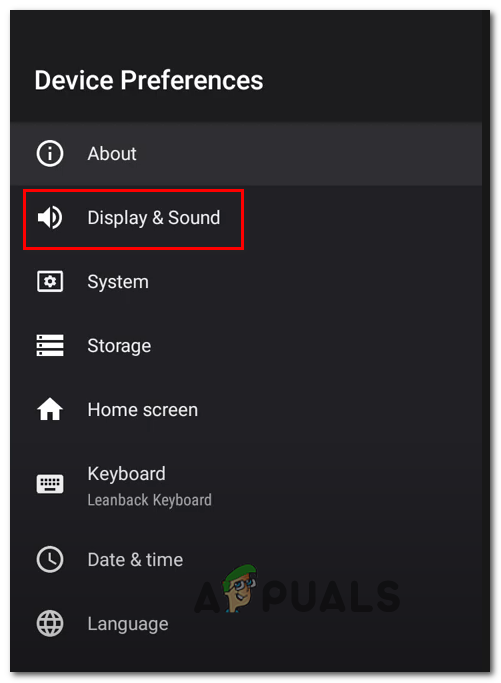
การเข้าถึงเมนูการแสดงผลและเสียง
- จากนั้นเลื่อนลงไปตามรายการตัวเลือกที่มีและเข้าถึงไฟล์ การตั้งค่าเสียงขั้นสูง (ภายใต้ เสียง).
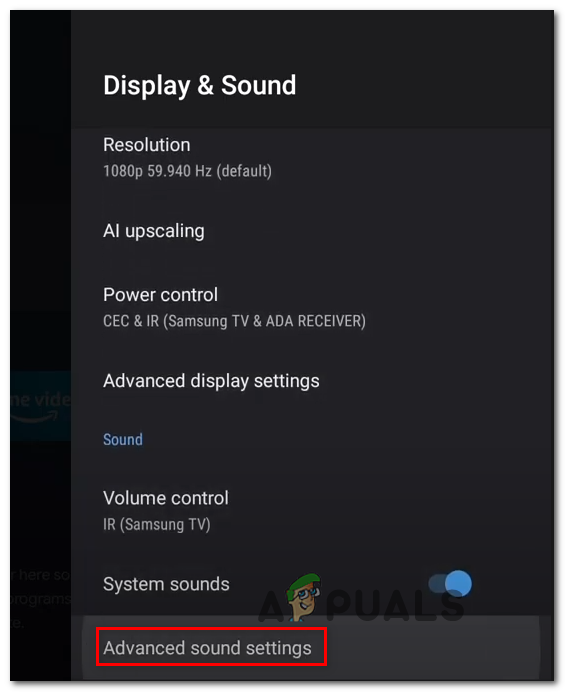
การเข้าถึงการตั้งค่าเสียงขั้นสูง
- เมื่อคุณอยู่ใน การตั้งค่าเสียงขั้นสูง เปลี่ยนเมนู เซอร์ราวด์ ตั้งค่าเป็น อัตโนมัติ และบันทึกการเปลี่ยนแปลง
- รีสตาร์ทอุปกรณ์ Shield TV ของคุณและดูว่าปัญหาการสตรีม Netflix ของคุณได้รับการแก้ไขแล้วหรือยัง
หากปัญหาเดิมยังคงเกิดขึ้นให้เลื่อนลงไปที่การแก้ไขที่เป็นไปได้ถัดไปด้านล่าง
วิธีที่ 3: การรีเซ็ต Fire Stick เป็นการตั้งค่าจากโรงงาน (ถ้ามี)
หากคุณกำลังพบกับไฟล์ รหัสข้อผิดพลาด tvq-pm-100 ในขณะที่พยายามสตรีมเนื้อหาจาก Netflix โดยใช้ Amazon Fire Stick มีความเป็นไปได้สูงว่าคุณกำลังจัดการกับข้อบกพร่องที่พบบ่อยซึ่งผู้ใช้รายอื่นจำนวนมากรายงาน
หากสถานการณ์นี้เป็นไปได้คุณควรจะสามารถแก้ไขปัญหานี้ได้โดยการกู้คืนอุปกรณ์ Fire Stick ของคุณกลับเป็นค่าเริ่มต้นจากโรงงานและติดตั้งแอป Netflix ใหม่
ในกรณีที่สถานการณ์นี้ดูเหมือนว่าสามารถใช้ได้ให้เลื่อนลงไปที่การแก้ไขที่เป็นไปได้ถัดไปด้านล่าง:
- จากเมนูแดชบอร์ดหลักของอุปกรณ์ Amazon Fire Stick ให้ใช้เมนูแนวนอนที่ด้านบนเพื่อเข้าถึงไฟล์ การตั้งค่า เมนู.
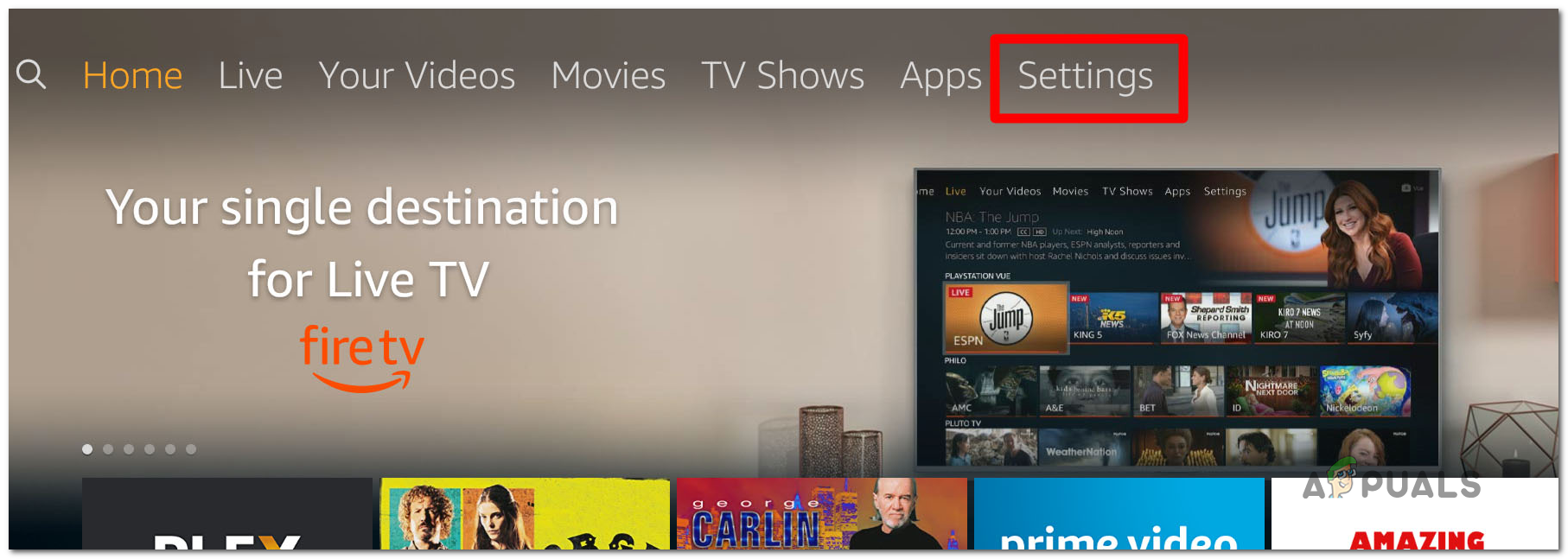
การเข้าถึงเมนูการตั้งค่า
- เมื่อคุณอยู่ใน การตั้งค่า เมนูของอุปกรณ์ Fire TV ของคุณเลือก ไฟทีวีของฉัน จากรายการตัวเลือกที่มี
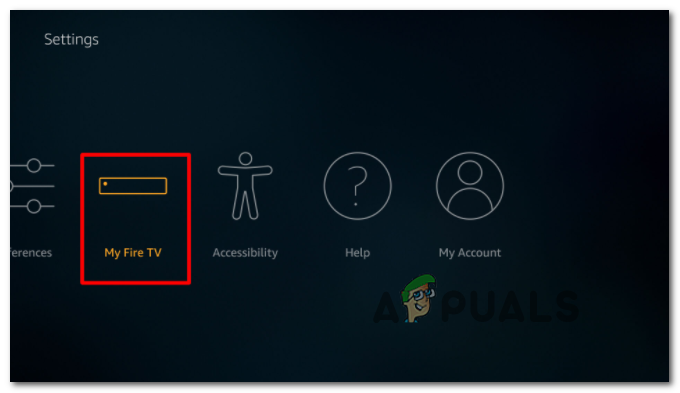
การเข้าถึงเมนู My Fire TV
- จาก ไฟทีวีของฉัน เมนูเลื่อนลงไปตามรายการตัวเลือกที่มีและเลือก รีเซ็ตเป็นค่าเริ่มต้นจากโรงงาน .

การรีเซ็ต Fire TV ของคุณเป็นค่าเริ่มต้นจากโรงงาน
- ที่หน้าต่างการยืนยันขั้นสุดท้ายให้เลือก รีเซ็ต และรอจนกว่าคุณจะได้รับการยืนยันว่าอุปกรณ์รีเซ็ตเป็นค่าเริ่มต้นจากโรงงานสำเร็จแล้ว
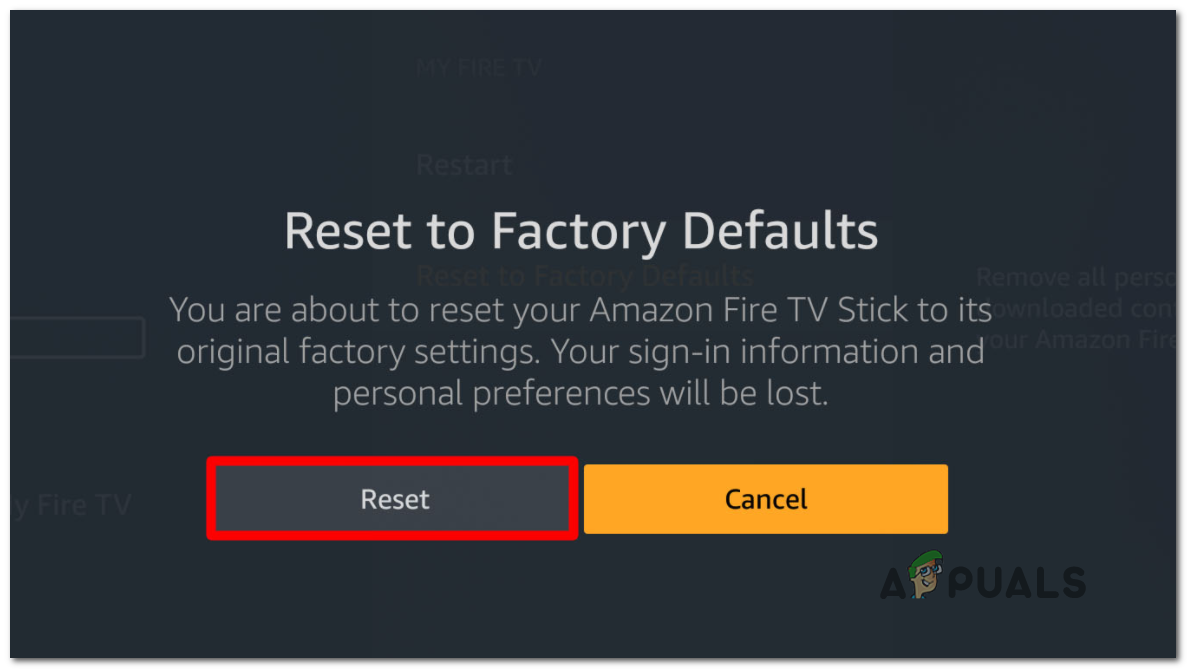
การรีเซ็ตกลับเป็นค่าเริ่มต้นจากโรงงาน
บันทึก: สิ่งสำคัญคือต้องตรวจสอบให้แน่ใจว่าคุณไม่ได้ถอดปลั๊กของกระบวนการนี้ในขณะที่กำลังดำเนินการอยู่ (โดยปกติจะใช้เวลาน้อยกว่า 4 นาทีเล็กน้อย)
- เมื่อขั้นตอนการรีเซ็ตเป็นค่าเริ่มต้นจากโรงงานเสร็จสมบูรณ์ให้ติดตั้งแอป Netflix ใหม่และดูว่าไฟล์ รหัสข้อผิดพลาด tvq-pm-100 ได้รับการแก้ไขแล้ว
วิธีที่ 4: การอัปเดตซอฟต์แวร์ Sony Bravia (ถ้ามี)
หากคุณพบปัญหานี้ใน Sony Bravia Android TV น่าจะเกิดจากปัญหาเฟิร์มแวร์ที่ทำให้แอป Netflix เข้ากันไม่ได้
ตามที่รายงานผู้ใช้ที่ได้รับผลกระทบบางรายคุณควรจะแก้ไขปัญหานี้ได้โดยบังคับให้ Android TV อัปเดตตัวเองเป็นเฟิร์มแวร์เวอร์ชันล่าสุดที่มี โชคดีที่คุณสามารถทำได้โดยตรงจากเมนูการตั้งค่าของ Android TV
หากคุณไม่แน่ใจว่าต้องทำอย่างไรให้ทำตามคำแนะนำด้านล่างนี้:
- หากคุณมีรีโมทที่มี ช่วยด้วย กดปุ่มเพื่อเรียกใช้เฉพาะ ช่วยด้วย เมนู. ในกรณีที่รีโมททีวีของคุณไม่มีปุ่มนี้ให้ไปที่ การตั้งค่า> ความช่วยเหลือ เพื่อไปยังเมนูเดียวกัน
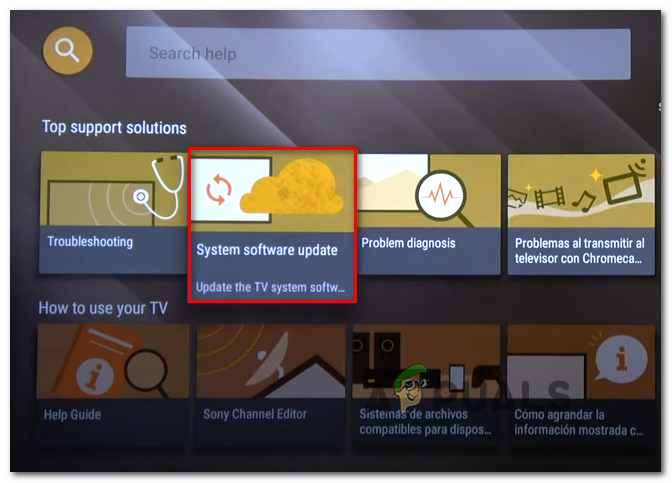
การอัปเดตซอฟต์แวร์ระบบ
- เมื่อคุณอยู่ใน ช่วยด้วย เมนูให้เลือก การอัปเดตซอฟต์แวร์ระบบ จาก โซลูชันการสนับสนุนยอดนิยม เมนู.
- จากที่เพิ่งปรากฏ การอัปเดตซอฟต์แวร์ระบบ เมนูบริบทให้เลือก ตรวจสอบการอัปเดตซอฟต์แวร์ระบบ และรอให้การสแกนเริ่มต้นเสร็จสมบูรณ์
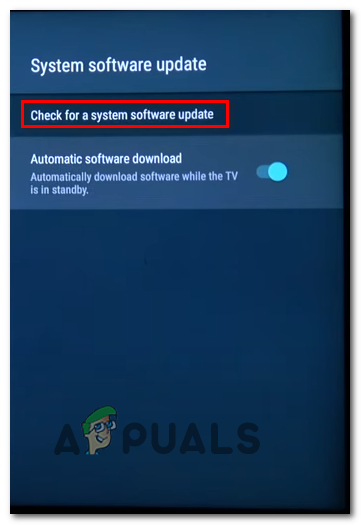
ตรวจสอบการอัปเดตซอฟต์แวร์ระบบใหม่ใน Sony Bravia
- หากมีการอัปเดตใหม่ให้ทำตามคำแนะนำบนหน้าจอเพื่อทำการติดตั้งอัปเดตเฟิร์มแวร์ใหม่ให้เสร็จสิ้นจากนั้นรีสตาร์ททีวีของคุณเมื่อการดำเนินการเสร็จสิ้น
- เมื่อคุณใช้เฟิร์มแวร์เวอร์ชันล่าสุดสำหรับ Android TV ของคุณแล้วให้เปิดแอป Netflix อีกครั้งและดูว่าการดำเนินการเสร็จสมบูรณ์หรือไม่