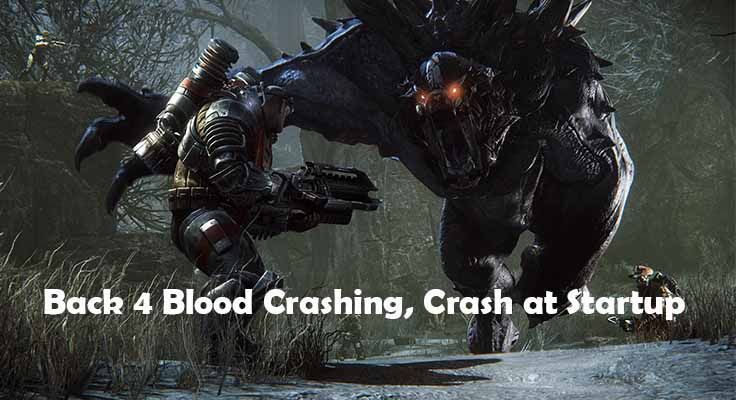ผู้ใช้ส่วนใหญ่สนใจในไฟล์ usoclient.exe กระบวนการหลังจากสังเกตเห็นไฟล์ ป๊อปอัป CMD สั้น ๆ ทุกครั้งที่เริ่ม Windows 10 เนื่องจากพฤติกรรมแปลก ๆ นี้ผู้ใช้บางคนจึงสับสนว่าไฟล์ ปฏิบัติการ UsoClient เป็นกระบวนการของระบบที่ถูกต้องหรือเป็นระบบปฏิบัติการของมัลแวร์ สาเหตุที่คุณเห็นพรอมต์ CMD สั้น ๆ ของ UsoClient คือกระบวนการเรียกผ่าน ตัวกำหนดเวลางาน .
ในช่วงสั้น ๆ (ต่ำกว่า 1 วินาที) พร้อมต์ uscoclient.exe CMD เป็นเรื่องปกตินอกจากนี้ยังมี WU (Windows Update) ข้อบกพร่องที่ทำให้มันอยู่บนหน้าจอของผู้ใช้ไปเรื่อย ๆ

บทความนี้มีขึ้นเพื่อเป็นแนวทางอธิบายเพื่ออธิบายวัตถุประสงค์ของไฟล์ usoclient.exe ไคลเอนต์วิธีแยกแยะภัยคุกคามด้านความปลอดภัยจากส่วนประกอบที่ถูกต้องและวิธีปิดการใช้งานโปรแกรมทั้งหมด
usoclient.exe คืออะไร
usoclient.exe ที่ถูกต้องเป็นของแท้ Windows Update (WU) ส่วนประกอบที่ใช้ในการตรวจสอบการอัปเดตโดยอัตโนมัติ ตัวย่อ ใช้ หมายถึง อัปเดต Session Orchestrator และเป็นการแทนที่สำหรับไฟล์ Windows Update Agent บน Windows 10 . จุดประสงค์หลัก (คล้ายกับรุ่นก่อน) คือ เรียกใช้งานที่สแกนติดตั้ง หรือ ดำเนินการอัปเดต Windows ต่อ .
ภัยคุกคามด้านความปลอดภัยที่อาจเกิดขึ้น
เราไม่สามารถระบุโปรแกรมมัลแวร์ที่เกี่ยวข้องใด ๆ ที่สามารถสวมรอยเป็น UsoClient ปฏิบัติการได้ แต่เมื่อมองไปที่สถานการณ์อื่น ๆ ที่คล้ายคลึงกันโปรแกรมมัลแวร์เป็นไปได้อย่างสิ้นเชิงที่จะแสดงเป็นไฟล์ระบบที่มีสิทธิ์ที่สูงขึ้นเพื่อหลีกเลี่ยงการตรวจพบโดยการสแกนความปลอดภัย
โชคดีที่เราสามารถตรวจสอบสถานการณ์นี้ได้อย่างง่ายดายโดยการค้นหาตำแหน่งของไฟล์ UsoClient ปฏิบัติการได้ ในการดำเนินการนี้ให้เปิด ตัวจัดการงาน (Ctrl + Shift + Esc) และค้นหาไฟล์ usoclient.exe โดยการเลื่อนผ่านไฟล์ กระบวนการ รายการ. จากนั้นคลิกขวาที่ usoclient.exe และคลิกที่ เปิดตำแหน่งไฟล์
หากสถานที่เปิดเผยคือที่อื่นที่ไม่ใช่ใน C: / Windows / System32 /, มีโอกาสสูงที่ระบบของคุณกำลังประสบปัญหาการติดเชื้อในระบบ ในกรณีนี้ขอแนะนำให้ใช้เครื่องสแกนที่มีประสิทธิภาพเพื่อกำจัดการติดไวรัส หากคุณยังไม่มีให้พิจารณา โดยใช้ Malwarebytes เพื่อทำความสะอาดระบบของคุณ ของการติดมัลแวร์
หากสถานที่เปิดเผยอยู่ใน C: / Windows / System32 /, คุณอาจวางใจได้เนื่องจากคุณไม่ได้จัดการกับมัลแวร์ที่สามารถปฏิบัติการได้ แต่ถ้าคุณต้องการความอุ่นใจมากขึ้นคุณยังสามารถเรียกใช้การสแกนความปลอดภัยบนปฏิบัติการได้เพื่อให้แน่ใจ หากคุณต้องการประหยัดเวลาให้อัปโหลดเฉพาะไฟล์ปฏิบัติการไปที่ VirusTotal และปล่อยให้ซอฟต์แวร์วิเคราะห์
สามารถลบไฟล์ปฏิบัติการ UsoClient ได้หรือไม่?
การลบไฟล์ usoclient.exe ไม่แนะนำให้ใช้โปรแกรมอย่างแน่นอนเนื่องจากคุณอาจก่อให้เกิดพฤติกรรมที่ไม่ต้องการได้ ยิ่งไปกว่านั้นเนื่องจากเป็นไฟล์ระบบที่ Windows ใช้กันทั่วไปคุณจะพบว่าระบบปฏิบัติการของคุณจะสร้างไฟล์ใหม่ทันทีเมื่อเริ่มต้นครั้งถัดไป
ทางออกที่ดีกว่าคือปิดการใช้งานโปรแกรมหรือดีกว่าให้เริ่มต้นด้วยการให้ Windows Troubleshooter แก้ไขข้อบกพร่องที่จะทำให้พรอมต์ CMD ของ UsoClient เพื่อยึดติดกับหน้าจอของคุณไปเรื่อย ๆ โปรดทำตามวิธีการด้านล่างตามลำดับจนกว่าคุณจะพบการแก้ไขที่สามารถลบไฟล์ usoclient.exe พรอมต์ CMD
บันทึก: โปรดทราบว่าหากคุณปิดใช้งานไฟล์ usoclient.exe คุณอาจจะป้องกันไม่ให้ระบบของคุณอัปเดตล่าสุดอยู่เสมอ
วิธีที่ 1: เรียกใช้ Windows Troubleshooter
ผู้ใช้บางรายรายงานว่ามีการจัดการเพื่อแก้ไขปัญหาโดยเรียกใช้ไฟล์ ตัวแก้ไขปัญหา Windows Update . แต่โปรดทราบว่าวิธีนี้ใช้ได้ผลเฉพาะคุณเท่านั้นพรอมต์ usoclient.exe CMD จะอยู่บนหน้าจอไปเรื่อย ๆ
บันทึก: การทำตามขั้นตอนด้านล่างนี้จะไม่ปิดใช้งาน usoclient.exe - คุณจะยังสามารถรับการอัปเดต Windows ได้ การแก้ไขมีจุดมุ่งหมายเพื่อแก้ไขข้อบกพร่องที่ทำให้พรอมต์ usoclient.exe CMD ยังคงอยู่บนหน้าจอจนกว่าจะปิดด้วยตนเอง
นี่คือคำแนะนำโดยย่อเกี่ยวกับวิธีแก้ไขข้อบกพร่องด้วยไฟล์ ตัวแก้ไขปัญหา Windows Update :
- กด คีย์ Windows + R เพื่อเปิดหน้าต่าง Run พิมพ์หรือวาง“ ms-settings: แก้ไขปัญหา 'และกด ป้อน เพื่อเปิดไฟล์ แก้ไขปัญหา แท็บของ การตั้งค่า Windows 10 .

- ใน แก้ไขปัญหา คลิกที่แท็บ Windows Update จากนั้นเลือก เรียกใช้ตัวแก้ไขปัญหา .

- รอให้องค์ประกอบการแก้ไขปัญหาตรวจสอบปัญหาจากนั้นปฏิบัติตามคำแนะนำบนหน้าจอเพื่อเรียกใช้กลยุทธ์การซ่อมแซม คุณอาจต้องคลิก ใช้การแก้ไขนี้ . เมื่อกระบวนการเสร็จสมบูรณ์ให้รีสตาร์ทคอมพิวเตอร์ด้วยตนเองหากไม่ได้รับแจ้งให้ทำโดยอัตโนมัติ

หากวิธีนี้ยังไม่สามารถแก้ไขปัญหาได้หรือหากคุณกำลังมองหาวิธีแก้ไขถาวรเพื่อปิดใช้งานไฟล์ UsoClient ปฏิบัติการได้ดำเนินการต่อด้วยวิธีการอื่น ๆ ด้านล่าง
วิธีที่ 2: ปิดการใช้งาน usoclient.exe จาก Task Scheduler
แม้ว่าเราจะไม่แนะนำสิ่งนี้โดยไม่มีเหตุผลที่ชัดเจน แต่ก็สามารถป้องกันได้ พรอมต์ CMD ป๊อปอัพ UsoClient.exe ไม่ให้ปรากฏขึ้นโดยการปิดใช้งานกระบวนการจากตัวกำหนดตารางเวลางาน
คำแนะนำโดยย่อในการปิดใช้งาน usoclient.exe ป๊อปอัปจากไฟล์ ตัวกำหนดเวลางาน:
- กด คีย์ Windows + R เพื่อเปิดไฟล์ วิ่ง คำสั่ง พิมพ์“ taskhcd.msc 'และกด ป้อน เพื่อเปิดตัวกำหนดตารางเวลางาน

พิมพ์ taskchd.msc ใน Run เพื่อเปิด Task Scheduler
- ใน ตัวกำหนดตารางงาน หน้าต่างไปที่ ไลบรารีตัวกำหนดเวลางาน> Microsoft> Windows> UpdateOrchestrator โดยใช้บานหน้าต่างด้านซ้าย
- เมื่อคุณเปิดไฟล์ UpdateOrchestrator ย้ายไปที่บานหน้าต่างตรงกลางแล้วเลือกไฟล์ กำหนดการสแกน งาน.

- กับ กำหนดการสแกน เลือกแล้วเลื่อนไปที่บานหน้าต่างด้านขวาแล้วคลิกที่ ปิดการใช้งาน (ภายใต้ รายการที่เลือก ).

- ปิด ตัวกำหนดตารางงาน และรีบูตเครื่องคอมพิวเตอร์ของคุณ ในการรีสตาร์ทครั้งถัดไปคุณควรสังเกตว่าไฟล์ ป๊อป UsoClient.exe CMD ขึ้นไม่ปรากฏอีกต่อไป แต่โปรดทราบว่าการปิดใช้งานงานนี้จะไม่เก็บไฟล์ WU (Windows Update) ส่วนประกอบที่แจ้งด้วยการอัปเดตล่าสุดที่มี
บันทึก: ในกรณีที่คุณตัดสินใจที่จะกลับมาใช้งานฟังก์ชันปกติของไฟล์ อัปเดต Orchestrator ส่วนประกอบทำวิศวกรรมย้อนกลับตามขั้นตอนข้างต้นแล้วเลือก เปิดใช้งาน ในขั้นตอนสุดท้ายเพื่อเปลี่ยนกลับเป็นพฤติกรรมปกติ
หากคุณไม่สามารถเข้าถึงไฟล์ ตัวกำหนดตารางงาน จากเวอร์ชัน Windows 10 ของคุณปิดใช้งาน usoclient.exe โดยใช้ วิธีที่ 3.
วิธีที่ 3: ปิดการใช้งาน usoclient.exe โดยใช้ Registry Editor
หากวิธีแรกใช้ไม่ได้กับระบบของคุณคุณสามารถใช้ Registry Editor เพื่อป้องกันไม่ให้ usoclient.exe pop CMD ป๊อปอัปมารบกวนคุณอีก วิธีนี้เกี่ยวข้องกับการสร้างไฟล์ ค่า Dword 32 บิต เรียกว่า NoAutoRebootWithLoggedOnUsers เพื่อปิดใช้งานคุณสมบัติรีบูตอัตโนมัติของไฟล์ UsoClient ปฏิบัติการได้
คำแนะนำโดยย่อเกี่ยวกับวิธีปิดใช้งาน usoclient.exe จาก Registry Editor:
- กด คีย์ Windows + R เพื่อเปิดหน้าต่าง Run พิมพ์“ regedit 'และกด ป้อน เพื่อเปิดไฟล์ Registry Editor

- ใน Registry Editor ใช้บานหน้าต่างด้านซ้ายนำทางไปยังตำแหน่งต่อไปนี้
HKEY_LOCAL_MACHINE SOFTWARE Policies Microsoft Windows WindowsUpdate AU

- กับ ที่ เลือกโฟลเดอร์แล้วเลื่อนไปที่แผงด้านขวาแล้วคลิกขวาที่พื้นที่ว่างแล้วเลือก ใหม่> ค่า Dword (32 บิต) จากนั้นเปลี่ยนชื่อค่าที่สร้างขึ้นใหม่เป็น NoAutoRebootWithLoggedOnUsers

- ดับเบิลคลิกที่ NoAutoRebootWithLoggedOnUsers และตั้งค่าเป็น 1 .

- ปิด Registry Editor และรีบูตเครื่องคอมพิวเตอร์ของคุณ ป๊อปอัป CMD ที่เกิดจาก usoclient.exe ไม่ควรมองเห็นได้อีกต่อไปหลังจากรีสตาร์ท
ในกรณีที่คุณต้องการเปลี่ยนกลับเป็นพฤติกรรมปกติให้กลับไปที่ Registry Editor ไปที่ HKEY_LOCAL_MACHINE SOFTWARE Policies Microsoft Windows WindowsUpdate AU และลบไฟล์ NoAutoRebootWithLoggedOnUsers ป้อนหรือตั้งค่าเป็น 0 .
อ่าน 5 นาที
















![[อัปเดต] ช่องโหว่ด้านความปลอดภัยที่ร้ายแรงของ iOS พร้อมการโต้ตอบกับผู้ใช้เป็นศูนย์ค้นพบว่าถูกใช้ประโยชน์อย่างจริงจังในแอป Apple Mail Wild Inside](https://jf-balio.pt/img/news/16/ios-serious-security-vulnerabilities-with-zero-user-interaction-discovered-being-actively-exploited-wild-in.jpg)




![[แก้ไข] สลิงทีวีไม่ทำงาน](https://jf-balio.pt/img/how-tos/30/sling-tv-not-working.png)