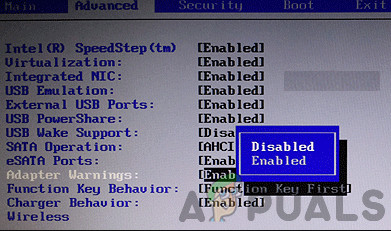ส่วนสำคัญของแล็ปท็อปที่ทำให้พกพาได้คือแบตเตอรี่แบบชาร์จไฟได้ แบตเตอรี่ทำให้อุปกรณ์มีอิสระในการเคลื่อนไหวที่จำเป็นอย่างยิ่งที่มนุษยชาติโหยหา อย่างไรก็ตามคุณจะต้องมีอะแดปเตอร์ AC เพื่อชาร์จแบตเตอรี่แล็ปท็อปของคุณ สำหรับผู้ใช้ Dell การชาร์จแบตเตอรี่ค่อนข้างเป็นปัญหา มีปัญหาเฉพาะที่รบกวนผู้ใช้หลายคน ย้อนกลับไปเมื่อปี 2548 เมื่อเสียบอุปกรณ์ชาร์จและบูตเครื่องพีซีผู้ใช้จะได้รับข้อผิดพลาดในหน้าจอสีดำระบุว่า“ ไม่สามารถระบุประเภทของอะแดปเตอร์ไฟฟ้ากระแสสลับได้ ”. รูปแบบของข้อความนี้ระบุว่า“ ไม่สามารถระบุประเภทและกำลังไฟของอะแดปเตอร์ AC ”.

ไม่สามารถระบุประเภทของอะแดปเตอร์ไฟฟ้ากระแสสลับได้
จากนั้นคอมพิวเตอร์จะระบุกำลังไฟของอะแดปเตอร์ที่คุณต้องการเช่น 'กรุณาเสียบอะแดปเตอร์ 130W' ผู้ใช้มีตัวเลือกในการเพิกเฉยต่อข้อความนี้และทำการบูตโดยกด F1 ข้อผิดพลาดนี้ยังเกิดขึ้นเมื่อคุณเริ่มพีซีอย่างสมบูรณ์และเข้าสู่ระบบเมื่อคุณเสียบสายชาร์จ ณ จุดนี้ข้อความแจ้งเตือนจะปรากฏขึ้นในซิสเต็มเทรย์ระบุว่าไม่สามารถระบุประเภทอะแดปเตอร์ไฟ AC ได้ ในทั้งสองกรณีแบตเตอรี่ของคุณจะไม่ชาร์จและคุณจะไม่เห็นตัวบ่งชี้ใด ๆ บนซิสเต็มเทรย์ที่เสียบอุปกรณ์ชาร์จอยู่บทความนี้จะอธิบายปัญหานี้และให้วิธีแก้ไขแก่คุณ
ทำไมไม่สามารถระบุประเภทอะแดปเตอร์ไฟ AC ของคุณได้?
ตามข้อผิดพลาดนี้หมายความว่าพีซีของคุณไม่สามารถระบุอุปกรณ์ชาร์จที่คุณเสียบปลั๊กได้ขั้วต่อสายไฟประกอบด้วย 3 พิน 2 คือสายไฟและสายดินส่วนที่ 3 เป็นสายสัญญาณเพื่อระบุว่า PSU เป็นหน่วยที่เข้ากันได้ (Dell) หากแล็ปท็อปไม่ได้รับสัญญาณแสดงว่าไม่อนุญาตให้ PSU ชาร์จแบตเตอรี่อย่างไรก็ตามจะอนุญาตให้แล็ปท็อปจ่ายไฟ วิธีนี้จะป้องกันแบตเตอรี่จากกระแสไฟฟ้าสูงหากกำลังไฟของเครื่องชาร์จสูงกว่าข้อกำหนดของ OEM หากคุณเลือกที่จะเพิกเฉยต่อข้อความนี้ประสิทธิภาพของระบบจะลดลงและคุณจะสังเกตเห็นว่าความเร็วสัญญาณนาฬิกาของโปรเซสเซอร์ของคุณลดลงครึ่งหนึ่ง
ปัญหานี้อาจเกิดจากการใช้เครื่องชาร์จที่ไม่ถูกต้อง นอกจากนี้ยังอาจเกิดขึ้นเมื่อการเชื่อมต่อข้อมูลสำหรับการระบุอุปกรณ์ชาร์จเสีย อาจเกิดจากปัญหาในอุปกรณ์ชาร์จ (สายเคเบิลปลั๊กหรือพินกลาง) หรือในแล็ปท็อป (พอร์ตอินพุตไฟหรือเมนบอร์ด) ในขณะที่ลองใช้อะแดปเตอร์ใหม่เป็นความคิดที่ดี แต่ไม่ควรเปลี่ยนแบตเตอรี่ ข้อผิดพลาดนี้ไม่ได้เกิดจากแบตเตอรี่ แต่อย่างใด ในความเป็นจริงคุณจะได้รับข้อผิดพลาดเดียวกันหากคุณเสียบอะแดปเตอร์โดยไม่มีแบตเตอรี่
การแก้ไขปัญหา
หากคุณมีไฟล์ เครื่องชาร์จ ที่เคยทำงานมาก่อนไม่ต้องกังวล ความผิดปกติเป็นเรื่องปกติและเกิดขึ้นเนื่องจากปลั๊กตั้งอยู่อย่างภาคภูมิใจจากด้านข้างของแล็ปท็อปทำให้เกิดการกระแทกตลอดเวลาและทำให้ขั้วต่อบนแผงจ่ายไฟล้มเหลว ส่วนใหญ่จะเปิดหมุนเวียนตามสายสัญญาณ การดิ้นไปมาอาจช่วยแก้ปัญหาได้ แต่ชั่วคราว เป็นเรื่องของเวลาก่อนที่อุปกรณ์ชาร์จของคุณจะต้องเสียบปลั๊กในมุมที่ไม่สะดวกเพื่อให้เครื่องชาร์จทำงานได้ ในที่สุดก็จะหยุดทำงานทั้งหมด
คุณสามารถทราบที่มาของปัญหาได้โดยลองใช้ไฟล์ เครื่องชาร์จ บนแล็ปท็อปเครื่องเดียวกันหรือเสียบที่ชาร์จที่คล้ายกัน หากอุปกรณ์ชาร์จของคุณใช้งานได้กับแล็ปท็อปเครื่องอื่นหรืออุปกรณ์ชาร์จใหม่ยังคงแสดงข้อผิดพลาดเดียวกันในพีซีของคุณแสดงว่าปัญหาของคุณน่าจะเกิดจากพอร์ตชาร์จ DC ในแล็ปท็อปของคุณหรือระบบชาร์จที่ไม่ดีบนเมนบอร์ดของคุณ หากเครื่องชาร์จอื่นทำงานบนพีซีของคุณหรืออุปกรณ์ชาร์จของคุณแสดงข้อผิดพลาดเดียวกันกับแล็ปท็อปเครื่องอื่นแสดงว่าปัญหาคือที่ชาร์จ ด้านล่างนี้คือวิธีแก้ไขปัญหานี้
เปิดเครื่องพีซีของคุณ
การปล่อยพีซีของคุณโดยสิ้นเชิงอาจช่วยแก้ไขสถานะที่ไม่ตอบสนองของระบบชาร์จได้
- ถอดปลั๊ก ที่ชาร์จของคุณปิดแล็ปท็อปและถอดแบตเตอรี่ออก
- กด ปุ่มเพาเวอร์ เป็นเวลาอย่างน้อย 30 วินาที
- ใส่แบตเตอรี่กลับเข้าไปพร้อมเครื่องชาร์จและรีบูต
- ตรวจสอบว่าสิ่งนี้แก้ไขได้หรือไม่
ซื้ออะแดปเตอร์ / เครื่องชาร์จ AC ใหม่
หากคุณได้ลองแก้ไขปัญหาและพบว่าที่ชาร์จของคุณใช้ไม่ได้กับคอมพิวเตอร์เครื่องเดียวกันหรืออุปกรณ์ชาร์จที่คล้ายกันทำงานบนพีซีของคุณก็ถึงเวลาเปลี่ยนอะแดปเตอร์ AC ของคุณ หากคุณแน่ใจว่าอุปกรณ์ชาร์จของคุณใช้งานได้เป็นระยะเวลานานก่อนหน้านี้ปัญหาอาจเกิดขึ้นได้ทุกที่ อาจเป็นเพราะการบัดกรีหลวมในอิฐของเครื่องชาร์จขาหักคาปาซิเตอร์ทอดการเชื่อมต่อที่ขาด ฯลฯ หากคุณคิดว่าคุณสามารถลองซ่อมเครื่องชาร์จ (โดยการเปลี่ยนสายตัวเก็บประจุการบัดกรี) จากนั้นดำเนินการต่อ ในกรณีส่วนใหญ่ไม่สามารถกู้อุปกรณ์ชาร์จได้และคุณจะต้องซื้อที่ชาร์จใหม่
โปรดสังเกตกำลังไฟ (เช่น 65W, 90W, 130W เป็นต้น) ของเครื่องชาร์จ OEM แรงดันไฟฟ้า (12V, 19V) และกระแสไฟชาร์จ (1A, 2A, 4A) ตรวจสอบให้แน่ใจว่าหมายเลขนี้ตรงกับที่ชาร์จใหม่มิฉะนั้นคุณจะได้รับข้อผิดพลาดเดียวกัน 
เปลี่ยนแจ็คไฟ DC ของคุณ
บอกตามตรงว่า แล็ปท็อป Dell มาพร้อมกับพอร์ตบัดกรีและการชาร์จที่บอบบาง ฉันซ่อมคอมพิวเตอร์ Dell มาหลายเครื่องแล้วและรู้สึกแปลกใจว่าการบัดกรีหลุดออกมาง่ายเพียงใดและจำนวนพอร์ตชาร์จ DC ที่ฉันต้องเปลี่ยน หากคุณเป็นคนประเภทที่จะให้คอมพิวเตอร์ชาร์จโดยการกระดิกที่ชาร์จไปรอบ ๆ ก็ถึงเวลาเปลี่ยนพอร์ตชาร์จ DC การพยายามซ่อมแซมท่าเรือนั้นไม่ดีเพราะคุณจะต้องทำลายสิ่งของทั้งหมดเพื่อไปที่บัดกรี
บอร์ดจ่ายไฟใน Inspiron บางรุ่นเป็นยูนิตแยกจากเมนบอร์ดและมีปลั๊กไฟที่ติดตั้งโดยตรง คุณสามารถเปิดพีซีของคุณถอดปลั๊กพอร์ตชาร์จออกจากเมนบอร์ดและเปลี่ยนเป็นพอร์ตใหม่ จะเสียค่าใช้จ่ายไม่กี่ดอลลาร์และคุณสามารถซื้อได้จาก Amazon, eBay หรือจาก ที่นี่ (ค้นหา 'อินพุตไฟ DC' หรือสิ่งที่คล้ายกัน) ร้านซ่อมแถวบ้านก็อาจจะมีเหมือนกัน ตรวจสอบให้แน่ใจว่าหมายเลขชิ้นส่วน (เช่น DD0R03PB000 หรือ DD0VM9P000) ตรงกันหรืออย่างน้อยตรวจสอบให้แน่ใจว่าสายไฟเหมือนกันและหน่วยที่คุณกำลังสลับเข้ากันได้ 
หากพอร์ตอินพุต DC ของแล็ปท็อปของคุณบัดกรีเข้ากับเมนบอร์ดของคุณ คุณจะต้องยกเลิกการขายและบัดกรีกลับใหม่ หากปัญหายังคงมีอยู่แสดงว่าเมนบอร์ดของคุณอาจมีปัญหาและจำเป็นต้องเปลี่ยนใหม่
หมายเหตุ: คุณสามารถรับเครื่องชาร์จแบตเตอรี่โดยตรง / ภายนอกได้หากดูเหมือนว่าคุณไม่พบปัญหา หากแล็ปท็อปของคุณยังอยู่ในระยะประกันขอแนะนำให้ติดต่อผู้ผลิตของคุณ จะทำการซ่อมแซมหรือส่งสินค้าทดแทน นอกจากนี้ตรวจสอบให้แน่ใจว่าคุณเสียบอุปกรณ์ชาร์จเข้ากับเต้ารับ / ซ็อกเก็ต AC โดยตรง: อุปกรณ์ป้องกันไฟกระชากและอุปกรณ์ปรับสภาพกำลังไฟฟ้าอื่น ๆ อาจส่งผลต่อลักษณะไซน์ของอุปกรณ์จ่ายไฟของคุณและทำให้เกิดข้อผิดพลาดนี้ 
ปิดการใช้งานคำเตือนเกี่ยวกับพลังงาน
หากคุณสามารถชาร์จคอมพิวเตอร์ได้ตามปกติ แต่คำเตือนยังคงดังขึ้นคุณสามารถทำให้คำเตือนหายไปอย่างถาวรได้โดยเปลี่ยนการตั้งค่า BIOS แล็ปท็อปทุกเครื่องมีการตั้งค่าที่กำหนดว่าคำเตือนเกี่ยวกับพลังงานจะแสดงขึ้นหรือไม่ ในโซลูชันนี้เราจะไปที่ BIOS ของคุณและปิดใช้งานคำเตือนเกี่ยวกับพลังงาน
บันทึก: นี่ไม่ได้หมายความว่าปัญหาที่คุณกำลังเผชิญอยู่จะหมดไป เราจะปิดการใช้งานคำเตือน
- รีสตาร์ทคอมพิวเตอร์และป้อนไฟล์ ไบออส โดยกดปุ่ม ของ คีย์หรือ F2 ตามรุ่นของคอมพิวเตอร์ของคุณ
- เมื่ออยู่ใน BIOS ไปที่ไฟล์ ขั้นสูง แล้วสลับตัวเลือกของ คำเตือนอะแดปเตอร์ . ตัวเลือกนี้อาจมีอยู่ในแท็บอื่นด้วย
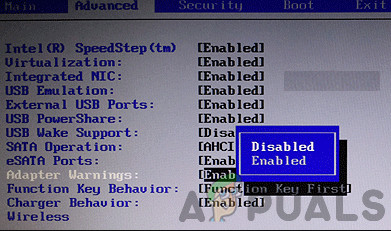
การปิดใช้งานคำเตือนอะแดปเตอร์
- บันทึกการเปลี่ยนแปลงและออก รีสตาร์ทคอมพิวเตอร์และคำเตือนจะหายไป