ผู้ใช้บางรายกำลังพบกับไฟล์ เกิดข้อผิดพลาดในการตรวจสอบสิทธิ์ฟังก์ชันที่ร้องขอไม่ได้รับการสนับสนุน เกิดข้อผิดพลาดเมื่อพยายามใช้ไฟล์ การเชื่อมต่อเดสก์ท็อประยะไกล ระหว่างคอมพิวเตอร์ Windows สองเครื่อง ผู้ใช้ที่ได้รับผลกระทบส่วนใหญ่รายงานว่าปัญหานี้เริ่มปรากฏขึ้นหลังจากทำการอัปเดต Windows เท่านั้น

เกิดข้อผิดพลาดในการตรวจสอบสิทธิ์ ไม่รองรับฟังก์ชันที่ร้องขอ
สิ่งที่ทำให้เกิดข้อผิดพลาดในการตรวจสอบสิทธิ์เกิดขึ้น ฟังก์ชั่นที่ร้องขอไม่รองรับข้อผิดพลาด?
เราตรวจสอบปัญหานี้โดยดูจากรายงานผู้ใช้ต่างๆ จากสิ่งที่เรารวบรวมมามีหลายสถานการณ์ที่จะทำให้เกิดข้อความแสดงข้อผิดพลาดนี้
- ข้อผิดพลาดเกิดจากการอัปเดต Windows - มีโอกาสสูงที่ข้อผิดพลาดจะเกิดจากการอัปเดต Windows ที่เผยแพร่เมื่อกลางปี 2018 การแก้ไขบังคับให้แอปการเชื่อมต่อเดสก์ท็อประยะไกลตรวจสอบให้แน่ใจว่าเวิร์กสเตชันที่เกี่ยวข้องทั้งสองกำลังเรียกใช้โปรแกรมแก้ไข CredSPP ในเดือนมีนาคม 2018 การอัปเดตคอมพิวเตอร์ทั้งสองเครื่องด้วยการอัปเดตล่าสุดจะช่วยให้มั่นใจได้ว่าพร้อมที่จะรองรับการเชื่อมต่อเดสก์ท็อประยะไกล
- นโยบายการเข้ารหัส Oracle Remediation ถูกปิดใช้งาน - ผู้ใช้ที่ได้รับผลกระทบบางรายพบว่าในกรณีของพวกเขาผู้กระทำผิดที่รับผิดชอบคือ Local Group Policy ที่ถูกปิดใช้งาน หากเวอร์ชันระบบปฏิบัติการของคุณอนุญาตคุณอาจหลีกเลี่ยงข้อผิดพลาดได้โดยการเปิดใช้นโยบายการเข้ารหัส Oracle Remediation
- AllowEncryptionOracle ตั้งค่าเป็น 2 - มีคีย์รีจิสทรี ( AllowEncryptionOracle ) ที่เรียกใช้ข้อความแสดงข้อผิดพลาดนี้เว้นแต่จะเปิดใช้งาน ผู้ใช้หลายรายที่พบปัญหาเดียวกันได้รายงานว่าปัญหานี้ถูกลบออกทันทีที่มีการแก้ไขคีย์รีจิสทรี
หากคุณกำลังดิ้นรนเพื่อแก้ไขข้อความแสดงข้อผิดพลาดนี้บทความนี้จะรวบรวมขั้นตอนการแก้ปัญหาที่ได้รับการยืนยัน ด้านล่างนี้คุณจะพบชุดวิธีการที่ผู้ใช้รายอื่นที่อยู่ในสถานการณ์คล้ายกันใช้ในการแก้ไข เกิดข้อผิดพลาดในการตรวจสอบสิทธิ์ฟังก์ชันที่ร้องขอไม่ได้รับการสนับสนุน ข้อผิดพลาด
วิธีการทั้งหมดที่นำเสนอด้านล่างนี้จะช่วยคุณแก้ไขปัญหาได้ดังนั้นให้ปฏิบัติตามวิธีใดก็ตามที่เหมาะสมกับสถานการณ์ของคุณมากกว่า
วิธีที่ 1: การอัปเดต Windows ด้วยแพตช์ความปลอดภัยล่าสุด
เพื่อให้การเชื่อมต่อเดสก์ท็อประยะไกลทำงานได้ทั้งสองเวิร์กสเตชันที่เกี่ยวข้องจะต้องได้รับการแก้ไขด้วยแพตช์ CredSSP ในเดือนพฤษภาคม 2018 Microsoft ได้เปิดตัวโปรแกรมแก้ไขที่บังคับให้ทุกเครื่องที่เกี่ยวข้องใช้โปรแกรมแก้ไข CredSPP หากเครื่องใดเครื่องหนึ่งที่เกี่ยวข้องไม่มีการอัปเดตความปลอดภัยคุณจะได้รับไฟล์ เกิดข้อผิดพลาดในการตรวจสอบสิทธิ์ฟังก์ชันที่ร้องขอไม่ได้รับการสนับสนุน ข้อผิดพลาด
อย่างไรก็ตามคุณสามารถมั่นใจได้ว่าจะไม่เป็นเช่นนั้นโดยตรวจสอบให้แน่ใจว่าทั้งสองเครื่องได้รับการอัปเดตด้วยแพตช์ความปลอดภัยล่าสุด คำแนะนำโดยย่อเกี่ยวกับวิธีการดำเนินการนี้:
- กด คีย์ Windows + R เพื่อเปิดกล่องโต้ตอบเรียกใช้ จากนั้นพิมพ์“ ms-settings: windowsupdate ” แล้วกด ป้อน เพื่อเปิดแท็บ Windows Update ของไฟล์ การตั้งค่า แอป
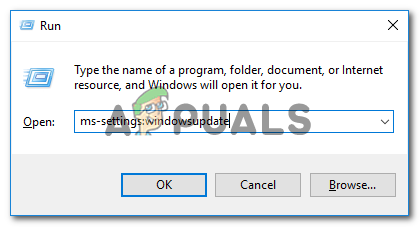
เปิดหน้าจอ Windows Update
บันทึก: หากคุณมี Windows 7 ขึ้นไปให้ใช้ปุ่ม“ wuapp ” แทน
- เมื่อคุณเข้าสู่หน้าจอ Windows Update ให้คลิกที่ ตรวจสอบสำหรับการอัพเดต จากนั้นทำตามคำแนะนำบนหน้าจอเพื่อติดตั้งการอัปเดตที่รอดำเนินการทั้งหมด (รวมถึงการอัปเดตความปลอดภัย) อย่าลืมทำสิ่งนี้ทั้งบนเวิร์กสเตชันที่เกี่ยวข้อง
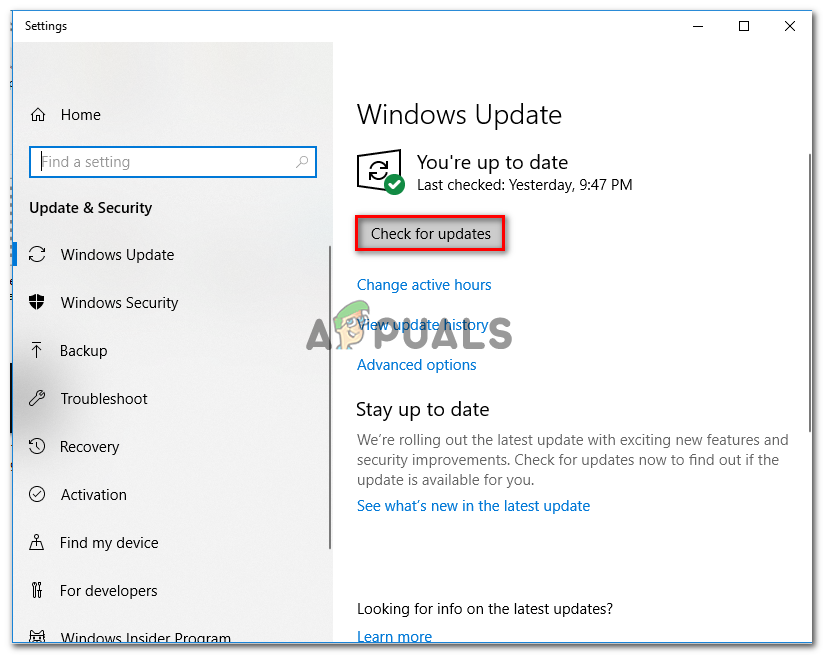
การติดตั้งทุกการอัปเดตความปลอดภัยของ Windows ที่รอดำเนินการ
- เมื่อคอมพิวเตอร์ทั้งสองเครื่องเป็นรุ่นล่าสุดแล้วให้รีสตาร์ททั้งสองเครื่องและดูว่าปัญหาได้รับการแก้ไขแล้วหรือไม่ หากคุณยังคงพบกับไฟล์ เกิดข้อผิดพลาดในการตรวจสอบสิทธิ์ฟังก์ชันที่ร้องขอไม่ได้รับการสนับสนุน ข้อผิดพลาดเลื่อนลงไปที่วิธีการถัดไปด้านล่าง
วิธีที่ 2: การใช้ Local Group Policy Editor
ผู้ใช้หลายคนพบกับไฟล์ เกิดข้อผิดพลาดในการตรวจสอบสิทธิ์ฟังก์ชันที่ร้องขอไม่รองรับข้อผิดพลาด สามารถแก้ไขปัญหาได้โดยใช้ตัวแก้ไขนโยบายกลุ่มเพื่อแก้ไขไฟล์ การเข้ารหัส Oracle Remediation นโยบาย.
บันทึก: วิธีนี้จะไม่ถูกนำไปใช้โดยค่าเริ่มต้นหากคุณใช้ Windows 7, Windows 8.1 หรือ Windows 10 เวอร์ชัน Home ไม่ได้ติดตั้ง Local Group Policy Editor ตามค่าเริ่มต้นดังนั้นคุณจะไม่สามารถดำเนินการให้เสร็จสิ้นได้ ขั้นตอนด้านล่าง แต่คุณสามารถแก้ไขปัญหานี้ได้โดยทำตามคำแนะนำนี้ ( ที่นี่ ) เพื่อติดตั้ง Local Group Policy Editor บน Windows 10 Home edition
เมื่อคุณแน่ใจแล้วว่ามีการติดตั้งตัวแก้ไข Local Group Policy ในคอมพิวเตอร์ของคุณแล้วให้ทำตามขั้นตอนด้านล่างเพื่อเปิดใช้งานนโยบายการเข้ารหัส Oracle Remediation:
- กด คีย์ Windows + R เพื่อเปิดคำสั่ง Run จากนั้นพิมพ์“ gpedit.msc ” แล้วกด ป้อน เพื่อเปิดไฟล์ ตัวแก้ไขนโยบายกลุ่มภายใน .
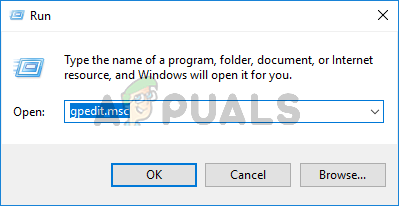
พิมพ์ gpedit.msc และกด Enter เพื่อเปิดตัวแก้ไขนโยบายกลุ่ม
- ภายใน Local Group Policy Editor ใช้บานหน้าต่างด้านซ้ายเพื่อไปที่ การกำหนดค่าคอมพิวเตอร์> เทมเพลตการดูแลระบบ> ระบบ> การมอบหมายข้อมูลรับรอง . จากนั้นเลื่อนไปที่บานหน้าต่างด้านขวาและดับเบิลคลิกที่ การเข้ารหัส Oracle Remediation .
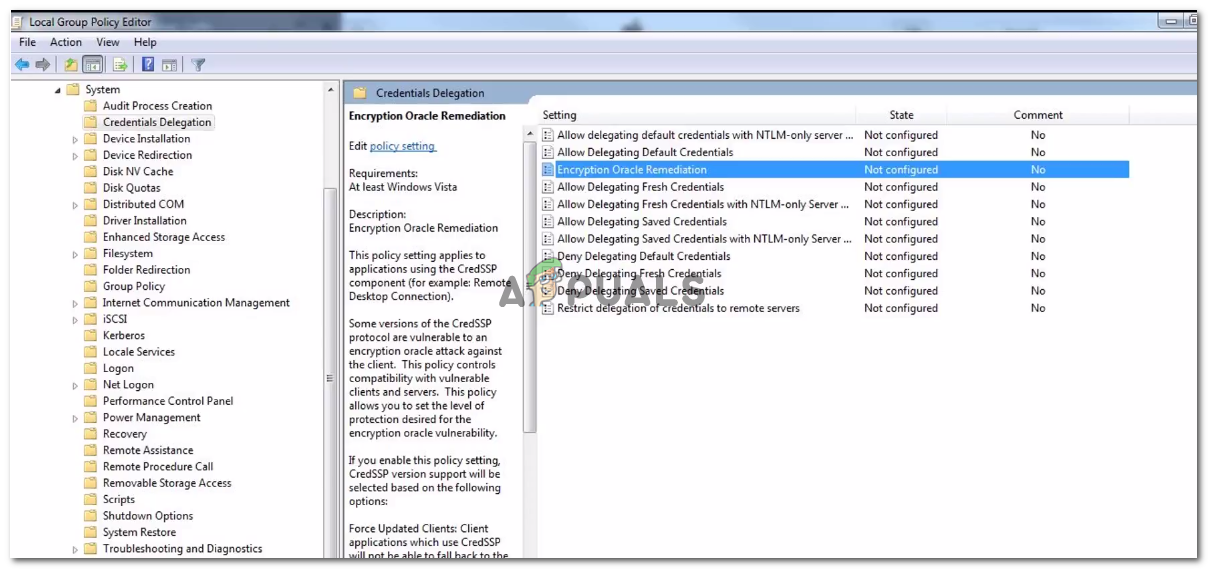
การเปิดนโยบาย Encryption Oracle Remediation ด้วย Local Group Policy Editor
- เมื่อเปิดนโยบายการเข้ารหัส Oracle Remediation ให้ตั้งค่าปุ่มตัวเลือกเป็น เปิดใช้งาน . จากนั้นเลื่อนลงด้านล่างเพื่อ ระดับการป้องกัน และเปลี่ยนเป็นช่องโหว่
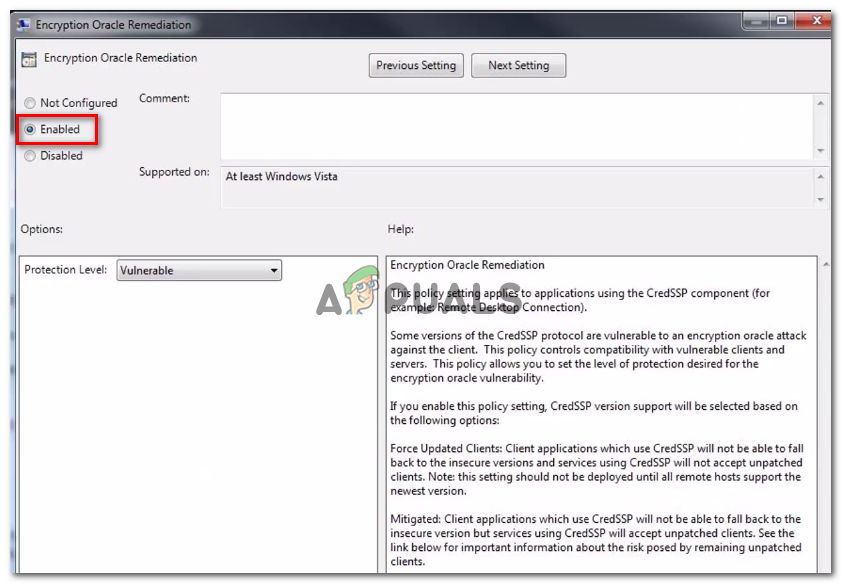
การเปิดใช้งานนโยบายการเข้ารหัส Oracle Remediation
- บันทึกการเปลี่ยนแปลงปิดไฟล์ ตัวแก้ไขนโยบายกลุ่มภายใน และรีสตาร์ทคอมพิวเตอร์ของคุณ ในการเริ่มต้นครั้งถัดไปให้ดูว่าปัญหาได้รับการแก้ไขแล้วหรือไม่
หากคุณยังคงพบข้อผิดพลาดหรือวิธีนี้ใช้ไม่ได้กับเวอร์ชัน windows ของคุณให้เลื่อนลงไปที่วิธีถัดไปด้านล่าง
วิธีที่ 3: การใช้ Registry Editor
ถ้า วิธีที่ 2 ใช้ไม่ได้หรือคุณกำลังมองหาแนวทางที่ไม่เกี่ยวข้องกับ ตัวแก้ไขนโยบายกลุ่มภายใน คุณยังสามารถลองแก้ไขปัญหาผ่าน Registry Editor ผู้ใช้บางรายที่พยายามแก้ไขปัญหาเดียวกันได้รายงานว่าปัญหาได้รับการแก้ไขแล้วหลังจากแก้ไขไฟล์ AllowEncryptionOracle พารามิเตอร์. นี่เทียบเท่ากับการเปิดใช้งานไฟล์ การเข้ารหัส Oracle Remediation นโยบาย.
นี่คือคำแนะนำโดยย่อเกี่ยวกับการใช้ Registry Editor เพื่อแก้ไขไฟล์ AllowEncryptionOracle เพื่อแก้ไขไฟล์ เกิดข้อผิดพลาดในการตรวจสอบสิทธิ์ฟังก์ชันที่ร้องขอไม่รองรับข้อผิดพลาด:
- กด คีย์ Windows + R เพื่อเปิดกล่องโต้ตอบเรียกใช้ จากนั้นพิมพ์“ regedit ” แล้วกด ป้อน เพื่อเปิด Registry Editor
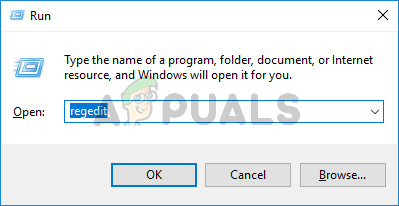
การพิมพ์ Regedit ใน Run เพื่อเปิด Registry Editor
- ภายใน Registry Editor ไปที่คีย์รีจิสทรีต่อไปนี้โดยใช้บานหน้าต่างด้านซ้าย:
HKLM Software Microsoft Windows CurrentVersion Policies System CredSSP Parameters - เลื่อนไปที่บานหน้าต่างด้านขวาแล้วดับเบิลคลิกที่ AllowEncryptionOracle .
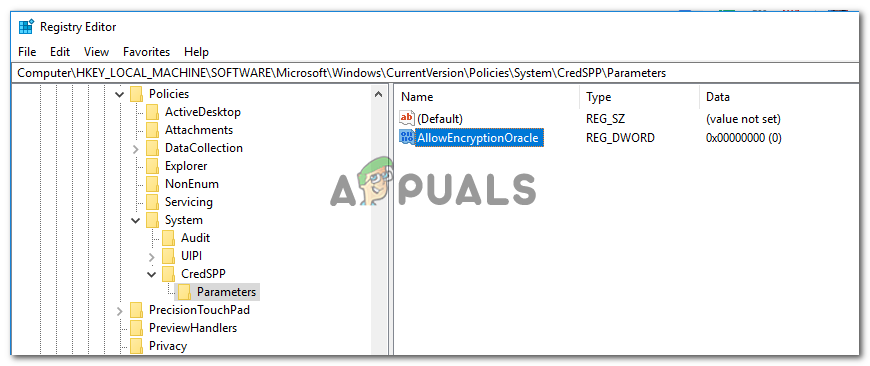
การเข้าถึงค่า AllowEncryptionOracle
- ดับเบิลคลิกที่ AllowEncryptionOracle จากบานหน้าต่างด้านขวาและตั้งค่า ข้อมูลค่า ถึง 2. ตี ตกลง เพื่อบันทึกการเปลี่ยนแปลง
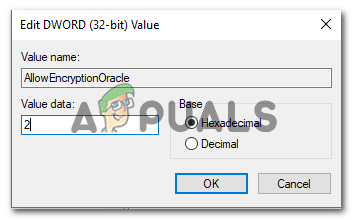
การแก้ไขค่า AllowEncryptionOracle
- ปิด Registry Editor แล้วรีสตาร์ทคอมพิวเตอร์ ในการเริ่มต้นครั้งถัดไปคุณจะไม่พบไฟล์ เกิดข้อผิดพลาดในการตรวจสอบสิทธิ์ฟังก์ชันที่ร้องขอไม่ได้รับการสนับสนุน
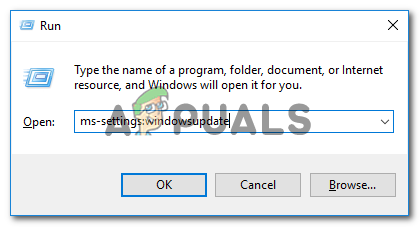
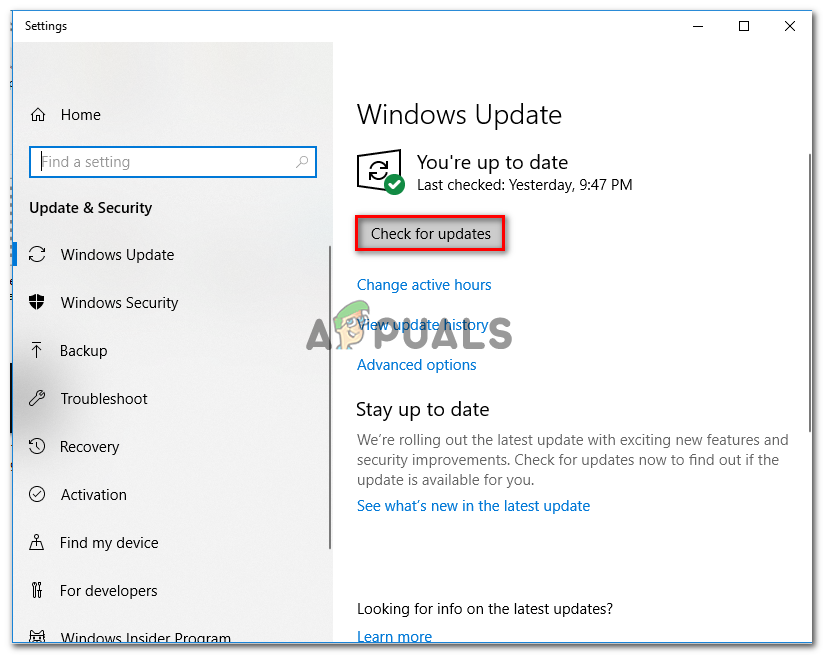
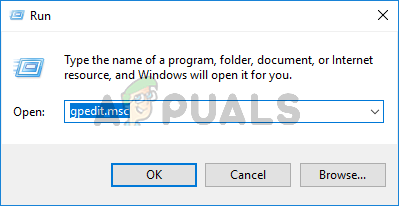
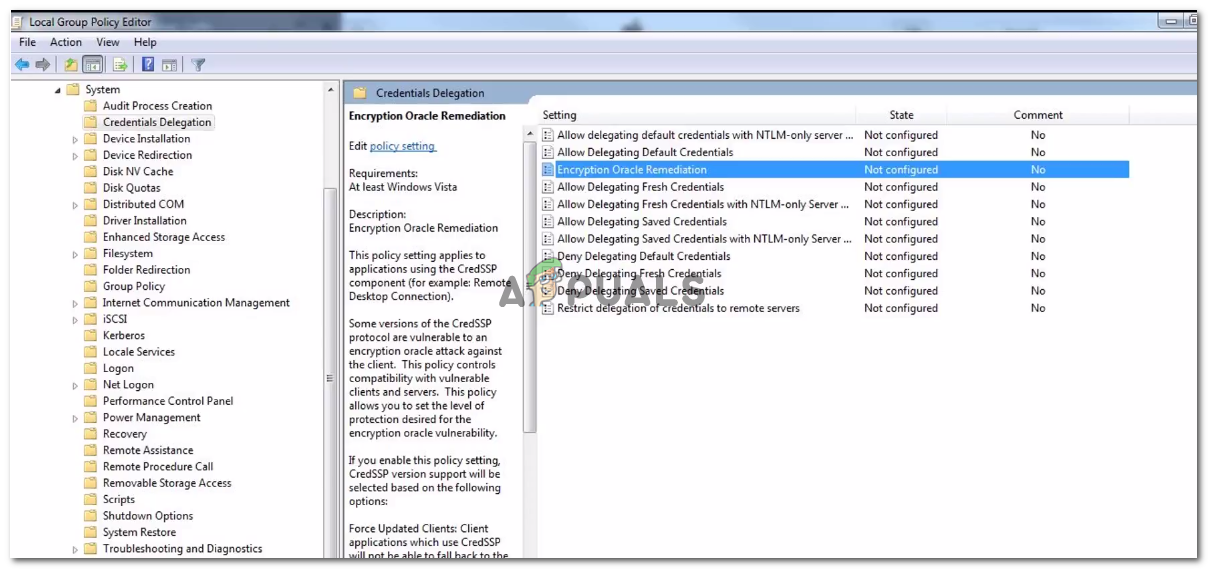
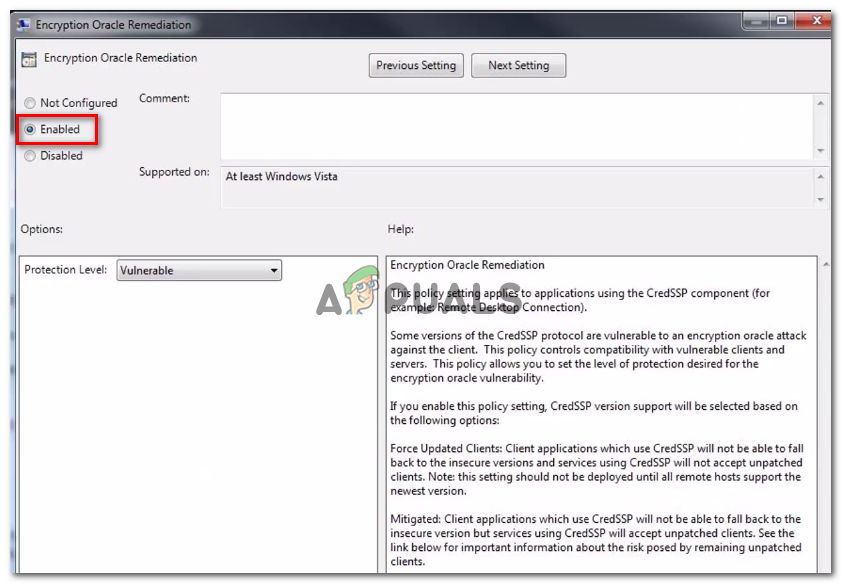
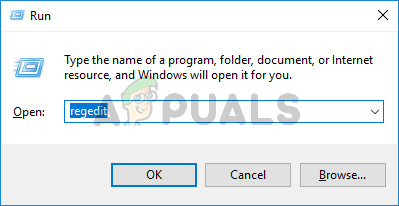
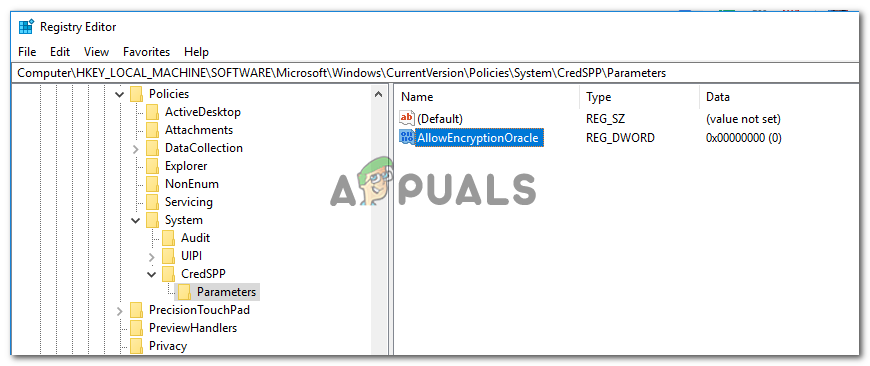
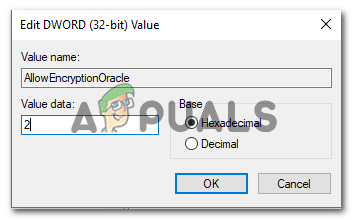




![[การแก้ไข] ระบบตรวจพบว่ามีการใช้งานบัฟเฟอร์แบบกองซ้อนมากเกินไปในแอปพลิเคชันนี้](https://jf-balio.pt/img/how-tos/53/system-detected-an-overrun-stack-based-buffer-this-application.png)


















