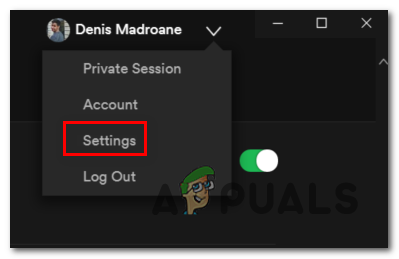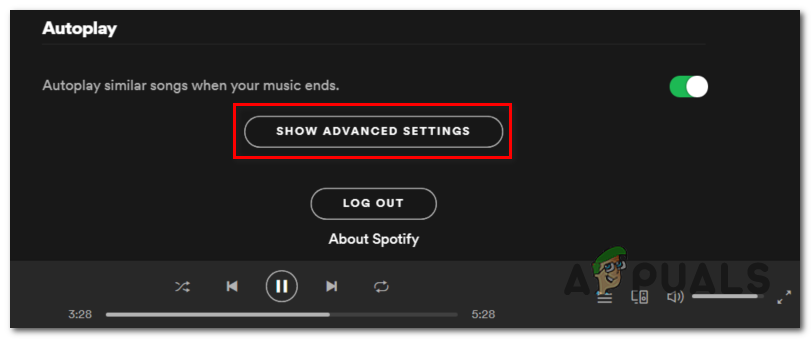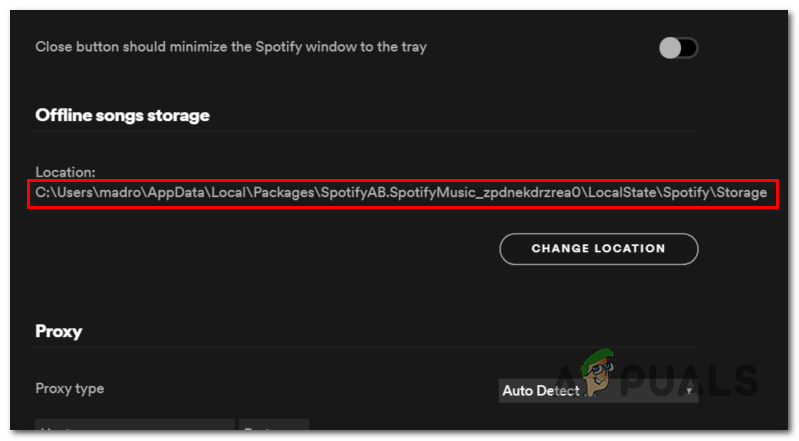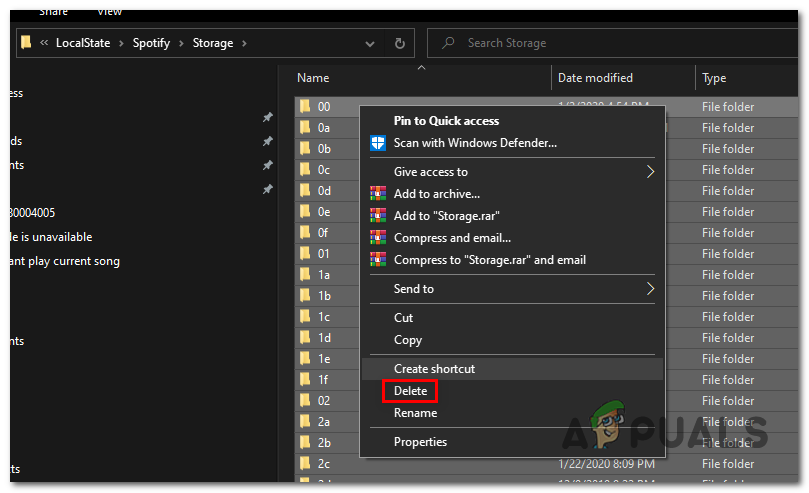ส่วน ‘ ไม่สามารถเล่นเพลงปัจจุบัน ผู้ใช้บางรายพบเมื่อพยายามเล่นเพลงจาก Spotify เวอร์ชันเดสก์ท็อป ในกรณีส่วนใหญ่ปัญหาจะ จำกัด เฉพาะบางแทร็ก แต่ปัญหาคือแทร็กเดียวกันเล่นได้ดีบน Spotify เวอร์ชันมือถือ

ข้อผิดพลาด 'ไม่สามารถเล่นเพลงปัจจุบัน' บน Spotify
บันทึก: สิ่งที่ต้องทำในกรณีที่คุณกำลังเผชิญอยู่ รหัสข้อผิดพลาดในการติดตั้ง Spotify 53 .
1. ลงชื่อเข้าใช้ Spotify อีกครั้ง
ในกรณีที่คุณมีการสมัครสมาชิกแบบพรีเมียมที่เพิ่งหมดอายุอาจเกิดปัญหาได้เนื่องจาก Spotify ต้องการการรีเฟรชเพื่อย้ายการสมัครของคุณกลับไปเป็น Standard ตามที่ผู้ใช้หลายคนรายงานคุณจะต้องเข้าสู่ระบบและออกจากแอปพลิเคชันเพื่อรองรับการเปลี่ยนแปลงใหม่
ในการดำเนินการนี้เพียงคลิกลูกศรแบบเลื่อนลงที่เชื่อมโยงกับชื่อบัญชีของคุณ (มุมบนขวา) จากนั้นคลิกที่ ออกจากระบบ ปุ่ม.

ออกจากระบบ Spotify
หลังจากดำเนินการแล้วคุณจะได้รับแจ้งให้ใส่ข้อมูลรับรองบัญชีของคุณอีกครั้ง ทำเช่นนั้นและดูว่าปัญหาได้รับการแก้ไขแล้วหรือไม่
ในกรณีนี้คุณยังคงพบกับ ‘ ไม่สามารถเล่นเพลงปัจจุบัน 'ข้อผิดพลาดเลื่อนลงไปที่วิธีการถัดไปด้านล่าง
2. ปิดการใช้งานการสตรีมคุณภาพสูง
ตามที่ปรากฎรายงานส่วนใหญ่ที่มีข้อผิดพลาดนี้เกิดขึ้นกับผู้ใช้ที่เคยสมัครสมาชิกแบบพรีเมียมซึ่งนับตั้งแต่หมดอายุ เมื่อตรวจสอบปัญหาเราพบว่าสิ่งนี้เกี่ยวข้องกับคุณลักษณะพิเศษที่เรียกว่า สตรีมมิ่งคุณภาพสูง .
Spotify ช่วยอำนวยความสะดวกด้านเสียงคุณภาพสูงสำหรับผู้ใช้ระดับพรีเมียม แต่จะนำไปอย่างง่ายดายเช่นเดียวกับในกรณีที่มีการเพิกถอนการสมัครสมาชิก ปัญหาเดียวคือการตั้งค่าที่ทำให้เป็นไปได้จะยังคงเปิดใช้งานแม้ว่าบัญชี Premium จะเปลี่ยนเป็นบัญชีมาตรฐานแล้วก็ตาม
อย่างที่คุณสามารถจินตนาการได้การเปลี่ยนแปลงนี้ทำให้แทร็กจำนวนมากไม่สามารถเล่นได้เนื่องจาก Spotify ยังคงมีคุณสมบัติเทียบเท่าคุณภาพสูงซึ่งเป็นแบบพรีเมียมเท่านั้น นี่เป็นสาเหตุที่พบบ่อยที่สุดที่จะทำให้เกิด ' ไม่สามารถเล่นเพลงปัจจุบัน 'ข้อผิดพลาด
ในการแก้ไขสิ่งที่คุณต้องทำคือไปที่เมนูการตั้งค่าของ Spotify และปิดใช้งานการตั้งค่าสตรีมมิงคุณภาพสูง คำแนะนำโดยย่อในการดำเนินการนี้มีดังนี้
บันทึก : คำแนะนำในการดำเนินการนี้อาจแตกต่างกันเล็กน้อยขึ้นอยู่กับอุปกรณ์ที่คุณใช้ แต่บรรทัดล่างเหมือนกัน
- เปิด Spotify จากอุปกรณ์เดสก์ท็อปของคุณและคลิกที่ลูกศรแบบเลื่อนลงที่เชื่อมโยงกับไอคอนบัญชีของคุณ (โดยทั่วไปจะอยู่ที่มุมบนขวา)
- จากเมนูบริบทที่เพิ่งปรากฏให้คลิกที่ การตั้งค่า .
- เมื่อคุณอยู่ในเมนูการตั้งค่าให้เลื่อนลงไปที่ส่วนคุณภาพเพลงและเปลี่ยนคุณภาพการสตรีมจาก สูง หรือ สูงมาก ถึง อัตโนมัติ .
- หลังจากที่คุณจัดการบังคับใช้การแก้ไขแล้วเพียงรีสตาร์ทแอปพลิเคชัน Spotify ของคุณและดูว่าปัญหาได้รับการแก้ไขหรือไม่เมื่อเริ่มต้นแอปครั้งถัดไป

การปรับเปลี่ยนคุณภาพเสียงเริ่มต้นใน Spotify
ในกรณีที่ปัญหาเดียวกันยังคงเกิดขึ้นให้เลื่อนลงไปที่การแก้ไขที่เป็นไปได้ถัดไปด้านล่าง
3. ปิดการใช้งานการเร่งฮาร์ดแวร์ของ Spotify
ตามที่มีการรายงานโดยผู้ใช้ที่ได้รับผลกระทบหลายรายการเร่งฮาร์ดแวร์อาจทำให้เกิดปัญหานี้ได้ ในการแก้ไขคุณจะต้องเข้าถึงเมนูการตั้งค่าขั้นสูงของ Spotify และปิดใช้งานจากที่นั่น
บันทึก: สิ่งที่ต้องทำหากสังเกตเห็น ลดเสียงแบบสุ่มด้วย Spotify
ยังไม่ได้รับการยืนยันว่าเหตุใดจึงใช้งานได้เนื่องจากดูเหมือนว่าไม่มีส่วนเกี่ยวข้องกับรายการเพลง แต่ผู้ใช้ที่ได้รับผลกระทบจำนวนมากยืนยันว่าใช้งานได้
คำแนะนำโดยย่อเกี่ยวกับการปิดใช้งานการเร่งฮาร์ดแวร์บน Spotify มีดังนี้
- เปิดแอพ Spotify ของคุณจากอุปกรณ์เดสก์ท็อปที่ได้รับผลกระทบ
- จากนั้นคลิกที่ลูกศรแบบเลื่อนลงที่เชื่อมโยงกับไอคอนบัญชีของคุณที่มุมบนขวา
- เมื่อคุณเห็นเมนูบริบทให้คลิกที่ การตั้งค่า .
- หลังจากที่คุณเข้าไปในเมนูการตั้งค่าแล้วให้เลื่อนลงไปที่ด้านล่างสุดของหน้าจอแล้วคลิกที่ แสดงการตั้งค่าขั้นสูง .
- จาก ตั้งค่าขั้นสูง เลื่อนลงจนสุดไปที่ ความเข้ากันได้ และปิดการใช้งานการสลับที่เกี่ยวข้องกับ เปิดใช้งานการเร่งฮาร์ดแวร์ .
- รีสตาร์ทแอพ Spotify ของคุณและดูว่าปัญหาได้รับการแก้ไขหรือไม่

การปิดใช้งาน Hardware Virtualization
ในกรณีที่คุณยังคงพบกับ ไม่สามารถเล่นเพลงปัจจุบัน 'ข้อผิดพลาดเลื่อนลงไปที่การแก้ไขที่เป็นไปได้ถัดไปด้านล่าง
4. ตั้งค่า Crossfade เป็น 0 วินาที
อีกสถานการณ์ที่เป็นไปได้ที่อาจเป็นสาเหตุด้านล่างของ ' ไม่สามารถเล่นเพลงปัจจุบัน 'ข้อผิดพลาดคือชุดเมนูที่เรียกว่า Crossfade
เราไม่สามารถหาคำยืนยันอย่างเป็นทางการว่าเหตุใดจึงได้ผล แต่ผู้ใช้จำนวนมากสามารถแก้ไขปัญหานี้ได้โดยไปที่เมนูการตั้งค่าของ Spotify เปิดใช้งานเพลง Crossfade และตั้งค่าเป็น 0
คำแนะนำโดยย่อเกี่ยวกับวิธีดำเนินการดังต่อไปนี้:
บันทึก: คำแนะนำด้านล่างควรใช้ได้กับ Windows (UWP และแอพเดสก์ท็อป) และ Mac
- เปิดแอปพลิเคชัน Spotify ของคุณจากคอมพิวเตอร์เดสก์ท็อปของคุณ
- จากนั้นคลิกที่ลูกศรที่เชื่อมโยงกับไอคอนบัญชีของคุณ (มุมบนขวา)
- เมื่อคุณเห็นเมนูบริบทให้คลิกที่ การตั้งค่า .
- จาก การตั้งค่า เลื่อนลงไปที่ด้านล่างสุดของหน้าจอแล้วคลิกที่ แสดงการตั้งค่าขั้นสูง .
- เมื่อคุณมองเห็นการตั้งค่าขั้นสูงแล้วให้เลื่อนลงไปที่ไฟล์ การเล่น เปิดใช้งานการสลับที่เกี่ยวข้องกับ เพลง Crossfade จากนั้นตั้งค่าแถบการปรับเป็น 0 วินาที.
- รีสตาร์ทแอพ Spotify ของคุณและดูว่าปัญหาได้รับการแก้ไขแล้วหรือไม่

การเปิดใช้งาน Crossfade ใน Spotify
5. การล้างแคชเพลงแบบออฟไลน์
ในบางสถานการณ์ที่เกิดขึ้นไม่บ่อยปัญหาเฉพาะนี้อาจเกิดขึ้นได้เนื่องจากไฟล์ในเครื่องเสียหาย ในกรณีส่วนใหญ่ปัญหาจะเกิดขึ้นจากการหยุดชะงักของเครื่องโดยไม่คาดคิดในช่วงเวลาที่ Spotify กำลังคัดลอกไฟล์เพลงไปยังที่จัดเก็บในตัวเครื่อง
ซึ่งอาจทำให้บางแทร็กไม่สามารถเล่นได้และเรียกใช้ ' ไม่สามารถเล่นเพลงปัจจุบัน เกิดข้อผิดพลาดเมื่อผู้ใช้พยายามเล่น
หากสถานการณ์นี้เป็นไปได้โปรดดูคำแนะนำโดยย่อในการแก้ไขปัญหาดังนี้
- เปิดแอพ Spotify ของคุณคลิกที่ลูกศรดรอปดาวน์ (มุมบนขวา) เพื่อเปิดเมนูบริบทจากนั้นคลิกที่ การตั้งค่า จากรายการตัวเลือกที่มี
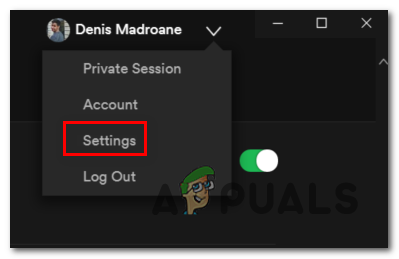
การเข้าถึงเมนูการตั้งค่าของ Spotify
- เมื่อคุณอยู่ในเมนูการตั้งค่าให้เลื่อนลงไปที่ด้านล่างสุดของหน้าจอแล้วคลิกที่ แสดงการตั้งค่าขั้นสูง ปุ่ม.
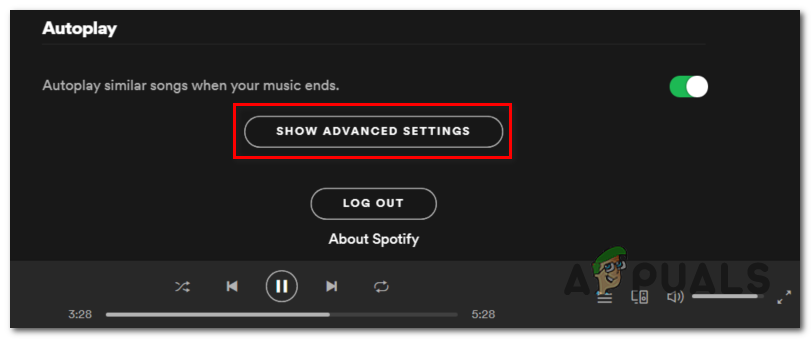
แสดงเมนูการตั้งค่าขั้นสูง
- เมื่อตัวเลือกขั้นสูงพร้อมใช้งานให้เลื่อนลงไปตามรายการจนกว่าคุณจะไปที่ไฟล์ การจัดเก็บเพลงออฟไลน์ . จดบันทึกตำแหน่งที่คุณจะต้องไปที่นั่นในภายหลัง
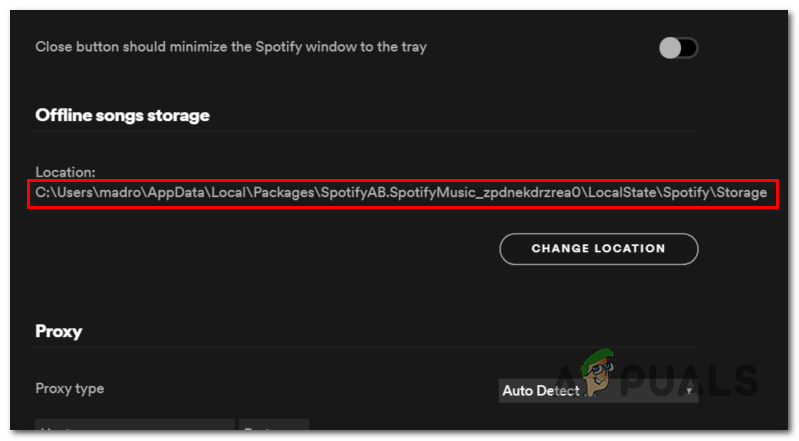
ค้นหาตำแหน่งของ Spotify
- ปิด Spotify จากนั้นเปิด File Explorer และไปที่ตำแหน่งของเพลงออฟไลน์ของ Spotify ตามที่ระบุไว้ข้างต้น

ตรวจสอบตัวเลือกดูรายการที่ซ่อนอยู่
บันทึก: โฟลเดอร์ AppData จะไม่สามารถมองเห็นได้ตามค่าเริ่มต้น หากต้องการยกเลิกการซ่อนเพียงไปที่ ดู และตรวจสอบให้แน่ใจว่าเปิดใช้งานกล่องที่เกี่ยวข้องกับรายการที่ซ่อนอยู่
- เมื่อคุณมาถึงตำแหน่งที่ถูกต้องให้เลือกทุกอย่างในโฟลเดอร์ Storage จากนั้นคลิกขวา> Delete
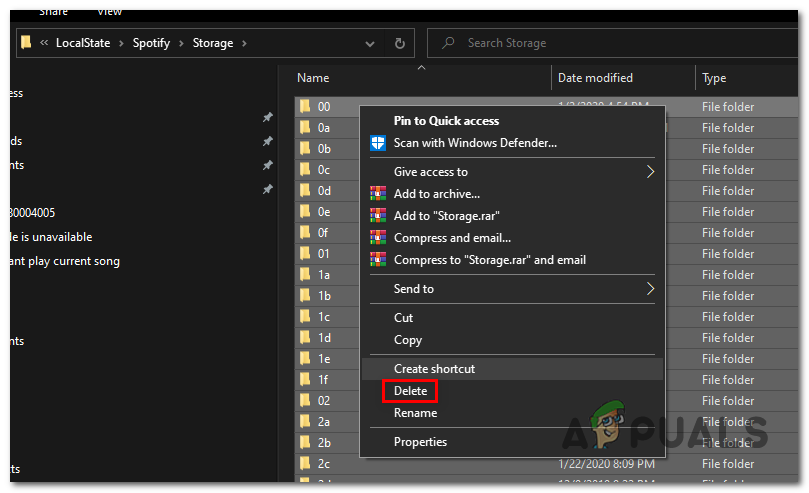
การลบแคชเพลงในเครื่องของ Spotify
- รีสตาร์ท Spotify และดูว่าปัญหาได้รับการแก้ไขหรือไม่เมื่อเริ่มต้นครั้งถัดไป