อุปกรณ์ Fitbit ของคุณอาจไม่ซิงค์เนื่องจากความผิดพลาดในการสื่อสารของ Bluetooth นอกจากนี้ยังอาจเกิดจากความไม่พร้อมใช้งานของสิทธิ์ที่จำเป็น แอพ Fitbit ที่ล้าสมัยหรือเฟิร์มแวร์ที่ล้าสมัยของอุปกรณ์ Fitbit ของคุณอาจทำให้เกิดการไม่ซิงค์ข้อมูล Fitbit ของคุณ

Fitbit ไม่ซิงค์
การไม่ซิงค์ข้อมูล Fitbit ของคุณมักเกิดขึ้นในแอป Fitbit เวอร์ชันมือถือ แต่แทบจะไม่เกิดขึ้นบนพีซี Windows หรือ Mac ของคุณ
ข้อกำหนดเบื้องต้น
- ตรวจสอบให้แน่ใจว่ามี ไม่มีอุปกรณ์บลูทู ธ อื่น ๆ (เช่นชุดอุปกรณ์ในรถยนต์ชุดหูฟังเครื่องเสียงสเตอริโอลำโพงบลูทู ธ การเชื่อมต่ออินเทอร์เน็ตผ่านมือถือและการถ่ายโอนไฟล์) อยู่ในบริเวณใกล้เคียงซึ่งอาจรบกวนกระบวนการซิงค์
- ตรวจสอบว่าอุปกรณ์ Fitbit แบตเตอรี่ไม่ต่ำ .
- ตรวจสอบให้แน่ใจว่าคุณใช้แอพ Fitbit บนไฟล์ อุปกรณ์ที่รองรับ .
- ตรวจสอบว่าคุณกำลังใช้ไฟล์ รุ่นล่าสุด ของระบบปฏิบัติการโทรศัพท์ของคุณ
- หลังจากใช้สารละลายแล้วให้รอ อย่างน้อย 20 นาที เพื่อเสร็จสิ้นกระบวนการซิงค์
- สถานที่ ของโทรศัพท์ของคุณเปิดอยู่ หรือ n .
โซลูชันที่ 1: บังคับปิดแอป Fitbit
หากแอป Fitbit ติดขัดแอปจะไม่ซิงค์กับนาฬิกาของคุณอย่างถูกต้อง ในการแก้ไขปัญหานี้เราสามารถบังคับให้หยุดแอปพลิเคชันและเปิดใช้งานอีกครั้ง การดำเนินการนี้จะเริ่มต้นการกำหนดค่าชั่วคราวทั้งหมดอีกครั้งและแก้ไขปัญหา
- เปิด การตั้งค่า ของโทรศัพท์ของคุณ
- เปิด แอป หรือ Application Manager

การเปิดการตั้งค่าแอพในโทรศัพท์ของคุณ
- จากนั้นค้นหาและแตะที่ไฟล์ แอพ Fitbit .
- ตอนนี้แตะที่ บังคับให้หยุด .
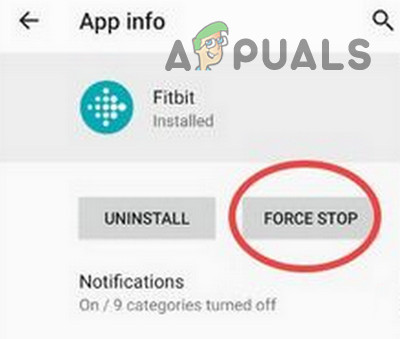
บังคับให้หยุดแอป Fitbit
- ตอนนี้เปิดแอป Fitbit และตรวจสอบว่าปัญหาได้รับการแก้ไขหรือไม่
โซลูชันที่ 2: รีสตาร์ทโทรศัพท์และอุปกรณ์ Fitbit ของคุณ
ขั้นตอนแรกในการแก้ไขปัญหาเกี่ยวกับอุปกรณ์สมาร์ทโฟนหลายอย่างคือการเปิดเครื่องโดยสมบูรณ์ วิธีนี้แก้ไขปัญหาทั้งหมดเกี่ยวกับการกำหนดค่าชั่วคราวและความขัดแย้งในส่วนต่างๆของนาฬิกาและอุปกรณ์
- ปิดสวิตช์ โทรศัพท์ของคุณ.
- ปิดสวิตช์ อุปกรณ์ Fitbit ของคุณ
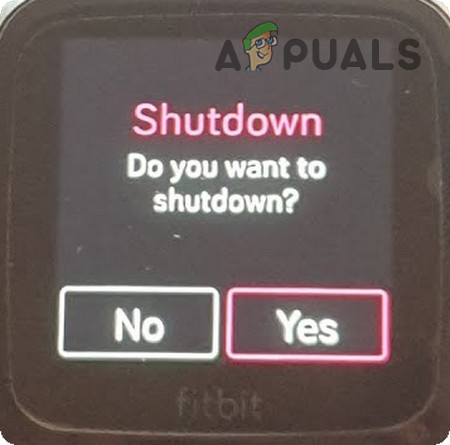
ปิดแอพ Fitbit ของคุณ
- รอ เป็นเวลา 30 วินาที
- เปิดเครื่อง โทรศัพท์ของคุณและอุปกรณ์ Fitbit
- จากนั้นตรวจสอบว่าฟังก์ชันการซิงค์กลับมาเป็นปกติหรือไม่
โซลูชันที่ 3: เปิดตัวเลือกการเชื่อมต่อตลอดเวลาและการซิงค์ตลอดทั้งวัน
แอป Fitbit ของคุณจะซิงค์กับอุปกรณ์ Fitbit ของคุณเป็นระยะ หากคุณไม่สามารถซิงค์ข้อมูล Fitbit ของคุณให้เปิดใช้งาน“ เปิดการเชื่อมต่อตลอดเวลา ” และ“ ซิงค์ตลอดทั้งวัน ตัวเลือก” อาจเพิ่มความเสถียรและความถี่ของการเชื่อมต่อและแก้ปัญหาการซิงค์ได้ อย่างไรก็ตามตัวเลือกเหล่านี้จะส่งผลเสียต่ออายุการใช้งานแบตเตอรี่ของอุปกรณ์และโทรศัพท์ของคุณ
- เปิด แอพ Fitbit บนโทรศัพท์ของคุณ
- จากนั้นใกล้มุมขวาบนของหน้าจอให้คลิก บัญชีผู้ใช้ .
- จากนั้นคลิกที่ชื่อไฟล์ อุปกรณ์ Fitbit .
- ค้นหาและเปิดใช้งาน“ เชื่อมต่อเสมอ ” (ตัวเลือกนี้อาจใช้ไม่ได้ทั้งนี้ขึ้นอยู่กับโทรศัพท์ของคุณ)
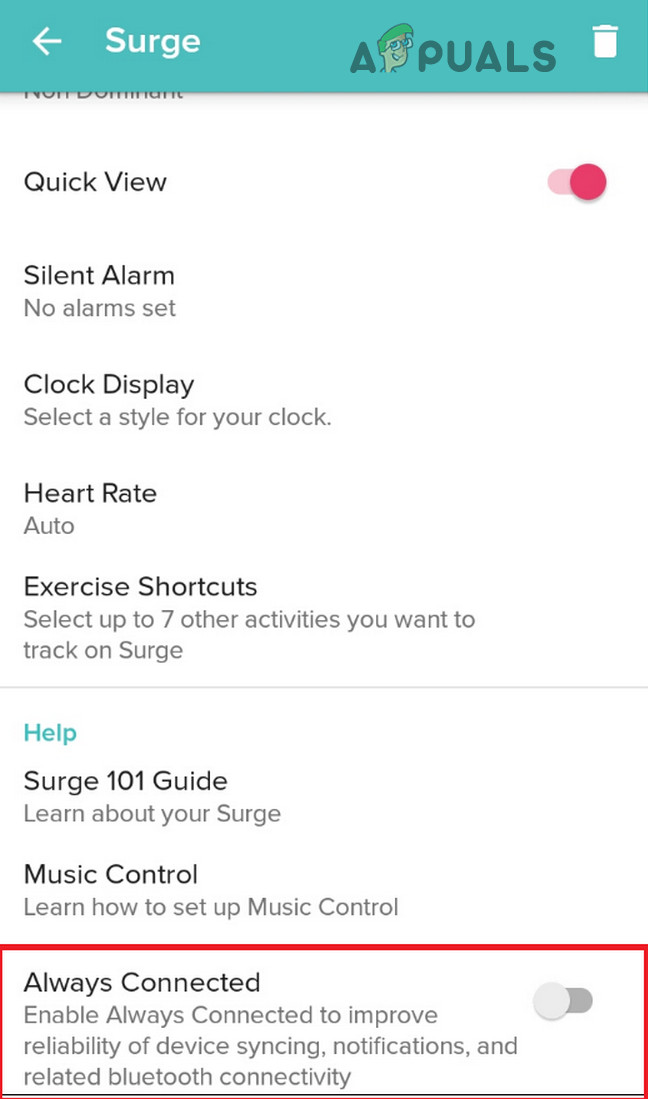
เปิดใช้งานเชื่อมต่อเสมอ
- จากนั้นค้นหาและเปิดใช้งาน“ ซิงค์ทั้งวัน ” (ตัวเลือกนี้อาจใช้ไม่ได้ทั้งนี้ขึ้นอยู่กับโทรศัพท์ของคุณ)
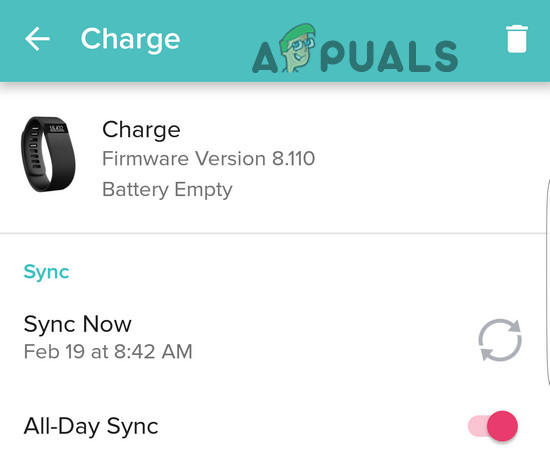
เปิดใช้งาน All Day Sync
- ตรวจสอบว่าฟังก์ชันการซิงค์ทำงานได้ตามปกติหรือไม่
โซลูชันที่ 4: รีสตาร์ทบลูทู ธ และเลิกจับคู่อุปกรณ์ Fitbit ของคุณ
ปัญหาการซิงค์ที่คุณพบอาจเป็นความผิดพลาดในการสื่อสารชั่วคราวของบลูทู ธ ในกรณีนั้นให้ปิดไฟล์ บลูทู ธ ของโทรศัพท์ของคุณแล้วพลิกกลับอาจช่วยแก้ปัญหาได้
- บังคับให้ปิด แอพ Fitbit
- เปิด การตั้งค่า ของโทรศัพท์ของคุณ
- จากนั้นไปที่ บลูทู ธ .
- ตอนนี้สลับสวิตช์ของ“ บลูทู ธ ' ถึง ปิด ตำแหน่ง.
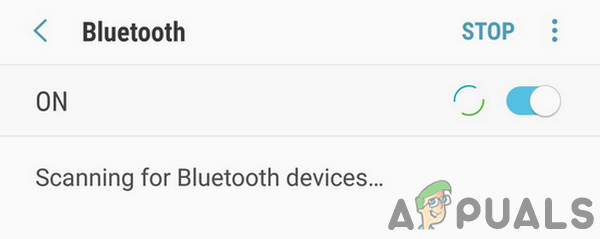
ปิดบลูทู ธ
- ตอนนี้ รอ เป็นเวลา 15 วินาที
- แล้ว เปิด บลูทู ธ.
- ตอนนี้ เปิด แอป Fitbit ของคุณ
- ตอนนี้เชื่อมต่อกับอุปกรณ์ Fitbit ของคุณและตรวจสอบว่าปัญหาได้รับการแก้ไขหรือไม่
- ถ้าไม่เช่นนั้น บังคับปิด แอพ Fitbit ของคุณ
- ไปที่การตั้งค่าบลูทู ธ ของคุณอีกครั้ง
- เปิด“ อุปกรณ์ที่จับคู่ ” และ ลบทั้งหมด อุปกรณ์บลูทู ธ (ลืมอุปกรณ์ทั้งหมด)
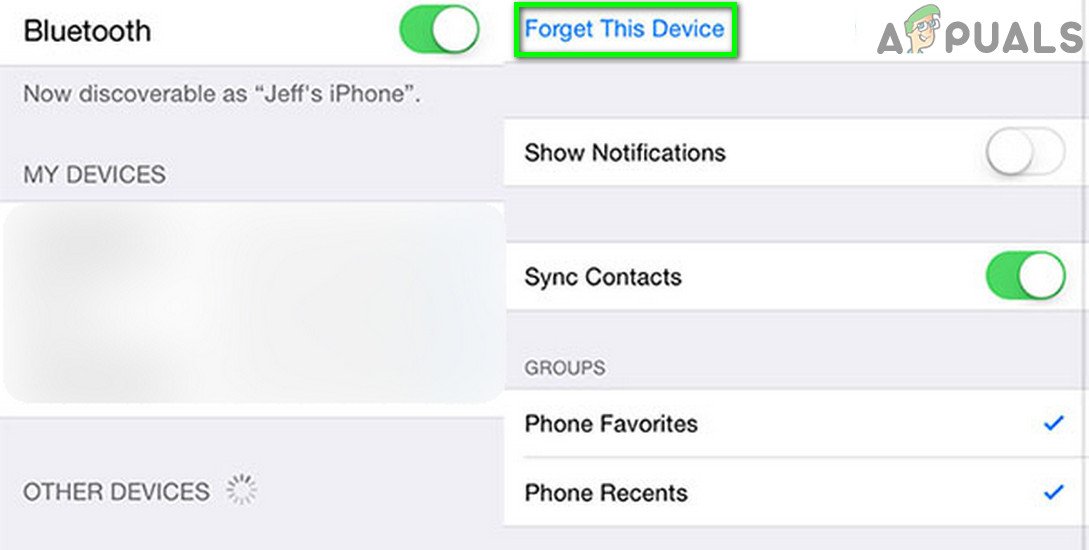
ลืมอุปกรณ์บลูทู ธ
- ตอนนี้ ปิดสวิตช์ บลูทู ธ และ รอ เป็นเวลา 15 วินาที
- แล้ว เปิด บลูทู ธ และ เปิด แอพ Fitbit
- ตอนนี้เชื่อมต่อกับอุปกรณ์ Fitbit ของคุณและตรวจสอบว่าฟังก์ชันการซิงค์ทำงานได้ตามปกติหรือไม่
โซลูชันที่ 5: รีเซ็ตอุปกรณ์ Fitbit
มีบางกรณีที่อุปกรณ์ไม่ซิงค์กับ Fitbit เนื่องจากการกำหนดค่าการเชื่อมต่อ / การซิงค์ผิดพลาด ในกรณีนี้คุณสามารถรีเซ็ตอุปกรณ์ Fitbit จากนั้นลองซิงค์อีกครั้งด้วยตนเองโดยใช้บลูทู ธ ผ่านแอปพลิเคชัน Fitbit
- เลิกจับคู่ อุปกรณ์ Fitbit ของคุณจากการตั้งค่า Bluetooth ของโทรศัพท์ของคุณ
- เสียบ อุปกรณ์ Fitbit ของคุณไปยังไฟล์ เครื่องชาร์จ .
- ตอนนี้ถือ ปุ่มเดียว ของอุปกรณ์ของคุณมากกว่า 10 วินาที

กดปุ่ม Lone ของอุปกรณ์ Fitbit ของคุณ
- จากนั้น โลโก้ Fitbit จะปรากฏขึ้นซึ่งหมายความว่าอุปกรณ์ได้รีเซ็ต
- ตอนนี้ เปิด ที่ บลูทู ธ ของโทรศัพท์ของคุณ
- จากนั้นจับคู่อุปกรณ์ Fitbit ของคุณและตรวจสอบว่าปัญหาได้รับการแก้ไขแล้วหรือไม่
โซลูชันที่ 6: เปิดใช้งานการอนุญาตทั้งหมดสำหรับแอพ Fitbit
แอป Fitbit ต้องการการอนุญาตบางอย่างเพื่อดำเนินการให้เสร็จสิ้น โดยเฉพาะการอนุญาตให้ใช้สถานที่ หากไม่มีการให้ / สิทธิ์ที่จำเป็นใด ๆ อาจทำให้เกิดการไม่ซิงค์ข้อมูล Fitbit ของคุณ ในกรณีนั้นการให้สิทธิ์ Fitbit ทั้งหมดอาจช่วยแก้ปัญหาได้
- ปิด แอพ Fitbit และ ปิด บลูทู ธ.
- เปิด การตั้งค่า ของโทรศัพท์ของคุณ
- จากนั้นแตะที่ แอป หรือ Application Manager
- ตอนนี้ค้นหาและแตะที่ไฟล์ แอพ Fitbit .
- จากนั้นแตะที่ สิทธิ์ .
- ตอนนี้ เปิดใช้งานสิทธิ์ทั้งหมด นั่นเอง
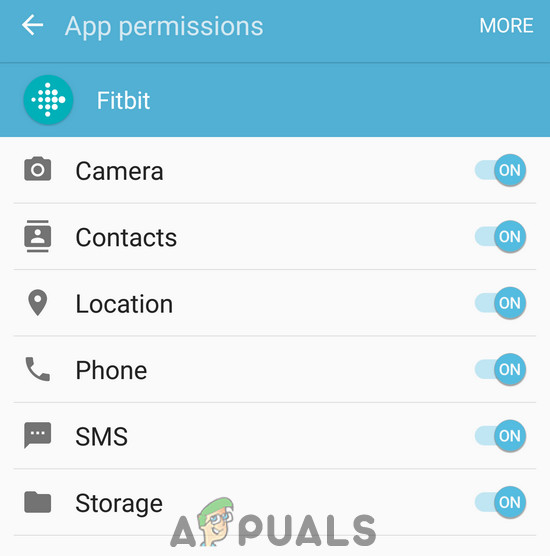
เปิดการอนุญาตทั้งหมดของแอพ Fitbit
- แล้ว เปิดใช้งาน บลูทู ธ ของโทรศัพท์ของคุณและเปิดแอป Fitbit
- ตอนนี้เชื่อมต่อกับอุปกรณ์ Fitbit ของคุณและตรวจสอบว่าซิงค์ถูกต้องหรือไม่
โซลูชันที่ 7: อัปเดตแอป Fitbit
มีการปล่อยการอัปเดตเพื่อแก้ไขข้อบกพร่องและปรับปรุงประสิทธิภาพ หากคุณใช้แอป Fitbit ที่ล้าสมัยอาจเป็นสาเหตุของปัญหาการซิงค์ ในกรณีนี้การอัปเดตแอป Fitbit อาจช่วยแก้ปัญหาได้ทันที
- บนโทรศัพท์ของคุณเปิดไฟล์ Google Play Store .
- ตอนนี้แตะที่ เมนูแฮมเบอร์เกอร์ จากนั้นแตะที่ แอปและเกมของฉัน .
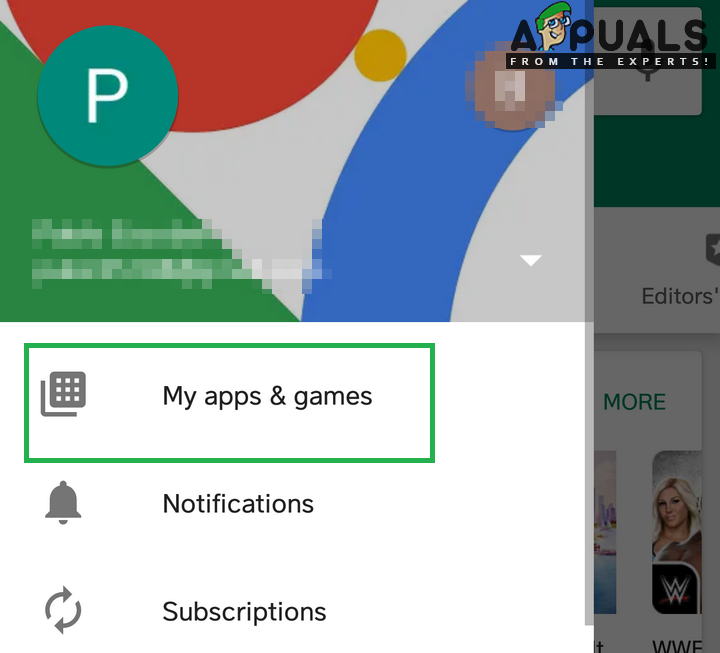
คลิกที่ตัวเลือกแอปและเกมของฉัน
- ตอนนี้ค้นหาและแตะที่ไฟล์ แอพ Fitbit .
- หากมีการอัปเดตให้แตะที่อัปเดต
- หลังจากเสร็จสิ้นกระบวนการตรวจสอบว่าฟังก์ชันการซิงค์กลับมาเป็นปกติหรือไม่
โซลูชันที่ 8: เปลี่ยนเครือข่ายของคุณ
หาก IP ที่ ISP ของคุณมอบให้คุณถูก Fitbit ขึ้นบัญชีดำว่าเป็น IP ของสแปมเมอร์คุณจะไม่สามารถซิงค์ข้อมูล Fitbit ของคุณได้ หากต้องการแยกแยะออกคุณควรเปลี่ยนเครือข่ายของคุณ คุณสามารถใช้ฮอตสปอตของโทรศัพท์ได้หากไม่มีเครือข่ายอื่น
- สวิตซ์ ไปยังเครือข่ายอื่น (หรือใช้ฮอตสปอตของโทรศัพท์มือถือของคุณ)
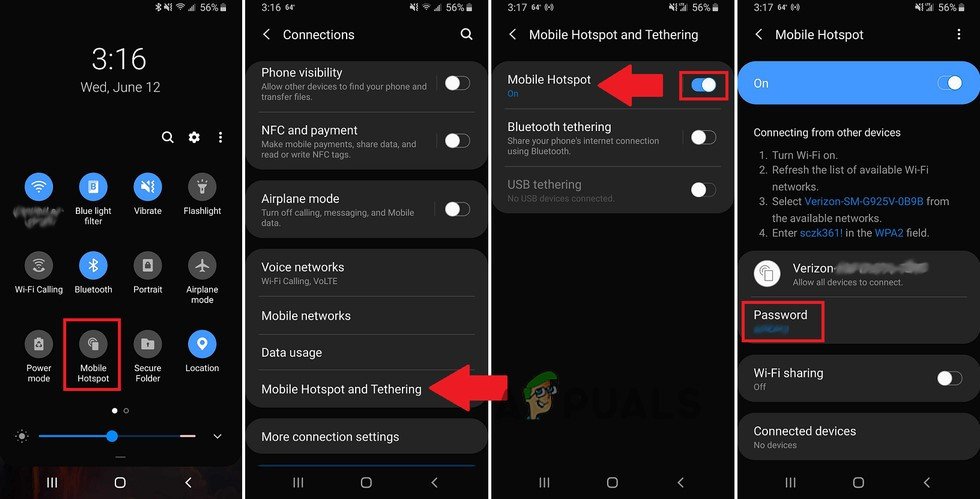
เปิดใช้งาน Mobile Hotspot
- ตอนนี้ ตรวจสอบ หาก Fitbit sync ทำงานได้ตามปกติ
- ในกรณีนี้ให้เปลี่ยนเครือข่ายของคุณอย่างถาวรหรือเปลี่ยน IP ของคุณจาก ISP ของคุณ
โซลูชันที่ 9: เปิดใช้งาน 'แทนที่ห้ามรบกวน' สำหรับแอป Fitbit ของคุณ
หากคุณปิดใช้งานการแจ้งเตือนบนโทรศัพท์มือถือของคุณหรือคุณกำลังใช้ 'ห้ามรบกวน' ฟังก์ชันการซิงค์ของ Fitbit อาจล้มเหลว ในกรณีนี้การอนุญาตให้การแจ้งเตือนทั้งหมดหรือการอนุญาตให้ Fitbit แทนที่ 'ห้ามรบกวน' อาจช่วยแก้ปัญหาได้
- บังคับให้ปิด แอพ Fitbit
- ปิด บลูทู ธ ของคุณ
- จากนั้นเปิด การตั้งค่า ของโทรศัพท์ของคุณและเปิดแอพ
- ตอนนี้ค้นหาและแตะที่ไฟล์ แอพ Fitbit .
- จากนั้นแตะที่ การแจ้งเตือน .
- ถ้า บล็อกทั้งหมด เปิดใช้งานแล้ว ปิดการใช้งาน มัน.
- ถ้า แสดงอย่างเงียบ ๆ เปิดใช้งานแล้ว ปิดการใช้งาน มัน.
- จากนั้นเปิดใช้งาน ลบล้างห้ามรบกวน .
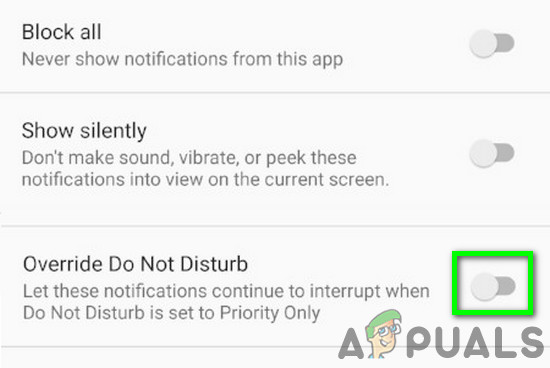
เปิดใช้งานการลบล้างห้ามรบกวน
- ตอนนี้ เปิด บลูทู ธ ของคุณ
- แล้ว เปิด แอพ Fitbit และตรวจสอบว่าปัญหาได้รับการแก้ไขหรือไม่
- ตรวจสอบให้แน่ใจว่าไม่มีการแจ้งเตือนการบล็อกแอปพลิเคชันและควรอนุญาตการแจ้งเตือนทั้งหมด
โซลูชันที่ 10: ปิดโหมดประหยัดแบตเตอรี่และอนุญาตให้แอป Fitbit ทำงานในพื้นหลัง
หากแอป Fitbit ไม่ได้รับการยกเว้นในการเพิ่มประสิทธิภาพแบตเตอรี่หรือการจัดการ RAM อาจทำให้เกิดปัญหาในการซิงค์กับ Fitbit นอกจากนี้ปัญหานี้อาจเกิดจากโหมดประหยัดแบตเตอรี่ซึ่งสามารถปิดบลูทู ธ จากพื้นหลังโดยอัตโนมัติ ในกรณีนี้การปิดโหมดประหยัดแบตเตอรี่หรือการยกเว้นแอป Fitbit จากการเพิ่มประสิทธิภาพแบตเตอรี่หรือการจัดการ RAM จะช่วยแก้ปัญหาได้
- บังคับให้ปิด แอพ Fitbit
- เลื่อนลง จากด้านบนของหน้าจอแล้วแตะที่ ปิดโหมดประหยัดแบตเตอรี่ .
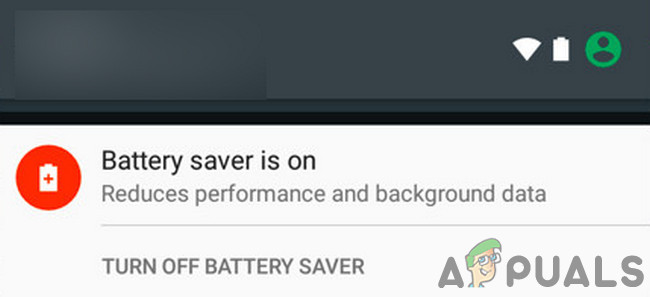
ปิดโหมดประหยัดแบตเตอรี่
- เปิดให้บริการแล้ว การตั้งค่า ของโทรศัพท์ของคุณ
- จากนั้นเปิดไฟล์ การเพิ่มประสิทธิภาพแบตเตอรี่ ของโทรศัพท์ของคุณ (คุณอาจต้องตรวจสอบในการตั้งค่าเพิ่มเติม)
- ตอนนี้ค้นหาไฟล์ แอพ Fitbit แล้วแตะที่มัน
- จากนั้นเลือก“ ไม่เพิ่มประสิทธิภาพ ”.
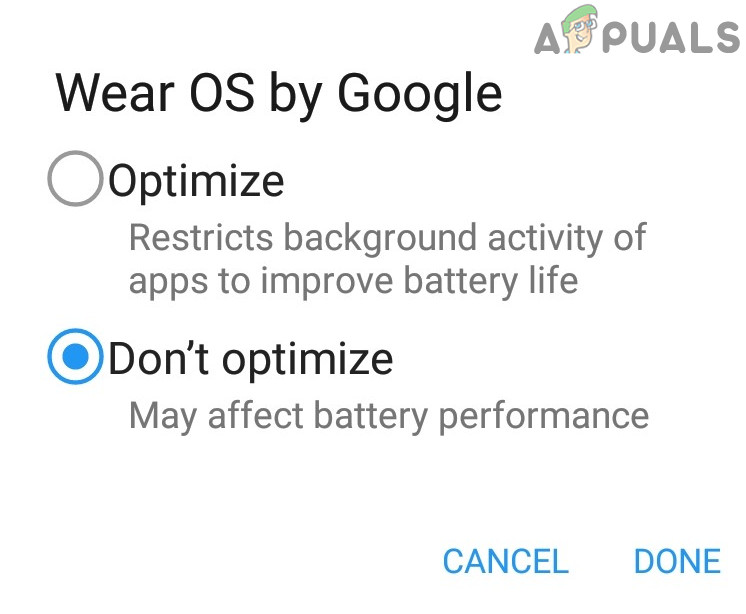
อย่าเพิ่มประสิทธิภาพ Fitbit ในการเพิ่มประสิทธิภาพแบตเตอรี่
- ตอนนี้แตะที่ปุ่มแอพล่าสุด
- แล้ว กดแบบยาว ปุ่มล้าง RAM เพื่อตั้งค่าแอพที่สามารถทำงานในพื้นหลัง
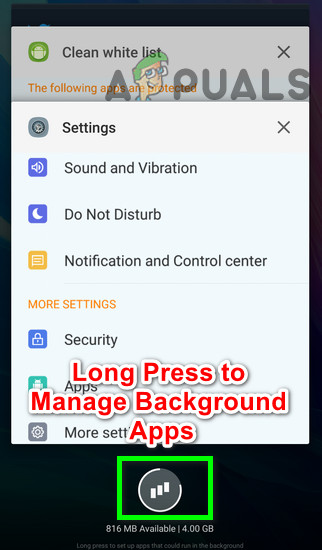
กดแบบยาวเพื่อจัดการแอปพื้นหลัง
- ตอนนี้แตะที่ เพิ่มในรายการที่อนุญาต .
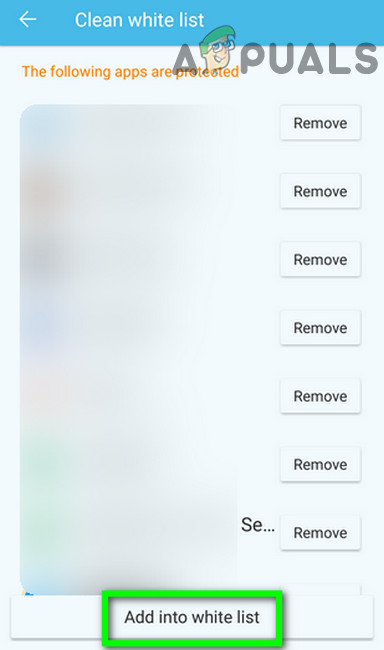
แตะที่ Add to Whitelist
- จากนั้นค้นหาไฟล์ แอพ Fitbit แล้วแตะที่ เพิ่ม .
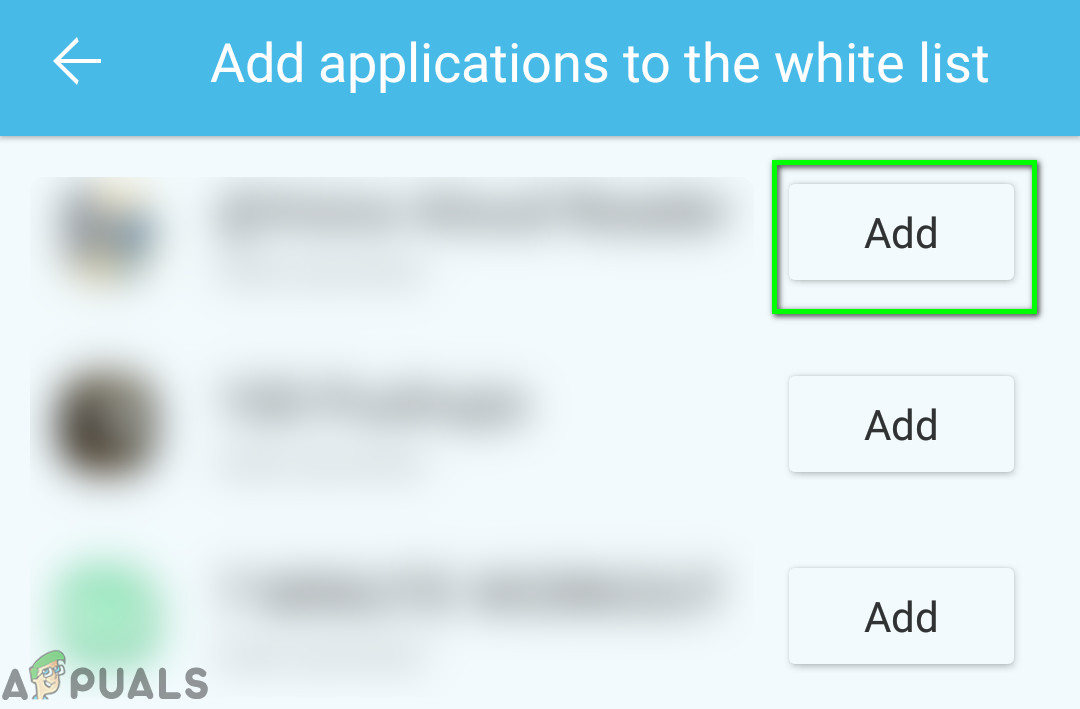
เพิ่มแอป Fitbit ในรายการที่อนุญาต
- ตอนนี้เปิด Fitbit และตรวจสอบว่าปัญหาได้รับการแก้ไขหรือไม่
โซลูชันที่ 11: ล้างแคชและข้อมูลของแอป Fitbit
แอปใช้แคชเพื่อเร่งความเร็วสิ่งต่างๆ แต่ถ้า แคช ของแอพ Fitbit เสียหายดังนั้นฟังก์ชันการซิงค์ของ Fitbit จะล้มเหลวในการทำงาน ในกรณีนี้การล้างแคชและข้อมูลชั่วคราวของแอพ Fitbit อาจช่วยแก้ปัญหาได้
- บังคับให้ปิด แอพ Fitbit และ ปิดสวิตช์ บลูทู ธ.
- เปิด การตั้งค่า ของโทรศัพท์ของคุณ
- เปิด แอป หรือ Application Manager
- จากนั้นค้นหาและแตะที่ไฟล์ แอพ Fitbit .
- ตอนนี้แตะที่ชัดเจน แคช จากนั้นยืนยันเพื่อล้างแคช
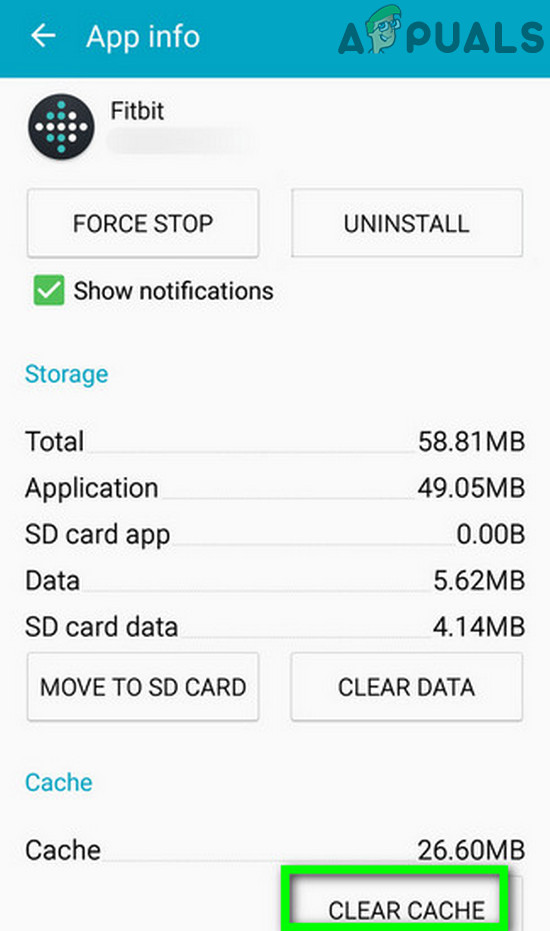
ล้างแคชของแอพ Fitbit
- ตรวจสอบว่าการซิงค์ Fitbit เริ่มทำงานได้ดีหรือไม่
ถ้าไม่เช่นนั้นข้อมูลผู้ใช้ส่วนใหญ่ของแอพ Fitbit อาจเสียหาย ในกรณีนี้การล้างข้อมูลผู้ใช้ของแอพ Fitbit อาจช่วยแก้ปัญหาได้ อย่างไรก็ตามคุณจะต้องลงชื่อเข้าใช้อีกครั้งและข้อมูลทั้งหมดที่ไม่ได้ซิงค์จะสูญหายไป
- ทำตามขั้นตอนที่ 4 ที่กล่าวถึงข้างต้นเพื่อเปิดไฟล์ แอพ Fitbit ใน แอป หรือ Application Manager
- จากนั้นแตะที่ ข้อมูลชัดเจน และยืนยันเพื่อล้างข้อมูล
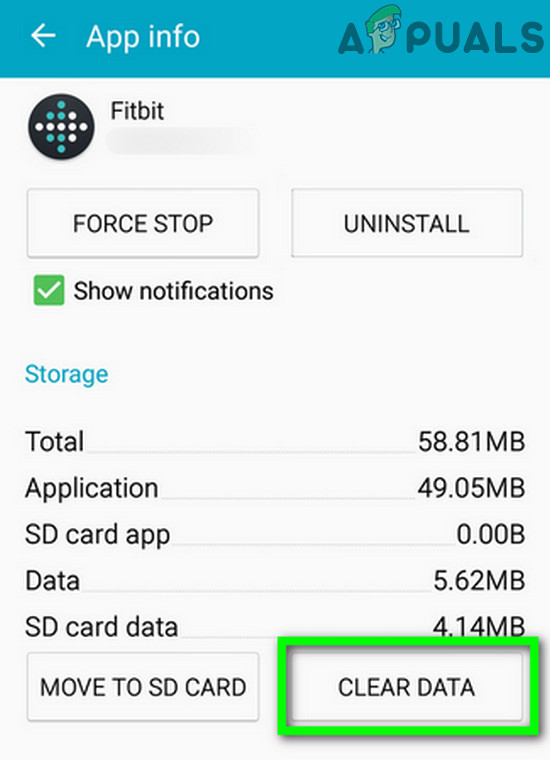
ล้างข้อมูลของแอพ Fitbit
- ตอนนี้ เริ่มต้นใหม่ โทรศัพท์ของคุณและเปิดบลูทู ธ
- แล้ว เปิด และ เข้าสู่ระบบ ไปยังแอป Fitbit
- เชื่อมต่อกับอุปกรณ์ Fitbit ของคุณและตรวจสอบว่าปัญหาการซิงค์ได้รับการแก้ไขหรือไม่
โซลูชันที่ 12: ถอนการติดตั้งและติดตั้งแอพ Fitbit อีกครั้ง
หากไม่มีสิ่งใดช่วยคุณได้เราสามารถลองติดตั้งแอปพลิเคชัน Fitbit ใหม่ทั้งหมดได้ การดำเนินการนี้จะรีเซ็ตไฟล์การติดตั้งทั้งหมดโดยสมบูรณ์และหากมีปัญหากับไฟล์เหล่านี้จะได้รับการแก้ไขเมื่อไฟล์รีเฟรช
- ออกจากระบบ ของแอพ Fitbit และ บังคับให้ปิด มัน.
- ลบ ที่ อุปกรณ์ Fitbit จากอุปกรณ์ที่จับคู่ของคุณในไฟล์ บลูทู ธ การตั้งค่า
- บนโทรศัพท์ของคุณเปิด Google Play Store .
- ตอนนี้แตะที่ เมนูแฮมเบอร์เกอร์ จากนั้นแตะที่ แอปและเกมของฉัน .
- จากนั้นค้นหาและแตะที่ไฟล์ แอพ Fitbit .
- ตอนนี้แตะที่ ถอนการติดตั้ง แล้วยืนยันเพื่อถอนการติดตั้งแอพ
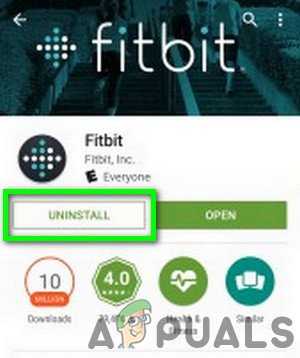
ถอนการติดตั้งแอพ Fitbit
- หลังจากเสร็จสิ้นกระบวนการถอนการติดตั้ง เริ่มต้นใหม่ โทรศัพท์ของคุณ.
- แล้ว ดาวน์โหลด และ ติดตั้ง แอพ Fitbit
- ตอนนี้เปิดตัว Fitbit แอปและลงชื่อเข้าใช้
- ตอนนี้จับคู่กับอุปกรณ์ Fitbit ของคุณและตรวจสอบว่าปัญหาการซิงค์ได้รับการแก้ไขหรือไม่
โซลูชันที่ 13: ซิงค์ผ่านอุปกรณ์อื่น
อาจเป็นเพราะการอัปเดตระบบปฏิบัติการใหม่ของโทรศัพท์ของคุณอาจไม่สามารถทำงานร่วมกับ Fitbit ได้ ในกรณีนั้นให้ใช้โทรศัพท์เครื่องอื่นหรือของคุณ Windows PC หรือ Mac จนกว่าจะมีการเปิดตัวการอัปเดตโดย Fitbit เพื่อรองรับการพัฒนาใหม่ ๆ สำหรับภาพประกอบเราจะพูดถึงกระบวนการสำหรับ Windows PC คุณสามารถทำตามคำแนะนำเฉพาะสำหรับระบบปฏิบัติการของคุณ คุณจะต้องใช้ดองเกิลซิงค์ Fitbit หรือหากระบบของคุณรองรับบลูทู ธ LE 4.0 คุณก็สามารถใช้บลูทู ธ ของระบบเพื่อทำกระบวนการซิงค์ให้เสร็จสิ้น
- ดาวน์โหลด ที่ Fitbit Connect โปรแกรมติดตั้งจากเว็บไซต์อย่างเป็นทางการตามระบบปฏิบัติการของคุณ
- เปิด ไฟล์ที่ดาวน์โหลดมาและปฏิบัติตามคำแนะนำการตั้งค่าเพื่อเสร็จสิ้นกระบวนการติดตั้ง
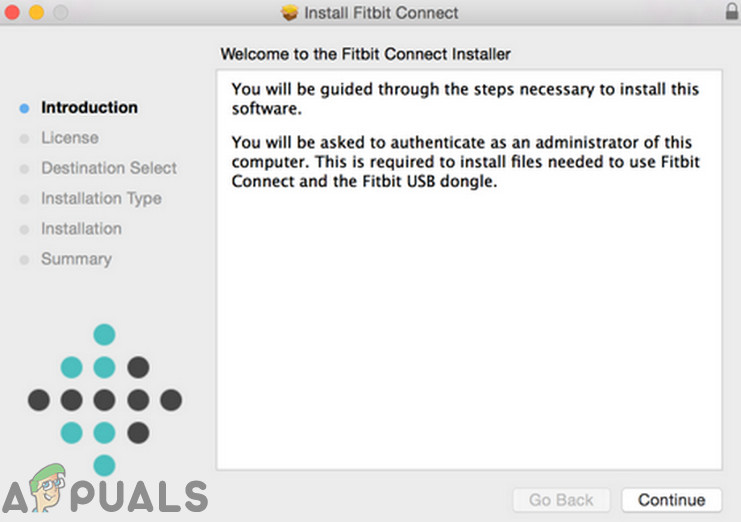
ติดตั้ง Fitbit Connect
- ตอนนี้ แทรก ที่ ด็องเกิลซิงค์ Fitbit เข้ากับพอร์ต USB (ไม่ใช่อุปกรณ์เสริม USB หรือฮับ USB) ของระบบของคุณ
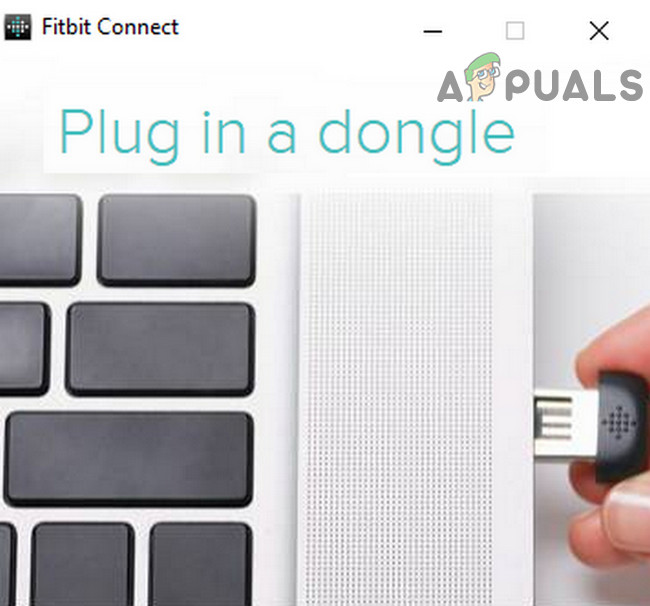
ปลั๊กอิน Fitbit Sync Dongle
- เมื่อตรวจพบดองเกิลโดย Fitbit Connect ให้คลิกที่ ตั้งค่าอุปกรณ์ใหม่ .
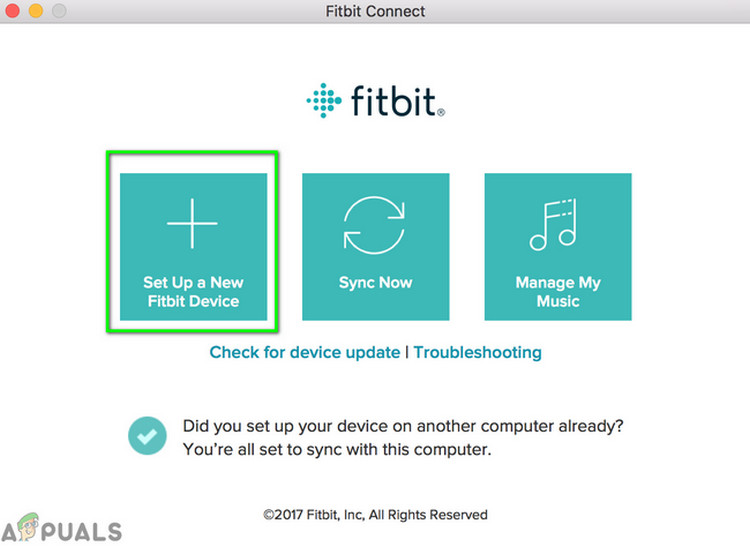
ตั้งค่าอุปกรณ์ใหม่ใน Fitbit Connect
- ยอมรับ เงื่อนไขการบริการและ เข้าสู่ระบบ โดยใช้บัญชี Fitbit ของคุณ
- ตอนนี้ เลือก ของคุณ อุปกรณ์ Fitbit (อุปกรณ์ Fitbit ควรอยู่ในระยะ 20 ฟุตจากระบบของคุณ)
- ตอนนี้ทำตามคำแนะนำบนหน้าจอเพื่อทำไฟล์ กระบวนการเชื่อมต่อบลูทู ธ ระหว่างระบบของคุณและอุปกรณ์ Fitbit
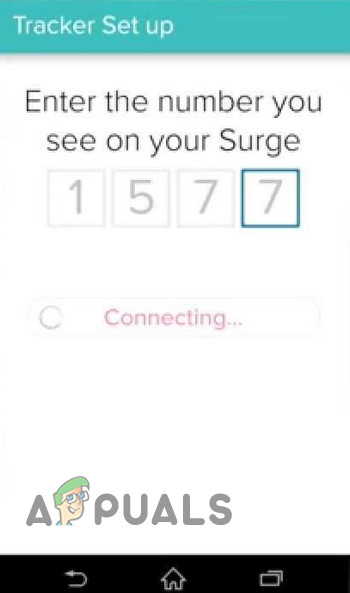
เชื่อมต่อโทรศัพท์ของคุณและแอพ Fitbit
- ถึง ซิงค์ ข้อมูล Fitbit ของคุณจะเริ่มต้นทันที ถ้าไม่เช่นนั้นหากต้องการซิงค์อุปกรณ์ Fitbit ของคุณด้วยตนเองให้คลิกที่ สามจุด (ไอคอนจุดไข่ปลา) จากนั้นคลิกที่ ซิงค์เดี๋ยวนี้ . อาจใช้เวลาสักครู่ในการซิงค์

คลิกที่ Sync Now ใน Fitbit Connect
โซลูชันที่ 14: อัปเดตเฟิร์มแวร์ของอุปกรณ์ Fitbit ของคุณ
เฟิร์มแวร์ของอุปกรณ์ Fitbit ได้รับการอัปเดตเพื่อแก้ไขข้อบกพร่องที่รู้จักและปรับปรุงประสิทธิภาพ หากคุณใช้อุปกรณ์ Fitbit ที่มีเฟิร์มแวร์ที่ล้าสมัยอาจเป็นสาเหตุของปัญหาการซิงค์กับ Fitbit ของคุณ ในกรณีนี้การอัปเดตเฟิร์มแวร์ของอุปกรณ์ Fitbit ของคุณอาจช่วยแก้ปัญหาได้
- บังคับให้ปิด แอพ Fitbit บนโทรศัพท์ของคุณ
- ปิดสวิตช์ บลูทู ธ ของโทรศัพท์ของคุณ
- เชื่อมต่อ อุปกรณ์ Fitbit ของคุณผ่านดองเกิลซิงค์ Fitbit หรือบลูทู ธ ไปยังระบบของคุณ (ตามที่กล่าวไว้ในโซลูชันที่กล่าวถึงข้างต้น)
- ใน เมนูหลัก ของ Fitbit Connect คลิกที่ การแก้ไขปัญหา .
- จากนั้นคลิกที่ ตรวจสอบสำหรับการอัพเดต (ด้านล่างหมายเลขเชื่อมต่อ Fitbit)
- อีกครั้งในเมนูหลักของ Fitbit Connect ให้คลิกที่ ตรวจสอบการอัปเดตอุปกรณ์ .
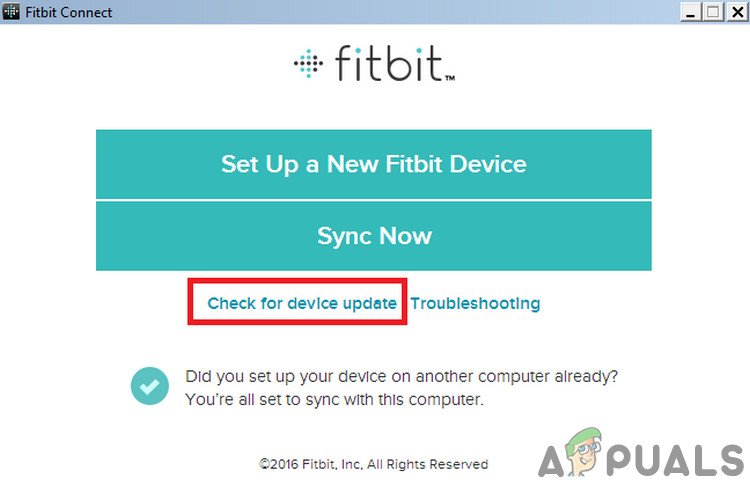
ตรวจสอบการอัปเดตอุปกรณ์
- หากมีการอัปเดต Fitbit Connect จะแสดงไฟล์ แถบความคืบหน้า จนกว่ากระบวนการอัปเดตจะเสร็จสิ้น หากอุปกรณ์ Fitbit ของคุณมีหน้าจอแถบความคืบหน้าก็จะแสดงขึ้นด้วย

อัปเดตแถบความคืบหน้าบนอุปกรณ์ Fitbit
- หลังจากเสร็จสิ้นกระบวนการอัปเดต ตัดการเชื่อมต่อ Fitbit sync dongle จากเครื่อง PC
- จากนั้นเชื่อมต่อโทรศัพท์ของคุณกับแอพ Fitbit และตรวจสอบว่าปัญหาได้รับการแก้ไขหรือไม่
โซลูชันที่ 15: ลบอุปกรณ์ Fitbit ของคุณออกจากบัญชี Fitbit ของคุณ
อุปกรณ์ Fitbit ของคุณกำลังซิงค์ข้อมูลกับบัญชี Fitbit ของคุณ หากอุปกรณ์ของคุณไม่ได้ตั้งค่าอย่างถูกต้องอุปกรณ์จะไม่แสดงในบัญชี Fitbit ของคุณ เราสามารถลองลบอุปกรณ์ Fitbit ออกจากบัญชีของคุณและดูว่าวิธีนี้ช่วยแก้ปัญหาได้หรือไม่
- บังคับให้ปิด แอพ Fitbit
- เลิกจับคู่อุปกรณ์ Fitbit จากอุปกรณ์ที่จับคู่ในการตั้งค่าบลูทู ธ และปิดบลูทู ธ
- จากนั้นบนพีซีหรือ Mac ของคุณ เปิด ของคุณ เบราว์เซอร์ และ นำทาง ไปยังไฟล์ บัญชี Fitbit .
- ป้อนข้อมูลประจำตัว Fitbit ของคุณเพื่อ เข้าสู่ระบบ ไปยังบัญชี Fitbit ของคุณ
- ตอนนี้เปิดเมนูแบบเลื่อนลงและ ตรวจสอบ หากอุปกรณ์ Fitbit ของคุณแสดงที่นั่น
- หากไม่เป็นเช่นนั้นแสดงว่าอุปกรณ์ Fitbit ของคุณตั้งค่าไม่ถูกต้องและคุณจะต้องตั้งค่าใหม่อีกครั้ง
- ตอนนี้คลิกที่ไฟล์ ไอคอน Fitbit Connect แล้วเปิด เมนูหลัก .
- จากนั้นคลิกที่ ตั้งค่าอุปกรณ์ใหม่ .
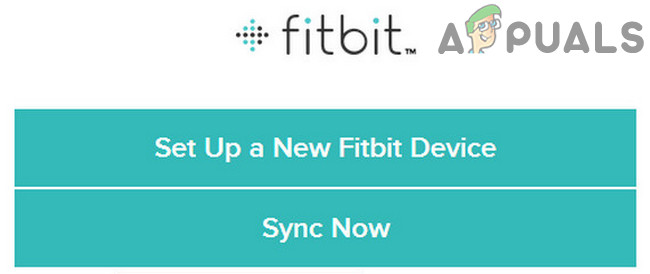
ตั้งค่าอุปกรณ์ใหม่ในบัญชี Fitbit
- ตอนนี้ทำตามคำแนะนำเพื่อเสร็จสิ้นกระบวนการตั้งค่า
- แล้ว เปิด บลูทู ธ บนโทรศัพท์ของคุณ
- ตอนนี้ เปิด แอพ Fitbit และตรวจสอบว่าปัญหาการซิงค์ได้รับการแก้ไขหรือไม่
- หากคุณยังไม่สามารถซิงค์ข้อมูล Fitbit ของคุณได้ ถอดอุปกรณ์ Fitbit ทั้งหมด (ข้อมูลที่เก็บไว้ในบัญชีของคุณจะปลอดภัย) จากบัญชีของคุณและทำซ้ำอุปกรณ์ที่กล่าวถึงข้างต้น
หากตอนนี้ยังไม่มีอะไรได้ผลสำหรับคุณคุณจะต้องทำ รีเซ็ตอุปกรณ์ Fitbit ของคุณเป็นค่าเริ่มต้นจากโรงงาน .
แท็ก Fitbit อ่าน 9 นาที
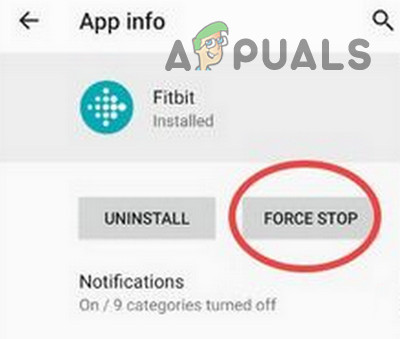
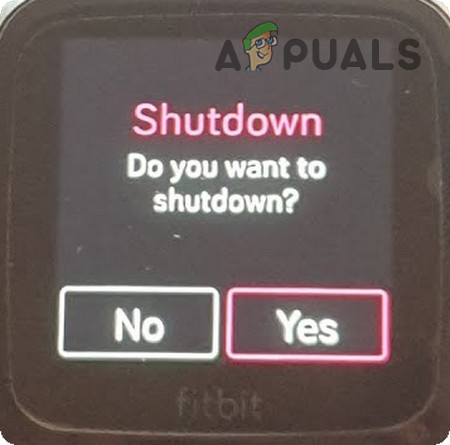
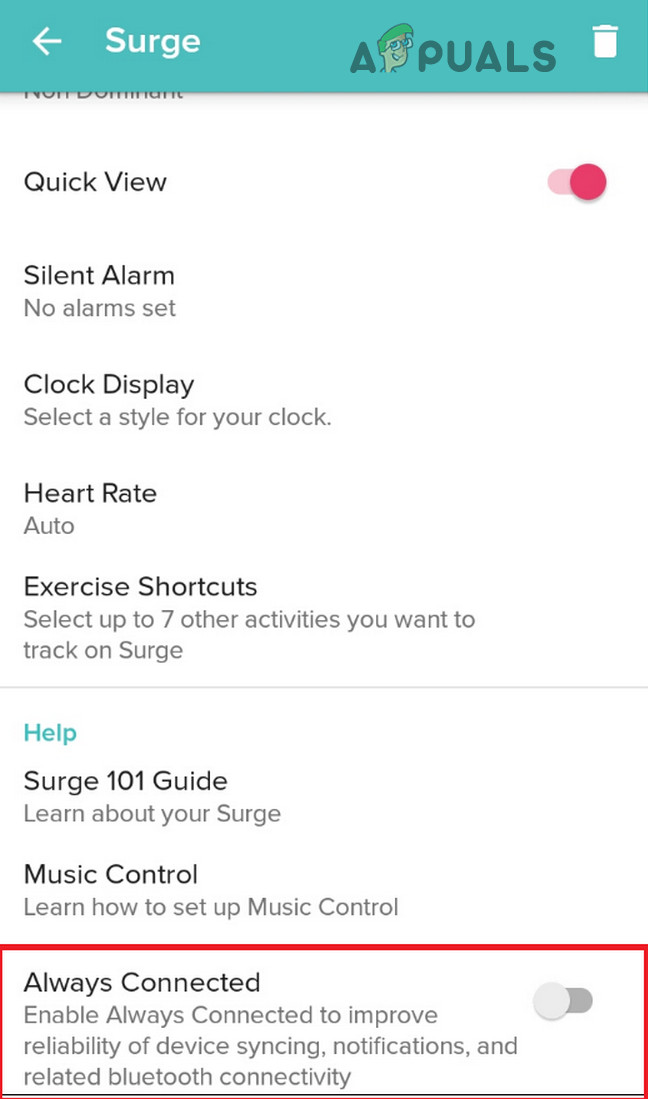
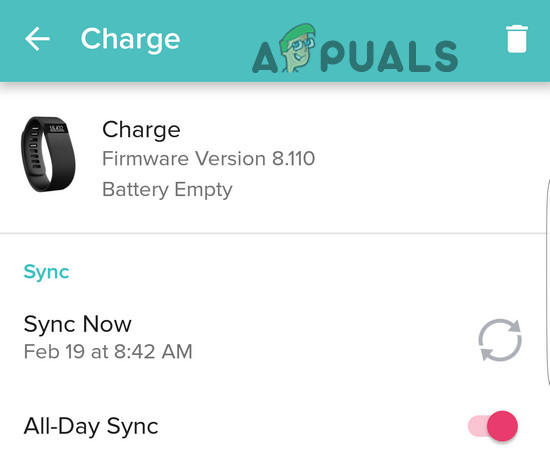
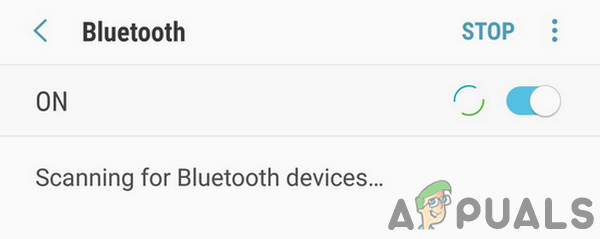
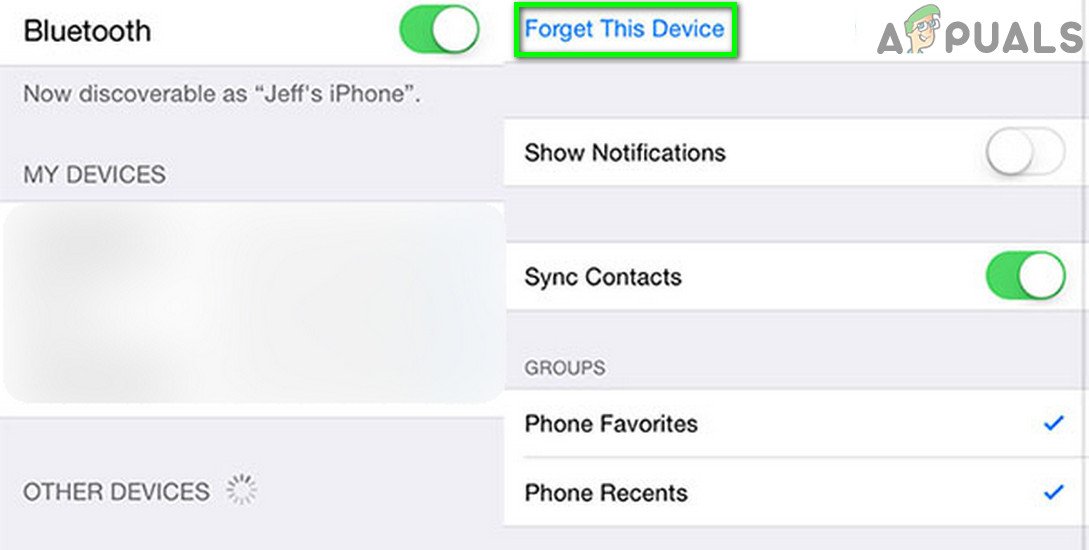

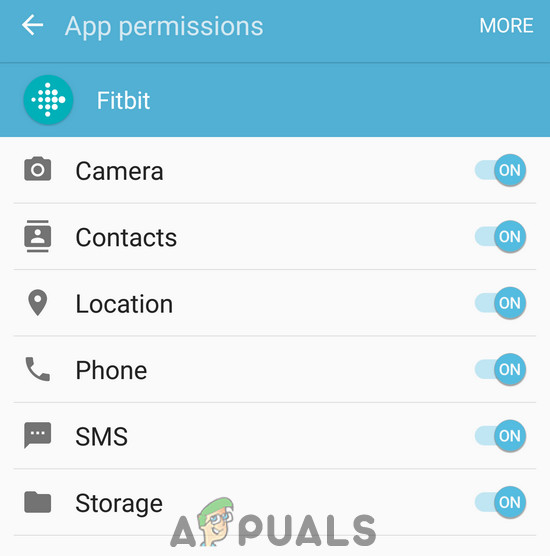
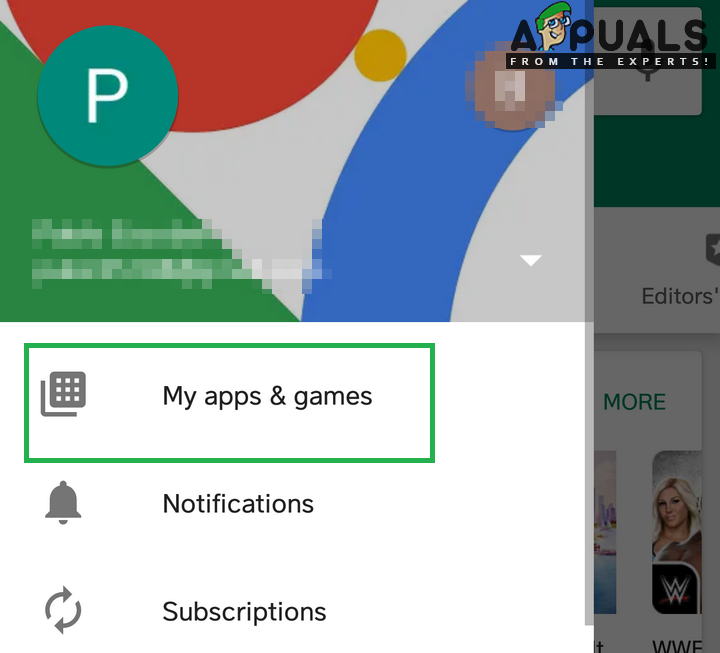
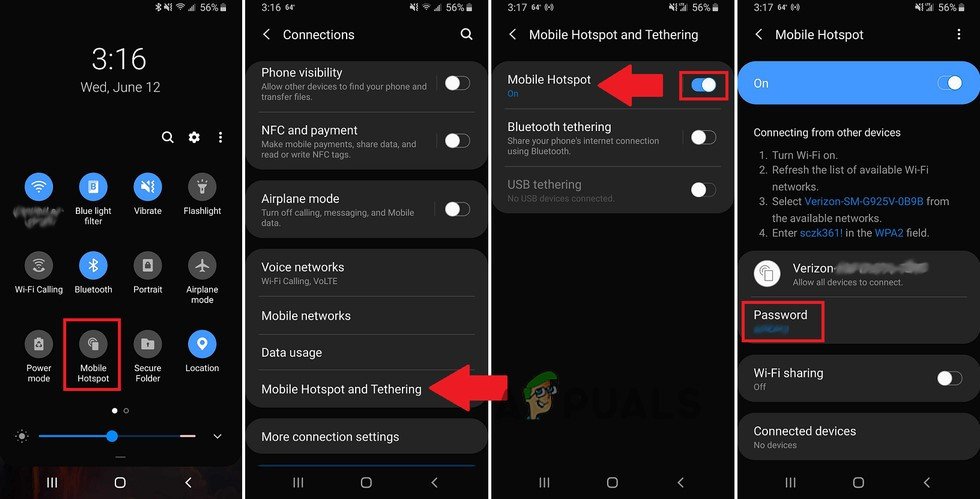
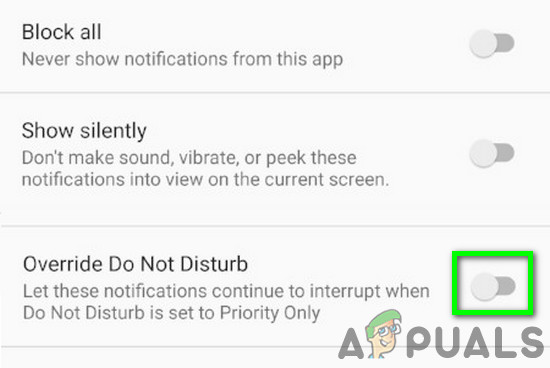
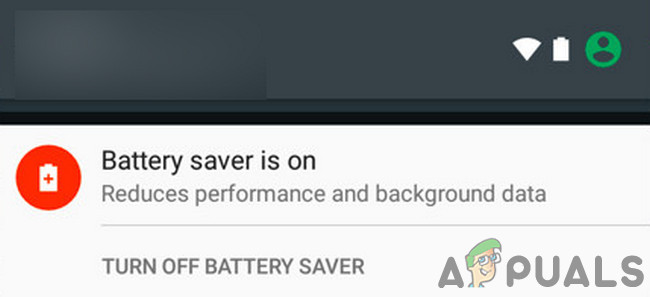
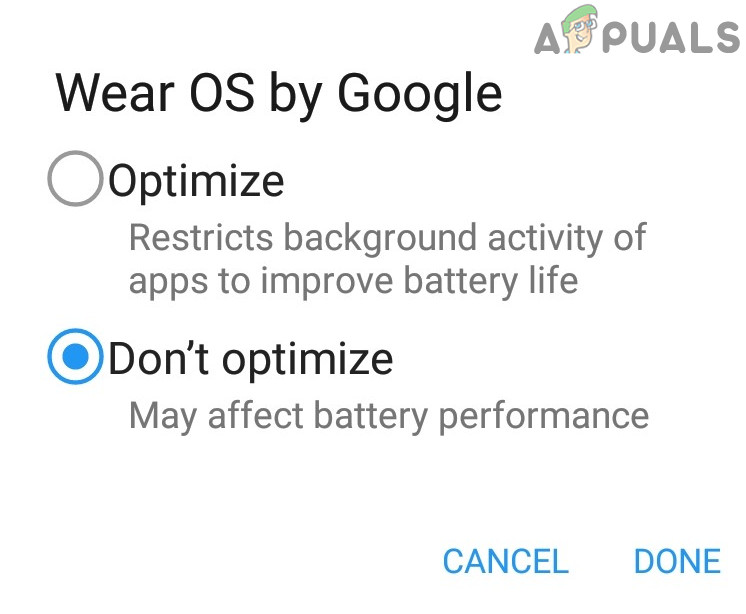
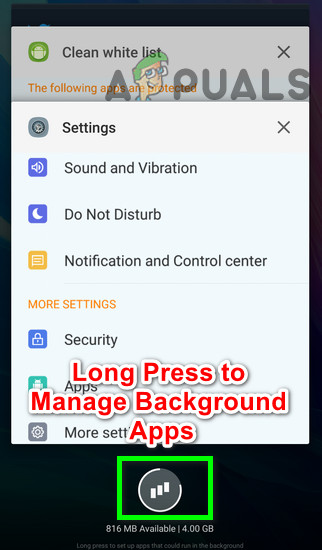
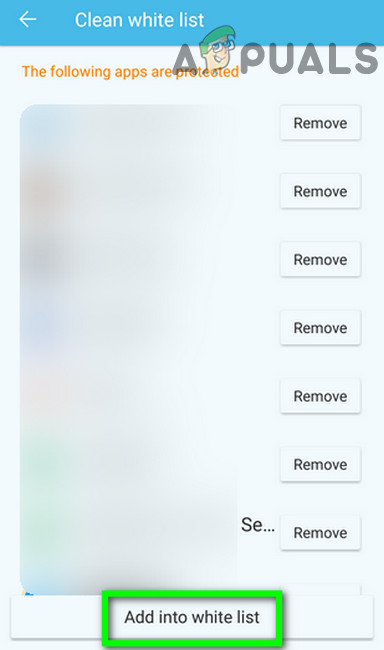
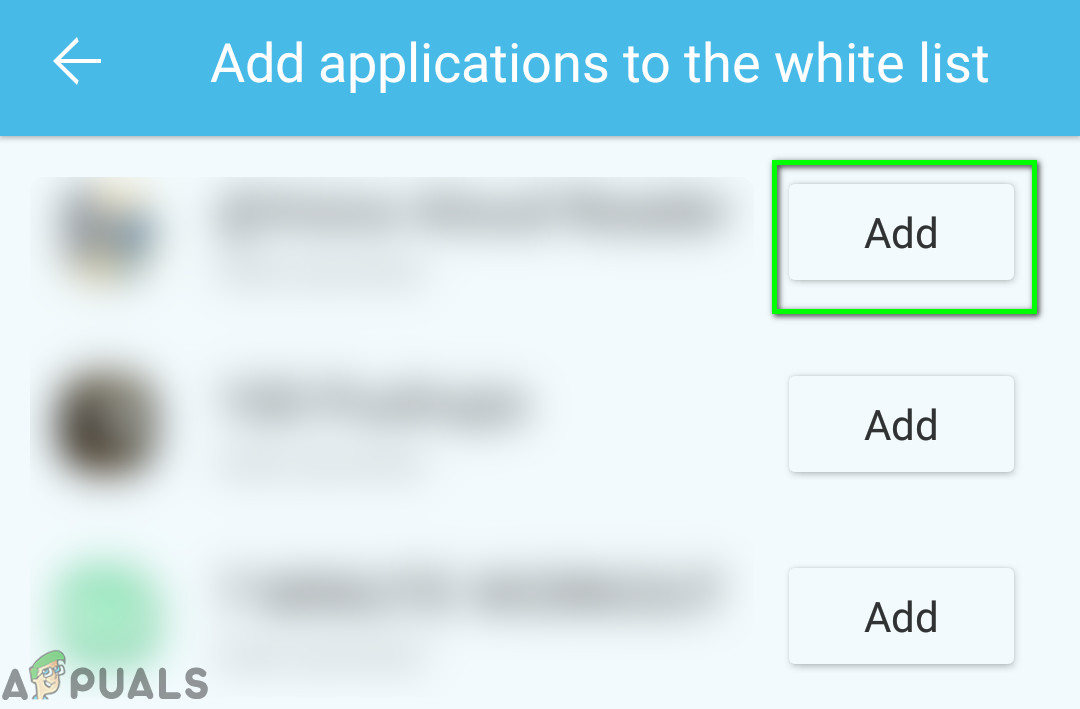
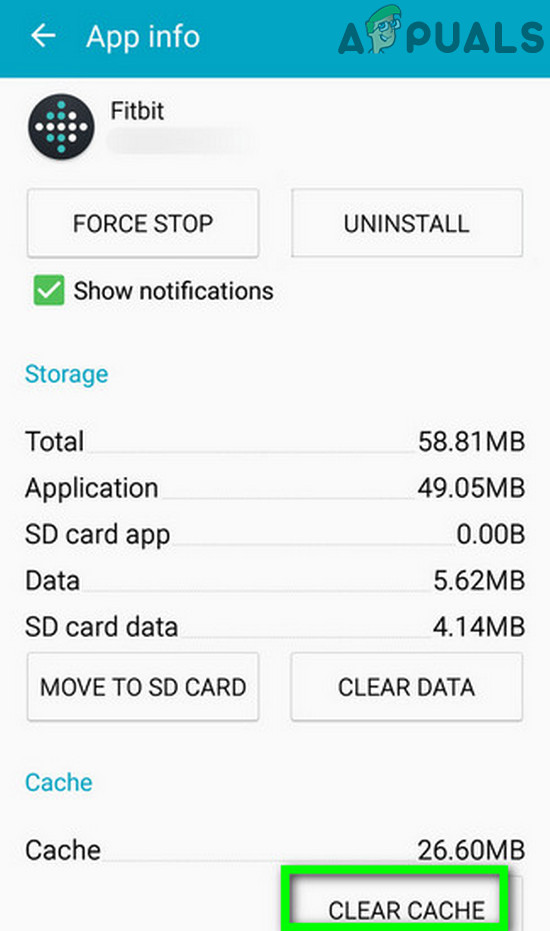
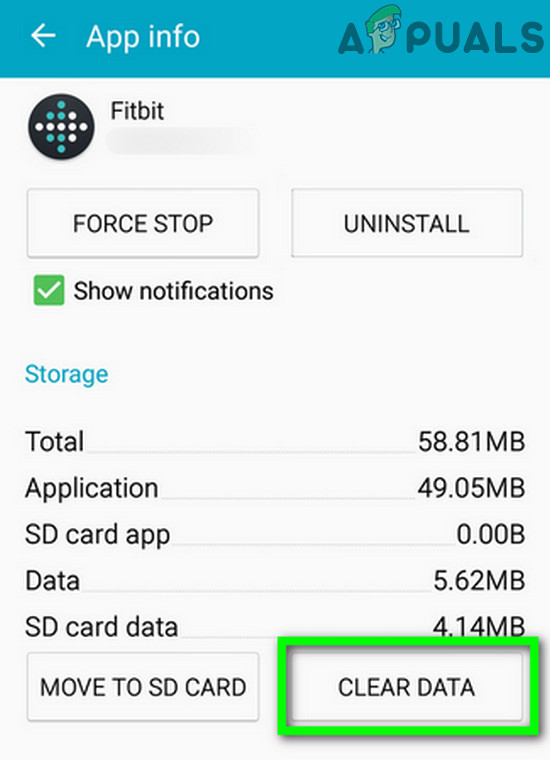
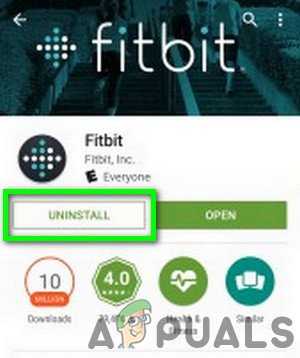
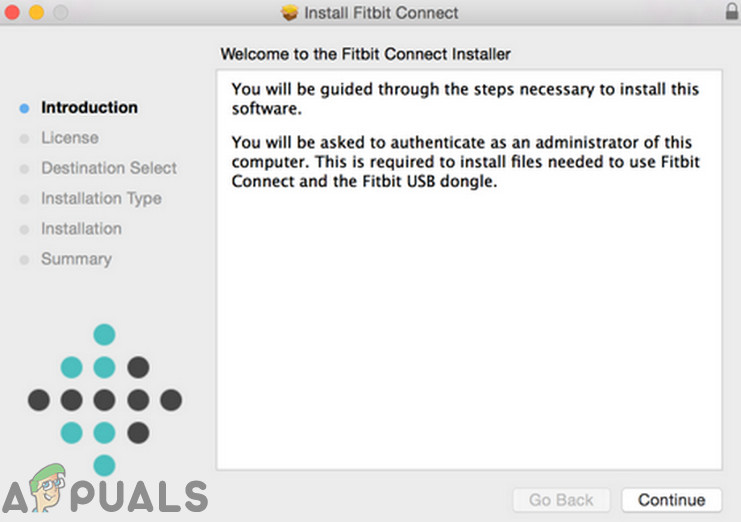
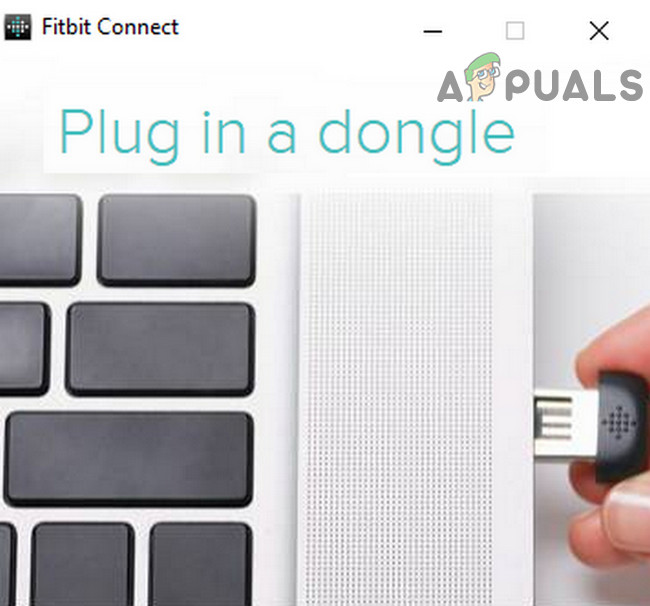
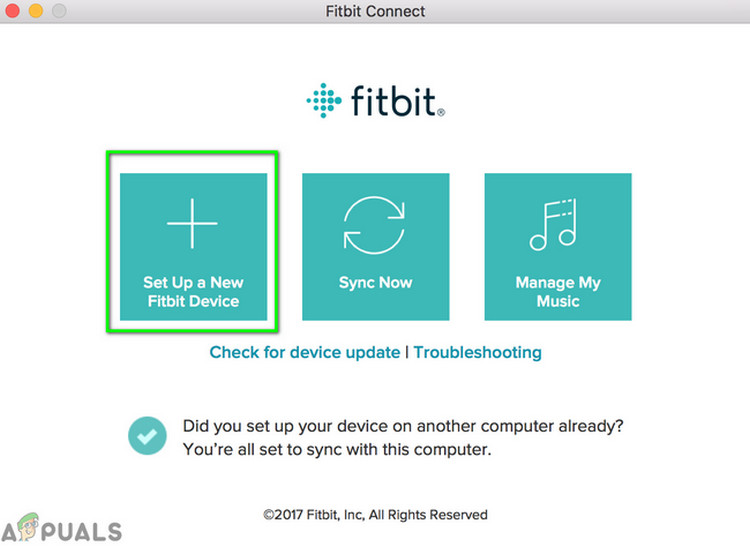
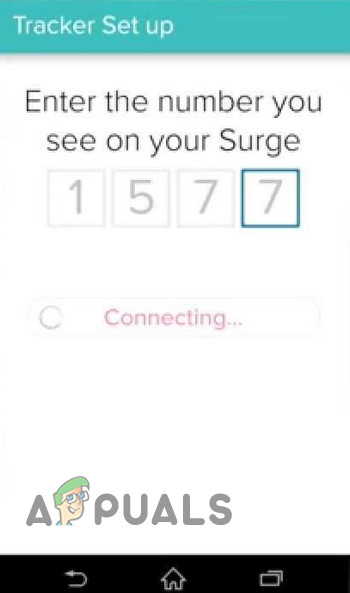

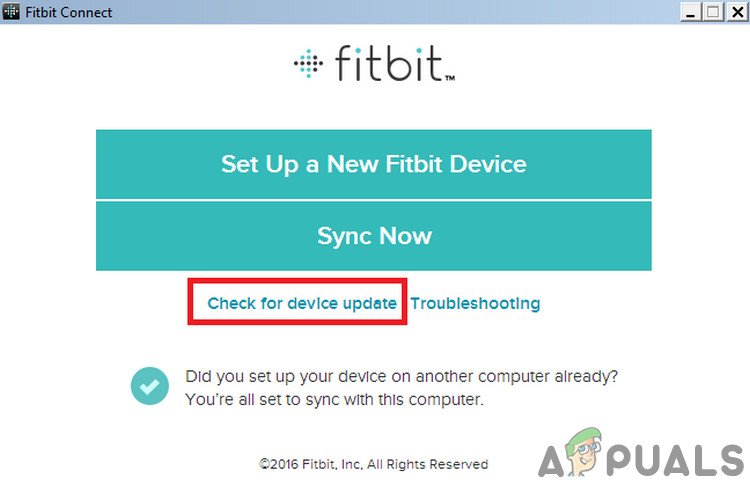

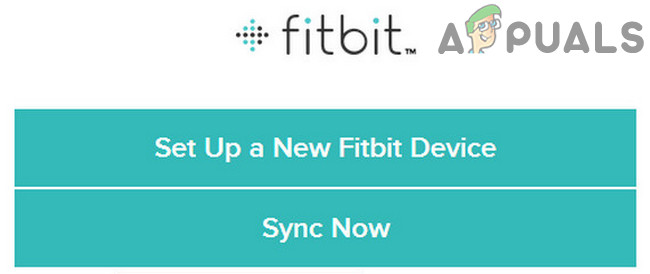













![ข้อผิดพลาดในการเชื่อมต่อเครือข่าย 0x00028002 [แก้ไขด่วน]](https://jf-balio.pt/img/how-tos/95/network-connection-error-0x00028002.png)







