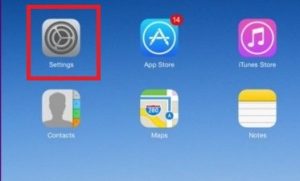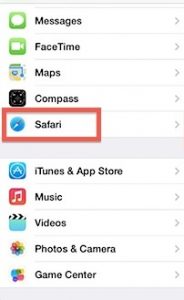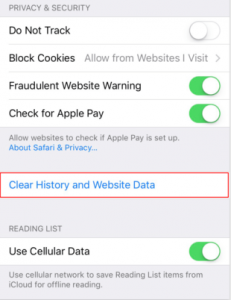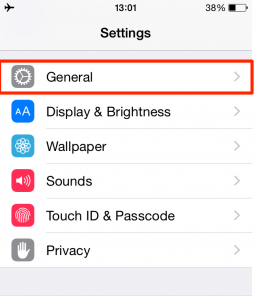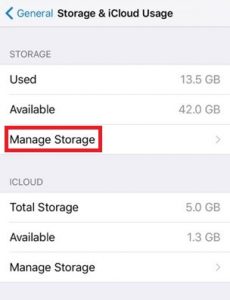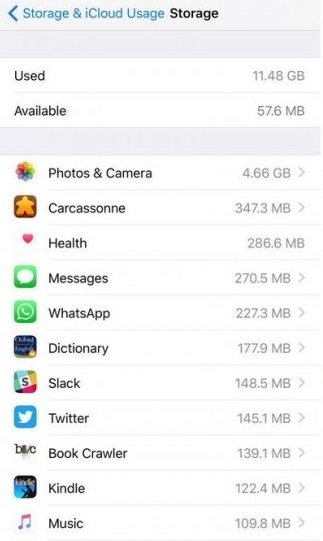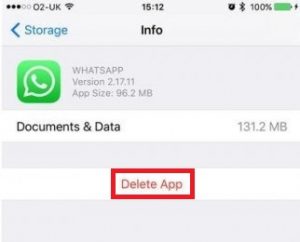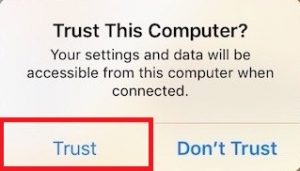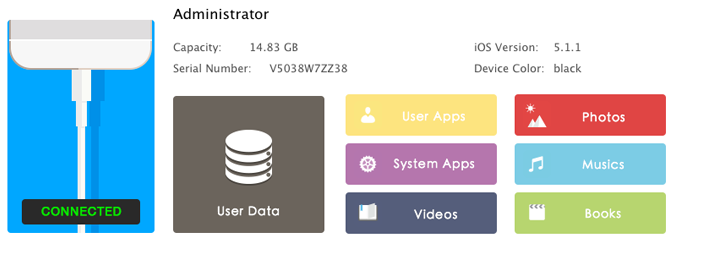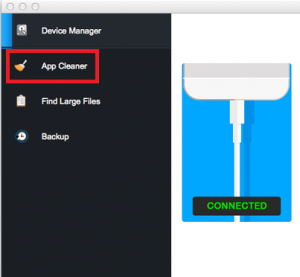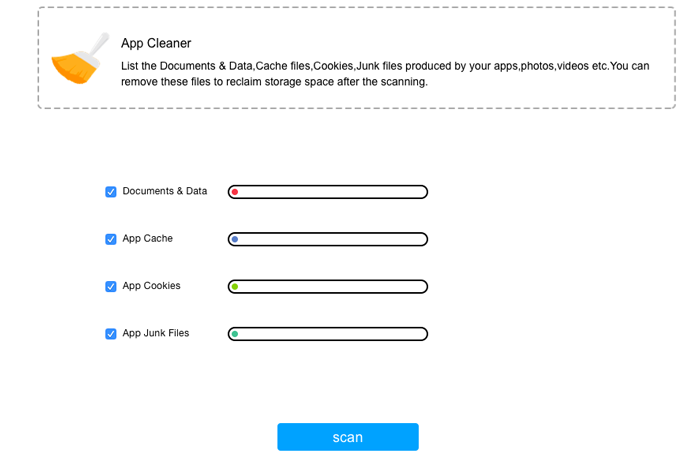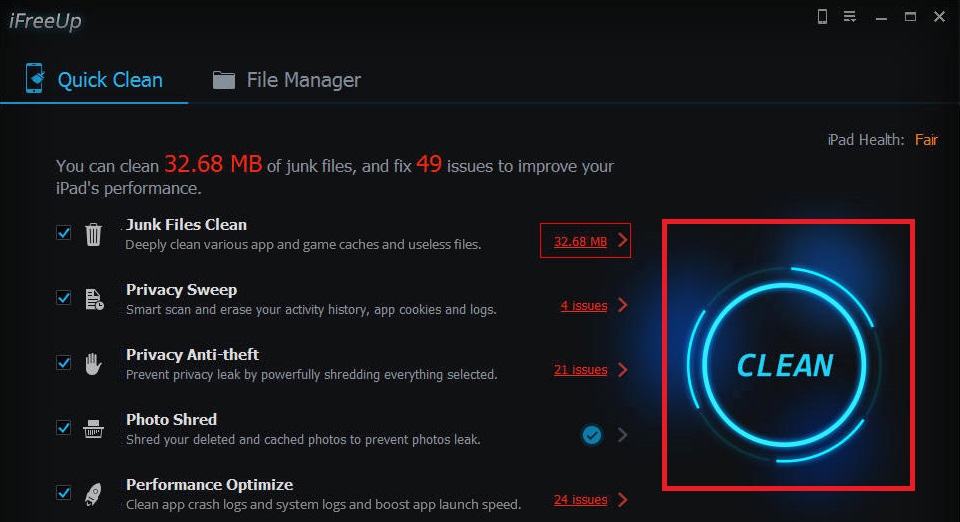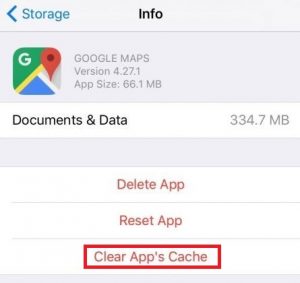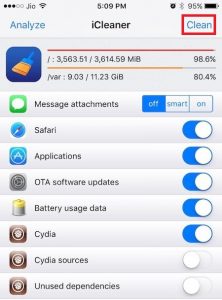อุปกรณ์ Apple นั้นใช้งานง่ายกว่าอุปกรณ์ Android พวกเขาทำงานได้ดีในการทำให้สิ่งต่างๆง่ายขึ้นสำหรับผู้ใช้ปลายทาง แต่พวกเขาก็ยังมักจะอุดตันเมื่อเวลาผ่านไปด้วยไฟล์ที่ไม่จำเป็นจำนวนมาก ไม่ว่าทีมการตลาดของ Apple จะขายอะไรการสะสมแคชและข้อมูลแอปจะทำให้อุปกรณ์ของคุณช้าลงเมื่อเวลาผ่านไป
หากคุณกำลังทำงานกับ iPhone 16 GB มีโอกาสที่พื้นที่ว่างจะหมดเมื่อใดก็ได้ แต่ถึงแม้ว่าคุณจะมีรุ่น 32 GB หรือ 68 GB ไฟล์ชั่วคราวข้อมูลแอปและไฟล์ขยะอื่น ๆ ก็จะต้องใช้พื้นที่อันมีค่ามากมาย

อุปกรณ์ iOS รวบรวมข้อมูลจำนวนมากและจัดเก็บไว้เพื่อใช้ในอนาคต ทุกครั้งที่คุณใช้ Facebook, Twitter หรือ Whatsapp อุปกรณ์ของคุณจะจัดเก็บข้อมูลแคชที่จะหมักหมมเมื่อเวลาผ่านไป แม้ว่า iOS จะได้รับการตั้งโปรแกรมให้หลีกเลี่ยงการจัดสรรหน่วยความจำแคชให้กับแอปที่ทำงานในพื้นหลัง แต่ความเร็วของอุปกรณ์ของคุณจะได้รับผลกระทบเมื่อเวลาผ่านไป ชอบหรือไม่การรู้วิธีล้างข้อมูลและแคชบน iPhone จะทำให้อุปกรณ์ของคุณทำงานได้เร็วขึ้น
ด้านล่างนี้คุณมีชุดวิธีการที่จะช่วยคุณล้างไฟล์หน่วยความจำอุดตันและขยะอื่น ๆ บน iPhone ของคุณ
วิธีที่ 1: การล้างข้อมูลแคชจาก Safari
แอป Safari ใช้ข้อมูลแคชเพื่อจัดเก็บข้อมูลที่สามารถเข้าถึงได้ง่ายเมื่อจำเป็น สิ่งนี้ช่วยปรับปรุงประสบการณ์ของผู้ใช้และทำให้การท่องเว็บของคุณเร็วขึ้นมาก เราใช้เวลาท่องเว็บนานมากจึงเข้าใจได้ว่าเหตุใดเว็บเบราว์เซอร์ของเราจึงมีข้อมูลแคชจำนวนมากที่สุดเมื่อเทียบกับแอปอื่น ๆ ส่วนใหญ่ โชคดีที่การล้างข้อมูลแคชจาก Safari (เบราว์เซอร์ iOS เริ่มต้น) นั้นง่ายมาก
หากคุณต้องการเพิ่มพื้นที่ว่างบน iPhone ของคุณนี่เป็นหนึ่งในจุดเริ่มต้นที่ดีที่สุด ทำตามขั้นตอนด้านล่างเพื่อลบข้อมูล Safari ที่แคชไว้บน iPhone ของคุณ
- เปิดตัว การตั้งค่า แอปบนไฟล์ iPhone / iPad / iPod .
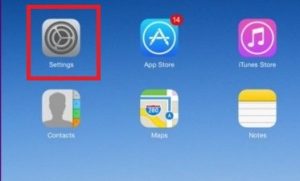
- เลื่อนลงและแตะที่ Safari .
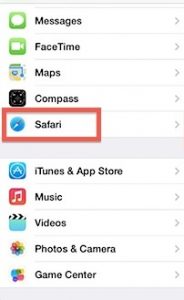
- หลังจากที่คุณแตะที่รายการ Safari ให้เลื่อนลงจนสุดแล้วแตะ ล้างประวัติและข้อมูลเว็บไซต์ .
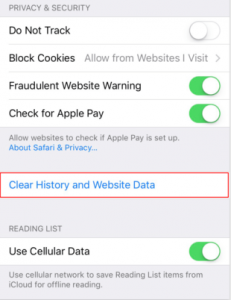
- แตะ ล้างประวัติและข้อมูล อีกครั้งเพื่อยืนยัน

วิธีที่ 2: การล้างแคชของแอพจากการตั้งค่า
นอกจาก Safari แล้วยังมีแอพอีกมากมายที่จะจัดเก็บข้อมูลแคชเพื่อปรับปรุงประสบการณ์ของผู้ใช้และทำให้แอปทำงานได้เร็วขึ้น แอพเกือบทั้งหมดที่คุณติดตั้งบนอุปกรณ์ของคุณจะจบลงด้วยการใช้หน่วยความจำเพิ่มเติมนอกเหนือจากขนาดการดาวน์โหลดเริ่มต้น
บางทีข้อบกพร่องที่ใหญ่ที่สุดของ iOS คือการไม่สามารถล้างแคชของแอปโดยไม่ต้องถอนการติดตั้ง ใน Android ทำได้ง่ายๆเพียงแค่กดปุ่ม ข้อมูลชัดเจน แต่ iOS ไม่มีวิธีการทำงานแบบเดียวกันในตัว แต่ถ้าคุณต้องการเพิ่มพื้นที่ว่างโดยการลบแคชของแอพบางตัวคุณสามารถถอนการติดตั้งแอพบางตัวและติดตั้งใหม่กลับได้ สิ่งนี้จะเพิ่มพื้นที่ว่างจำนวนมาก สิ่งที่คุณต้องทำมีดังนี้
- เปิดไฟล์ การตั้งค่า แอพและแตะที่ ทั่วไป .
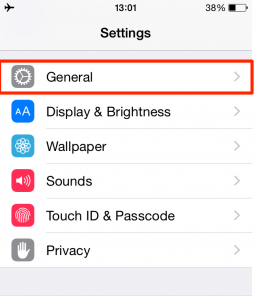
- เลื่อนลงและแตะที่ การจัดเก็บและการใช้งาน iCloud .
- เลื่อนลงจนสุดแล้วแตะ จัดการพื้นที่เก็บข้อมูล .
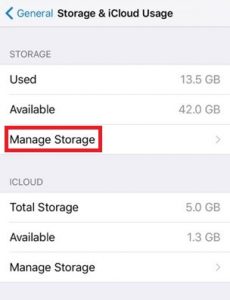
- ตอนนี้คุณควรเห็นรายการแอพทั้งหมดของคุณพร้อมกับหน่วยความจำที่ใช้
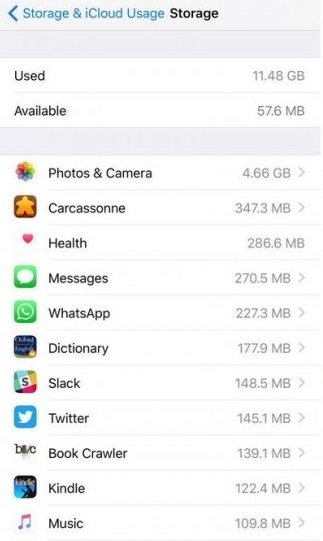
- แตะที่ทุกแอปที่ใช้พื้นที่มากและกด ลบแอพ . ทำตามขั้นตอนซ้ำกับทุกแอพที่ใช้พื้นที่มาก
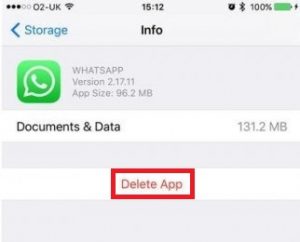
- ตรงไปที่ไฟล์ แอพสโตร์ และดาวน์โหลดแอปที่คุณเพิ่งถอนการติดตั้งอีกครั้ง
วิธีที่ 3: การล้างข้อมูลแคชด้วยซอฟต์แวร์ของ บริษัท อื่น
ตามที่เราได้สร้างขึ้นแล้ว iOS ไม่มีวิธีล้างแคชของแอปใดแอปหนึ่งโดยไม่ต้องถอนการติดตั้งทั้งแอป นักพัฒนาบางรายได้รวมคุณลักษณะที่ช่วยให้ผู้ใช้สามารถล้างแคชจากภายในแอปที่พวกเขากำลังใช้อยู่ แต่กรณีเหล่านี้ยังหายาก
จนถึงปัจจุบันวิธีที่ดีที่สุดและปลอดภัยที่สุดในการล้างแคชของแอปใด ๆ iPhone / iPad / iPod อุปกรณ์คือการใช้ซอฟต์แวร์ของบุคคลที่สามโดยเฉพาะ คุณยังสามารถใช้โปรแกรมประเภทนี้เพื่อล้างข้อมูลประเภทอื่น ๆ เช่นคุกกี้หรือผู้ติดต่อที่ซ้ำกัน ก่อนที่จะดำเนินการต่อตรวจสอบให้แน่ใจว่าคุณมี PC หรือ MAC พร้อม
บันทึก: การใช้ซอฟต์แวร์ที่เหมาะสมเพื่อล้างแคชของแอปคุกกี้และไฟล์ขยะนั้นปลอดภัยอย่างสมบูรณ์
เนื่องจากซอฟต์แวร์แตกต่างจากแพลตฟอร์มหนึ่งไปยังอีกแพลตฟอร์มหนึ่งเราจึงได้รวมคำแนะนำแยกต่างหากสองคำแนะนำสำหรับ MAC และอีกหนึ่งสำหรับ Windows ทำตามคำแนะนำที่เหมาะสมกับแพลตฟอร์มเดสก์ท็อปของคุณ
การล้างแคชด้วย Cisdem iPhone Cleaner (สำหรับผู้ใช้ MAC)
Cisdem iPhone Cleaner เป็นตัวล้างแคชของ iPhone ที่มีความสามารถมากที่สุดที่ทำงานผ่าน MAC มันจะวิเคราะห์ระบบของคุณอย่างรวดเร็วและลบคุกกี้แคชประวัติการเข้าชมไฟล์ขยะและไฟล์อื่น ๆ ที่ไม่มียูทิลิตี้ที่ใช้งานอยู่อย่างระมัดระวัง วิธีการใช้งานมีดังนี้ Cisdem iPhone Cleaner วิธีล้างแคชจาก iPhone ของคุณ:
- ก่อนอื่นคุณต้องดาวน์โหลดและติดตั้ง Cisdem iPhone Cleaner บน MAC ของคุณ คุณสามารถดาวน์โหลดได้จาก ที่นี่ .
- เมื่อติดตั้งซอฟต์แวร์บน MAC เรียบร้อยแล้วให้เชื่อมต่ออุปกรณ์ iOS ของคุณเข้ากับ MAC ด้วยสาย USB
- บน iPhone ของคุณให้แตะ ความน่าเชื่อถือ เพื่อเปิดใช้งานการเชื่อมต่อระหว่างอุปกรณ์ทั้งสอง
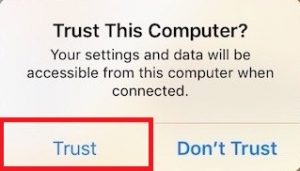
- เปิดให้บริการแล้ว Cisdem iPhone Cleaner และรอให้อุปกรณ์ซิงค์กับซอฟต์แวร์ คุณสามารถตรวจสอบได้โดยตรวจสอบว่าไอคอนระบุว่า“ เชื่อมต่อแล้ว '.
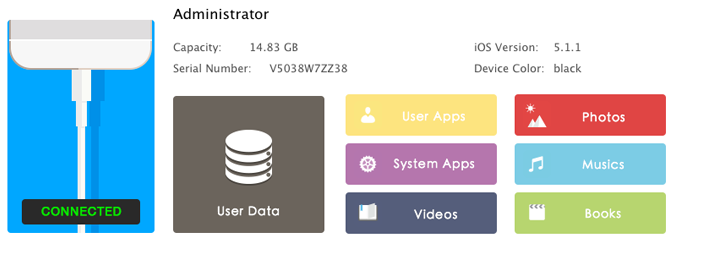
- เมื่อคุณแน่ใจว่าอุปกรณ์ iOS เชื่อมต่อกับ MAC ของคุณสำเร็จแล้วให้คลิกที่ App Cleaner . การตั้งค่าจะอยู่ด้านล่าง ตัวจัดการอุปกรณ์ .
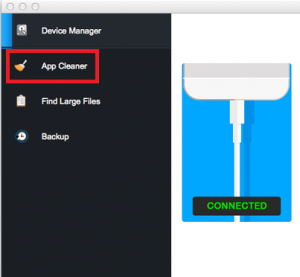
- ตอนนี้คลิกที่ สแกน . ซอฟต์แวร์จะค้นหาแอปโดยอัตโนมัติแคชแอปไฟล์ขยะและเอกสารอื่น ๆ ที่ซ้ำซ้อน เมื่อการสืบค้นสิ้นสุดลงคุณจะได้รับตัวเลือกให้ลบไฟล์ทั้งหมดที่เพิ่งได้รับการวิเคราะห์
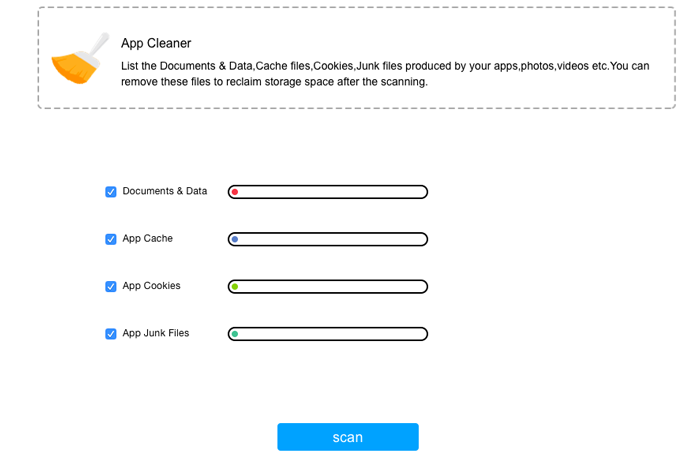
- หากคุณยังคงต้องการพื้นที่เพิ่มหลังจากล้างแคชแล้วยังมีอีกหนึ่งสิ่งที่คุณสามารถทำได้กับซอฟต์แวร์นี้ Cisdem iPhone Cleaner สามารถค้นหาไฟล์ขนาดใหญ่เพื่อแจ้งให้คุณทราบว่าการลบไฟล์นั้นปลอดภัยหรือไม่ เพียงแค่คลิกที่ ค้นหาไฟล์ขนาดใหญ่ และตี สแกน . หลังจากการสืบค้นเสร็จสมบูรณ์ให้เลือกไฟล์ที่คุณต้องการลบ

การล้างแคชด้วย iFreeUp (สำหรับผู้ใช้ Windows)
หากคุณใช้ Windows บนคอมพิวเตอร์เดสก์ท็อป iFreeUp เป็นตัวช่วยแก้ปัญหาเพียงอย่างเดียวสำหรับการล้างข้อมูลแคชของ iPhone ของคุณ iFreeUp จะลบแคชและไฟล์บันทึกที่ไร้ประโยชน์ด้วยวิธีที่ง่ายและสะดวก นอกจากนี้ยังจัดการไฟล์ที่ไม่จำเป็นต่างๆของ iOS ของคุณเพื่อเพิ่มประสิทธิภาพของ iPhone, iPad หรือ iPod ของคุณ
ยิ่งไปกว่านั้นมันมีตัวจัดการไฟล์ในตัวที่ให้คุณส่งออกนำเข้าหรือลบอะไรก็ได้จากภาพถ่ายไปยังหนังสือจากพีซีของคุณไปยัง iPhone ของคุณและในทางกลับกัน ทำตามคำแนะนำของเราด้านล่างเพื่อเรียนรู้วิธีล้างข้อมูลแคชบน iPhone บนคอมพิวเตอร์ Windows:
- ก่อนอื่นให้ดาวน์โหลดและติดตั้ง iFreeUp จาก ลิงค์นี้.
- เมื่อติดตั้งซอฟต์แวร์แล้วให้เปิดใช้งาน iFreeUp และเชื่อมต่อ iPhone กับพีซีของคุณทันที
- บน iPhone ของคุณให้แตะ ความน่าเชื่อถือ เพื่อเปิดใช้งานการเชื่อมต่อระหว่างอุปกรณ์ทั้งสอง
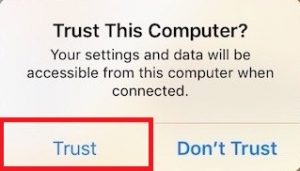
- หลังจากตรวจพบอุปกรณ์ของคุณควรจะปรากฏที่ด้านล่างของหน้าจอ

- หลังจากตรวจพบโทรศัพท์ของคุณให้คลิกที่ สแกน และรอให้กระบวนการเสร็จสมบูรณ์
- เมื่อการวิเคราะห์เสร็จสิ้นให้กดปุ่ม ทำความสะอาด เพื่อเริ่มกระบวนการล้างข้อมูล
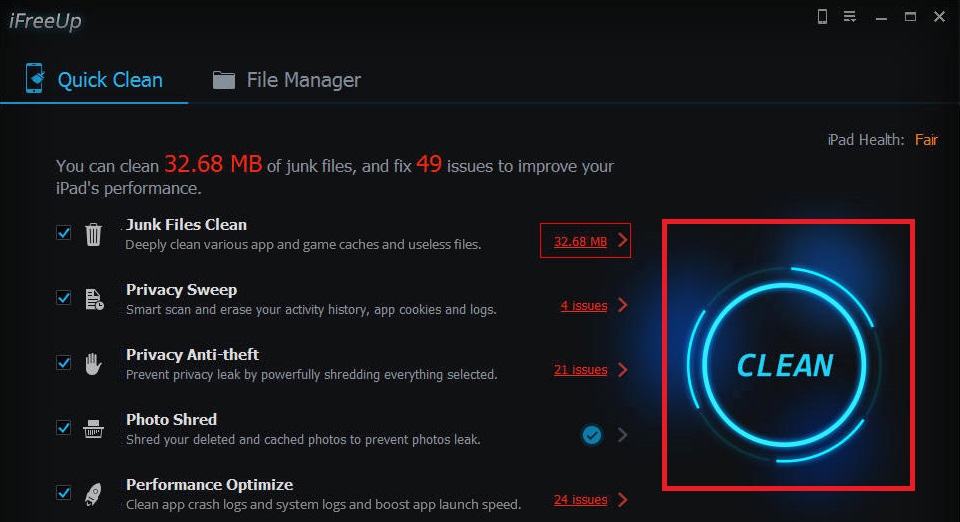
วิธีที่ 4: การล้างแคชของแอปด้วยการปรับแต่ง CacheClearer (เฉพาะบนอุปกรณ์ที่ Jailbroken)
หากคุณมี iPhone ที่เจลเบรคแล้วนี่เป็นทางออกที่ดีที่สุด จนถึงตอนนี้ฉันสามารถระบุการปรับแต่งการเจลเบรค 2 รายการที่จะช่วยให้คุณสามารถล้างแคชและเพิ่มพื้นที่ว่างบน iPhone ของคุณได้ การติดตั้งการปรับแต่งด้านล่างนี้ทำได้ง่ายมาก ส่วนที่ยากคือการเจลเบรคอุปกรณ์ iOS ของคุณ หากคุณไม่เคยทำมาก่อนฉันจะนำเรื่องนี้ไปใช้ในทางเทคนิคโดยตรงเนื่องจากกระบวนการนี้ค่อนข้างน่าเบื่อ
CacheClearer
CacheClearer เป็นการปรับแต่งการแหกคุกที่ช่วยให้ผู้ใช้สามารถล้างแคชได้ในเกือบทุกแอป การปรับแต่งนี้จะช่วยให้คุณสามารถล้างแคชในแต่ละแอพได้จากเมนูการตั้งค่าแอพ คุณไม่จำเป็นต้องถอนการติดตั้งแอปหรืออะไรทำนองนั้น แต่ให้ความรู้สึกเหมือนเป็นการตั้งค่าดั้งเดิม วิธีการติดตั้งมีดังนี้ CacheClearer :
- เปิด Cydia .
- ไปที่ แหล่งที่มา> แก้ไข และเพิ่ม http://rpetri.ch/repo
- เลือก CacheClearer จากรายการและยืนยันการติดตั้ง
- รีบูตและไปที่ ทั่วไป> ที่เก็บข้อมูลและการใช้งาน iCloud> จัดการที่เก็บข้อมูล และดูว่าคุณมีไฟล์ ล้างแคชของแอป ปุ่ม.
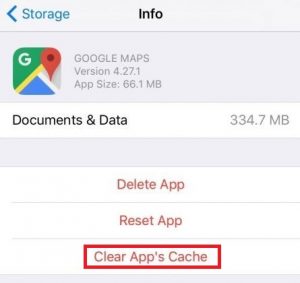
iCleaner
iCleaner เป็นแอปแบบสแตนด์อโลน ตรงข้ามกับการผสานรวมกับระบบปฏิบัติการอย่าง CacheCleaner อย่างดีการปรับแต่งนี้มีเมนูของตัวเองพร้อมตัวเลือกที่ปรับแต่งได้มากมาย
iCleaner ซับซ้อนกว่าการปรับแต่งครั้งแรกเนื่องจากสามารถล้างแคช Safari ลบไฟล์ชั่วคราวลบไฟล์แนบข้อความและลบข้อมูลแคชจากแอปพลิเคชันทั้งหมด ทั้งหมดนี้ทำได้ด้วยการแตะเพียงครั้งเดียว วิธีการติดตั้ง iCleaner มีดังนี้
- เปิด Cydia .
- ไปที่ แหล่งที่มา> แก้ไข และเพิ่ม https://ib-soft.net
- ดาวน์โหลด iCleaner และยืนยันการติดตั้ง
- รีบูตและเปิด iCleaner .
- รอให้สแกนอุปกรณ์ของคุณจากนั้นแตะที่ ทำความสะอาด เพื่อเพิ่มพื้นที่ว่างอันมีค่า
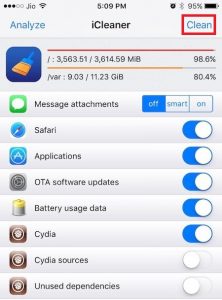
สรุป
อย่างที่คุณเห็นมีบางวิธีในการล้างแคชของแอปบน iOS ฉันยอมรับว่ามันสะดวกสบายน้อยกว่าบน Android มาก แต่ก็ทำได้อย่างแน่นอน ท้ายที่สุดแล้วทุกอย่างขึ้นอยู่กับสิ่งที่คุณกำลังทำงานอยู่ หากคุณมีอุปกรณ์ที่เจลเบรคแล้วอย่าคิดมากก่อนที่จะเลือกปรับแต่ง แต่ถ้าคุณไม่ได้เจลเบรคการล้างข้อมูลผ่านคอมพิวเตอร์ที่ใช้เดสก์ท็อปจะให้ผลลัพธ์ที่ดีที่สุดอย่างแน่นอน เพียงตรวจสอบให้แน่ใจว่าคุณเลือกซอฟต์แวร์ที่เหมาะสม
ในทางกลับกันหากคุณไม่มีคอมพิวเตอร์พร้อมคุณควรทำงานบ้านด้วยตนเองตามที่อธิบายไว้ใน วิธีที่ 1 และ วิธีที่ 2 .
อ่าน 6 นาที