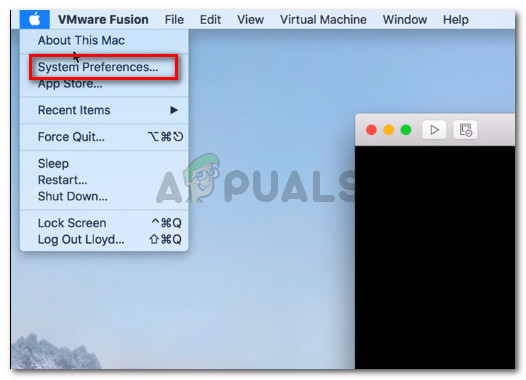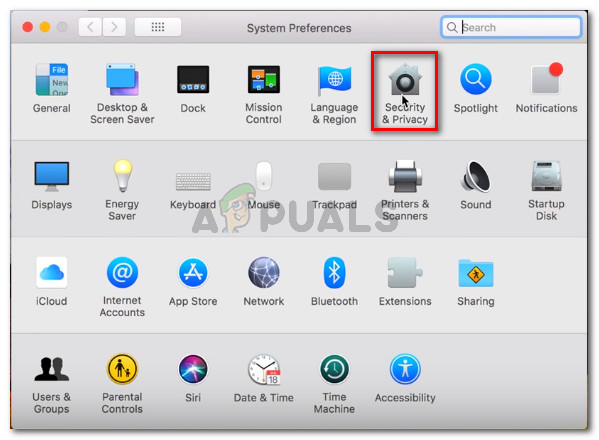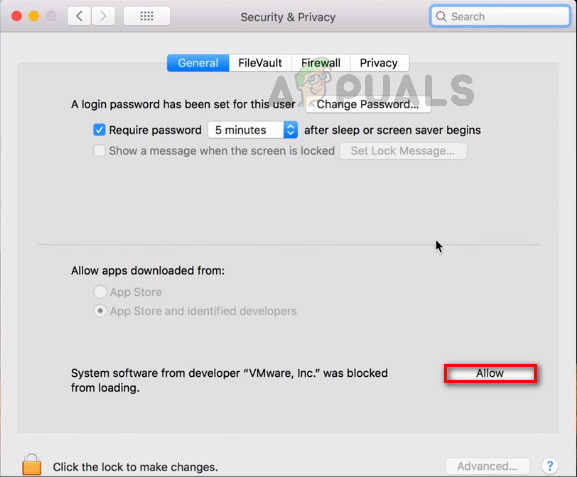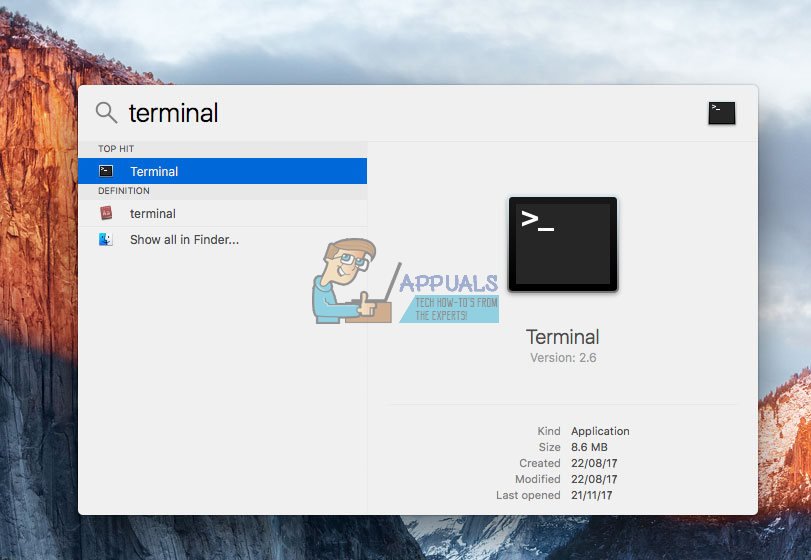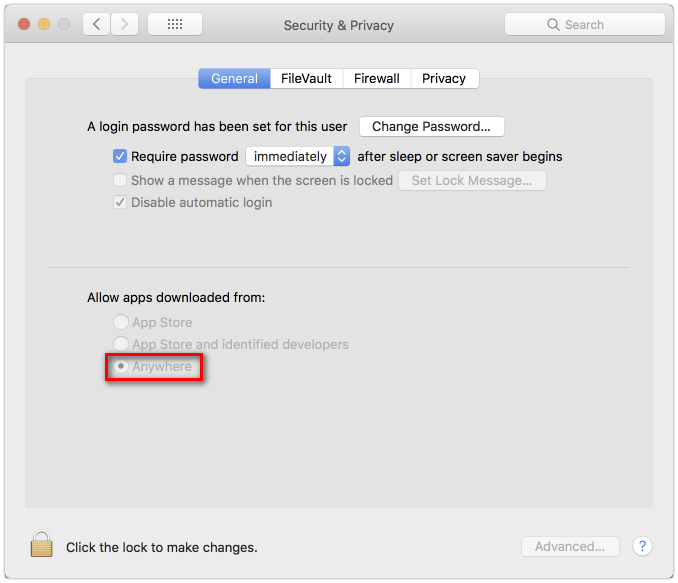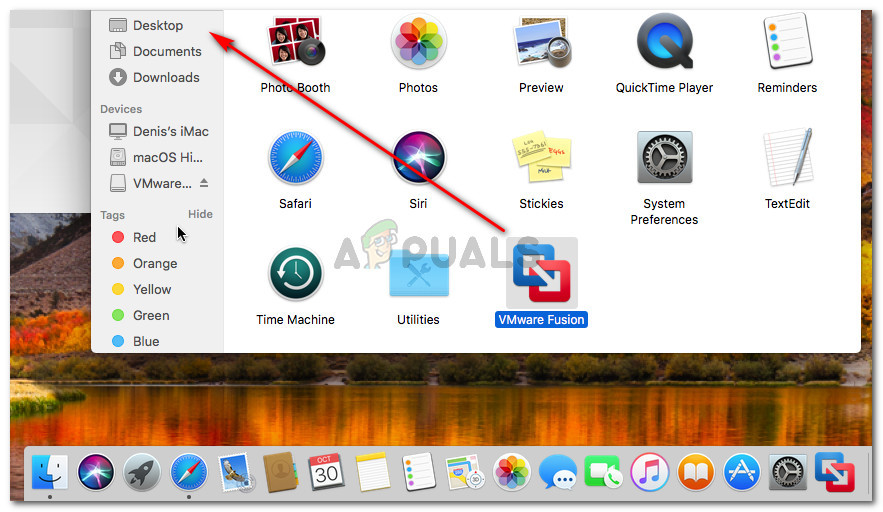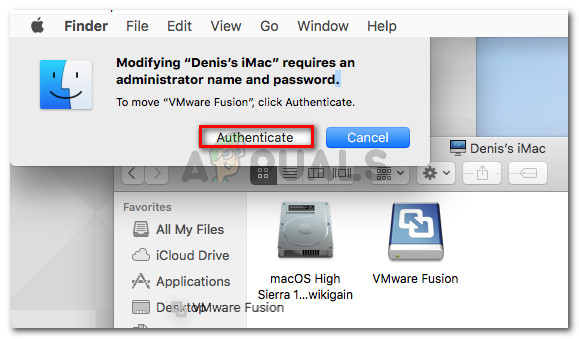ผู้ใช้ MacOS บางครั้งอาจพบข้อผิดพลาด “ ไม่พบกระบวนการเพียร์ที่ถูกต้องในการเชื่อมต่อ” เมื่อติดตั้ง VMware FUsion บน macOS High Sierra หรือใหม่กว่า โดยทั่วไปปัญหานี้จะรายงานว่าเกิดขึ้นเมื่อผู้ใช้พยายามอัพเกรดหรือกลับมาใช้งานเครื่องเสมือน Windows

“ ไม่พบกระบวนการเพียร์ที่ถูกต้องในการเชื่อมต่อ” บน MacOS
อะไรเป็นสาเหตุของข้อผิดพลาด“ ไม่พบกระบวนการเพียร์ที่ถูกต้องในการเชื่อมต่อ” บน MacOS”
ข้อผิดพลาดนี้เกิดขึ้นเนื่องจากการเปลี่ยนแปลงด้านความปลอดภัยบางอย่างที่ Apple ใช้กับ High Sierra หากคุณพยายามติดตั้งซอฟต์แวร์หลังจากบังคับใช้การเปลี่ยนแปลงเหล่านี้ในเครื่องของคุณคุณอาจปิดการแจ้งเตือนที่แจ้งว่ามีการบล็อกส่วนขยายระบบบางรายการ นั่นเป็นเบาะแสที่ยิ่งใหญ่ที่สุดเกี่ยวกับสิ่งที่เกิดขึ้น

ข้อผิดพลาดของระบบที่ถูกบล็อก
ข้อผิดพลาดนี้เกิดขึ้นเนื่องจากระบบความปลอดภัยของ MacOS บางระบบได้ป้องกันไม่ให้ส่วนขยายของ VMware Fusion ทำงาน ในการแก้ไขปัญหานี้คุณจะต้องทำตามขั้นตอนต่างๆเพื่อที่จะกลับสู่การทำงานปกติของโปรแกรมจำลอง
อย่างไรก็ตามมีรูปแบบเล็กน้อยอื่น ๆ ในสถานการณ์นี้ซึ่งจะต้องมีขั้นตอนการแก้ไขปัญหาที่แตกต่างกันเล็กน้อย:
- ความผิดพลาดในการติดตั้งไม่อนุญาตให้เปิดใช้งานส่วนขยาย - มีรายงานสถานการณ์หลายอย่างที่ไม่สามารถเปิดใช้งานส่วนขยายที่ถูกบล็อกอีกครั้งได้เนื่องจากปุ่มอนุญาตเป็นสีเทา ในกรณีนี้วิธีแก้ไขคือย้ายโฟลเดอร์การติดตั้ง Fusion ทั้งหมดไปไว้ในโฟลเดอร์อื่นและติดตั้งใหม่
- Gatekeeper ได้กักตัวโปรแกรมติดตั้งที่ดาวน์โหลดไว้ - มีหลายสถานการณ์ที่ผู้ใช้ยืนยันว่าโปรแกรมติดตั้งถูกป้องกันไม่ให้รันโดยโซลูชันความปลอดภัย คุณสามารถแก้ไขได้ด้วยชุดคำสั่งใน Terminal
หากคุณกำลังดิ้นรนเพื่อแก้ไขปัญหานี้โดยเฉพาะบทความนี้จะให้คุณมีชุดขั้นตอนการแก้ปัญหา ด้านล่างนี้คุณมีชุดวิธีการที่ผู้ใช้รายอื่นที่อยู่ในสถานการณ์คล้ายกันใช้เพื่อแก้ไขปัญหา
โปรดทราบว่าวิธีการด้านล่างเรียงลำดับตามประสิทธิภาพและความซับซ้อน เพื่อผลลัพธ์ที่ดีที่สุดให้ทำตามการแก้ไขที่เป็นไปได้ตามลำดับที่นำเสนอจนกว่าคุณจะพบการแก้ไขที่มีประสิทธิผลในการแก้ไขปัญหาสำหรับสถานการณ์เฉพาะของคุณ
วิธีที่ 1: อนุญาตให้โหลดซอฟต์แวร์ระบบ VMWare จากเมนูความปลอดภัยและความเป็นส่วนตัว
หากคุณเพิ่งติดตั้ง VMware Fusion บน macOS High Sierra ขึ้นไปเท่านั้นที่จะได้รับไฟล์ “ ไม่พบกระบวนการเพียร์ที่ถูกต้องในการเชื่อมต่อ” เกิดข้อผิดพลาดขณะพยายามสตาร์ทเครื่องเสมือนเป็นไปได้มากว่าระบบรักษาความปลอดภัยได้บล็อกไม่ให้ส่วนขยายของระบบทำงาน
โชคดีที่คุณสามารถแก้ไขได้อย่างง่ายดายโดยไปที่แท็บ Security & Privacy System และอนุญาตซอฟต์แวร์ระบบจากผู้พัฒนา VMware Inc. เพื่อให้สิ่งต่างๆง่ายขึ้นสำหรับคุณเราได้สร้างคำแนะนำทีละขั้นตอนสำหรับคุณ สิ่งที่คุณต้องทำมีดังนี้
- คลิก แอปเปิ้ล ไอคอนที่มุมบนซ้ายจากนั้นเลือก การตั้งค่าระบบ
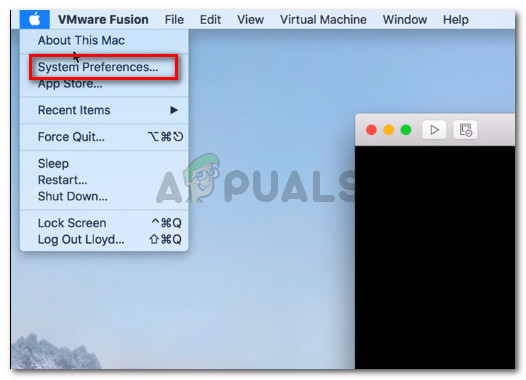
ไปที่ไอคอน Apple> การตั้งค่าระบบ
- จาก การตั้งค่าระบบ คลิกที่เมนู ความปลอดภัยและความเป็นส่วนตัว .
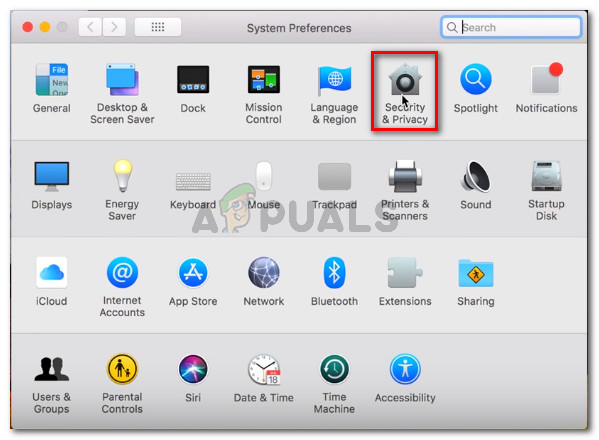
ไปที่ System Preferences และคลิกที่ Security and Privacy
- ใน ความปลอดภัยและความเป็นส่วนตัว ไปที่เมนู ทั่วไป แล้วคลิกแท็บ อนุญาต ปุ่มที่เกี่ยวข้องกับ VMware Inc. .
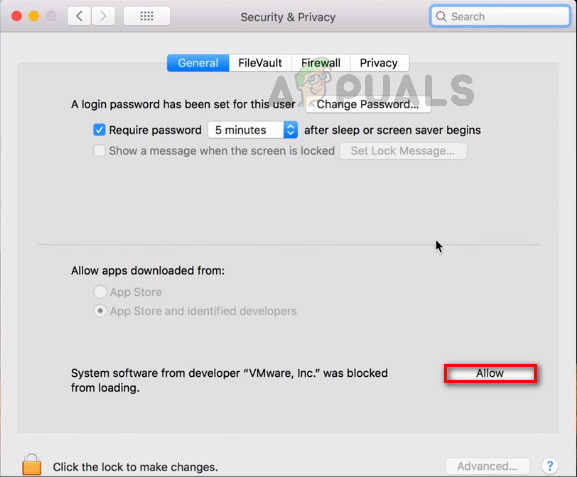
ไปที่ความปลอดภัยและความเป็นส่วนตัว (แท็บทั่วไป) แล้วคลิกอนุญาตเพื่อให้สิทธิ์ที่จำเป็นกับส่วนขยายฟิวชั่น
- กลับไปที่โปรแกรม VMware และเปิดเครื่องเสมือนต่อ หากทุกอย่างเป็นไปด้วยดีคุณจะไม่พบไฟล์ “ ไม่พบกระบวนการเพียร์ที่ถูกต้องในการเชื่อมต่อ” ข้อผิดพลาด
หากวิธีนี้ใช้ไม่ได้ผลในการแก้ไขปัญหาในสถานการณ์ของคุณหรือหากปุ่มอนุญาตเป็นสีเทาให้เลื่อนไปยังวิธีการถัดไปด้านล่าง
วิธีที่ 2: ตั้งค่าตัวเลือกทุกที่ในเมนูความปลอดภัยและความเป็นส่วนตัว
ตามที่ปรากฎสำหรับผู้ใช้บางรายตัวเลือกในการ อนุญาต มองไม่เห็นส่วนขยาย VMware Fusion ที่จะเรียกใช้ เห็นได้ชัดว่าสิ่งนี้เกิดขึ้นกับแอพที่ไม่ได้รับการยืนยันจำนวนมากที่ดาวน์โหลดทางออนไลน์
หากคุณอยู่ในสถานการณ์ที่คล้ายกันซึ่งคุณไม่สามารถอนุญาตให้ส่วนขยายโหลดได้เนื่องจากไฟล์ อนุญาต เพียงแค่มองไม่เห็นปุ่มมีวิธีแก้ปัญหานี้ มีคำสั่งบางอย่างที่จะตั้งค่าปุ่ม Anywhere ที่สามารถใช้เมื่อติดตั้งแอปพลิเคชัน VMware Fusion เพื่อหลีกเลี่ยง “ ไม่พบกระบวนการเพียร์ที่ถูกต้องในการเชื่อมต่อ” ข้อผิดพลาด
สิ่งที่คุณต้องทำมีดังนี้
- ใช้ฟังก์ชันค้นหา (มุมล่างขวา) เพื่อค้นหา เทอร์มินอล เลือกยอดนิยมแล้วกด ป้อน .
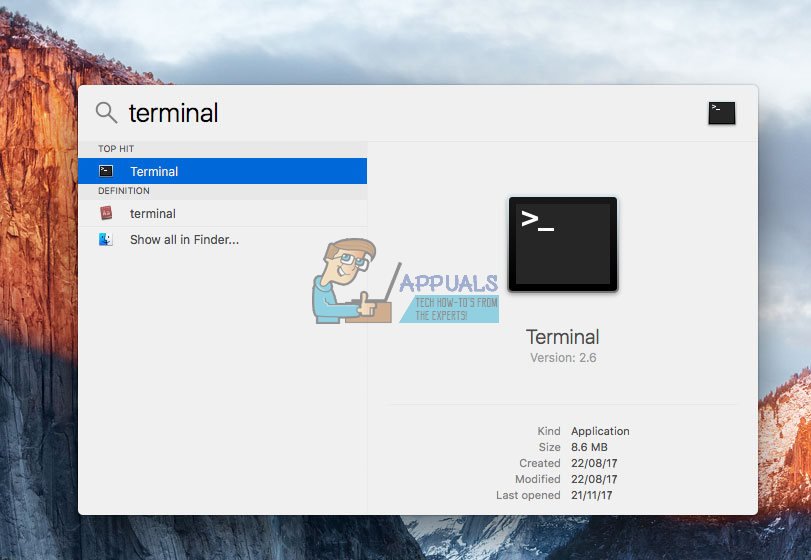
การเข้าถึง Terminal โดยใช้ฟังก์ชันการค้นหา
- ในเทอร์มินัลพิมพ์คำสั่งต่อไปนี้แล้วกด ป้อน เพื่อตั้งค่าไฟล์ ได้ทุกที่ ตัวเลือกใน ความปลอดภัยและความเป็นส่วนตัว แท็บ:
sudo spctl - master-disabled
- เมื่อคุณรันคำสั่งสำเร็จแล้วให้คลิกที่ไฟล์ แอปเปิ้ล ไอคอนที่มุมบนซ้ายจากนั้นเลือก การตั้งค่าระบบ
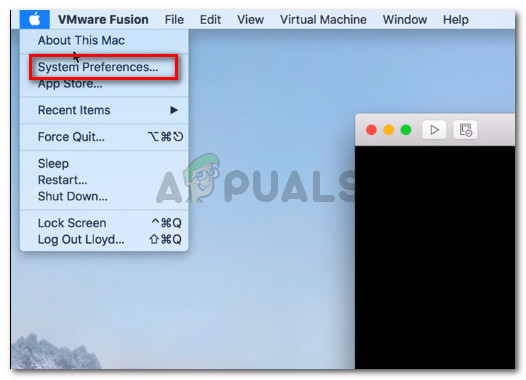
เปิดเมนู System Preferences
- จากนั้นคลิกที่ความปลอดภัยและความเป็นส่วนตัวและไปที่แท็บทั่วไป หากคำสั่งสำเร็จคุณจะเห็นตัวเลือกที่สาม (ทุกที่) ภายใต้ อนุญาตให้ดาวน์โหลดแอปจาก เลือกไฟล์ ได้ทุกที่ ตัวเลือกหากยังไม่ได้เลือก
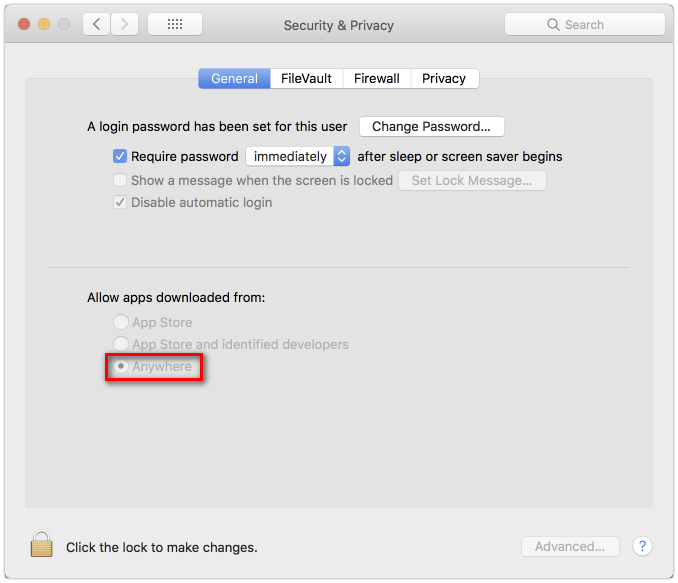
ตรวจสอบให้แน่ใจว่าได้เลือกตัวเลือกทุกที่ในแท็บทั่วไปของความปลอดภัยและความเป็นส่วนตัว
- เรียกใช้โปรแกรมจำลอง VMware อีกครั้ง (หรือเป็นการติดตั้ง) คุณไม่ควรได้รับไฟล์ “ ไม่พบกระบวนการเพียร์ที่ถูกต้องในการเชื่อมต่อ” ข้อผิดพลาด
หากวิธีนี้ไม่สำเร็จให้ทำตามวิธีถัดไปด้านล่าง
วิธีที่ 3: เรียกใช้การยืนยันโดยย้ายการติดตั้งฟิวชั่นไปยังโฟลเดอร์อื่นโดยใช้แอพ Finder
หากคุณไม่เห็นข้อความแจ้งที่แจ้งว่าส่วนขยายระบบถูกบล็อกหลังจากเสร็จสิ้นการติดตั้งมีวิธีแก้ปัญหาหนึ่งที่ผู้ใช้จำนวนมากพบว่ามีประโยชน์
เห็นได้ชัดว่าหากคุณย้ายแอปพลิเคชัน Fusion ทั้งหมดไปไว้ในโฟลเดอร์อื่นที่ไม่ใช่ / applications จากนั้นกลับเข้ามาโดยใช้ Finder คุณจะต้องเรียกใช้ข้อความแจ้งที่จะอนุญาตให้คุณอนุญาตให้ส่วนขยายโหลด
คำแนะนำโดยย่อเกี่ยวกับวิธีการดำเนินการนี้:
- ตรวจสอบให้แน่ใจว่า Fusion ปิดลงอย่างสมบูรณ์
- เปิดแอป Finder และค้นหา VMware fusion ในรายการแอปพลิเคชัน เมื่อทำได้แล้วเพียงลากและวางรายการนั้นลงในโฟลเดอร์อื่น เราได้ย้ายไปไว้บนเดสก์ท็อปเพื่อความเรียบง่าย
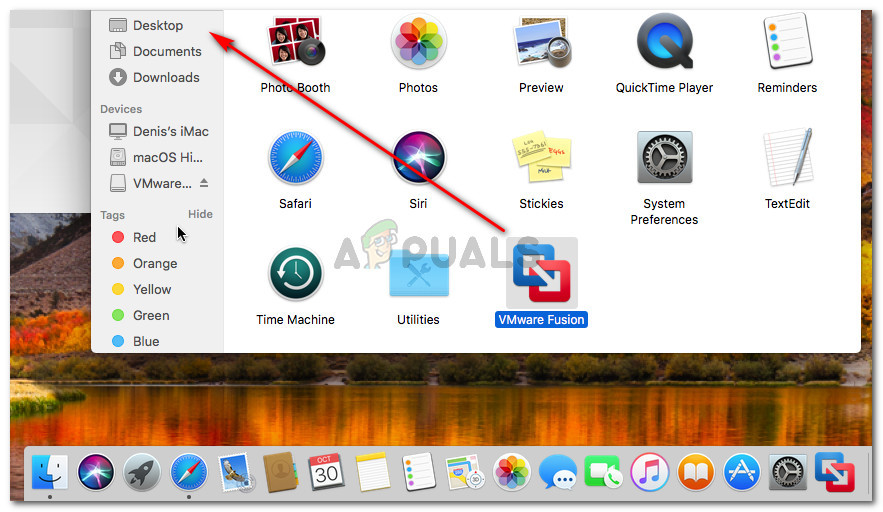
การย้าย VMware Fusion
- คุณจะถูกขอให้ตรวจสอบสิทธิ์เพื่อดำเนินการต่อ โดยคลิกรับรองความถูกต้องจากนั้น ตกลง อีกครั้งเพื่อดำเนินการต่อ
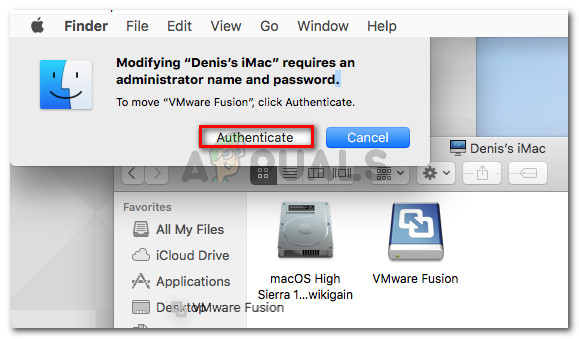
กำลังตรวจสอบสิทธิ์เพื่อดำเนินการต่อ
- เมื่อย้ายไฟล์แล้วให้ย้ายกลับไปที่โฟลเดอร์ Application แล้วเริ่มใหม่อีกครั้ง
- ไม่นานหลังจากที่คุณเริ่มแอปพลิเคชันอีกครั้งคุณจะได้รับข้อความแจ้งว่าส่วนขยายระบบถูกบล็อก เมื่อคุณเห็นข้อความแจ้งให้กลับไปที่ วิธีที่ 1 เพื่อแก้ไขปัญหาครั้งแล้วครั้งเล่า
หากวิธีนี้ใช้ไม่ได้กับสถานการณ์ของคุณให้เลื่อนลงไปที่วิธีสุดท้าย
วิธีที่ 4: ลบการติดตั้งฟิวชั่นและลบแฟล็กการกักเก็บ
อีกสาเหตุหนึ่งที่ทำให้คุณไม่สามารถติดตั้งแอปพลิเคชัน Vmware Fusion ได้บ่อยครั้งคือหากผู้เฝ้าประตูกักตัวโปรแกรมติดตั้งที่ดาวน์โหลดไว้ แม้ว่าจะมีการคาดเดาหลายอย่างเกี่ยวกับสาเหตุที่เกิดขึ้น แต่เราไม่สามารถหาคำตอบที่ชัดเจนได้
อย่างไรก็ตามมีการแก้ไขบางอย่างที่ผู้ใช้จำนวนมากพบกับไฟล์ “ ไม่พบกระบวนการเพียร์ที่ถูกต้องในการเชื่อมต่อ” มีการใช้ข้อผิดพลาดเพื่อแก้ไขปัญหา เห็นได้ชัดว่าคุณสามารถเรียกใช้ชุดคำสั่งเพื่อลบแฟล็กการกักเก็บและอนุญาตให้การติดตั้งเสร็จสมบูรณ์โดยไม่มีปัญหา
บันทึก: โปรดทราบว่าขั้นตอนนี้จะถือว่าคุณได้ดาวน์โหลดไฟล์. dmg การติดตั้งไว้ในโฟลเดอร์เริ่มต้น
คำแนะนำโดยย่อเกี่ยวกับวิธีการดำเนินการนี้:
- เปิด Terminal โดยใช้ฟังก์ชันการค้นหา เพื่อค้นหา เทอร์มินอล เลือกยอดนิยมแล้วกด ป้อน .
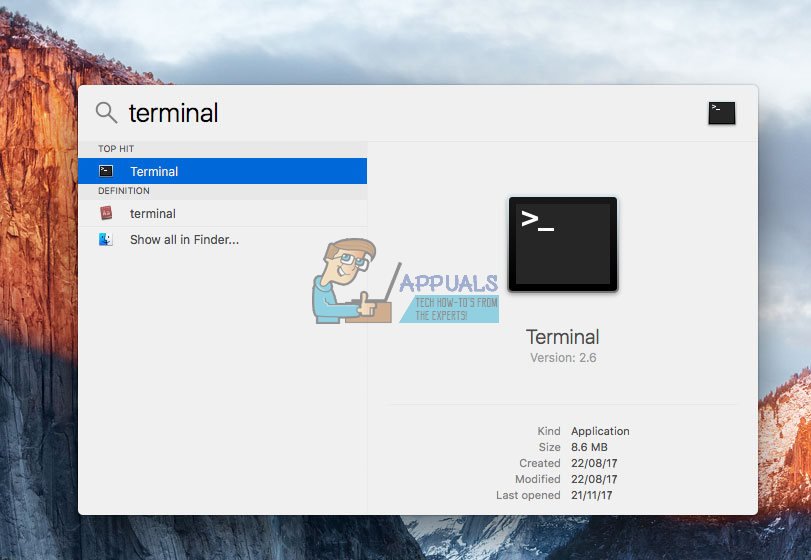
การเข้าถึง Terminal โดยใช้ฟังก์ชันการค้นหา
- ในแอปพลิเคชัน Terminal ให้วางคำสั่งต่อไปนี้แล้วกด Enter:
xattr -l ~ / ดาวน์โหลด / VMware-Fusion-10.0.1-6754183.dmg
บันทึก: คำสั่งแรกนี้จะดึงรายการที่มีแอตทริบิวต์ขยายไฟล์. dmg นอกจากนี้หากคุณกำลังติดตั้งเวอร์ชันที่ใหม่กว่าให้แทนที่ส่วนสุดท้ายของคำสั่งด้วยชื่อไฟล์. dmg
- จากนั้นพิมพ์หรือวางคำสั่งต่อไปนี้เพื่อลบแฟล็กการกักเก็บสำหรับไฟล์การติดตั้ง:
xattr -dr com.apple.quarantine ~ / ดาวน์โหลด / VMware-Fusion-10.0.1-6754183.dmg
บันทึก: อย่าลืมแทนที่ส่วนสุดท้ายด้วยชื่อจริงของไฟล์. dmg ของคุณหากคุณกำลังติดตั้งเวอร์ชันที่ใหม่กว่า
- เมื่อขั้นตอนเสร็จสมบูรณ์ให้รันโปรแกรมติดตั้งอีกครั้ง คุณควรจะสามารถติดตั้ง VMware Fusion ให้เสร็จสิ้นได้โดยไม่มีข้อผิดพลาด “ ไม่พบกระบวนการเพียร์ที่ถูกต้องในการเชื่อมต่อ”