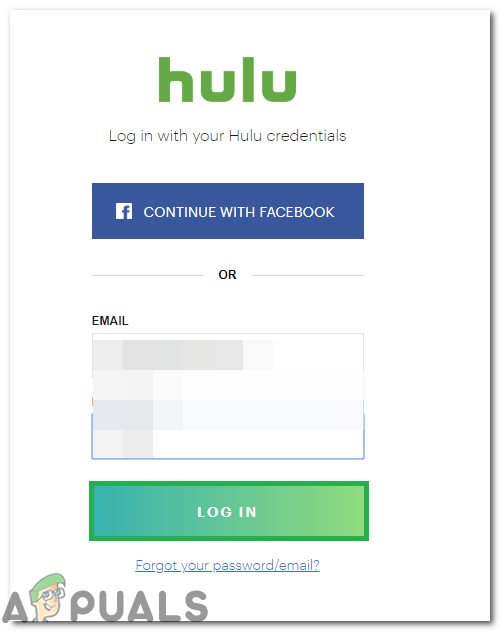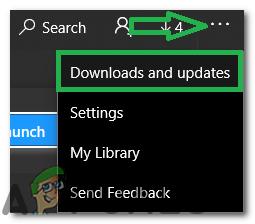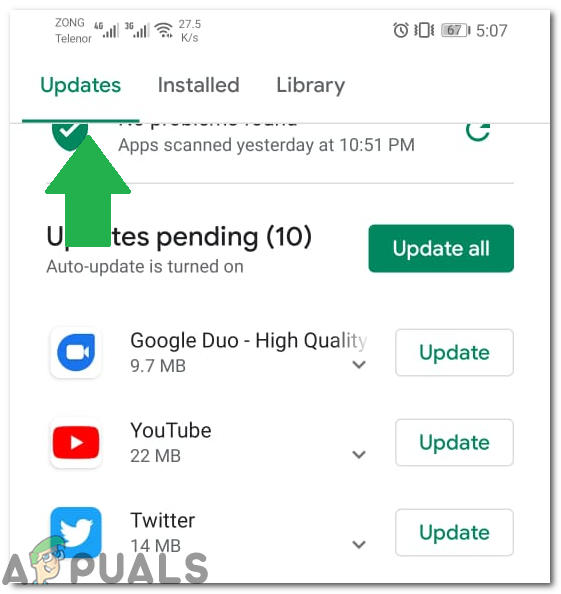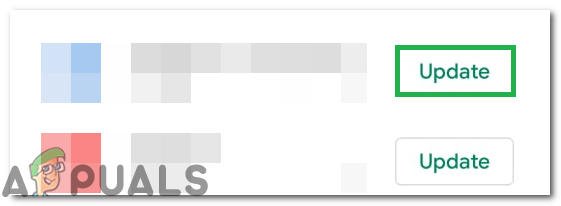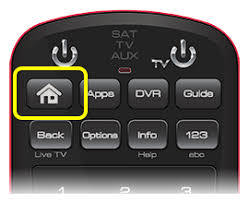ข้อผิดพลาด 94 ปรากฏขึ้นในขณะสตรีมมิ่งหรือในระหว่างขั้นตอนการเปิดตัว Hulu และอาจบ่งบอกถึงปัญหาเกี่ยวกับการเชื่อมต่ออินเทอร์เน็ตที่อุปกรณ์ใช้หรืออาจบ่งบอกถึงความไม่ลงรอยกันที่เป็นไปได้ระหว่างอุปกรณ์และแอปพลิเคชัน

ข้อผิดพลาด Hulu 94
อะไรทำให้เกิด“ ข้อผิดพลาด 94” บน Hulu?
สาเหตุที่ทำให้เกิดข้อผิดพลาดนี้คือ:
- แคชเสียหาย: ในบางกรณีการกำหนดค่าการเปิดตัวที่มี แคช โดยอุปกรณ์อาจเสียหายสำหรับอุปกรณ์อย่างน้อยหนึ่งอุปกรณ์ที่เกี่ยวข้องในกระบวนการนี้ การกำหนดค่าเหล่านี้ถูกแคชเพื่อลดเวลาในการโหลดและเพื่อมอบประสบการณ์ที่ราบรื่นยิ่งขึ้น แต่บางครั้งอาจเสียหายและจบลงด้วยการไฮแจ็คแอป
- การเชื่อมต่ออินเทอร์เน็ต: เป็นสิ่งสำคัญมากที่ อินเทอร์เน็ต การเชื่อมต่อที่ใช้ในการสตรีมมีความเสถียรและมีความเร็วต้นน้ำและปลายน้ำเพียงพอ วิธีนี้สามารถป้องกันไม่ให้แอปพลิเคชันรักษาการเชื่อมต่อกับเซิร์ฟเวอร์ได้อย่างเสถียร
- แอปพลิเคชันที่ล้าสมัย: หากแอปพลิเคชันล้าสมัยกระบวนการสตรีมอาจได้รับผลกระทบ เนื่องจากเซิร์ฟเวอร์ได้รับการอัปเดตอย่างต่อเนื่องเพื่อรองรับการปรับปรุงใหม่ ๆ และหากแอปพลิเคชันล้าสมัยกระบวนการสตรีมมิงจะถูกรบกวน
- ซอฟต์แวร์ที่ล้าสมัย: ในบางครั้งหากซอฟต์แวร์ของอุปกรณ์ที่ใช้ในการสตรีมล้าสมัยและจะทำให้กระบวนการสตรีมไม่สามารถทำงานได้อย่างถูกต้อง อาจเกิดจากความไม่เข้ากันระหว่างแอปพลิเคชันและซอฟต์แวร์
- VPN: หากคุณใช้ VPN เพื่อซ่อนตำแหน่งของคุณจากเซิร์ฟเวอร์หรือเพื่อวัตถุประสงค์อื่น ๆ ขอแนะนำให้คุณปิดใช้งาน VPN เนื่องจากบางครั้งอาจทำให้เกิดความไม่ลงรอยกันระหว่าง ISP และเซิร์ฟเวอร์ได้ สาเหตุหลักเกิดจากการที่เซิร์ฟเวอร์อาจตั้งค่าสถานะการเชื่อมต่อของคุณว่าน่าสงสัยหากคุณกำลังปิดบังตำแหน่งของคุณ
โซลูชันที่ 1: การปิดใช้งานอุปกรณ์
บางครั้งเพียงแค่ปิดใช้งานอุปกรณ์แล้วเปิดใช้งานอีกครั้งก็สามารถเริ่มสตรีมได้อย่างรวดเร็วและอาจเริ่มทำงานได้อย่างถูกต้อง ดังนั้นในขั้นตอนนี้เราจะเข้าสู่หน้าบัญชีและเปิดใช้งานอีกครั้งหลังจากลบออก สำหรับการที่:
- เปิดไฟล์ เว็บเบราว์เซอร์ และ นำทาง อย่างเป็นทางการ ไซต์ Hulu .
- คลิกที่ ตัวเลือกการเข้าสู่ระบบ และป้อนรายละเอียดของคุณ
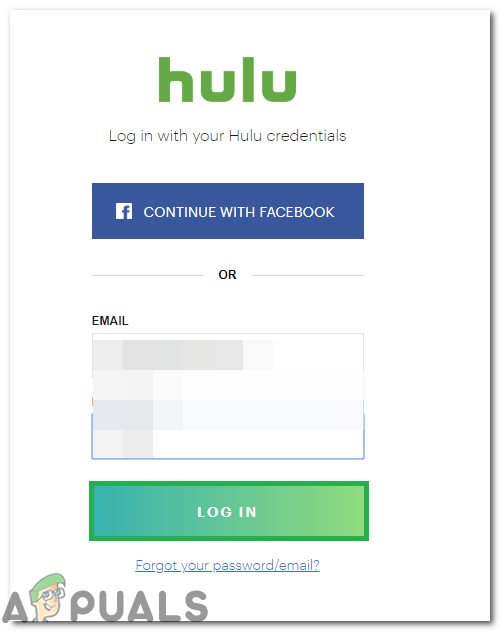
คลิกที่ปุ่ม“ เข้าสู่ระบบ”
- วางเมาส์บนไอคอนบล็อกที่ด้านบนขวาแล้วเลือก 'บัญชีผู้ใช้' จากรายการ
- ภายใต้ 'บัญชีของคุณ' คลิกที่ “ จัดการอุปกรณ์” ถัดจากปุ่ม “ ดู Hulu บนอุปกรณ์ของคุณ ” ตัวเลือก
- คลิกที่ ลบ ถัดจากอุปกรณ์เพื่อปิดใช้งาน
- เปิดใช้งานอีกครั้งโดยการเพิ่มรหัสในระหว่างการเข้าสู่ระบบบนอุปกรณ์และตรวจสอบว่าสามารถแก้ไขปัญหาได้หรือไม่
โซลูชันที่ 2: อุปกรณ์ PowerCycling
ในขั้นตอนการแก้ไขปัญหาเบื้องต้นเราจะเพิ่มพลังให้กับอุปกรณ์ที่เกี่ยวข้องในกระบวนการสตรีมเพื่อกำจัดแคชที่เสียหาย ในการดำเนินการดังกล่าว:
- ถอดปลั๊กอินเทอร์เน็ตของคุณ เราเตอร์ และอุปกรณ์ที่คุณกำลังสตรีม

การถอดปลั๊กออกจากซ็อกเก็ต
- กดปุ่ม “ พลัง” ปุ่มเป็นเวลาอย่างน้อย สิบห้า วินาที.
- เสียบ อุปกรณ์กลับเข้าที่และรอให้เปิดเครื่อง

เสียบสายไฟกลับเข้าไป
- พยายามที่จะ กระแส และ ตรวจสอบ เพื่อดูว่าปัญหายังคงมีอยู่หรือไม่
โซลูชันที่ 3: การอัปเดตแอปพลิเคชัน
กระบวนการนี้แตกต่างกันไปสำหรับอุปกรณ์สตรีมมิ่งที่แตกต่างกัน แต่เราได้ระบุขั้นตอนสำหรับอุปกรณ์ที่ใช้งานส่วนใหญ่ หากอุปกรณ์ของคุณแตกต่างกันคุณสามารถค้นหาคำแนะนำได้ทางอินเทอร์เน็ต
สำหรับ Windows:
กระบวนการอัปเดตนั้นค่อนข้างง่ายสำหรับ Windows ในการอัปเดต:
- ปิดแอป Hulu โดยสมบูรณ์แล้วคลิกที่ไฟล์ “ Microsoft Store” ไอคอนในแถบงาน
- คลิกที่ “ สามจุด” ที่มุมขวาบนแล้วเลือกไฟล์ “ ดาวน์โหลดและอัปเดต” ปุ่ม.
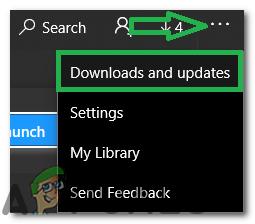
คลิกที่ 'จุดสามจุด' และเลือก 'ดาวน์โหลดและอัปเดต'
- เลือกไฟล์ “ รับการอัปเดต” และรอให้กระบวนการดาวน์โหลดเริ่มต้นขึ้น

เลือกปุ่ม“ รับการอัปเดต”
- หลังจากดาวน์โหลดและติดตั้งการอัปเดตแล้วให้ลองสตรีมจาก Hulu และ ตรวจสอบ เพื่อดูว่าปัญหายังคงมีอยู่หรือไม่
สำหรับ Android:
- คลิกที่ไอคอน PlayStore และเลือกไฟล์ 'เมนู' ที่มุมบนซ้าย
- คลิกที่ ' แอพและเกมของฉัน ” และเลือก “ อัปเดต” แท็บ
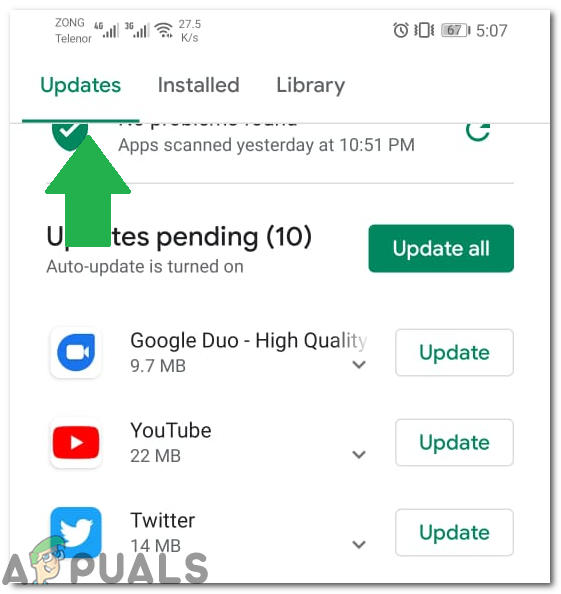
คลิกที่แท็บอัปเดต
- คลิกที่ 'ตรวจสอบสำหรับการอัพเดต' และเลือก “ อัปเดต” ด้านหน้าแอป Hulu เพื่อเริ่มกระบวนการอัปเดต
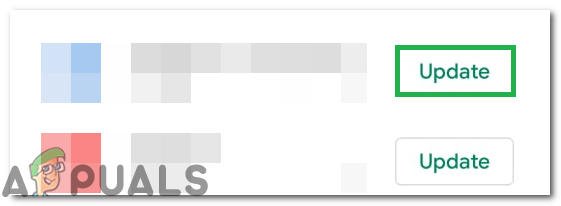
เลือกแท็บ 'อัปเดต'
- รอ สำหรับการดาวน์โหลดและติดตั้งการอัปเดต
- พยายามสตรีมและ ตรวจสอบ เพื่อดูว่าปัญหายังคงมีอยู่หรือไม่
สำหรับ Android TV:
- แตะไฟล์ 'บ้าน' ปุ่มบนรีโมทของคุณ
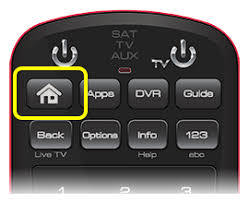
คลิกที่ปุ่ม 'หน้าแรก'
- คลิกที่ “ Google Play Store” ตัวเลือกภายใต้ “ แอป” ตัวเลือก
- เลือกไฟล์ “ อัปเดตแอปอัตโนมัติ” จากนั้นคลิกที่ “ อัปเดตแอปอัตโนมัติเมื่อ ได้ตลอดเวลา”.
สำหรับ Apple TV:
- เปิดการตั้งค่าและเลือกไฟล์ “ แอป” ตัวเลือก
- คลิกที่ “ อัปเดตแอปโดยอัตโนมัติ” ปุ่มสำหรับกำหนดค่าทีวีเพื่ออัพเดตแอพด้วยตัวมันเอง
- คลิก เปิดอีกครั้งเพื่อปิดหลังจากอัปเดตแอปแล้ว
โซลูชันที่ 4: การอัปเดตซอฟต์แวร์อุปกรณ์
หากซอฟต์แวร์ของอุปกรณ์ล้าสมัยขอแนะนำให้ทำการแยกออกโดยการอัปเดตโดยเร็วที่สุด เนื่องจากซอฟต์แวร์ที่ล้าสมัยอาจทำให้เกิดปัญหาความเข้ากันได้กับแอปพลิเคชันใหม่และสามารถป้องกัน / ขัดขวางการทำงานของแอปได้
อ่าน 2 นาที