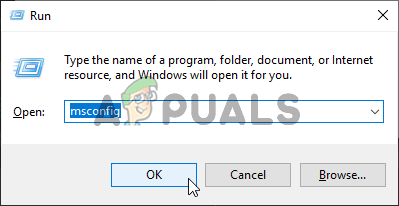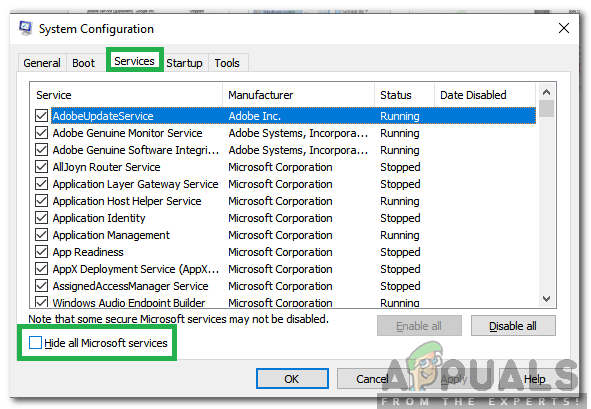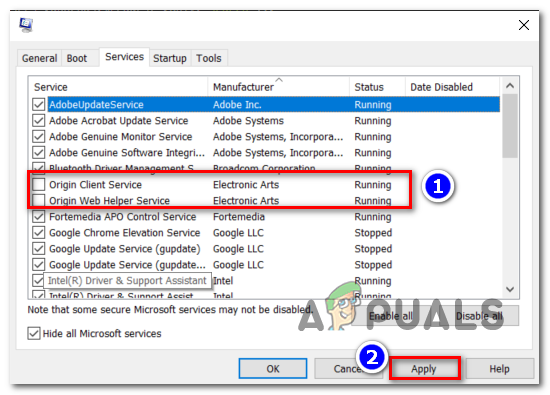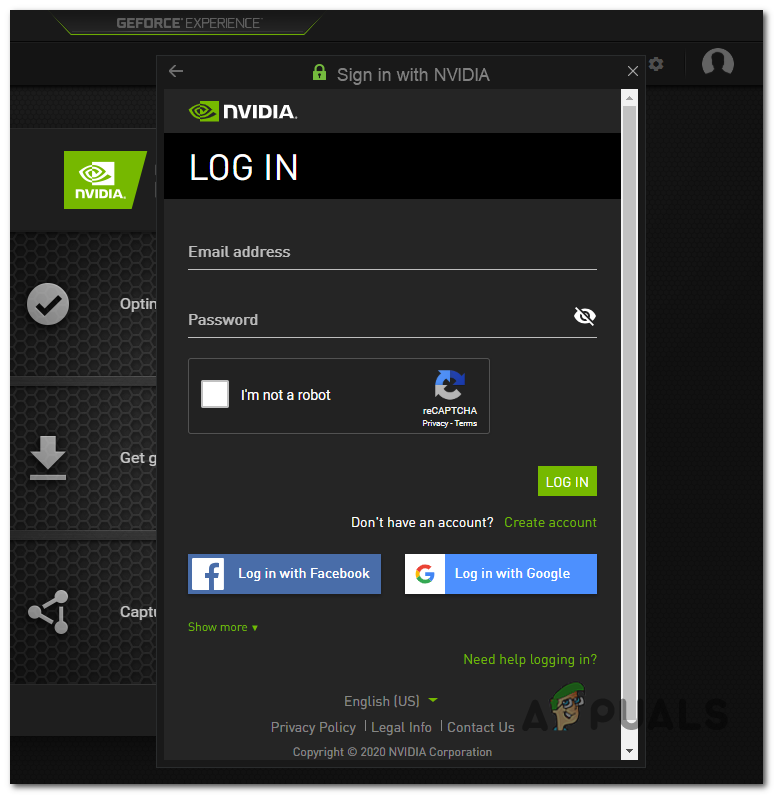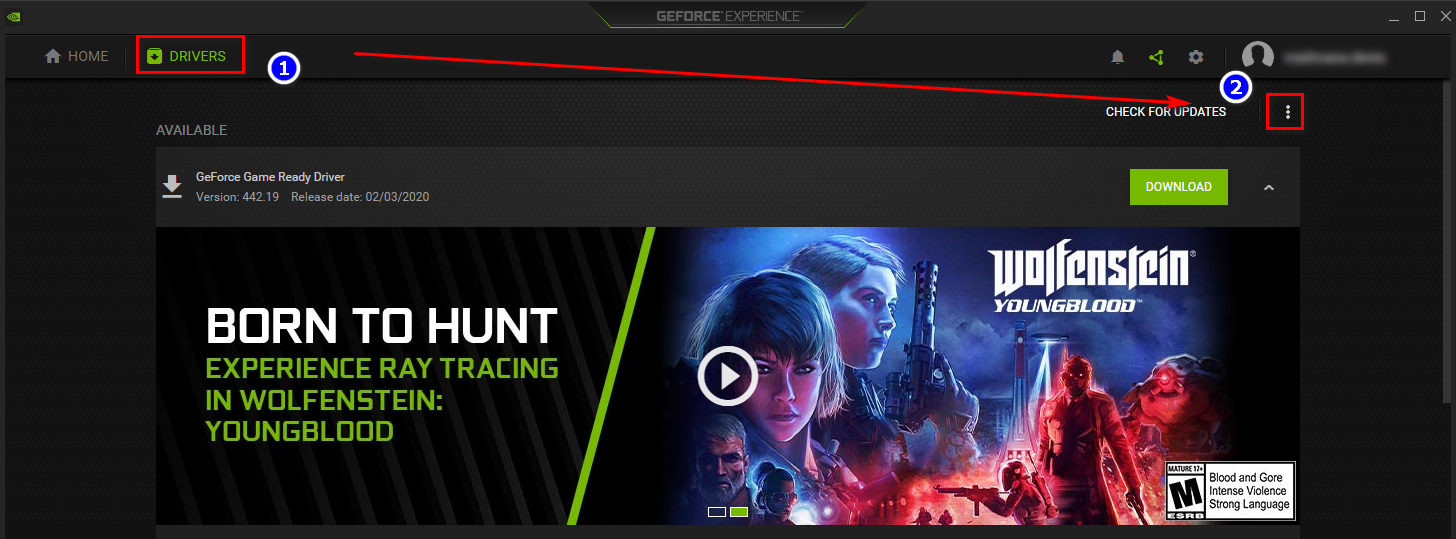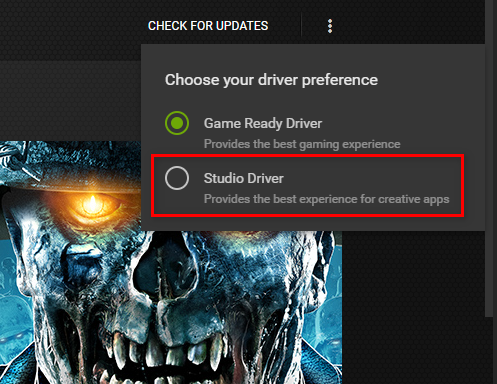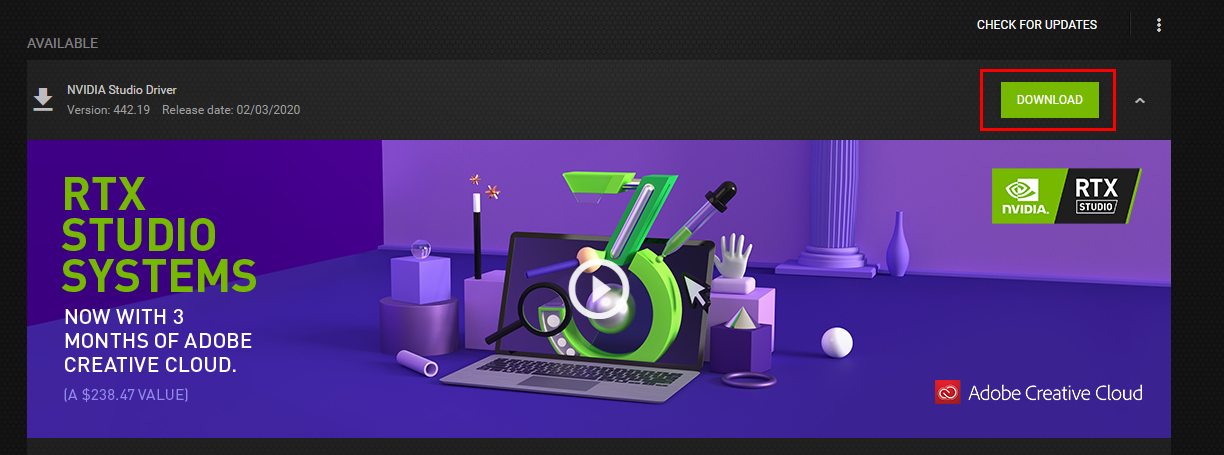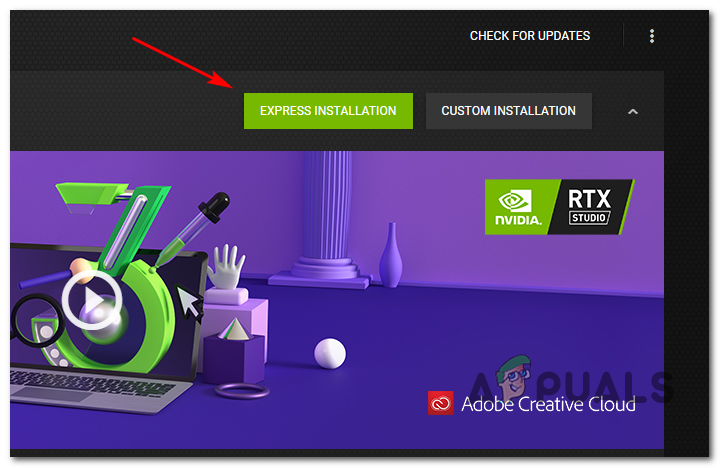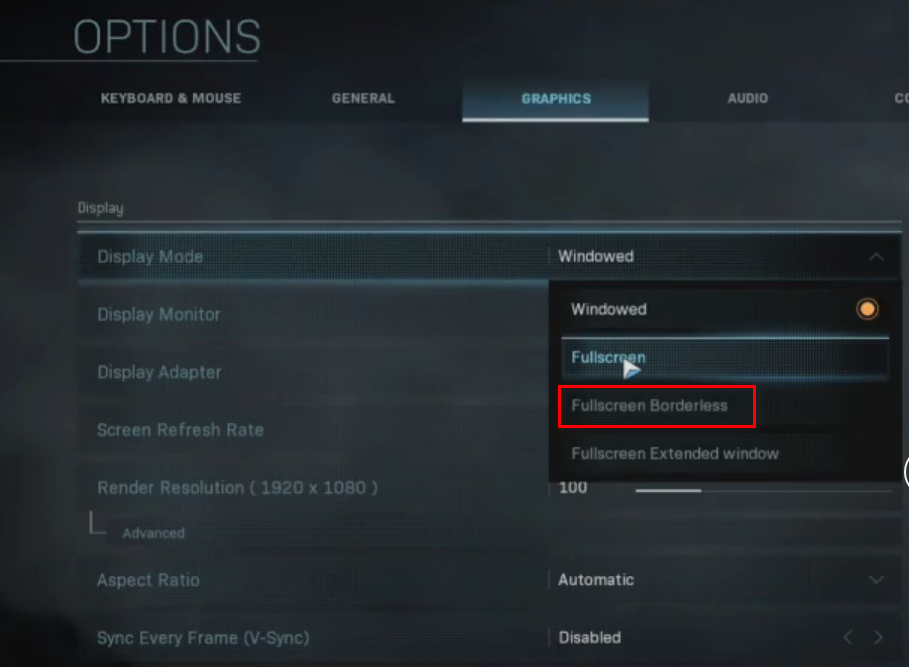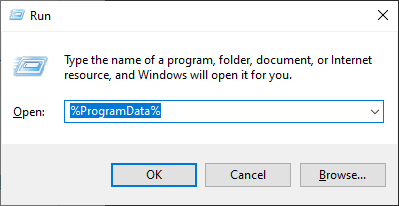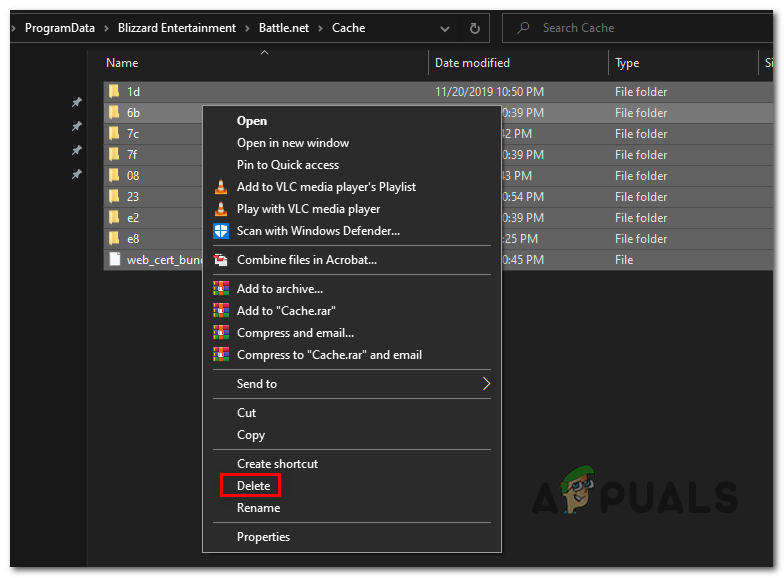Call of Duty รุ่นล่าสุด (Modern Warfare) ถูกล้อมรอบไปด้วยข้อถกเถียงมากมาย เกมดังกล่าวเต็มไปด้วยข้อบกพร่องและปัญหาในการเปิดตัวและบางเกมยังคงสร้างความหายนะให้กับฐานผู้เล่นพีซีหลายเดือนหลังจากที่วางจำหน่าย หนึ่งในปัญหาที่พบบ่อยที่สุดในประเภทนี้คือ ข้อผิดพลาด Dev 6328 ซึ่งมักเกิดขึ้นเมื่อผู้เล่นพยายามเริ่มเกมหรือเมื่อรอในล็อบบี้ผู้เล่นหลายคน

ข้อผิดพลาด Dev 6328
เมื่อจัดการกับปัญหานี้การแก้ไขแรกที่คุณควรลองคือรีสตาร์ทคอมพิวเตอร์พร้อมกับเราเตอร์หรือโมเด็มของคุณ หากไม่ได้ผลให้ลองปิดบริการ Origin พื้นหลังทั้งสองในกรณีที่คุณเปิดตัวเกมผ่าน Origin ในทางกลับกันหากคุณเปิดเกมผ่าน Battle.net ให้ล้างโฟลเดอร์แคชที่อยู่ใน ProgramData แทน
ในกรณีที่คุณใช้ Nvidia GPU คุณสามารถลองติดตั้งไดรเวอร์ Studio ล่าสุด (ผู้ใช้บางรายรายงานว่าสิ่งนี้ได้แก้ไขปัญหาให้แล้ว) และในกรณีที่คุณพบเฉพาะไฟล์ ข้อผิดพลาด Dev 6328 เมื่อคุณพยายามเข้าร่วมเกมที่มีผู้เล่นหลายคนให้ลองบังคับให้เกมทำงานในโหมดไร้ขอบด้วย VSync บน .
วิธีที่ 1: รีสตาร์ทเราเตอร์ + คอมพิวเตอร์
แม้ว่านี่จะเป็นเพียงการแก้ไขชั่วคราว แต่ก็ใช้ได้ผลกับผู้ใช้จำนวนมากที่เราอยากเล่นเกมนี้
ก่อนที่คุณจะเริ่มแก้ไขปัญหาด้วยการแก้ไขอื่น ๆ ด้านล่างให้เริ่มต้นง่ายๆด้วยการรีสตาร์ทพีซีแบบง่ายควบคู่ไปกับการรีสตาร์ทเราเตอร์ หากปัญหาเกิดจากความไม่สอดคล้องกันของเครือข่ายการดำเนินการนี้จะล้าง DNS และล้างข้อมูลชั่วคราวที่อาจเป็นสาเหตุของปัญหา
ในการรีสตาร์ทเราเตอร์ + รอบการทำงานให้กดปุ่มเปิด / ปิดที่ด้านหลังหนึ่งครั้ง (เพื่อปิด) และรอ 30 วินาทีขึ้นไปก่อนที่จะกดอีกครั้งเพื่อเปิดอุปกรณ์ นอกจากนี้คุณสามารถถอดสายไฟออกจากเต้าเสียบได้

การสาธิตการรีสตาร์ทเราเตอร์
หลังจากที่คุณรีสตาร์ททั้งเราเตอร์ / โมเด็มและพีซีของคุณแล้วให้เปิดเกมอีกครั้งและดูว่าปัญหาได้รับการแก้ไขแล้วหรือไม่
ในกรณีที่ปัญหาเดิมยังคงมีอยู่ให้เลื่อนลงไปที่การแก้ไขที่เป็นไปได้ถัดไปด้านล่าง
วิธีที่ 2: การปิดใช้งานบริการ Origin
ปรากฎว่าหนึ่งในผู้กระทำผิดที่พบบ่อยที่สุดที่จะช่วยอำนวยความสะดวกให้เกิดข้อผิดพลาดนี้คือ Game Launcher (Origin) ของ EA
ผู้ใช้ส่วนใหญ่รายงานด้วยไฟล์ ข้อผิดพลาด Dev 6328 พบปัญหานี้เมื่อพยายามเปิดเกมจาก แหล่งกำเนิด . ผู้ใช้บางรายใช้ตัวเองเพื่อแก้ไขปัญหาและพบว่ามีบริการพื้นหลัง Origin สองบริการที่สงสัยว่าเป็นสาเหตุของปัญหานี้
เมื่อปิดใช้งานบริการทั้งสองนี้ผ่าน msconfig และรีสตาร์ทคอมพิวเตอร์ผู้ใช้ที่ได้รับผลกระทบบางรายได้รายงานกลับว่าปัญหานี้ไม่เกิดขึ้นอีกต่อไป
หากสถานการณ์นี้ใช้ได้และคุณกำลังเผชิญกับ ข้อผิดพลาด Dev 6328 เมื่อเปิด COD Modern Warfare จากร้าน Origin ต่อไปนี้เป็นวิธีปิดใช้งานกระบวนการพื้นหลังทั้งสองที่อาจทำให้เกิดปัญหา:
บันทึก: การปิดใช้งานบริการพื้นหลังทั้งสองนี้จะไม่ส่งผลกระทบต่อเกม แต่อย่างใด แต่จะหยุดความสามารถในการอัปเดตอัตโนมัติของ Origin ของคุณ ดังนั้นแม้ว่าการแก้ไขนี้จะได้ผลสำหรับคุณให้เปิดใช้บริการทั้งสองใหม่เป็นครั้งคราวเพื่อให้แน่ใจว่าคุณกำลังใช้งานเวอร์ชันล่าสุด (หรืออัปเดตด้วยตนเอง)
- กด คีย์ Windows + R เพื่อเปิดกล่องโต้ตอบเรียกใช้ ในกล่องข้อความพิมพ์ 'msconfig' แล้วกด ป้อน เพื่อเปิดหน้าจอการกำหนดค่าระบบ
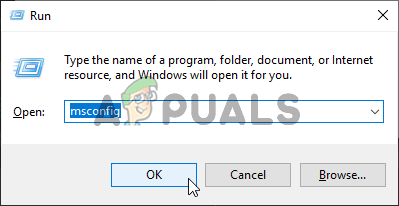
กำลังเปิดการกำหนดค่าระบบ
- เมื่อคุณอยู่ใน การกำหนดค่าระบบ เลือกหน้าจอ บริการ จากเมนูด้านบนจากนั้นเริ่มต้นด้วยการเลือกช่องที่เกี่ยวข้องกับ ซ่อนบริการทั้งหมดของ Microsoft .
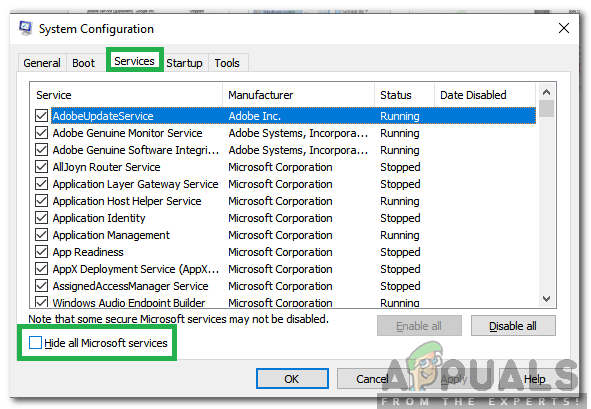
คลิกที่แท็บบริการและยกเลิกการเลือกตัวเลือกซ่อนบริการทั้งหมดของ Microsoft
- หลังจากคุณซ่อนบริการสำคัญทั้งหมดของ Microsoft แล้วคุณจะเหลือรายการบริการของบุคคลที่สาม คลิกที่ ผู้ผลิต เพื่อจัดลำดับรายชื่อตามผู้เผยแพร่ของตน
- เมื่อสั่งซื้อบริการอย่างถูกต้องแล้วให้เลื่อนลงไปตามรายการบริการและค้นหาทั้งสองบริการที่เกี่ยวข้อง ศิลปะอิเล็กทรอนิกส์ (Origin Client Services และ Origin Web Helper Service) หลังจากที่คุณเห็นแล้วให้ยกเลิกการเลือกช่องที่เกี่ยวข้องกับแต่ละช่องแล้วคลิกที่ สมัคร เพื่อบันทึกการเปลี่ยนแปลง
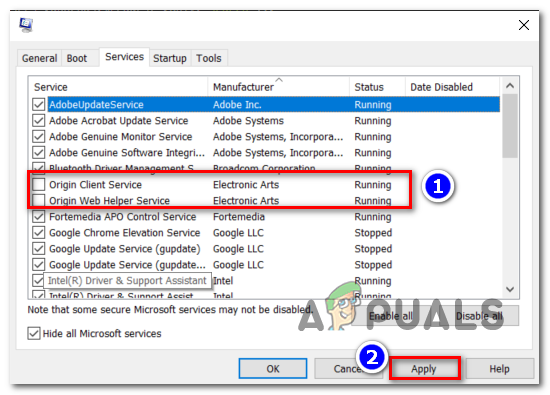
ปิดใช้งานบริการ Origin ทั้งสอง
- หลังจากปิดใช้งานบริการทั้งสองแล้วให้รีสตาร์ทคอมพิวเตอร์และเปิด COD Modern Warfare ในการเริ่มต้นครั้งถัดไปเพื่อดูว่าปัญหาได้รับการแก้ไขแล้วหรือไม่
ในกรณีที่ปัญหาเดิมยังคงเกิดขึ้นให้เลื่อนลงไปที่การแก้ไขที่เป็นไปได้ถัดไปด้านล่าง
วิธีที่ 3: การติดตั้งไดรเวอร์ Nvidia Studio
หากคุณพบปัญหานี้กับ Nvidia GPU โปรดทราบว่าผู้ใช้บางรายได้จัดการแก้ไขไฟล์ 6328 เกิดข้อผิดพลาดทั้งหมดโดยการติดตั้งไดรเวอร์ Nvidia Studio (จากแอป Gforce Experience) แทนไดรเวอร์ Game Ready ปกติ
สิ่งนี้ช่วยให้มั่นใจได้ว่าไดรเวอร์ GPU ของคุณทำงานด้วยโปรแกรมแก้ไขด่วนล่าสุดสำหรับปัญหานี้ (Infinity Ward พยายามแก้ไขปัญหานี้มาหลายเดือนแล้ว) แต่ข้อเสียที่สำคัญคือไดรเวอร์ Studio ไม่ได้รับการทดสอบอย่างเหมาะสมและอาจสร้างปัญหาเพิ่มเติม (อาจไม่เป็นเช่นนั้นในสถานการณ์ของคุณ)
หากคุณตัดสินใจที่จะลองแก้ไขนี้คำแนะนำโดยย่อเกี่ยวกับการติดตั้ง Nvidia Experience และบังคับให้ดาวน์โหลดไฟล์ ไดรเวอร์สตูดิโอ แทนที่จะเป็น พร้อมเกม รุ่น:
- เปิดเบราว์เซอร์เริ่มต้นของคุณและไปที่ลิงค์นี้ ( ที่นี่ ) เพื่อเปิดไฟล์ หน้าดาวน์โหลด ของ Nvidia Experience เมื่อคุณเข้าไปข้างในแล้วให้คลิกที่ ดาวน์โหลดเดี๋ยวนี้ และรอให้ไฟล์ปฏิบัติการติดตั้งดาวน์โหลด

กำลังดาวน์โหลด GeForce Experience
บันทึก: หากดาวน์โหลด Gforce Experience แล้วให้ข้ามขั้นตอนนี้และขั้นตอนถัดไป
- เมื่อดาวน์โหลดไฟล์ปฏิบัติการสำเร็จแล้วให้เปิดและทำตามคำแนะนำบนหน้าจอเพื่อทำการติดตั้ง GeForce Experience ให้เสร็จสิ้น
- เมื่อคุณอยู่ใน GeForce Experience ให้ลงชื่อเข้าใช้ด้วยบัญชีผู้ใช้ของคุณที่ข้อความแจ้งเริ่มต้น
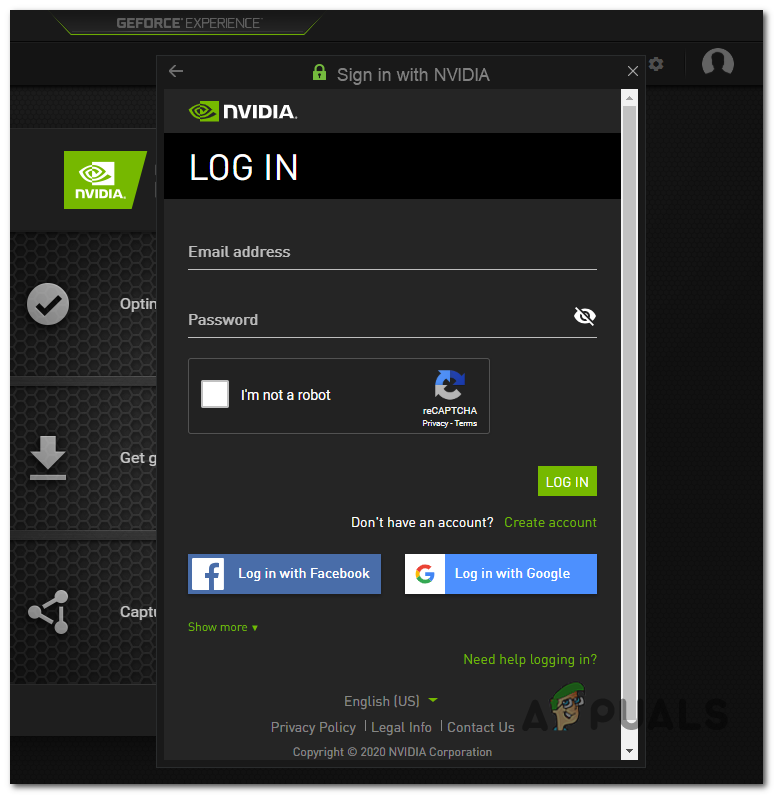
ลงชื่อเข้าใช้ด้วย Nvidia Experience
- เมื่อคุณลงชื่อเข้าใช้ GeForce Experience เรียบร้อยแล้วให้คลิกที่ ไดรเวอร์ (มุมบนซ้าย) จากนั้นคลิกที่ไฟล์ หนังบู๊ ปุ่มในส่วนด้านขวา
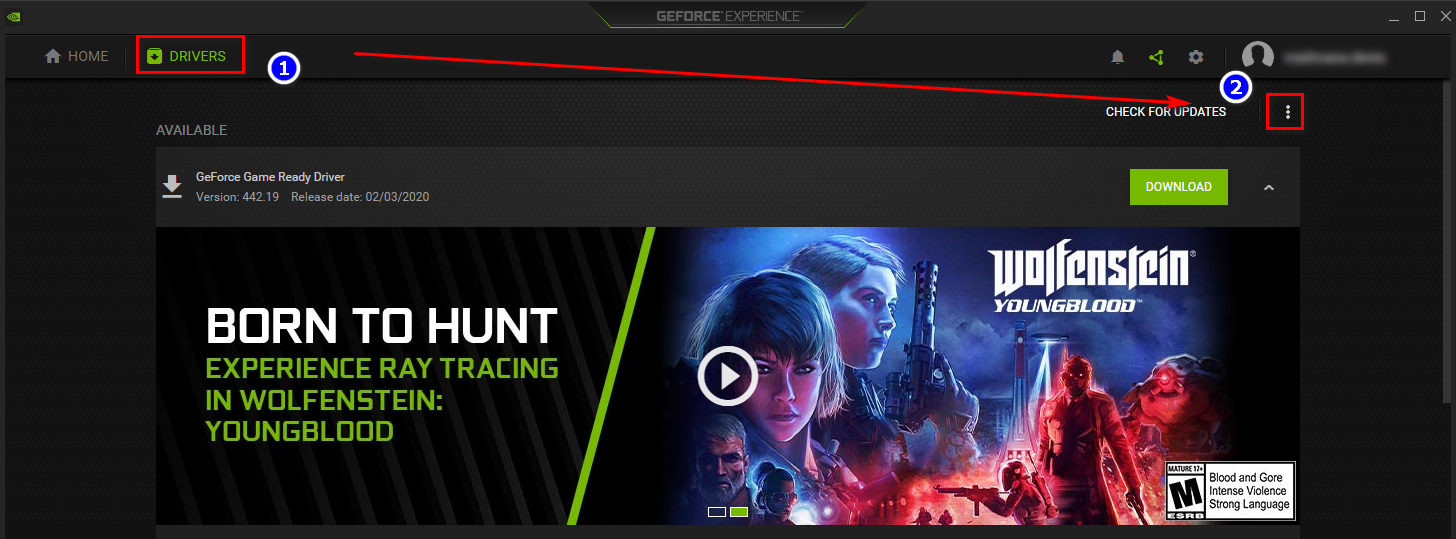
การเข้าถึงปุ่มการทำงานของไดรเวอร์ใน GeForce Experience
- ข้างใน หนังบู๊ เปลี่ยนการตั้งค่าไดรเวอร์เริ่มต้นจาก ไดร์เวอร์พร้อมเกม ถึง ไดรเวอร์สตูดิโอ
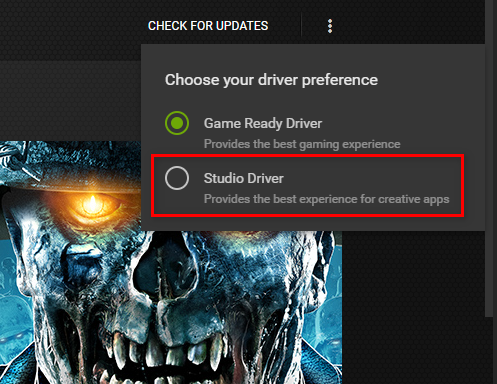
การเปลี่ยนโหมดการตั้งค่าไดรเวอร์เป็น Studio Driver
- หลังจากดำเนินการแล้วไดรเวอร์ที่มีอยู่จะเปลี่ยนไป ตรวจสอบว่ามีกำหนดเวลาดาวน์โหลดไดรเวอร์ Studio หรือไม่จากนั้นคลิกที่ไฟล์ ดาวน์โหลด ที่เกี่ยวข้องเพื่อเริ่มการดาวน์โหลด
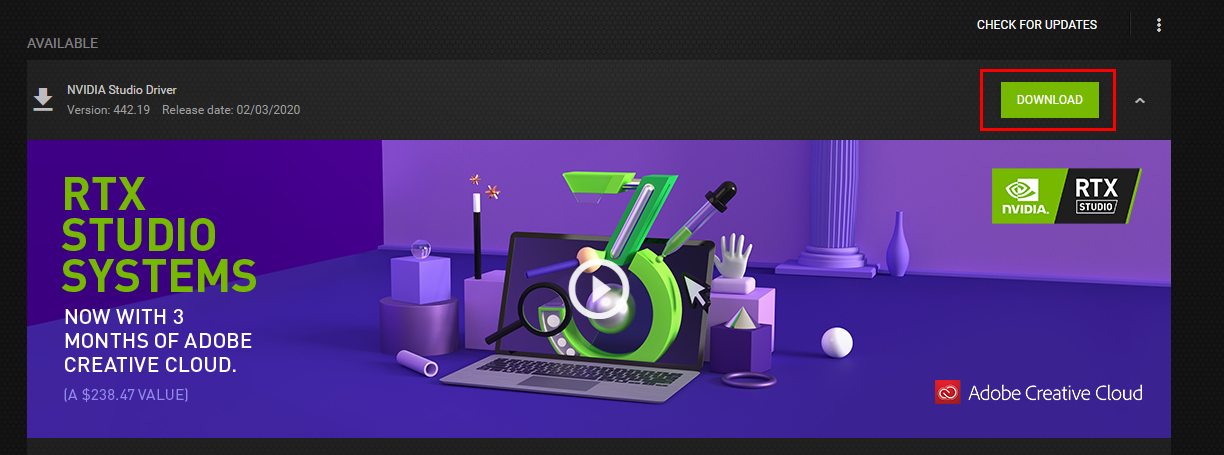
กำลังดาวน์โหลดเวอร์ชัน Studio Driver
- รอจนกว่าการดาวน์โหลดจะเสร็จสิ้นจากนั้นคลิกที่ การติดตั้งด่วน และปฏิบัติตามคำแนะนำบนหน้าจอเพื่อทำการติดตั้งให้เสร็จสิ้น
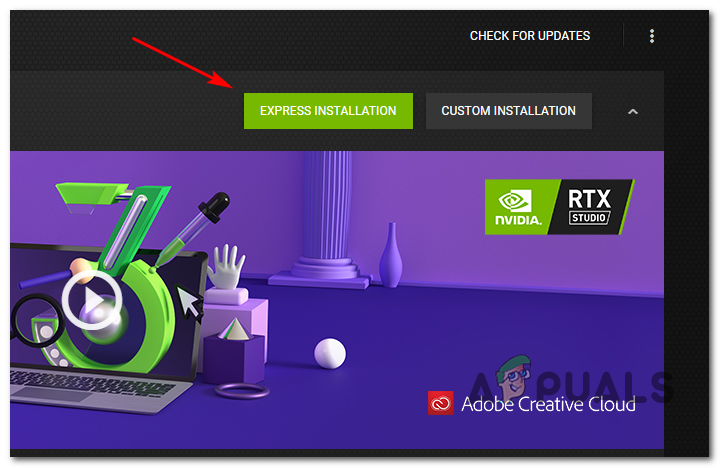
กำลังดำเนินการติดตั้งเวอร์ชันไดรเวอร์ด่วน
บันทึก: หากคุณได้รับแจ้งจากไฟล์ UAC (การควบคุมบัญชีผู้ใช้) คลิก ใช่ และให้สิทธิ์ระดับผู้ดูแลระบบ
- รอจนกว่าการติดตั้งจะเสร็จสมบูรณ์จากนั้นรีสตาร์ทคอมพิวเตอร์ด้วยตนเองหากคุณไม่ได้รับแจ้งให้ดำเนินการดังกล่าวโดยอัตโนมัติและดูว่าปัญหาได้รับการแก้ไขเมื่อเริ่มต้นคอมพิวเตอร์ครั้งถัดไปหรือไม่
ในกรณีที่ปัญหาเดิมยังคงมีอยู่ให้เลื่อนลงไปที่การแก้ไขถัดไปด้านล่าง
วิธีที่ 4: บังคับให้เกมทำงานในโหมดไร้ขอบด้วย VSync
ปรากฎว่าผู้ใช้ที่ได้รับผลกระทบบางรายสามารถแก้ไขไฟล์ ข้อผิดพลาด Dev 6328 โดยบังคับให้เกมทำงาน ไร้ขอบ โหมดกับ Vsync เปิดออกที่ 60 เฮิร์ต. ดูเหมือนจะเป็นการตั้งค่าแบบสุ่มที่จะใช้ แต่มีผู้ใช้จำนวนมากยืนยันว่าการกำหนดค่าเฉพาะนี้เป็นเพียงรูปแบบเดียวที่อนุญาตให้พวกเขาเข้าร่วมเกมแบบผู้เล่นหลายคนได้โดยไม่เกิดความผิดพลาดร้ายแรงเช่นเดียวกัน
การตั้งค่านี้สามารถเปลี่ยนแปลงได้ในเกมเท่านั้นดังนั้นการแก้ไขจะจำลองได้ก็ต่อเมื่อคุณได้รับข้อผิดพลาดเมื่อพยายามเข้าร่วมเกมแบบผู้เล่นหลายคน (ไม่ใช่เมื่อเริ่มต้น) หากสถานการณ์นี้ใช้ได้นี่คือคำแนะนำโดยย่อที่จะแสดงวิธีบังคับให้เกมทำงานในโหมดไร้ขอบโดยเปิดใช้ VSync:
- เปิด COD Modern warfare และรอจนกว่าคุณจะไปที่หน้าจอเมนู เมื่อคุณไปถึงที่นั่นให้คลิกที่ การตั้งค่า และเลือกไฟล์ กราฟิก จากเมนูแนวนอนที่ด้านบน
- จากนั้นขยายโหมดการแสดงผลและเลือก แบบเต็มหน้าจอไร้ขอบ จากเมนูแบบเลื่อนลงที่เพิ่งปรากฏขึ้น
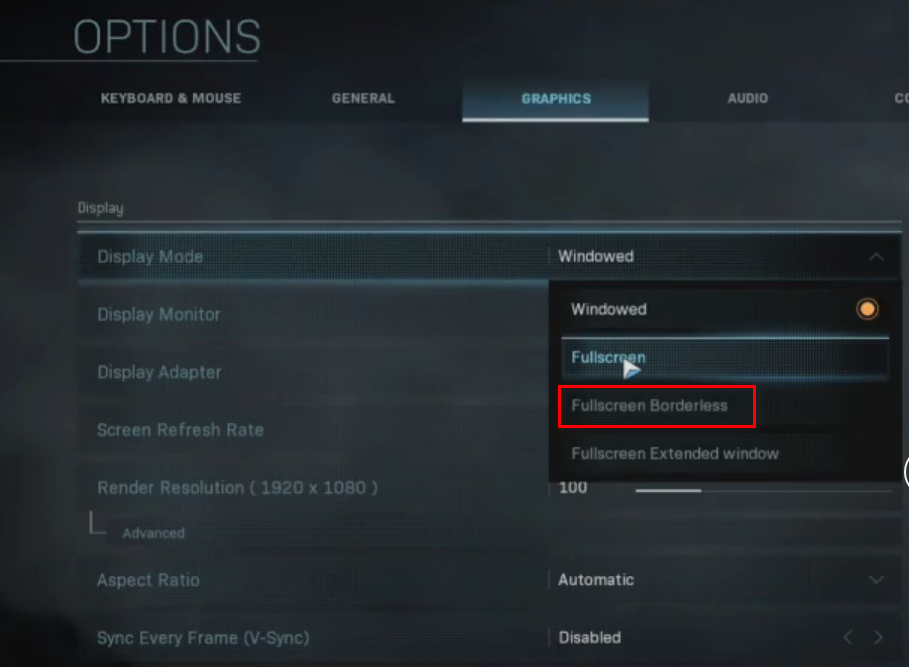
การเปลี่ยนโหมดเริ่มต้นเป็นโหมดเต็มหน้าจอไร้ขอบ
- จากนั้นเลื่อนคลิกที่เมนูที่เกี่ยวข้องกับ ซิงค์ทุกเฟรม (V-Sync) และตั้งค่าเป็น เปิดใช้งาน ถัดไปใช้ ขั้นสูง เมนูเพื่อตั้งค่า ความถี่ Vsync ถึง 60 เฮิร์ต.
- บันทึกการแก้ไขแล้วเปิดเกมแบบผู้เล่นหลายคนเพื่อดูว่าไฟล์ ข้อผิดพลาด Dev 6328 ได้รับการแก้ไขแล้ว
ในกรณีที่คุณยังคงพบข้อผิดพลาดเดิมหรือพบรหัสข้อผิดพลาดขณะพยายามเปิดเกม Battle.net ให้ทำตามการแก้ไขที่เป็นไปได้ต่อไปด้านล่าง
วิธีที่ 5: การล้างแคช Battle.net (ถ้ามี)
หากคุณเห็นไฟล์ ข้อผิดพลาด Dev 6328 ในขณะที่พยายามเปิดเกมจาก Blizzard’s ตัวเรียกใช้งาน ( Battle.Net) เป็นไปได้ว่าคุณกำลังเผชิญกับปัญหาแคชที่เสียหายบางประเภท
ผู้ใช้ที่ได้รับผลกระทบหลายรายที่เราพบปัญหาเดียวกันได้ยืนยันว่าพวกเขาสามารถแก้ไขปัญหาได้อย่างไม่มีกำหนดโดยไปที่ตำแหน่งของโฟลเดอร์ Blizzard Entertainment และลบทุกไฟล์ในนั้นเพื่อล้างแคช
หากสถานการณ์นี้ใช้ได้กับสถานการณ์ปัจจุบันของคุณนี่คือคำแนะนำโดยย่อเกี่ยวกับการล้างไฟล์ Battle.net แคชเพื่อแก้ไขไฟล์ ข้อผิดพลาด Dev 6328:
- ตรวจสอบให้แน่ใจว่า Battle.net ทุกเกมที่เปิดผ่านนั้นปิดอยู่
- กด คีย์ Windows + R เพื่อเปิดกล่องโต้ตอบเรียกใช้ จากนั้นพิมพ์ ' %ข้อมูลโปรแกรม% ‘แล้วกด ป้อน เพื่อเปิดไฟล์ ข้อมูลโปรแกรม โฟลเดอร์
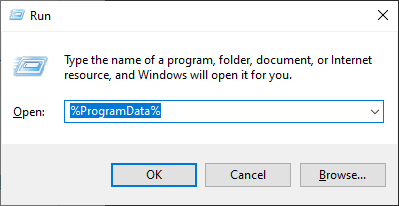
การเข้าถึงโฟลเดอร์ ProgramData
- ข้างใน ข้อมูลโปรแกรม เข้าถึงไฟล์ Blizzard Entertainment จากนั้นไปที่ Battle.net> แคช .
- เมื่อคุณอยู่ใน แคช เลือกทุกอย่างภายในด้วย Ctrl + A จากนั้นคลิกขวาที่รายการที่เลือกและเลือก ลบ จากเมนูบริบทที่เพิ่งปรากฏ
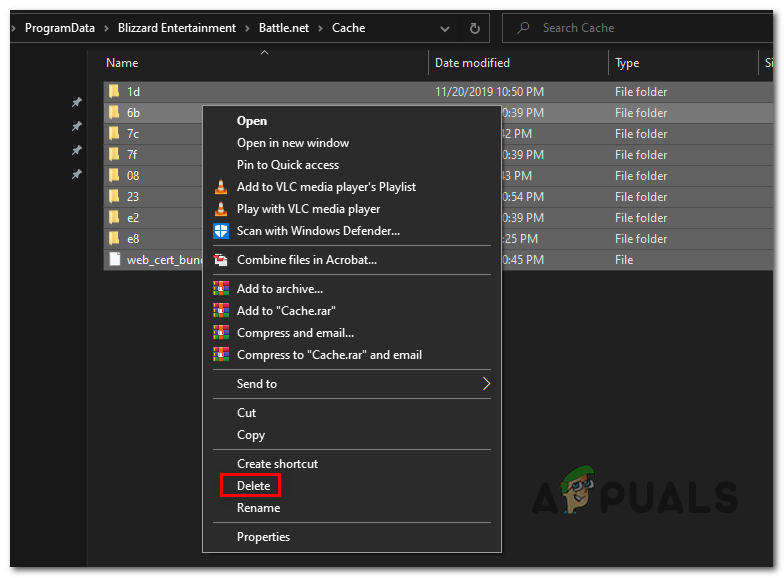
การลบโฟลเดอร์แคช
- เมื่อล้างโฟลเดอร์แคชทั้งหมดแล้วให้รีสตาร์ทคอมพิวเตอร์และดูว่าปัญหาได้รับการแก้ไขหรือไม่เมื่อเริ่มต้นระบบครั้งถัดไป