
เรียนรู้วิธีใช้ TInySpell
ทุกคนมีซอฟต์แวร์โปรดของตัวเองสำหรับการออกแบบเอกสารเขียน เช่น Microsoft Word, Wordpress หรือแม้แต่ Notepad แม้ว่า Microsoft Word จะมีระบบตรวจสอบการสะกดในตัวซึ่งเน้นย้ำถึงการสะกดที่ผิดโดยผู้ใช้ แต่ก็มีซอฟต์แวร์ไวยากรณ์ออนไลน์ที่สามารถเพิ่มลงในเบราว์เซอร์ของคุณเพื่อตรวจสอบการสะกดผิดเมื่อทำงานกับซอฟต์แวร์ออนไลน์สำหรับการเขียนเช่น Wordpress Grammarly มักใช้เพื่อตรวจสอบข้อผิดพลาดทางออนไลน์ในอีเมลหรือแม้แต่บน Wordpress ในขณะที่สำหรับ Notepad ไม่มีอะไรเลย แอปพลิเคชันในตัวเองยังไม่สนับสนุนหรือให้บริการตรวจสอบการสะกดใด ๆ ดังนั้นหากคุณใช้แอปพลิเคชั่นนี้คุณควรเชื่อว่าคุณมีตัวเองสำหรับการสะกดคำที่ถูกต้อง แต่ถ้าคุณคิดว่าคุณต้องการซอฟต์แวร์ที่สามารถใช้กับ Notepad ได้คุณอาจต้องการใช้ TinySpell เพื่อจุดประสงค์นี้
วิธีดาวน์โหลด TinySpell
TinySpell สามารถดาวน์โหลดได้อย่างง่ายดายจากเว็บไซต์ของพวกเขา คุณสามารถเลือกจากแผนการที่เว็บไซต์นำเสนอซึ่งแตกต่างกันหรือคุณสามารถพูดคุณสมบัติขั้นสูงเพิ่มเติมสำหรับโปรแกรมแบบชำระเงินได้ คุณสามารถดาวน์โหลดและเปิดไว้ได้ในขณะที่คุณกำลังทำงานกับ Notepad
วิธีใช้งาน
ใช้งานซอฟต์แวร์ได้ง่ายเมื่อเข้าใจวิธีใช้งานแล้ว เมื่อคุณดาวน์โหลดแล้วนี่คือวิธีที่คุณสามารถใช้งานและใช้ประโยชน์ได้อย่างเต็มที่โดยเฉพาะเมื่อคุณใช้ Notepad
- ฉันลองใช้ Notepad ด้วยตัวเองและหากใครต้องใช้ notepad ในขณะที่ไม่มีตัวเลือกอื่นให้ใช้พวกเขาอาจประสบปัญหาใหญ่ในการสะกดคำให้ถูกต้องอย่างแน่นอน
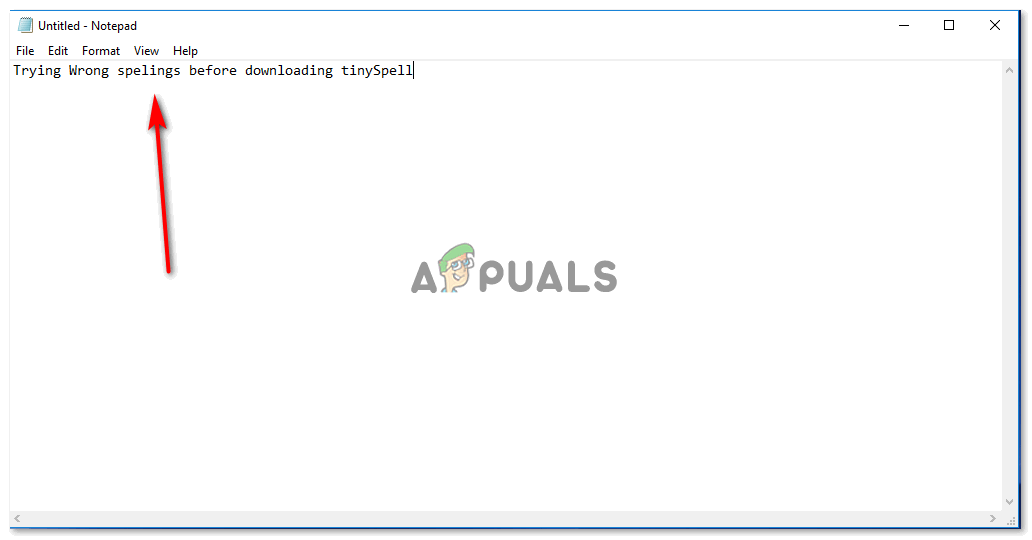
พยายามสะกดผิดโดยเจตนาเพื่อตรวจสอบว่าแอปพลิเคชันขีดเส้นใต้คำที่สะกดผิดหรือไม่
- ตอนนี้ฉันดาวน์โหลด TinySpell แล้วมันจะสร้างทางลัดบนเดสก์ท็อปโดยอัตโนมัติซึ่งฉันจะแสดงในขั้นตอนต่อไป อย่างไรก็ตามอีกวิธีหนึ่งในการเปิด Tinyspells บน Windows คือค้นหา 'TinySpells' ในแถบค้นหาของคอมพิวเตอร์แล้วกด Enter
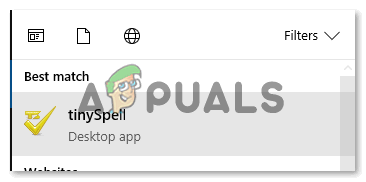
คลิกที่นี่หนึ่งครั้งและจะเปิดขึ้นในพื้นหลังสำหรับคอมพิวเตอร์ของคุณ เนื่องจากคุณยังใหม่ในตอนแรกคุณจะสับสนในตอนแรกเนื่องจากไม่สามารถสังเกตเห็นการเปลี่ยนแปลงที่มองเห็นได้บนหน้าจอ
- ที่มุมล่างขวาของหน้าจอให้ค้นหาลูกศรหันขึ้นตามที่แสดงในภาพด้านล่าง นี่คือที่ที่คุณจะพบทางลัดบนเดสก์ท็อปสำหรับซอฟต์แวร์ที่คุณเพิ่งดาวน์โหลด
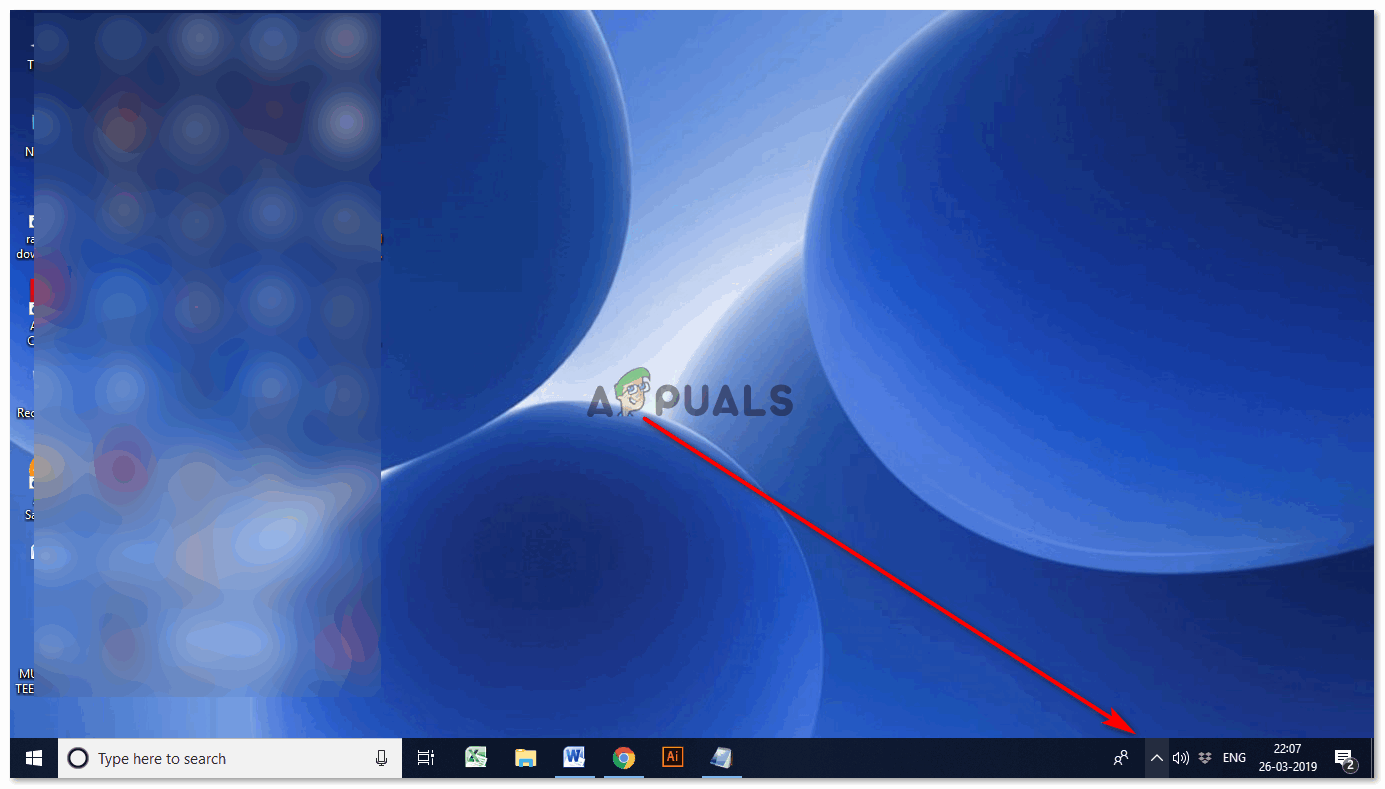
การคลิกที่ลูกศรนี้จะแสดงตัวเลือกเพิ่มเติมที่แสดงไอคอนต่างๆสำหรับแอปพลิเคชันต่างๆ
- ไอคอนที่มี TS ดังที่แสดงในภาพด้านล่างเป็นไอคอนสำหรับ tinySpell คุณสามารถดับเบิลคลิกเพื่อสำรวจการตั้งค่าหรือคลิกปุ่มเคอร์เซอร์ขวาเพื่อดูว่าซอฟต์แวร์คืออะไรและคุณจะใช้ตัวเลือกต่างๆที่มีให้ได้อย่างไร
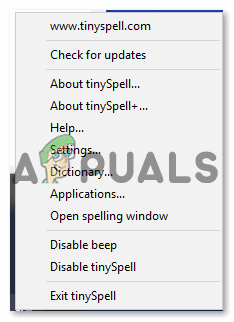
คลิกขวาที่ไอคอนเพื่อเปิดรายการนี้ และนี่คือที่ที่คุณจะพบตัวเลือกสำหรับเปิดหน้าต่างการสะกดคำ
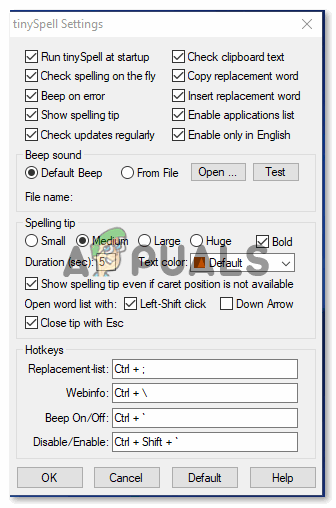
ดับเบิลคลิกที่ไอคอน TS จะเปิดการตั้งค่าเหล่านี้ นี่คือการตั้งค่าเพิ่มเติมทั้งหมดสำหรับวิธีที่คุณต้องการรับการแจ้งเตือนเมื่อซอฟต์แวร์ตรวจพบข้อผิดพลาดในการสะกดผิด
- ภาพแรกที่แชร์ในสัญลักษณ์แสดงหัวข้อย่อยก่อนหน้านี้ฉันได้กล่าวไว้ว่าการคลิกเคอร์เซอร์ขวาบนไอคอนสามารถช่วยให้คุณเปิดหน้าต่างการสะกดที่มุมล่างเพื่อช่วยให้คุณสะกดคำได้อย่างถูกต้อง
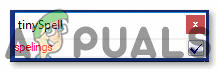
คุณสามารถตรวจสอบการสะกดคำได้ที่นี่โดยพิมพ์ลงในช่องว่างที่กำหนดหากคุณยังไม่ได้เริ่มเขียนบนแผ่นจดบันทึก
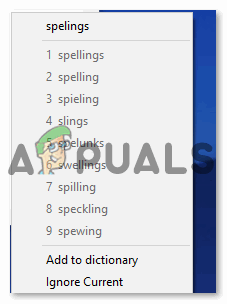
จะแสดงตัวเลือกสำหรับการสะกดที่ถูกต้องที่นี่
- การทำงานกับ Notepad หรือซอฟต์แวร์การเขียนอื่น ๆ tinySpell เมื่อเปิดใช้งานแล้วจะแจ้งให้คุณทราบเมื่อคุณเขียนข้อผิดพลาดโดยเฉพาะการสะกดคำ หากเปิดเสียงของคอมพิวเตอร์คุณจะสังเกตเห็นเสียงเมื่อคุณป้อนตัวสะกดผิด ตัวอย่างเช่นตอนนี้ทำงานกับ Notepad ฉันป้อนตัวสะกดผิดตามวัตถุประสงค์และฉันไม่เพียง แต่ได้ยินเสียงที่ tinySpell แจ้งเตือนฉันเท่านั้น แต่ยังแสดงการแจ้งเตือนบนหน้าจอด้วยการสะกดคำที่ถูกต้องเป็น แสดงในภาพด้านล่าง
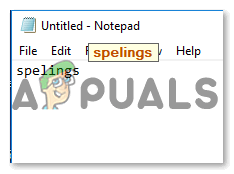
TinySpell จะเน้นการสะกดผิดเช่นนี้จากนั้นคุณคลิกที่คำที่ไฮไลต์นี้คุณจะเห็นตัวเลือกต่างๆที่สามารถคลิกได้
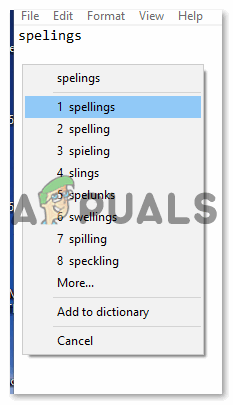
คุณสามารถคลิกตัวสะกดที่คุณคิดว่าอยู่ตรงนี้ได้ซึ่งจะเปลี่ยนการสะกดที่ผิดให้เป็นคำที่คุณเลือกโดยอัตโนมัติ
- ตอนนี้ทุกคนที่ต้องการใช้ tinySpell ต้องรู้ว่ามันเน้นข้อผิดพลาดในการสะกดคำในโปรแกรมใด ๆ ที่คุณใช้ในการเขียน ฉันกำลังพิมพ์อะไรบางอย่างทางออนไลน์และฉันได้รับแจ้งจาก tinySpell ด้วยการสะกดผิดที่ฉันป้อน แต่เนื่องจาก Notepad ไม่มีการตรวจสอบการสะกดในตัวสำหรับผู้ใช้นี่อาจเป็นทางเลือกที่ดีในการตรวจสอบการสะกดของคุณบน Notepad
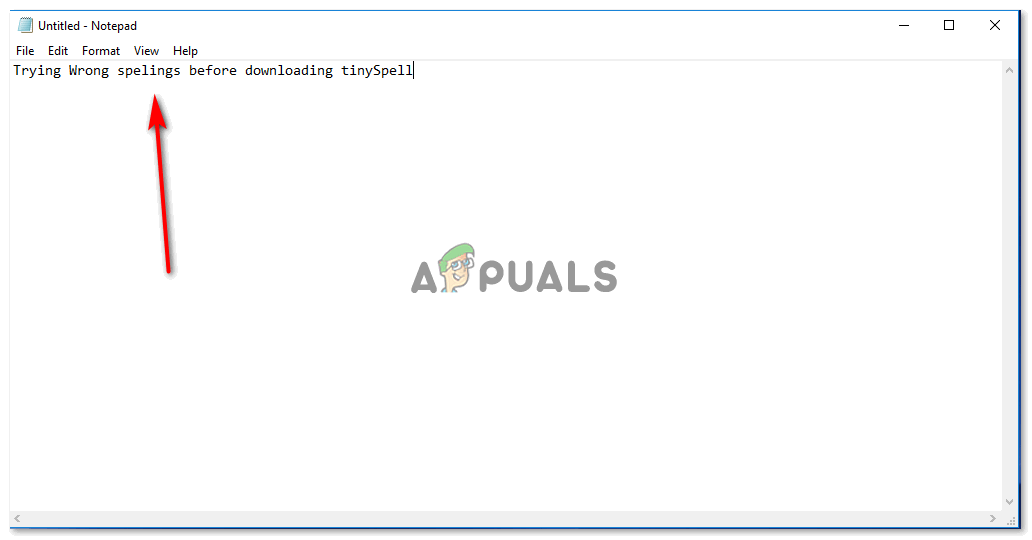
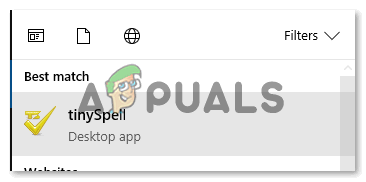
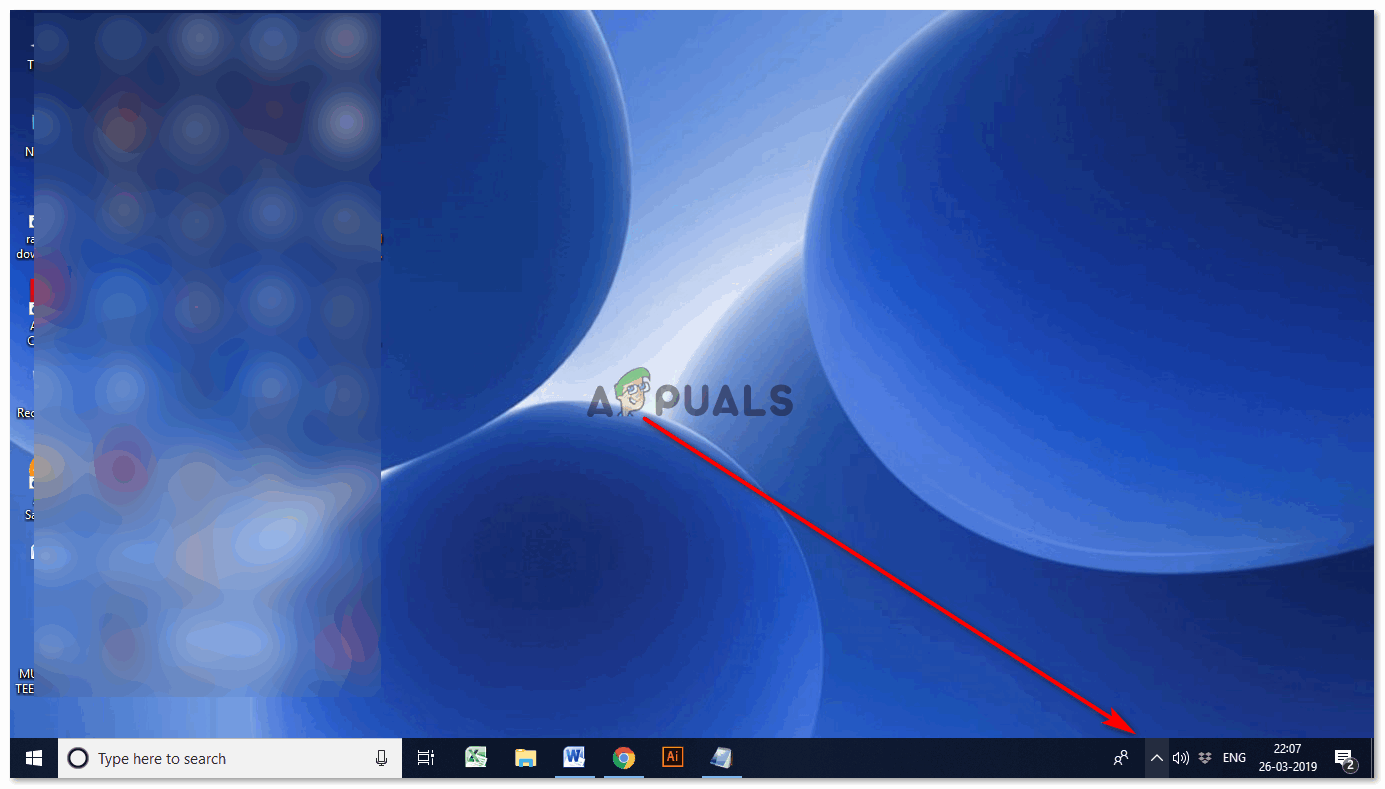
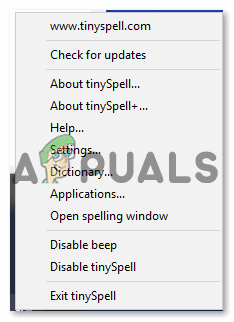
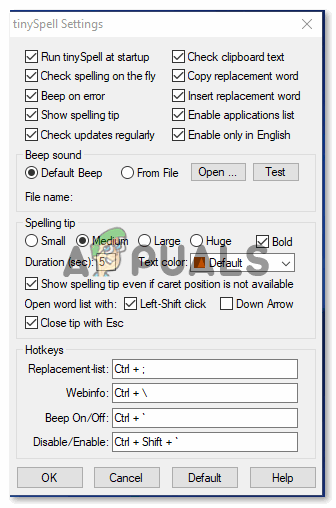
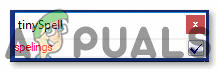
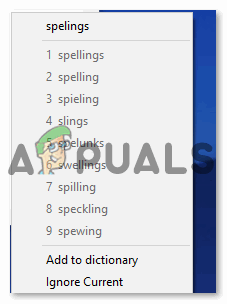
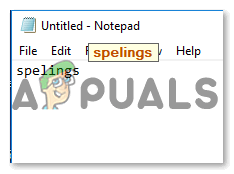
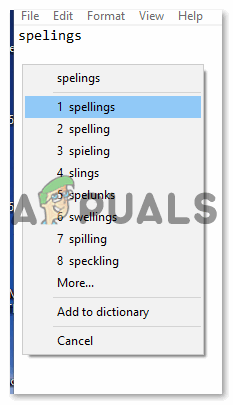






![[แก้ไข] ข้อผิดพลาดการซิงค์ OneNote (0xE0000024)](https://jf-balio.pt/img/how-tos/16/onenote-sync-error.png)
















