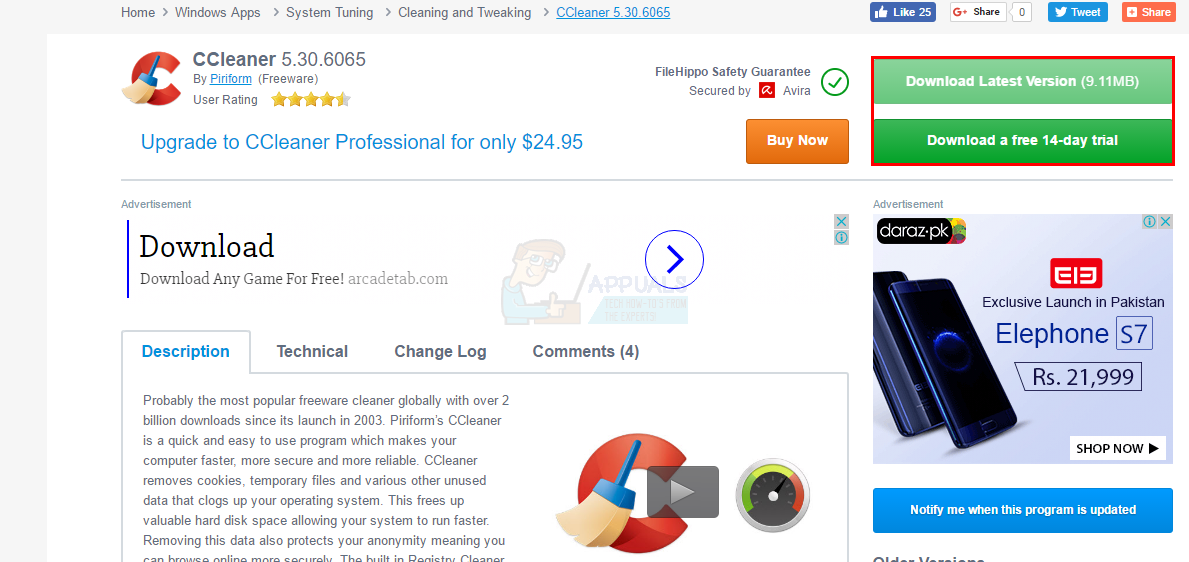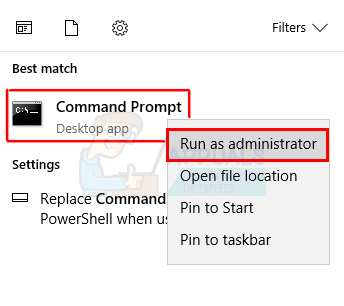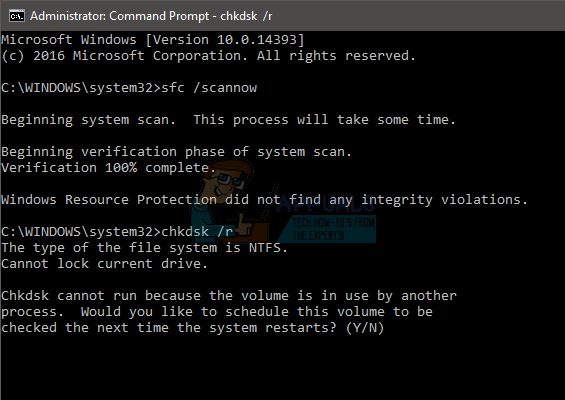ข้อผิดพลาด DIFXDriverPackageInstall 10 เป็นข้อผิดพลาดที่อาจตามหลอกหลอนคุณขณะติดตั้งเครื่องพิมพ์บราเดอร์รุ่นหนึ่งที่คุณสามารถพบได้บนอินเทอร์เน็ต บราเดอร์เป็น บริษัท ในสหรัฐอเมริกาที่นำเสนอเครื่องพิมพ์หลากหลายประเภทและผลิตภัณฑ์อื่น ๆ อีกมากมายซึ่งได้รับความนิยมและได้รับรางวัลตามที่กล่าวไว้ในเว็บไซต์ของตนเอง ปัญหาเกิดขึ้นเมื่อคุณพยายามติดตั้งไดรเวอร์ / ซอฟต์แวร์ของเครื่องพิมพ์บราเดอร์บนคอมพิวเตอร์ของคุณ คุณจะเห็นข้อผิดพลาด DIFXDriverPackageInstall Error = 10 และจะทำให้ไม่สามารถติดตั้งเครื่องพิมพ์ได้อีก ปัญหานี้อาจเป็นปัญหาใหญ่สำหรับผู้คนเพราะจะทำให้ไม่สามารถติดตั้งและใช้เครื่องพิมพ์ได้

ไม่ทราบสาเหตุที่เฉพาะเจาะจงสำหรับข้อผิดพลาดนี้ แต่มักเกิดจากไฟล์ระบบเสียหาย ปัญหายังได้รับการแก้ไขหลังจากให้สิทธิ์ที่เหมาะสมแก่ผู้ติดตั้งหรือหลังจากเปลี่ยนแหล่งที่มาของการติดตั้งเช่นเว็บไซต์หรือซีดี ดังนั้นมีสองสิ่งที่สามารถแก้ปัญหานี้ให้คุณได้ แต่โดยปกติแล้วการกำจัดไฟล์ที่เสียหายเป็นวิธีที่จะไป แต่หากวิธีนี้ไม่สามารถแก้ปัญหาของคุณได้ให้ไปหาวิธีแก้ไขปัญหาอื่น ๆ
วิธีที่ 1: การแก้ไขปัญหาการทุจริต
ปัญหาอาจเกิดจากไฟล์เสียหายในระบบ ดังนั้นสิ่งแรกที่คุณควรทำคือตรวจสอบไฟล์ที่เสียหาย นี่คือคำแนะนำทีละขั้นตอนในการตรวจสอบและแก้ไขปัญหาการทุจริต
- ไป ที่นี่ และดาวน์โหลด ซีซีคลีนเนอร์ . เราจะใช้การตรวจสอบนี้สำหรับปัญหาใด ๆ คุณสามารถดาวน์โหลดรุ่นทดลองใช้ฟรีได้หากไม่ต้องการซื้อ
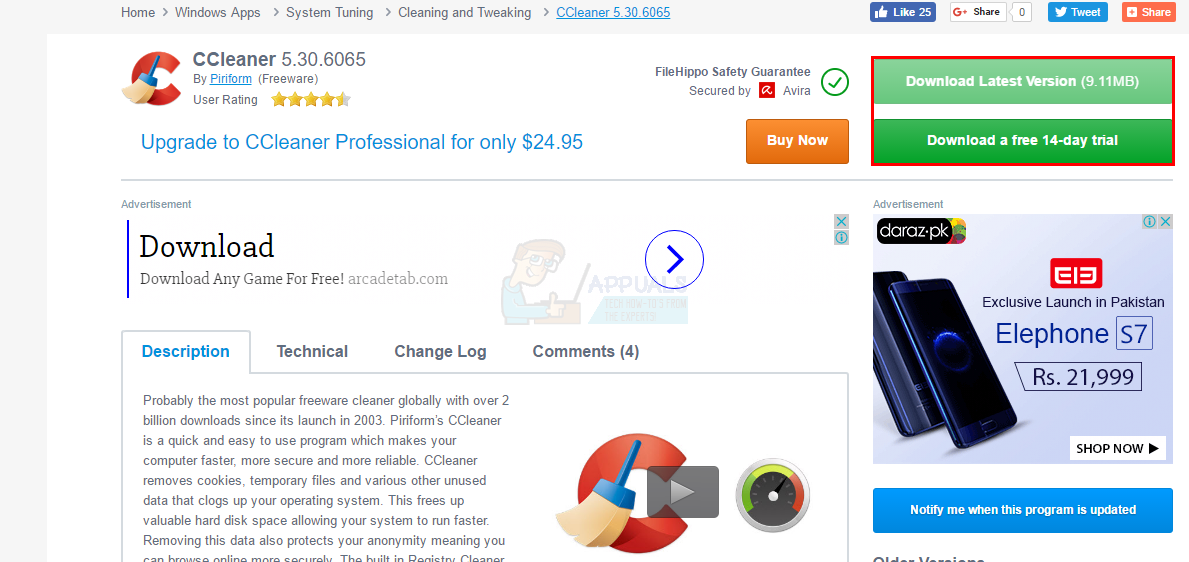
- เมื่อดาวน์โหลดแล้วให้เรียกใช้ไฟล์ที่คุณเพิ่งดาวน์โหลดและปล่อยให้มันสแกนและซ่อมแซม
- เมื่อการสแกนและการซ่อมแซมเสร็จสิ้น เริ่มต้นใหม่ คอมพิวเตอร์ของคุณ
- ตอนนี้กด คีย์ Windows ครั้งเดียวและพิมพ์ พร้อมรับคำสั่ง ใน เริ่มการค้นหา
- คลิกขวาที่ไฟล์ พร้อมรับคำสั่ง จากผลการค้นหาและเลือก เรียกใช้ในฐานะผู้ดูแลระบบ
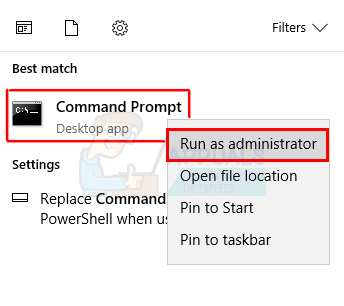
- ประเภท sfc / scannow แล้วกด ป้อน . รอให้การสแกนเสร็จสิ้น

- ประเภท chkdsk / r แล้วกด ป้อน
- คุณจะเห็นข้อความว่า“ คุณต้องการกำหนดเวลาให้ตรวจสอบระดับเสียงนี้ในครั้งถัดไปที่ระบบรีสตาร์ท” พร้อมตัวเลือกให้ตอบว่าใช่หรือไม่ใช่โดยพิมพ์ y หรือ n ตามลำดับ ประเภท และ จากนั้นกด ป้อน
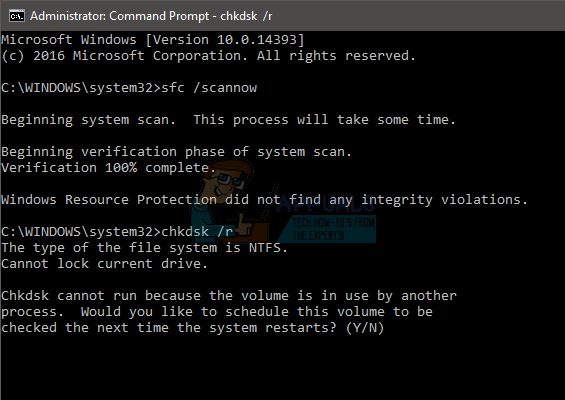
- รีสตาร์ทคอมพิวเตอร์ของคุณ
เมื่อคอมพิวเตอร์ของคุณรีสตาร์ทแล้วให้ลองขั้นตอนการติดตั้งอีกครั้งและควรใช้งานได้ดี
วิธีที่ 2: สิทธิ์ของผู้ดูแลระบบ
การเรียกใช้โปรแกรมติดตั้งไม่ว่าคุณจะใช้ซีดีหรือดาวน์โหลดจากเว็บไซต์โดยใช้ตัวเลือก Run as administrator มักจะแก้ปัญหาได้ ดังนั้นสิ่งแรกที่คุณควรลองคือเรียกใช้การตั้งค่าด้วยสิทธิ์ของผู้ดูแลระบบ
ขั้นตอนในการเรียกใช้ไฟล์ด้วยสิทธิ์ของผู้ดูแลระบบมีให้ด้านล่าง
- ค้นหาไฟล์ ไฟล์ติดตั้ง ที่ให้ปัญหา
- คลิกขวา ไฟล์ติดตั้ง
- เลือก เรียกใช้ในฐานะผู้ดูแลระบบ ...
แค่นั้นแหละ. เมื่อเรียกใช้ด้วยสิทธิ์ของผู้ดูแลระบบปัญหาควรได้รับการแก้ไข หากยังไม่สามารถแก้ปัญหาได้ให้ทำตามวิธีถัดไป
วิธีที่ 3: Fix it Tool
คุณสามารถใช้เครื่องมือแก้ไขปัญหาที่ Microsoft มีให้เพื่อแก้ไขปัญหาและแก้ไขปัญหาใด ๆ กับการติดตั้งได้ตลอดเวลา ไป ที่นี่ และดาวน์โหลดตัวแก้ไขปัญหาโดยคลิกลิงก์ชื่อการแก้ไขปัญหาเครื่องพิมพ์
เมื่อคุณดาวน์โหลดเครื่องมือแก้ปัญหาแล้วให้เรียกใช้ไฟล์และจะแก้ไขปัญหาที่อาจทำให้เกิดปัญหานี้โดยอัตโนมัติ
วิธีที่ 4: ไฟล์การติดตั้งสำรอง
หากคุณพยายามติดตั้งซอฟต์แวร์เครื่องพิมพ์จากซีดีที่มาพร้อมกับเครื่องพิมพ์อาจมีปัญหากับไฟล์การติดตั้ง การดาวน์โหลดไฟล์ตัวติดตั้งจากเว็บไซต์อย่างเป็นทางการอาจช่วยแก้ปัญหาได้หากเป็นเพราะไฟล์ตัวติดตั้งเสียหาย
ไป ที่นี่ และเลือกระบบปฏิบัติการของคุณจากนั้นคลิกค้นหา ตอนนี้ดาวน์โหลดไฟล์ในส่วน Full Driver & Software Package แล้วลองติดตั้งเครื่องพิมพ์ผ่านตัวติดตั้งนั้น