- ก่อนอื่น ติดตั้ง Forge เป็น Mod บน Minecraft
- จากนั้นดาวน์โหลดเวอร์ชันล่าสุดของ Optifine .
- จากนั้นคุณควรเปิด Minecraft เลือกโปรไฟล์ Forge แล้วเปิดใช้งาน เพื่อดาวน์โหลดไฟล์ที่จำเป็น
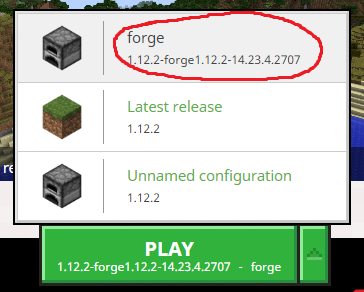
- หลังจากที่คุณคลิกเล่น! และ Minecraft ประสบความสำเร็จในการเปิดตัวด้วย Forge เป็นครั้งแรกไปข้างหน้าและออกจาก Minecraft
- ตอนนี้เปิดโฟลเดอร์ C: Users [ชื่อผู้ใช้ของคุณ] AppData Roaming .minecraft โดยตรง คุณควรเห็นโฟลเดอร์ชื่อ 'mods' - ถ้าไม่มีให้สร้างขึ้นมา
- ตอนนี้วิธีการเก่าในการติดตั้ง Optifine คือการติดตั้งมันเป็นโปรไฟล์ Minecraft - แต่ด้วย Minecraft, Forge และ Optifine เวอร์ชันล่าสุดคุณสามารถติดตั้ง Optifine เป็น mod ทั่วไปได้ ดังนั้นคุณเพียงแค่วางไฟล์. jar ที่ปฏิบัติการได้ของ Optifine ลงในโฟลเดอร์ mods ของคุณดังที่แสดงด้านล่าง
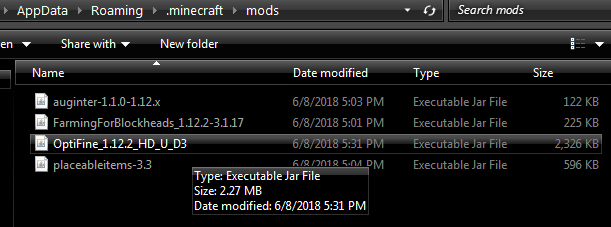
- ขั้นต่อไปเพื่อเพิ่มกราฟิกของ Minecraft คุณต้องติดตั้ง GLSL Shaders แพ็ค Shader ที่คุณเลือกและชุดทรัพยากรที่คุณเลือก ฉันจะให้คำแนะนำคุณในภายหลัง
- ในการติดตั้ง GLSL Shaders เพียงดาวน์โหลดเวอร์ชันล่าสุด ที่นี่ . จากนั้นวางไฟล์. jar ลงในโฟลเดอร์ Minecraft mods ของคุณเช่นเดียวกับที่คุณทำกับ Optifine
เหตุใด Minecraft Shaders จึงใช้ทรัพยากรมาก ฉันมี VRAM 4GB!
ตอนนี้นี่คือที่ที่เราจะเข้าสู่ประเด็นสำคัญ ผู้ใช้หลายคนสับสนว่าทำไมเฉดสีของ Minecraft จึงใช้ทรัพยากรมาก ตัวอย่างเช่น shader ที่มีคุณภาพดีที่สุดสำหรับ Minecraft คือ SEUS แต่สามารถทำให้คอมพิวเตอร์ที่ทรงพลังที่สุดมาอยู่ที่หัวเข่าได้ การเฉลี่ย 30 FPS เป็นเรื่องปกติมากสำหรับคอมพิวเตอร์ที่มี Intel I7s, RAM 16GB และการ์ดแสดงผล GTX 1070 4GB VRAM
ทำไมถึงเป็นแบบนี้? เป็นเพียงเพราะ Minecraft Shaders ใช้การปรับปรุงของพวกเขา แบบเรียลไทม์ . ซึ่งแตกต่างจากเกมคอมพิวเตอร์อื่น ๆ ที่วาดภาพกราฟิก เมื่อเฉดสี กำหนดไว้ล่วงหน้า และติดตั้งไว้ในเอนจิ้นเกมทำให้ VRAM / CPU ของคุณเสียภาษีน้อยลงมาก อย่างไรก็ตามมีการนำ Minecraft Shaders มาใช้ ด้านบนของเครื่องมือ Minecraft ซึ่งหมายความว่า CPU / GPU ของคุณทำงานอย่างต่อเนื่องเพื่ออัปเดต / รีเฟรช / แสดงเฉดสี มันสมเหตุสมผลไหม
ดังนั้นหากคุณสงสัยว่าเหตุใดเฉดสี Minecraft จึงเปลี่ยนการเล่นเกมของคุณให้กลายเป็นสไลด์โชว์แบบมีกรอบมีคำตอบให้คุณ และหากคุณสงสัยว่าคอมพิวเตอร์ของคุณมีประสิทธิภาพเพียงพอที่จะเรียกใช้ SEUS shader ในการตั้งค่าสูงสุดก็คงไม่สามารถทำได้
การจัดสรร RAM เพิ่มเติมให้กับ Minecraft (และการปรับแต่งอื่น ๆ )
มีสิ่งสำคัญบางอย่างที่เราสามารถทำได้เพื่อป้องกันไม่ให้ Minecraft หยุดทำงานจากการโอเวอร์โหลด GPU / RAM และเพิ่ม FPS เล็กน้อยในขณะที่ใช้เฉดสี
สิ่งแรกที่เราต้องทำคือ จัดสรร RAM ให้กับ Minecraft มากขึ้น . วิธีนี้จะช่วยให้คุณเรียกใช้ชุดพื้นผิวที่มีความละเอียดสูงได้โดยไม่เกิดปัญหา
สิ่งที่คุณต้องทำคือเปิด Minecraft Launcher จากนั้นไปที่ Launcher Options และ เปิดใช้งานการตั้งค่าขั้นสูง .
หลังจากคุณเปิดใช้งานการตั้งค่าขั้นสูงให้คลิกโปรไฟล์ Forge ของคุณจากนั้นเปิดใช้งานแท็บสำหรับ อาร์กิวเมนต์ JVM ดังที่เห็นในภาพหน้าจอด้านล่าง

ต่อไปคุณจะเปลี่ยนบรรทัดที่อ่าน“ -Xmx1G” เป็น“ -Xmx4G” เพื่อให้ Minecraft ใช้งานได้ RAM สูงสุด 4GB แทนที่จะเป็น 1GB เริ่มต้น การตั้งค่าให้สูงกว่า 4GB จะไม่ทำอะไรเลยนอกจากคุณจะใช้ a ของคุณ ของ mods
ตอนนี้คุณสามารถดาวน์โหลดชุดทรัพยากร HD ที่คุณต้องการและวางไฟล์. zip ลงใน C: Users [ชื่อผู้ใช้ของคุณ] AppData Roaming .minecraft resourcepacks
ต่อไปนี้เป็นสิ่งที่ควรทราบเกี่ยวกับชุดทรัพยากร ขนาดพื้นผิวเริ่มต้นสำหรับ Minecraft คือ 16 × 16 ซึ่งหมายความว่าแต่ละบล็อกจะแสดงความกว้าง 16 พิกเซลและสูง 16 พิกเซล ชุดทรัพยากร HD มีขนาดอื่น ๆ โดยทั่วไปจะมีขนาด 64 × 64, 128 × 128, 256 × 256, 512 × 512 และ 1024 × 1024 และ 2048 × 2048
ยิ่งความละเอียดของแพ็คพื้นผิวสูงขึ้นเท่าใด Minecraft ก็จะใช้ทรัพยากรได้มากขึ้นซึ่งรวมถึง VRAM, RAM และ CPU คุณควรเริ่มต้นด้วยการดาวน์โหลดแพ็คทรัพยากร 128x ลองใช้งานสักหน่อยและหากคุณได้ FPS ที่ดีคงที่ให้ลองเพิ่มเป็นเวอร์ชัน 256x ไปเรื่อย ๆ จนกว่าคุณจะพบความสมดุลของพื้นผิวเทียบกับประสิทธิภาพ
ตอนนี้เท่าที่เพิ่มประสิทธิภาพ Minecraft Optifine สำหรับแพ็คพื้นผิว HD ชุดพื้นผิวที่มีความละเอียดสูง / เสมือนจริงส่วนใหญ่แนะนำให้ปรับแต่งต่อไปนี้ในการตั้งค่าวิดีโอของ Optifine:
- ปิดใช้งาน“ Fancy Grass”
- ตั้งค่าระดับ MipMap เป็น 4
- ปิดการใช้งาน การกรองแบบแอนไอโซทรอปิก (AF ไม่สามารถใช้ได้กับเฉดสี)
ในซอฟต์แวร์กราฟิกการ์ดของคุณ (AMD Catalyst Control หรือ Nvidia) ให้ตั้งค่า ทุกอย่าง เป็น“ Application Controlled” หากคุณบังคับ AA, การกรองแบบแอนไอโซทรอปิก ฯลฯ ผ่านแผงการ์ดกราฟิกของคุณคุณจะพบข้อผิดพลาดแปลก ๆ ใน Minecraft เช่นเส้นสีขาวและสีน้ำเงินระหว่างบล็อก!

หลังจากที่คุณกำหนดค่า Optifine อย่างเหมาะสมและคุณได้ FPS ที่ดีและคงที่บน Minecraft แล้วก็ถึงเวลาเปิดใช้งาน Shader ของคุณ สิ่งนี้จะทำให้ประสิทธิภาพของคุณลดลงเล็กน้อย (เฉดสีจะตัด FPS ของคุณโดย มากกว่าครึ่ง ในหลายกรณี).
ที่สุด ทรัพยากรต่ำ Minecraft Shaders คือ:
- รัก Shaders ( ในการตั้งค่าต่ำ / ปานกลาง - การตั้งค่าเป็นสูงหรือภาพยนตร์จะทำลายคอมพิวเตอร์ของคุณอย่างแน่นอน)
- เครื่องปั่นเงาที่ไร้ความล่าช้า
- Chocapic 13 ( มาในเวอร์ชัน Lite / Low / Medium / High / Ultra / Extreme ดังนั้นให้ดาวน์โหลดแต่ละอันเพื่อดูว่าพีซีของคุณสามารถรองรับอะไรได้บ้าง)
- Slidur’s ( นอกจากนี้ยังมีหลายรุ่นดังนั้นทดสอบแต่ละอันเพื่อหาประสิทธิภาพที่ดีที่สุด)
หากต้องการรับ FPS มากขึ้นในขณะที่ใช้เฉดสีคุณจะต้องเข้าไปในตัวเลือก Shader และปรับเปลี่ยนสิ่งต่างๆ สิ่งที่มี ผลกระทบมากที่สุด เกี่ยวกับประสิทธิภาพคือสิ่งต่างๆเช่น Volumetric Lighting, Distance Blur, Shadow Resolution, Bloom เป็นต้น
ในขณะที่คุณอยู่ในเกม Minecraft คุณสามารถกด F3 บนแป้นพิมพ์เพื่อเปิดเมนูแก้ไขข้อบกพร่องซึ่งจะแสดง FPS ปัจจุบันของคุณ จากนั้นคุณสามารถปรับการตั้งค่าแต่ละรายการใน shader ของคุณและดูตัววัด FPS โดยไม่ต้องไปมาระหว่างตัวเลือกและเกม
หากคุณมีปัญหาหรือคำถามเกี่ยวกับประสิทธิภาพของ Minecraft ในขณะที่ใช้ทรัพยากร HD และเฉดสีแสดงความคิดเห็นด้านล่าง!
อ่าน 4 นาที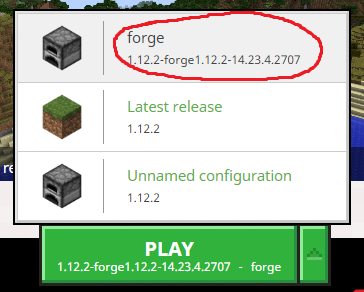
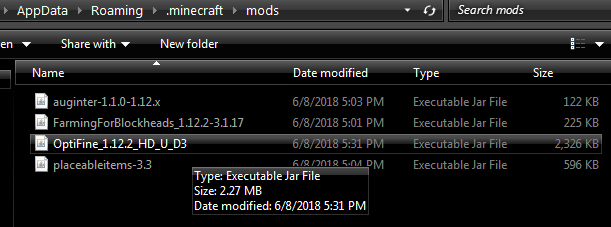






















![[FIX] VKEnumeratePhysicalDevices ล้มเหลว](https://jf-balio.pt/img/how-tos/13/vkenumeratephysicaldevices-failed.png)
