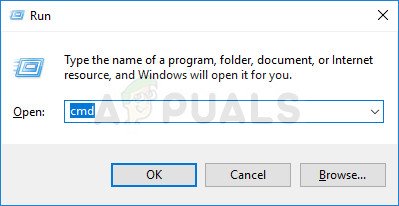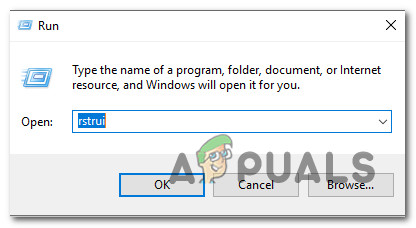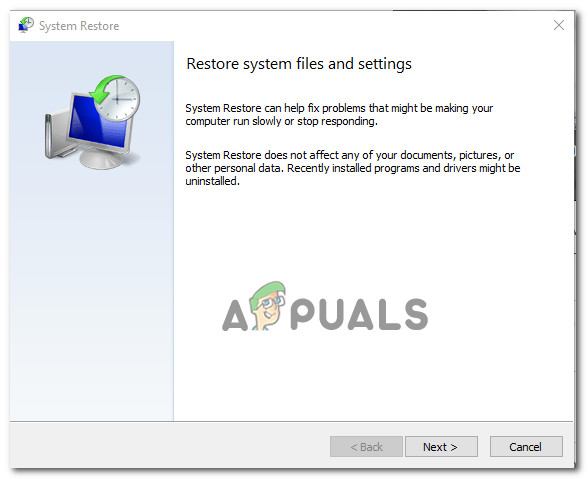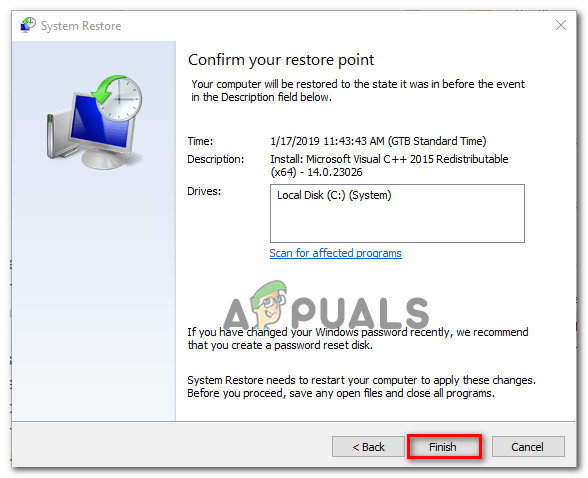ผู้ใช้ Windows บางรายได้รับรายงานว่าพวกเขาได้รับข้อความ“ เกิดข้อผิดพลาดในการดำเนินการในเพจ ” เมื่อพยายามเปิดติดตั้งหรือลบโปรแกรม ผู้ใช้ที่ได้รับผลกระทบบางรายรายงานว่าข้อความแสดงข้อผิดพลาดเกิดขึ้นเฉพาะกับไฟล์ที่อยู่ในไดรฟ์หนึ่ง ๆ เท่านั้น (ในกรณีส่วนใหญ่ไดรฟ์จะแตกต่างจากไดรฟ์ OS) ฮาร์ดไดรฟ์ภายนอกมีแนวโน้มที่จะทำให้เกิดข้อความแสดงข้อผิดพลาดนี้มากขึ้น ปัญหานี้ส่วนใหญ่รายงานว่าเกิดขึ้นใน Windows 7 แต่มีผู้ใช้บางรายที่พบปัญหาใน Windows 8.1 และ Windows 10

อะไรเป็นสาเหตุของข้อผิดพลาด 'error ในการดำเนินการในหน้าเว็บ'
เราตรวจสอบปัญหานี้โดยดูจากรายงานของผู้ใช้ต่างๆและกลยุทธ์การซ่อมแซมที่ใช้ในการแก้ไขปัญหา จากข้อมูลที่รวบรวมได้มีผู้กระทำผิดทั่วไปที่ได้รับการยืนยันว่าต้องรับผิดชอบต่อการปรากฏของปัญหานี้:
- ไฟล์ระบบที่เสียหาย - ปัญหานี้อาจเกิดขึ้นได้หากระบบของคุณมีไฟล์ที่เสียหายบางไฟล์ที่เป็นไฟล์ Windows ผู้ใช้บางรายที่ประสบปัญหาเดียวกันได้รายงานว่าข้อผิดพลาดได้รับการแก้ไขแล้วหลังจากเรียกใช้การสแกน CHKDSK หรือการกู้คืนระบบ
- ฮาร์ดดิสก์ (ภายนอก) เสีย - ข้อผิดพลาดนี้ค่อนข้างบ่อยในบรรดาฮาร์ดดิสก์ที่อยู่ในขั้นตอนการทำงานไม่ดี ในกรณีนี้วิธีแก้ปัญหาคือเปลี่ยนไดรฟ์ที่เสียและพยายามกู้คืนข้อมูลจากไดรฟ์ที่ไม่ดี (ถ้าเป็นไปได้)
หากคุณกำลังดิ้นรนเพื่อแก้ไขข้อความแสดงข้อผิดพลาดนี้บทความนี้จะให้ขั้นตอนการแก้ปัญหาบางประการแก่คุณ ด้านล่างนี้คุณมีชุดวิธีการที่ผู้ใช้รายอื่นที่อยู่ในสถานการณ์คล้ายกันใช้เพื่อแก้ไขปัญหา
เนื่องจากวิธีการเรียงลำดับตามความรุนแรงและประสิทธิภาพเราขอแนะนำให้คุณทำตามลำดับที่นำเสนอ ในที่สุดคุณจะสะดุดกับการแก้ไขที่ได้ผลในสถานการณ์เฉพาะของคุณ
วิธีที่ 1: ทำการสแกน CHKDSK
ผู้ใช้ส่วนใหญ่ที่ก่อนหน้านี้มีปัญหาในการแก้ไขปัญหา“ เกิดข้อผิดพลาดในการดำเนินการในเพจ ” ได้จัดการแก้ไขไปเรื่อย ๆ โดยเรียกใช้การสแกน CHKDSK ซึ่งน่าจะมีผลในกรณีที่ปัญหาเกิดจากความเสียหายของไฟล์ระบบ
CHKDSK เป็นยูทิลิตี้สำคัญที่ออกแบบมาเพื่อสแกนความสมบูรณ์ของระบบไฟล์และข้อมูลเมตาของระบบไฟล์ นอกจากนี้ยังมีการติดตั้งเพื่อแก้ไขข้อผิดพลาดของระบบตรรกะที่สามารถค้นหาได้อีกด้วย นี่คือสิ่งที่เราต้องการเพื่อแก้ไขข้อผิดพลาดเนื่องจากข้อผิดพลาดส่วนใหญ่เกิดจากรายการไฟล์หลักของไดรฟ์ข้อมูลที่เสียหายตัวบอกความปลอดภัยที่ไม่ดีหรือการประทับเวลาที่ไม่ตรงแนวหรือข้อมูลไฟล์เกี่ยวกับไฟล์แต่ละไฟล์
แม้ว่าจะมีโอกาสสูงที่วิธีนี้จะได้ผลโปรดจำไว้ว่าต้องใช้เวลามาก (ทั้งนี้ขึ้นอยู่กับข้อกำหนดฮาร์ดแวร์ของคุณและแรงโน้มถ่วงของความเสียหายของไฟล์ระบบเมื่อคำนึงถึงสิ่งนี้ให้แน่ใจว่าคุณมีเพียงพอ เวลาก่อนเข้าร่วมในขั้นตอนนี้
เมื่อคุณมั่นใจว่าคุณมีเวลาดูขั้นตอนต่างๆให้ทำตามขั้นตอนด้านล่างเพื่อเริ่มการสแกน CHKDSK:
- กด คีย์ Windows + R เพื่อเปิดไฟล์ วิ่ง กล่องโต้ตอบ จากนั้นพิมพ์“ cmd ” แล้วกด Ctrl + Shift + Enter เพื่อเปิดพรอมต์คำสั่งที่ยกระดับ เมื่อได้รับแจ้งจากไฟล์ UAC (การควบคุมบัญชีผู้ใช้) คลิก ใช่ เพื่อให้สิทธิ์ระดับผู้ดูแลระบบ
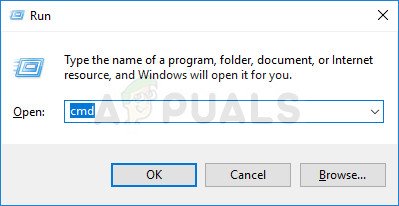
กำลังเปิด Command Prompt ผ่านกล่องโต้ตอบ Run
- ภายในพรอมต์คำสั่งที่ยกระดับให้พิมพ์คำสั่งต่อไปนี้แล้วกด ป้อน เพื่อเริ่มการสแกน CHKDSK พร้อมเพื่อซ่อมแซมข้อผิดพลาดประเภทไฟล์ระบบที่พบบ่อยที่สุด:
CHKDSK L: / R
- รอจนกว่าขั้นตอนจะเสร็จสมบูรณ์และรีสตาร์ทคอมพิวเตอร์เมื่อกระบวนการเสร็จสมบูรณ์
- ในการเริ่มต้นครั้งถัดไปให้สร้างขั้นตอนเดียวกันกับที่เราเรียกใช้ก่อนหน้านี้ ' เกิดข้อผิดพลาดในการดำเนินการในเพจ ” และดูว่าปัญหาได้รับการดูแลหรือไม่
บันทึก: หากการสแกน CHKDSK ยังคงติดขัดโดยไม่ได้ตั้งใจจะทำให้เสร็จสิ้นนี่เป็นสัญญาณว่าฮาร์ดไดรฟ์ของคุณกำลังจะตาย (ดู วิธีที่ 3 สำหรับคำแนะนำ)
หากคุณยังคงพบปัญหาเดิมให้เลื่อนลงไปที่วิธีการถัดไปด้านล่าง
วิธีที่ 2: ดำเนินการคืนค่าระบบ
ผู้ใช้สองรายรายงานว่าข้อผิดพลาดไม่ได้เกิดขึ้นอีกต่อไปหลังจากที่พวกเขาใช้จุดคืนค่าระบบที่เก่ากว่าเพื่อทำให้เครื่องของพวกเขาเข้าสู่สถานะเก่า
System Restore เป็นอีกหนึ่งยูทิลิตี้ที่ออกแบบมาเพื่อแก้ไขข้อขัดข้องบางประเภทที่ทิ้งข้อความแสดงข้อผิดพลาดที่เกิดซ้ำ สิ่งที่ยูทิลิตี้นี้ทำโดยพื้นฐานแล้วคือกู้คืนการติดตั้ง Windows ทั้งหมดของคุณกลับสู่สถานะที่ใช้งานได้ จุดคืนค่าคือสแนปชอตของไฟล์ระบบ Windows ไฟล์โปรแกรมการตั้งค่ารีจิสทรีไดรเวอร์ฮาร์ดแวร์ ฯลฯ
สามารถสร้างจุดคืนค่าระบบได้ด้วยตนเอง แต่ Windows จะสร้างจุดคืนค่าโดยอัตโนมัติในช่วงเวลาที่กำหนด (ประมาณสัปดาห์ละครั้ง) ดังนั้นหากข้อผิดพลาดเกิดจากการเปลี่ยนแปลงซอฟต์แวร์ (ไดรเวอร์ไม่ดีไฟล์หาย ฯลฯ ) ยูทิลิตี้นี้จะช่วยคุณในการกู้คืนเครื่องของคุณกลับสู่สถานะที่ใช้งานได้
สิ่งที่คุณต้องทำเพื่อทำการกู้คืนระบบมีดังนี้
- กด คีย์ Windows + R เพื่อเปิดกล่องโต้ตอบเรียกใช้ จากนั้นพิมพ์ 'Rstrui' แล้วกด ป้อน เพื่อเปิดระบบ คืนค่า ตัวช่วย
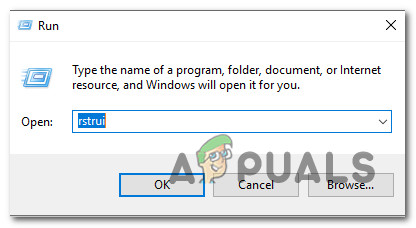
การเปิดตัวช่วยสร้างการคืนค่าระบบผ่านกล่อง Run
- เมื่อคุณไปที่หน้าจอเริ่มต้นของ System Restore ให้กด ต่อไป เพื่อก้าวไปข้างหน้า
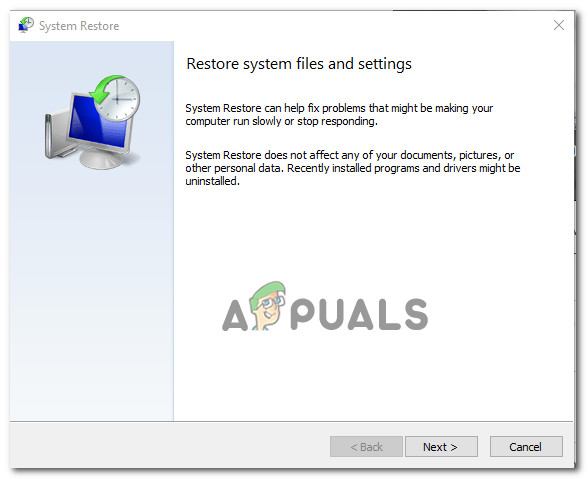
ใช้ System Restore
- เมื่อคุณได้รับหน้าจอถัดไปตรวจสอบให้แน่ใจว่าคุณได้ทำเครื่องหมายในช่องที่เกี่ยวข้องกับ แสดงจุดคืนค่าเพิ่มเติม . จากนั้นเลือกจุดที่มีวันที่เก่ากว่าวันที่คุณเริ่มพบข้อผิดพลาดจากนั้นกด ต่อไป.
- ขณะนี้ยูทิลิตี้พร้อมใช้งานแล้ว สิ่งที่ต้องทำตอนนี้คือตี เสร็จสิ้น. จากนั้นคอมพิวเตอร์ของคุณจะรีสตาร์ทและสถานะเก่าจะถูกบังคับใช้เมื่อเริ่มต้นระบบครั้งถัดไป
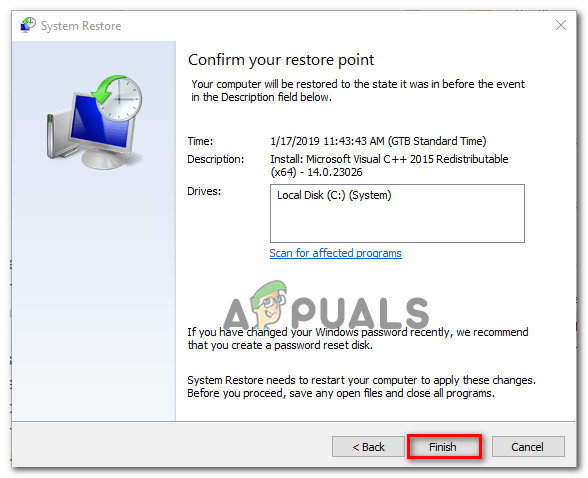
กำลังเริ่มกระบวนการคืนค่าระบบ
ในการเริ่มต้นครั้งถัดไปให้สร้างขั้นตอนที่เคยก่อให้เกิด ' เกิดข้อผิดพลาดในการดำเนินการในเพจ ” และดูว่ายังเกิดข้อผิดพลาดอยู่หรือไม่
หากคุณยังคงดิ้นรนเพื่อแก้ไขข้อความแสดงข้อผิดพลาดเดียวกันให้เลื่อนลงไปที่วิธีการถัดไปด้านล่าง
วิธีที่ 3: ล้างการติดตั้งหรือซ่อมแซมการติดตั้ง
หากวิธีการข้างต้นไม่เป็นประโยชน์คุณต้องเริ่มพิจารณาถึงความเป็นไปได้ในการรีเซ็ตส่วนประกอบ Windows ของคุณ หากคุณมาถึงจุดนี้คุณมีสองทางข้างหน้า:
- ทำความสะอาดติดตั้ง - การติดตั้งใหม่ทั้งหมดจะรีเซ็ตส่วนประกอบ Windows ทั้งหมดของคุณ แต่จะทำให้คุณสูญเสียไฟล์ส่วนตัวแอปพลิเคชันและค่ากำหนดของผู้ใช้
- ซ่อมติดตั้ง - การติดตั้งซ่อมแซมเป็นตัวเลือกที่ดีกว่าเนื่องจากจะพักเฉพาะส่วนประกอบของ Windows (ไฟล์ระบบแอพในตัว ฯลฯ ) โดยไม่ส่งผลกระทบต่อส่วนเพิ่มเติมใด ๆ ของคุณ (แอพรูปภาพเพลงไฟล์การตั้งค่าระบบ)
ทำตามวิธีใดวิธีหนึ่งด้านบน (วิธีที่ดูเหมือนสะดวกกว่าสำหรับคุณ) และดูว่า“ เกิดข้อผิดพลาดในการดำเนินการในเพจ ” ได้รับการแก้ไข
วิธีที่ 4: เปลี่ยนฮาร์ดไดรฟ์
หากคุณทำตามวิธีการข้างต้นแล้วไม่ประสบความสำเร็จมีโอกาสสูงที่คุณจะรับมือกับ“ เกิดข้อผิดพลาดในการดำเนินการในเพจ ” เกิดข้อผิดพลาดเนื่องจากฮาร์ดไดรฟ์ของคุณกำลังจะตาย ซึ่งค่อนข้างบ่อยกับฮาร์ดไดรฟ์ภายนอก
ในกรณีที่คุณพบปัญหานี้กับฮาร์ดไดรฟ์ภายนอกให้ลองเชื่อมต่อกับคอมพิวเตอร์เครื่องอื่นและดูว่าปัญหายังคงเกิดขึ้นหรือไม่ หากสถานการณ์นี้ใช้ได้กับสถานการณ์ของคุณคุณจะต้องได้รับสิ่งทดแทน
หากฮาร์ดไดรฟ์มีข้อมูลสำคัญคุณอาจพิจารณานำไปที่บริการกู้ข้อมูล แต่โปรดทราบว่าโดยปกติแล้วสิ่งเหล่านี้มักมีราคาแพง (อย่าทำจนกว่าคุณจะจำเป็นจริงๆ)
อ่าน 5 นาที