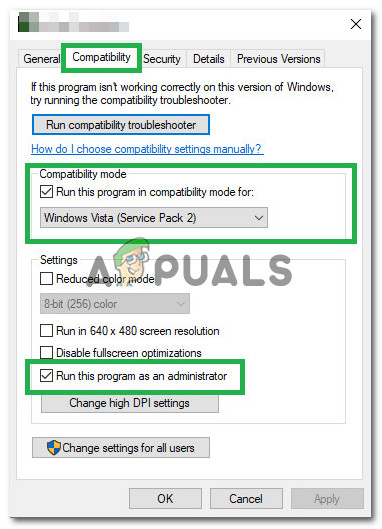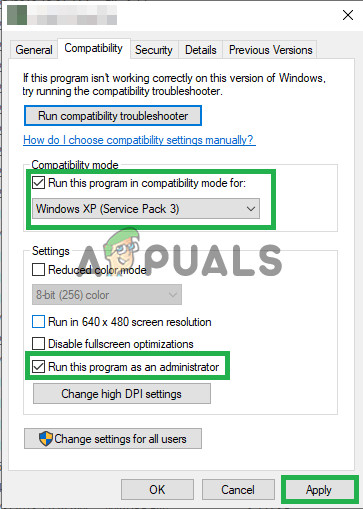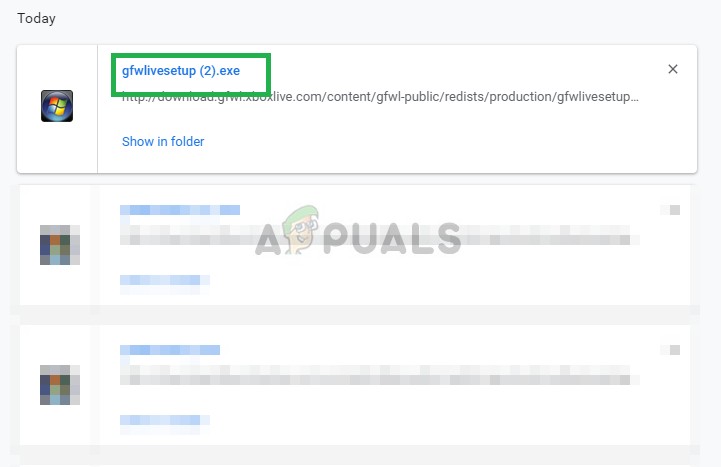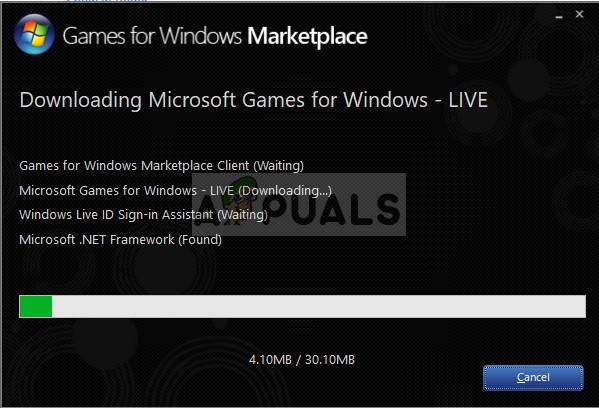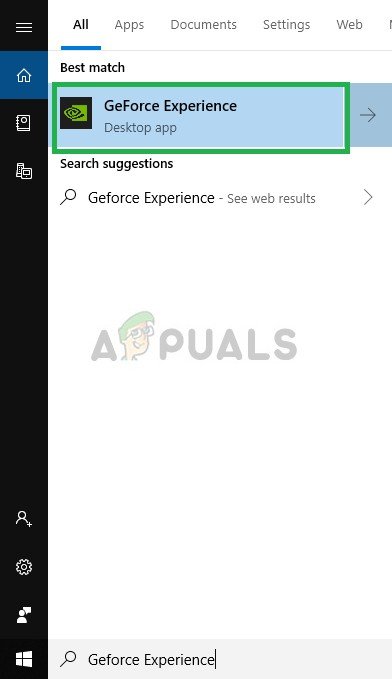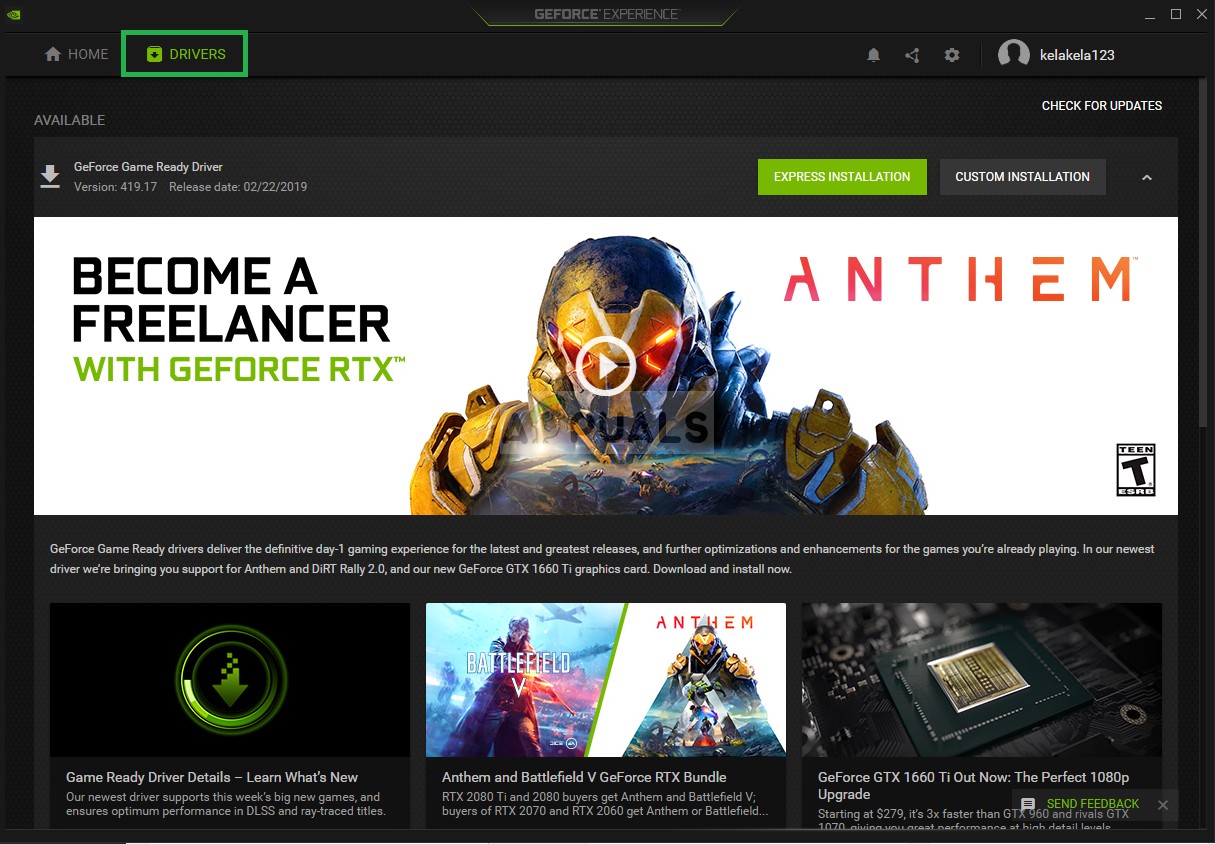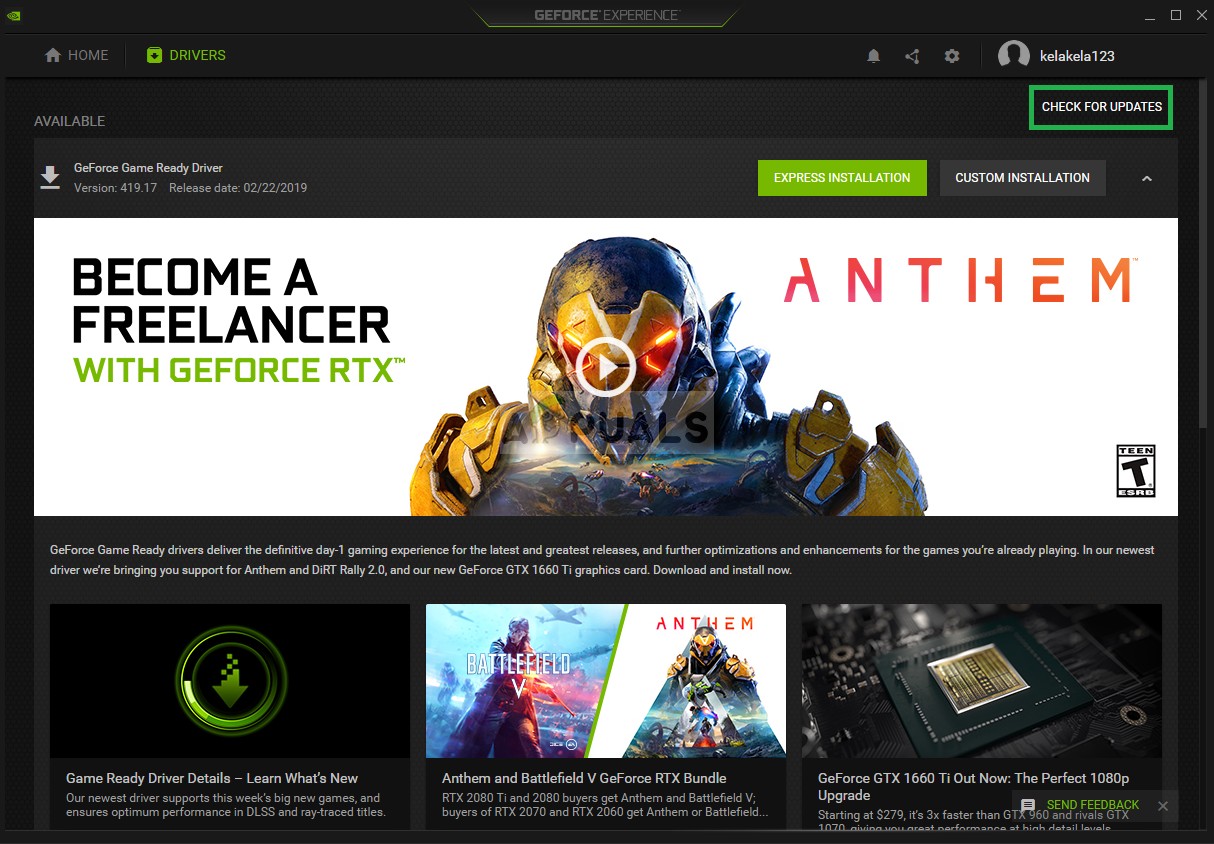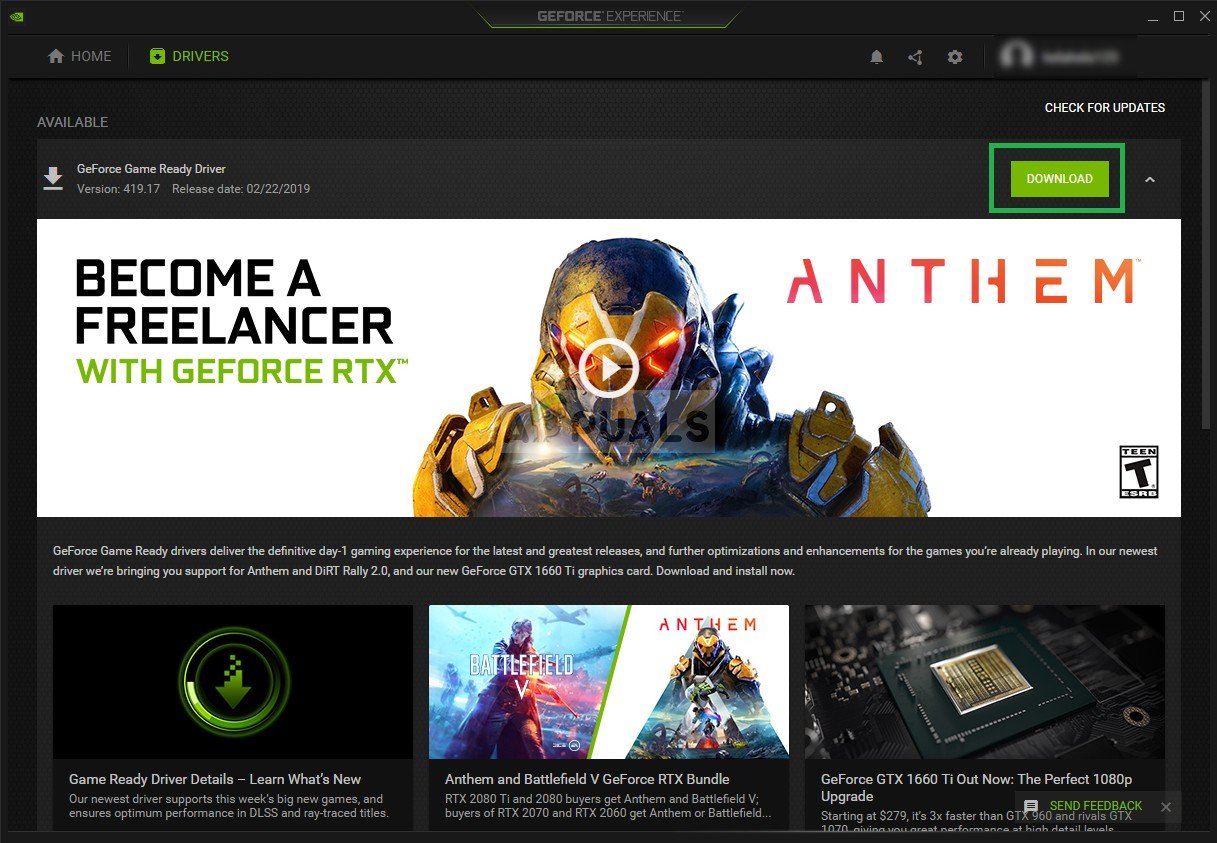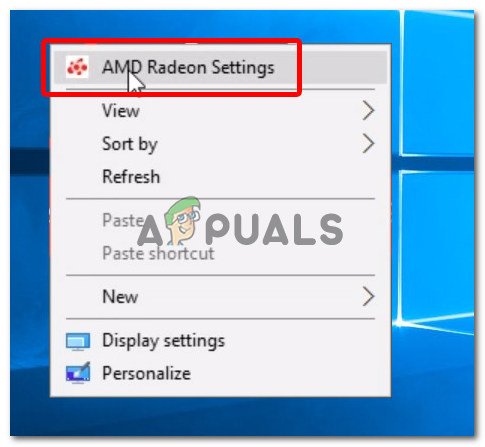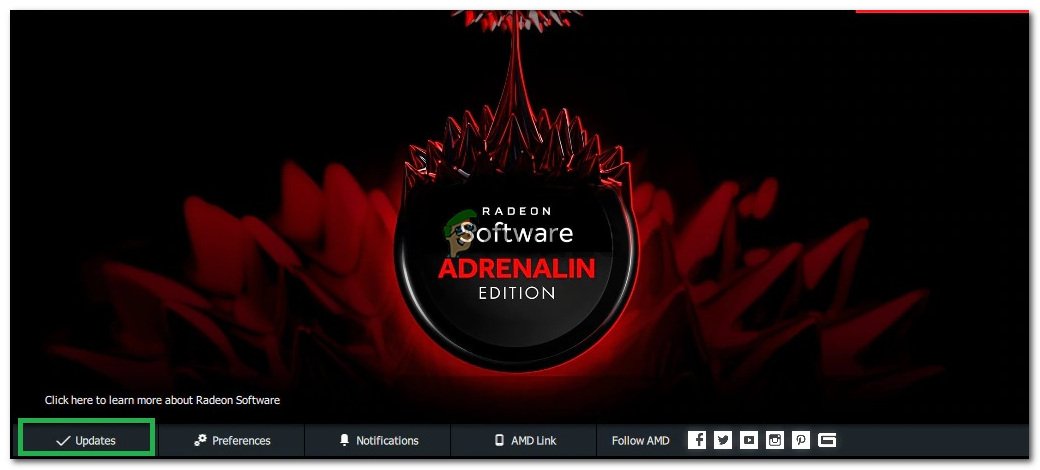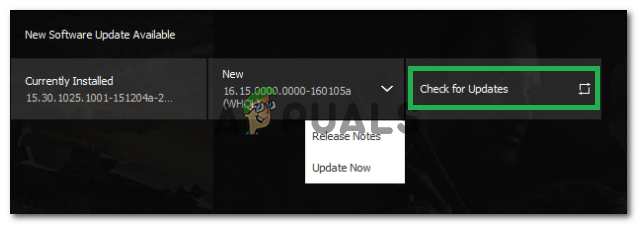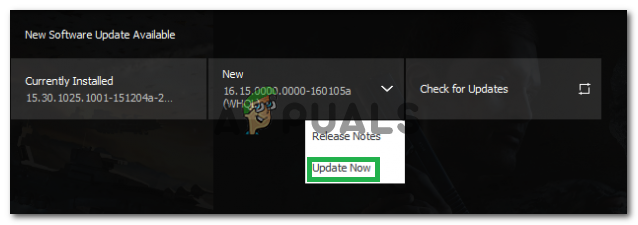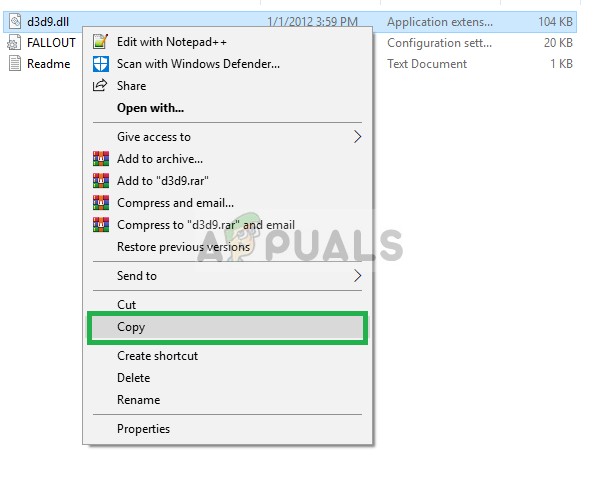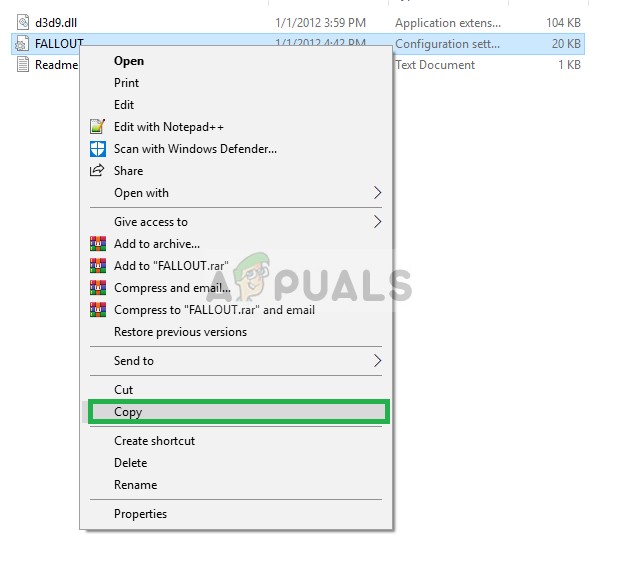Fallout 3 เป็นวิดีโอเกมแนวแอ็คชั่นโอเพ่นเวิลด์ที่พัฒนาโดย Bethesda Game Studios และเผยแพร่โดย Bethesda Softworks งวดหลักที่สามใน ผลเสีย ซีรีส์เป็นเกมแรกที่ Bethesda สร้างขึ้นนับตั้งแต่ซื้อแฟรนไชส์จาก Interplay Entertainment วางจำหน่ายทั่วโลกในเดือนตุลาคม 2551 สำหรับ Microsoft Windows, PlayStation 3 และ Xbox 360

ออกมาเสีย 3
อย่างไรก็ตามเมื่อเร็ว ๆ นี้มีรายงานมากมายเกี่ยวกับเกมที่ไม่เปิดตัวอย่างถูกต้องบน Windows 10 เกมดังกล่าวมีศูนย์กลางอยู่ที่สถาปัตยกรรมของ Windows Vista ดังนั้นจึงมีความเข้ากันไม่ได้กับ Windows 10 ซึ่งมักส่งผลให้เกิดปัญหาและเกมไม่เปิดตัว ในบทความนี้เราจะพูดถึงสาเหตุบางประการที่ทำให้เกิดข้อผิดพลาดและให้แนวทางแก้ไขที่เป็นไปได้เพื่อให้แน่ใจว่าปัญหาจะถูกลบออกอย่างสมบูรณ์
อะไรทำให้ Fallout 3 ไม่เปิดตัวบน Windows 10
สาเหตุของข้อผิดพลาดไม่เฉพาะเจาะจงและข้อผิดพลาดอาจเกิดขึ้นได้จากหลายสาเหตุ แต่สาเหตุที่พบบ่อยที่สุด ได้แก่ :
- ความเข้ากันไม่ได้: เกมดังกล่าวมีจุดศูนย์กลางอยู่ที่สถาปัตยกรรมของ Windows Vista ดังนั้นจึงมีความเข้ากันไม่ได้กับสถาปัตยกรรมของ Windows 10 ด้วยเหตุนี้เกมจึงต้องเผชิญกับอุปสรรคมากมายในขณะที่เปิดตัวและมักจะเกิดปัญหา
- GFW สด: Windows เวอร์ชันเก่ามีการติดตั้งซอฟต์แวร์นี้ไว้ล่วงหน้าและรวมเข้ากับระบบปฏิบัติการ แต่ไม่มีอยู่ใน Windows 10 และเกมต้องการให้ทำงานได้อย่างถูกต้องดังนั้นจึงจำเป็นต้องติดตั้งเพื่อให้สามารถรันเกมได้
- ไดรเวอร์ที่ล้าสมัย: นอกจากนี้บางครั้งไดรเวอร์การ์ดแสดงผลที่ล้าสมัยยังก่อให้เกิดปัญหามากมายในขณะที่เปิดตัวเกมและ Windows 10 ก็ไม่สามารถให้บริการใหม่ ๆ แก่คุณได้ดีนัก
- กราฟิกในตัวของ Intel: เนื่องจากความผิดพลาดกับการกำหนดค่าของเกมหลังจากการอัปเดตล่าสุดจาก Windows 10 เกมจึงพยายามทำงานบนกราฟิกในตัวจาก Intel ด้วยเหตุนี้เกมจึงถูกป้องกันไม่ให้เปิดตัว
ตอนนี้คุณมีความเข้าใจพื้นฐานเกี่ยวกับลักษณะของปัญหาแล้วเราจะดำเนินการแก้ไขต่อไป
โซลูชันที่ 1: การเปลี่ยนการตั้งค่าความเข้ากันได้
เกมดังกล่าวมีจุดศูนย์กลางอยู่ที่สถาปัตยกรรมของ Windows Vista ดังนั้นจึงมีความเข้ากันไม่ได้กับสถาปัตยกรรมของ Windows 10 ด้วยเหตุนี้เกมจึงต้องเผชิญกับอุปสรรคมากมายในขณะที่เปิดตัวและมักจะเกิดปัญหา โชคดีที่ Windows 10 อนุญาตให้ผู้ใช้เรียกใช้โปรแกรมในโหมดความเข้ากันได้สำหรับระบบปฏิบัติการก่อนหน้านี้ สำหรับการที่:
- เปิด File Explorer และไปที่โฟลเดอร์การติดตั้งของเกม
- คลิกขวาที่“ Fallout3Launcher.exe” และเลือก Properties

การเลือกคุณสมบัติ
- คลิกที่แท็บ“ ความเข้ากันได้” เลือกช่อง“ เรียกใช้โปรแกรมนี้ในโหมดความเข้ากันได้สำหรับ” แล้วเลือก“ Windows Vista Service Pack 2”
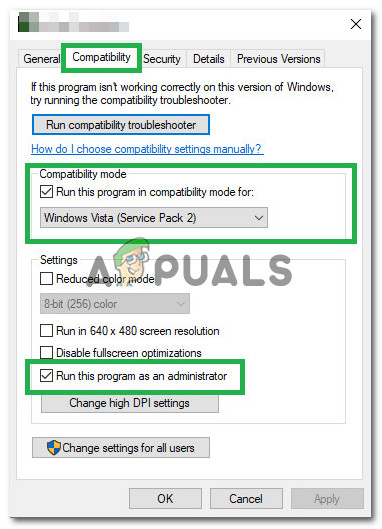
การระบุการตั้งค่า
- นอกจากนี้ให้เลือกช่อง“ Run as Administrator”
- คลิกขวาที่“ Fallout3.exe” และเลือก Properties

การเลือกคุณสมบัติ
- คลิกที่แท็บ“ ความเข้ากันได้” เลือกช่อง“ เรียกใช้โปรแกรมนี้ในโหมดความเข้ากันได้สำหรับ” แล้วเลือก“ Windows Vista Service Pack 2”
- นอกจากนี้ให้เลือกช่อง“ Run as Administrator”
- คลิกขวาที่“ ชุดสร้าง Fallout 3 Garden of Eden” และเลือกคุณสมบัติ

การเลือกคุณสมบัติ
- คลิกที่แท็บ“ ความเข้ากันได้” เลือกช่อง“ เรียกใช้โปรแกรมนี้ในโหมดความเข้ากันได้สำหรับ” แล้วเลือก“ Windows XP Service Pack 3”
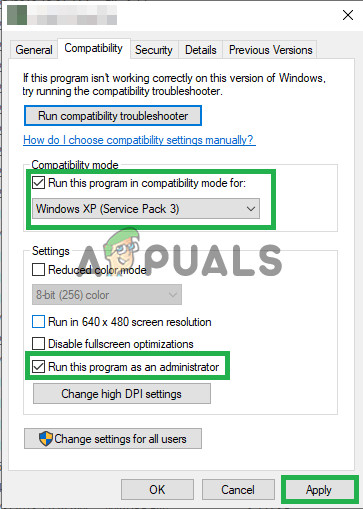
การระบุการตั้งค่า
- นอกจากนี้ให้เลือกช่อง“ Run as Administrator”
- ตอนนี้ลองเรียกใช้เกมและตรวจสอบเพื่อดูว่าปัญหายังคงมีอยู่หรือไม่
โซลูชันที่ 2: การติดตั้ง GFWLive
Windows เวอร์ชันเก่ามีการติดตั้งซอฟต์แวร์นี้ไว้ล่วงหน้าและรวมเข้ากับระบบปฏิบัติการ แต่ไม่มีอยู่ใน Windows 10 และเกมต้องการให้ทำงานได้อย่างถูกต้องดังนั้นจึงจำเป็นต้องติดตั้งเพื่อให้สามารถรันเกมได้ ในการทำเช่นนั้น:
- คลิก ที่นี่ เพื่อดาวน์โหลดแอปพลิเคชัน GFWLive
- เมื่อดาวน์โหลดแล้วให้รันการตั้งค่าและจะเริ่มดาวน์โหลดซอฟต์แวร์ที่สำคัญโดยอัตโนมัติ
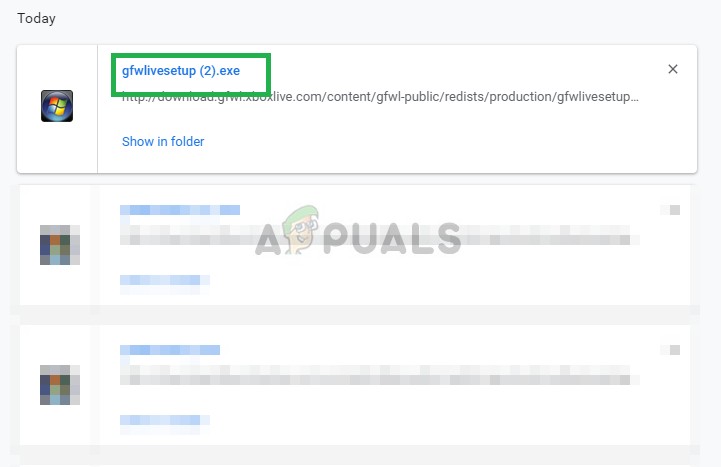
เรียกใช้การตั้งค่า
- เมื่อการดาวน์โหลดเสร็จสิ้นให้อนุมัติการแจ้งเตือนใด ๆ และแอปพลิเคชันจะถูกติดตั้ง
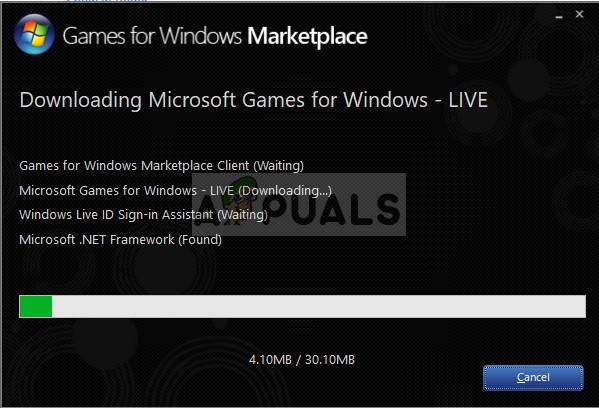
กำลังดาวน์โหลดและติดตั้ง
- เมื่อติดตั้งแล้วให้เรียกใช้ Fallout 3 และตรวจสอบว่าปัญหายังคงมีอยู่หรือไม่
โซลูชันที่ 3: การอัปเดตไดรเวอร์การ์ดแสดงผล
บางครั้งหากไดรเวอร์การ์ดแสดงผลไม่ทันสมัยอาจทำให้เกิดปัญหากับองค์ประกอบบางอย่างของเกมซึ่งส่งผลให้เกิดปัญหาบ่อยครั้งและยังทำให้เกิดปัญหากับการเริ่มต้นระบบ ดังนั้นเราจะทำการอัปเดตไดรเวอร์กราฟิกให้เป็นไดรเวอร์ล่าสุดเพื่อกำจัดปัญหานี้
สำหรับผู้ใช้ Nvidia:
- คลิกที่ ค้นหา บาร์ ทางด้านซ้ายมือของไฟล์ แถบงาน

แถบค้นหา
- พิมพ์ Geforce ประสบการณ์ แล้วกด ป้อน
- คลิกที่ไอคอนแรกเพื่อเปิดไฟล์ ใบสมัคร
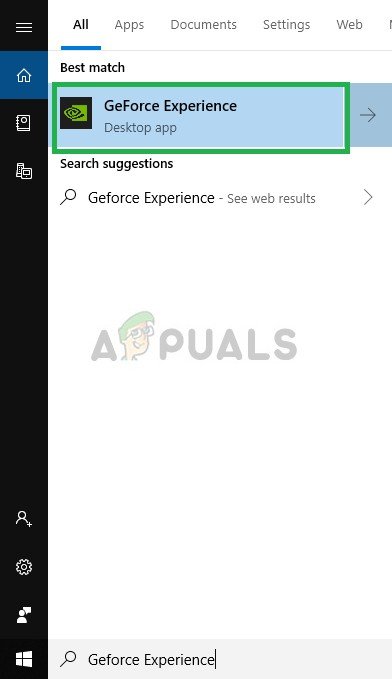
เปิดประสบการณ์ Geforce
- หลังจาก การลงนาม ในคลิกที่ปุ่ม“ ไดรเวอร์ ” อยู่ด้านบน ซ้าย
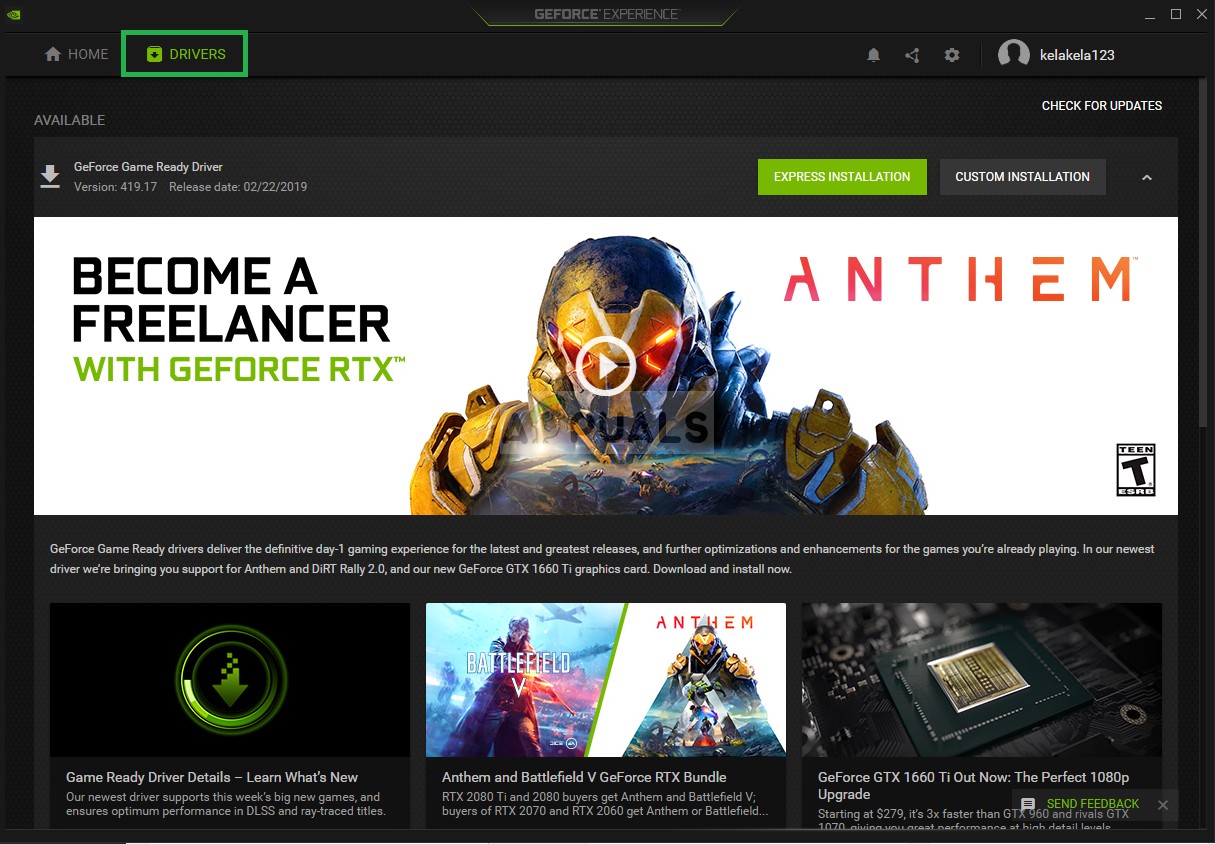
คลิกที่ไดรเวอร์
- ในแท็บนั้นคลิกที่ปุ่ม“ ตรวจสอบ สำหรับการอัปเดต ” อยู่ด้านบน ขวา
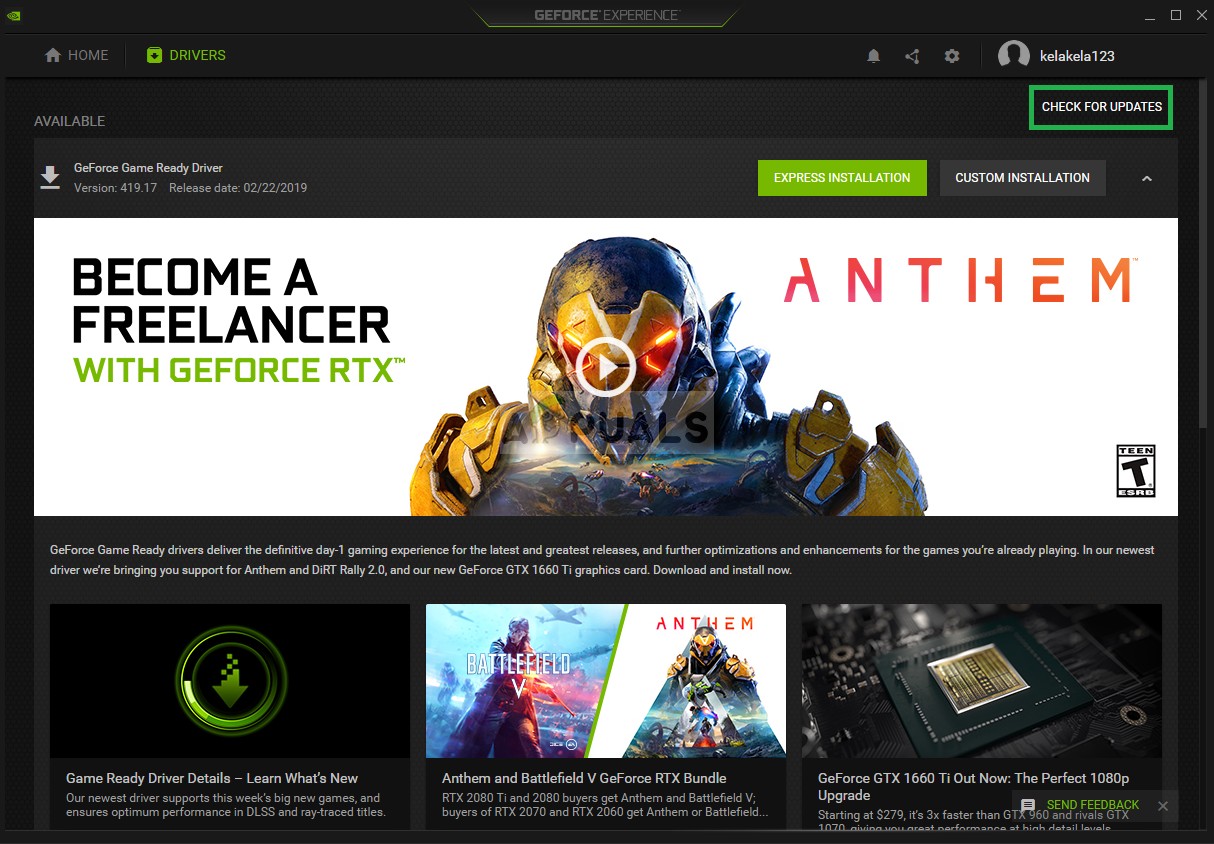
คลิกที่ตรวจสอบการอัปเดต
- หลังจากนั้นแอปพลิเคชันจะ ตรวจสอบ หากมีการอัปเดตใหม่
- หากมีการอัปเดต“ ดาวน์โหลด ปุ่ม 'จะปรากฏขึ้น
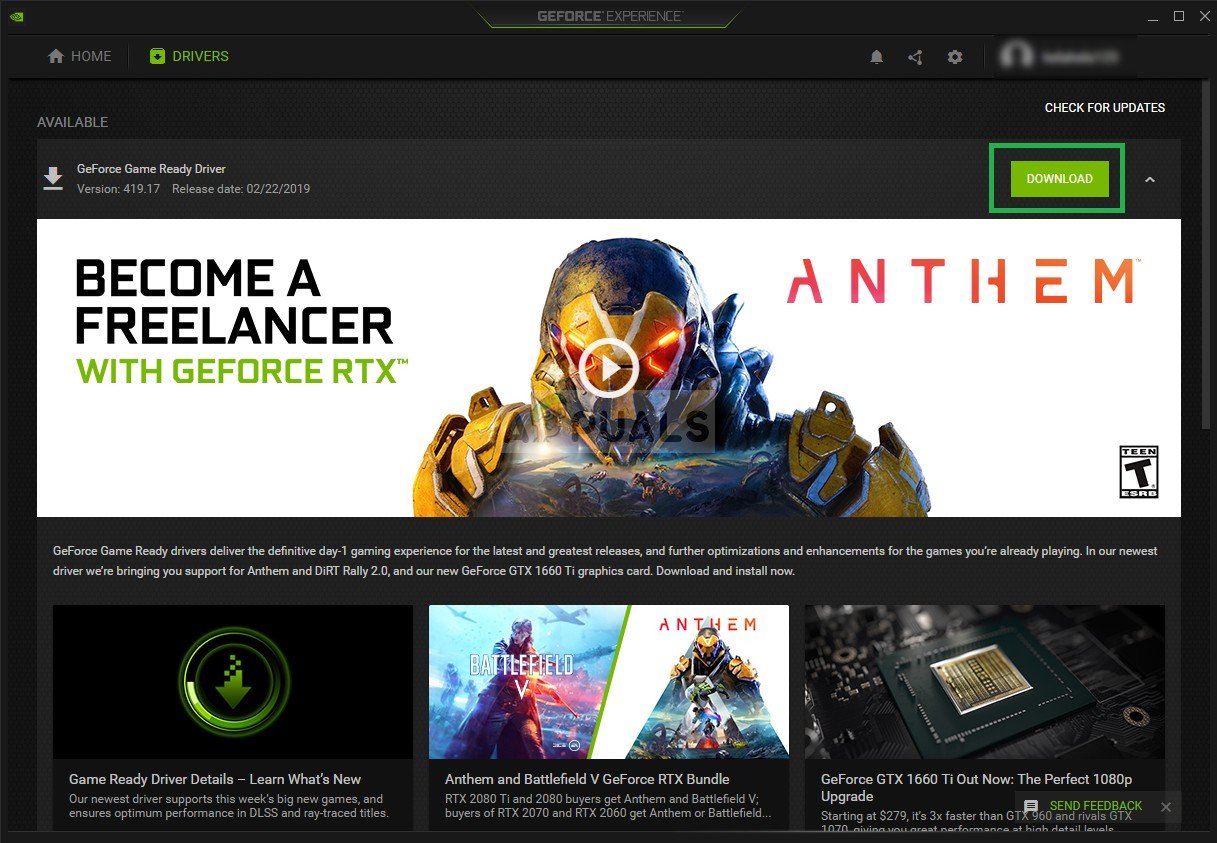
คลิกที่ปุ่มดาวน์โหลด
- เมื่อคุณคลิกที่ไดรเวอร์นั้นจะเริ่มดาวน์โหลด
- หลังจากไดร์เวอร์แล้ว ดาวน์โหลด แอปพลิเคชันจะให้ตัวเลือกสำหรับ“ ด่วน ' หรือ ' กำหนดเอง ' การติดตั้ง.
- คลิกที่ ' ด่วน ” ตัวเลือกการติดตั้งและไดรเวอร์จะ โดยอัตโนมัติ ติดตั้ง

การเลือกการติดตั้งด่วน
- ตอนนี้ลองเรียกใช้เกม
สำหรับผู้ใช้ AMD:
- ขวา - คลิก บน เดสก์ทอป และเลือก AMD Radeon การตั้งค่า
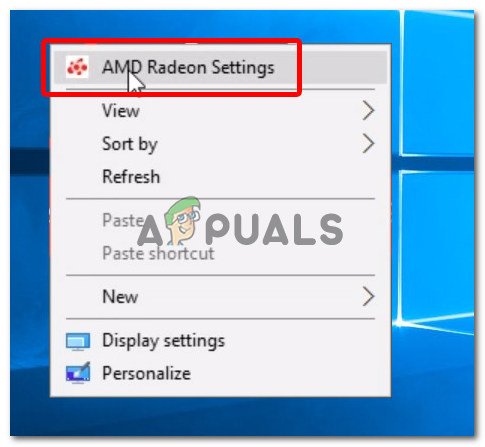
กำลังเปิดการตั้งค่า AMD Radeon
- ใน การตั้งค่า , คลิกที่ อัปเดต ด้านล่าง ขวา มุม
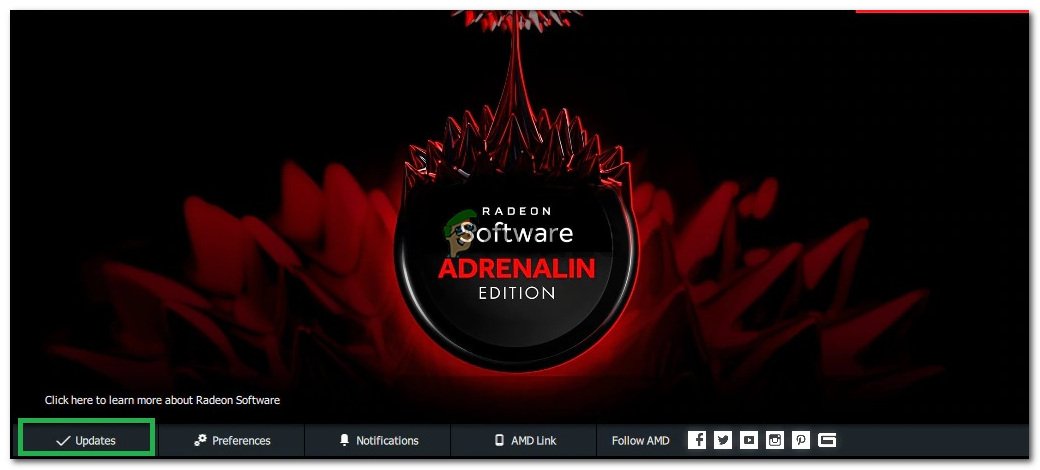
คลิกที่อัปเดต
- คลิกที่ ' ตรวจสอบสำหรับการอัพเดต '
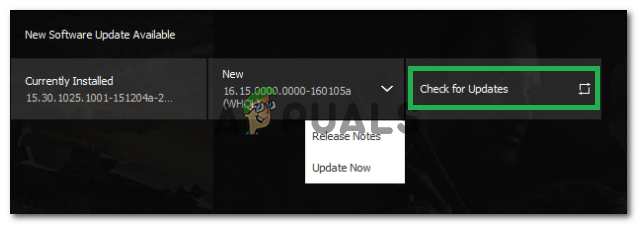
คลิกที่“ ตรวจสอบการอัปเดต”
- หากมีการอัปเดตใหม่ไฟล์ ใหม่ ตัวเลือกจะปรากฏขึ้น
- คลิกที่ตัวเลือกและเลือก อัปเดต
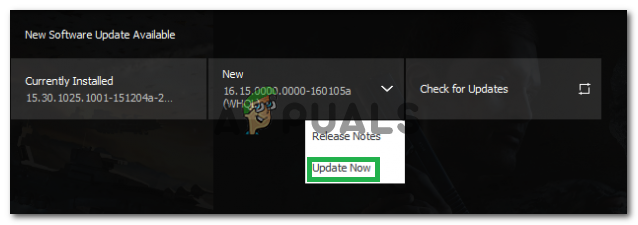
คลิกที่ 'อัปเดตทันที'
- AMD ติดตั้ง จะเริ่มคลิกที่ อัพเกรด เมื่อโปรแกรมติดตั้งแจ้งให้คุณทำ
- ตอนนี้โปรแกรมติดตั้งจะเตรียมแพ็คเกจให้พร้อม ตรวจสอบ ทุกช่องและคลิกที่ ติดตั้ง
- ตอนนี้จะ ดาวน์โหลด ไดรเวอร์ใหม่และติดตั้ง โดยอัตโนมัติ
- รีสตาร์ทคอมพิวเตอร์และลองเรียกใช้เกม
โซลูชันที่ 4: การใช้ Mod
เนื่องจากความผิดพลาดกับการกำหนดค่าของเกมหลังจากการอัปเดตล่าสุดจาก Windows 10 เกมจึงพยายามทำงานบนกราฟิกในตัวจาก Intel ด้วยเหตุนี้เกมจึงถูกป้องกันไม่ให้เปิดตัว เพื่อหลีกเลี่ยงสิ่งนี้เราจะนำการปรับเปลี่ยนไปใช้กับเกม ซึ่ง:
- คลิก ที่นี่ และดาวน์โหลด mod นี้ (แพ็คเกจ Fallout 3 Intel bypass)
- เมื่อดาวน์โหลดและแตกไฟล์แล้วให้เปิดโฟลเดอร์และคัดลอกไฟล์“ D3D9.dll” ไปยังโฟลเดอร์การติดตั้ง Fallout 3 และแทนที่ไฟล์ที่มีอยู่แล้ว
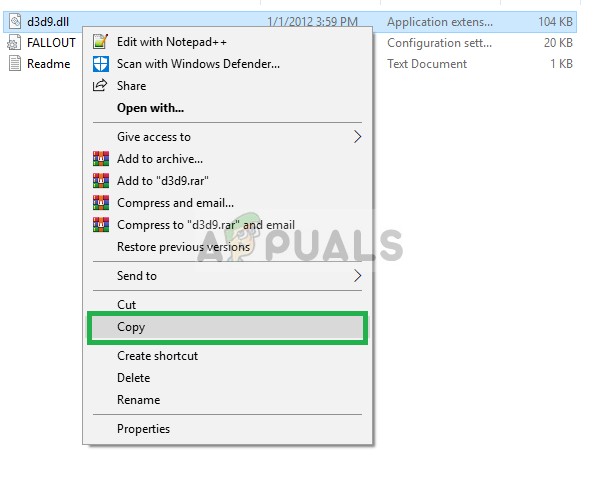
กำลังคัดลอก
- นอกจากนี้ให้คัดลอก“ Fallout.ini” และไปที่โฟลเดอร์“ Documents> My Games> Fallout 3” และแทนที่โฟลเดอร์ที่มีอยู่แล้ว
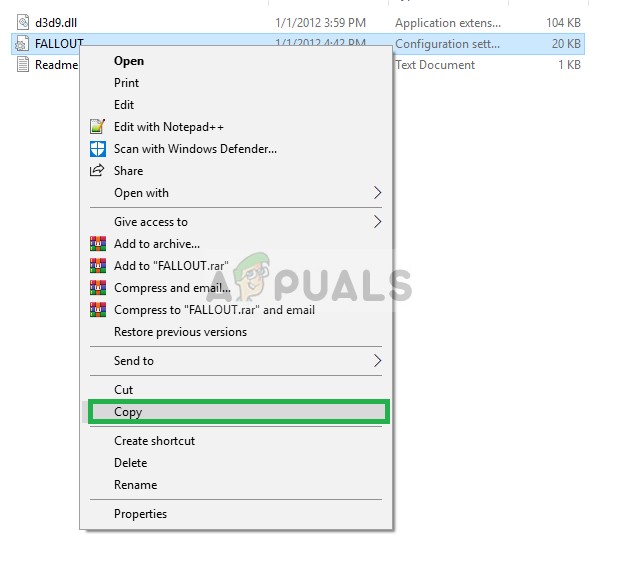
กำลังคัดลอก Fallout.ini
- ตอนนี้ลองเรียกใช้เกมและตรวจสอบเพื่อดูว่าปัญหายังคงมีอยู่หรือไม่