เราได้รับรายงานมากขึ้นเรื่อย ๆ จากผู้ใช้ที่พบ “ บริการรับรองความถูกต้องและอัปเดต Hi-Rez Studios” ข้อผิดพลาด ข้อผิดพลาดจะปรากฏขึ้นเมื่อเปิดตัวหรือระหว่างกระบวนการติดตั้งกับเกมเช่น Smite, Paladin และเกมแบบผู้เล่นหลายคนอื่น ๆ
อะไรเป็นสาเหตุของข้อผิดพลาด Hi-Rez Studios Authenticate and Update Service
หลังจากตรวจสอบปัญหาและดูรายงานผู้ใช้ต่างๆเราพบสถานการณ์สองสามสถานการณ์ที่อาจทำให้เกิดข้อผิดพลาดประเภทนี้:
- HiRez Authentication Service ขัดข้อง - โดยส่วนใหญ่แล้วข้อผิดพลาดนี้เกิดขึ้นเนื่องจากแอปพลิเคชันเกมไม่สามารถเริ่มให้บริการได้ สิ่งนี้สามารถแก้ไขได้โดยการถอนการติดตั้งไฟล์ HiRezService และติดตั้งใหม่ผ่านโฟลเดอร์แอปพลิเคชัน
- HiRez Authentication Service ต้องเริ่มต้นด้วยตนเอง - โดยทั่วไปจะเกิดขึ้นระหว่างขั้นตอนการติดตั้งเกม ในกรณีนี้ไฟล์ HiRezService ต้องเริ่มจากหน้าจอบริการ
- HiRez Authentication ถูกป้องกันไม่ให้ทำงานโดยชุดรักษาความปลอดภัยของบุคคลที่สาม - ชุดรักษาความปลอดภัยบางชุด (Bullguard เป็นชุดที่ได้รับรายงานมากที่สุด) จะมีการป้องกันระบบของคุณมากเกินไปและป้องกันไฟล์ HiRezService จากการสื่อสารกับเซิร์ฟเวอร์เกม
วิธีแก้ไขข้อผิดพลาด Hi-Rez Studios Authenticate and Update Service
หากคุณกำลังดิ้นรนเพื่อแก้ไขข้อผิดพลาดของเกมที่เกี่ยวข้องกับบริการตรวจสอบสิทธิ์และอัปเดต Hi-Rez Studios บทความนี้จะรวบรวมขั้นตอนการแก้ปัญหา ด้านล่างนี้คุณมีรายการวิธีการที่ผู้ใช้รายอื่นที่อยู่ในสถานการณ์คล้ายกันใช้เพื่อแก้ไขหรือหลีกเลี่ยงปัญหา
เพื่อผลลัพธ์ที่ดีที่สุดเริ่มต้นด้วยวิธีแรกและทำตามขั้นตอนทุกชุดจนกว่าคุณจะพบการแก้ไขที่ช่วยให้คุณสามารถแก้ไข Hi-Rez Studios รับรองความถูกต้องและปรับปรุงบริการ ข้อผิดพลาด เอาล่ะ!
วิธีที่ 1: ติดตั้ง HiRezService ใหม่จากโฟลเดอร์เกม
หากคุณได้รับข้อผิดพลาดนี้เมื่อพยายามเรียกใช้แอปพลิเคชัน Pre-Req ที่ใช้ในการเปิด Smite หรือ Paladin มีโอกาสสูงที่ปัญหาจะเกี่ยวข้องกับความผิดพลาดที่พบบ่อยซึ่งทำให้ HiRezService ทำงานผิดพลาด
ในกรณีนี้วิธีแก้ไขคือถอนการติดตั้งไฟล์ HiRezService จากนั้นติดตั้งใหม่จากโฟลเดอร์แอปพลิเคชันเกม คำแนะนำโดยย่อเกี่ยวกับวิธีดำเนินการดังต่อไปนี้:
- ไปที่โฟลเดอร์แอปพลิเคชันเกมของคุณและไปที่ไฟล์ ไบนารี> ทำซ้ำ โฟลเดอร์
บันทึก: หากคุณเล่นเกมผ่าน Steam ให้ไปที่ C: Program Files (x86) Steam steamapps common * โฟลเดอร์เกม * Binaries Redist . โปรดทราบว่า * โฟลเดอร์เกม * เป็นเพียงตัวยึดตำแหน่งของเกมที่แสดงข้อความแสดงข้อผิดพลาด - ดับเบิลคลิกที่ HiRezService และคุณจะได้รับแจ้งให้ถอนการติดตั้งไฟล์ที่เกี่ยวข้องทั้งหมด ตี ใช่ เพื่อทำการถอนการติดตั้ง
- เมื่อการถอนการติดตั้งเสร็จสิ้นให้ปิดพรอมต์และเรียกใช้แอปพลิเคชัน pre-req ที่ใช้เพื่อเริ่มเกมอีกครั้ง
- HiRezService จะถูกติดตั้งใหม่โดยอัตโนมัติและเกมของคุณควรเริ่มต้นโดยไม่มีไฟล์ Hi-Rez Studios รับรองความถูกต้องและปรับปรุงบริการ ข้อผิดพลาด
หากวิธีนี้ไม่ได้ผลหรือคุณได้รับข้อผิดพลาดขณะพยายามติดตั้งเกมให้เลื่อนลงไปที่วิธีถัดไปด้านล่าง
วิธีที่ 2: เริ่มบริการ Hi-Rez Studios Authenticate and Update ด้วยตนเอง
ถ้า Hi-Rez Studios รับรองความถูกต้องและอัปเดต ข้อผิดพลาดทำให้คุณไม่สามารถติดตั้งเกมได้ทั้งหมดคุณอาจสามารถหลีกเลี่ยงปัญหาได้โดยเริ่มบริการด้วยตนเอง
ผู้ใช้รายอื่นที่พบปัญหาคล้ายกันนี้สามารถแก้ไขได้โดยใช้หน้าจอบริการเพื่อบังคับให้บริการเริ่มต้นด้วยตนเอง คำแนะนำโดยย่อในการดำเนินการนี้มีดังนี้
- ปิดวิซาร์ดการติดตั้งของเกมที่แสดงข้อผิดพลาด
- กด คีย์ Windows + R เพื่อเปิดกล่อง Run จากนั้นพิมพ์“ services.msc ” แล้วกด ป้อน เพื่อเปิดไฟล์ บริการ หน้าจอ หากได้รับแจ้งจากไฟล์ UAC (การควบคุมบัญชีผู้ใช้) เลือก ใช่ .

- ใน บริการ หน้าจอพร้อมบานหน้าต่างตรงกลาง ( บริการในพื้นที่ ) เพื่อค้นหาไฟล์ Hi-Rez Studios รับรองความถูกต้องและอัปเดต บริการและดับเบิลคลิกที่มัน
- ในหน้าจอคุณสมบัติของบริการไปที่ ทั่วไป และคลิกที่ เริ่ม ปุ่ม (ภายใต้สถานะการบริการ) การดำเนินการนี้จะบังคับให้บริการเริ่มต้น นอกจากนี้ให้ตั้งค่าประเภทการเริ่มต้นเป็น 'อัตโนมัติ'
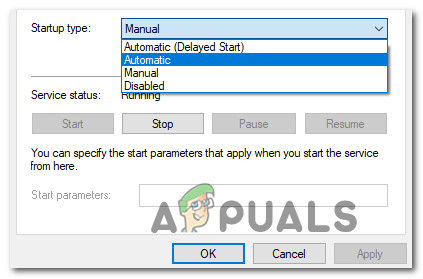
การเปลี่ยนประเภทการเริ่มต้น
- กับ บริการ Hi-Rez Studios รับรองความถูกต้องและอัปเดต เปิดใช้งานเรียกใช้วิซาร์ดการติดตั้งอีกครั้งและดูว่าปัญหาได้รับการแก้ไขหรือไม่
หากคุณยังคงพบข้อผิดพลาดเดิมให้ทำตามวิธีการถัดไปด้านล่าง
วิธีที่ 3: ป้องกันการรบกวนของโปรแกรมป้องกันไวรัส
ผู้ใช้บางรายถึงจุดต่ำสุดของปัญหาหลังจากพบว่าไฟล์ HirezService.exe บริการถูกขัดขวางไม่ให้ทำงานโดย Bullguard หรือชุดโปรแกรมป้องกันไวรัสหรือไฟร์วอลล์ที่คล้ายกัน
หากคุณใช้ชุดรักษาความปลอดภัยของบุคคลที่สาม (ไม่นับ Windows Defender) ให้ลองถอนการติดตั้งโปรแกรมป้องกันไวรัสไฟร์วอลล์หรือ ปิดการใช้งานไฟร์วอลล์ และดูว่าข้อผิดพลาดได้รับการแก้ไขหรือไม่ คำแนะนำโดยย่อเกี่ยวกับวิธีดำเนินการดังต่อไปนี้:
บันทึก: โปรดทราบว่าการปิดใช้งานการป้องกันแบบเรียลไทม์ของชุดรักษาความปลอดภัยจะไม่สร้างความแตกต่างใด ๆ เนื่องจากกฎปัจจุบันจะยังคงอยู่อย่างมั่นคง
- กด คีย์ Windows + R เพื่อเปิดกล่อง Run จากนั้นพิมพ์“ appwiz.cpl 'และกด ป้อน เพื่อเปิด โปรแกรมและคุณสมบัติ .
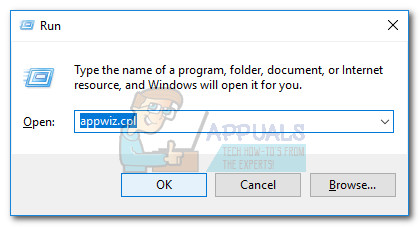
- ค้นหาโปรแกรมป้องกันไวรัสของ บริษัท อื่น (หรือไฟร์วอลล์) คลิกขวาแล้วเลือก ถอนการติดตั้ง . จากนั้นทำตามคำแนะนำบนหน้าจอเพื่อถอนการติดตั้งซอฟต์แวร์ทั้งหมด
- ไปที่ลิงค์นี้ ( ที่นี่ ) และดาวน์โหลดเครื่องมือลบเฉพาะที่เกี่ยวข้องกับชุดรักษาความปลอดภัยของบุคคลที่สามของคุณเพื่อลบร่องรอยทั้งหมด
- รีสตาร์ทคอมพิวเตอร์ของคุณและพยายามติดตั้งหรือเปิดเกมที่เคยแสดงไฟล์ Hi-Rez Studios รับรองความถูกต้องและอัปเดต
หากข้อผิดพลาดยังคงปรากฏขึ้นให้ดำเนินการต่อด้วยวิธีการถัดไปด้านล่าง
วิธีที่ 4: ติดตั้งแอปพลิเคชันเกมอีกครั้ง
อีกวิธีหนึ่งในการบังคับให้ติดตั้งไฟล์ Hi-Rez Studios รับรองความถูกต้องและอัปเดต บริการคือการติดตั้งเกมใหม่ทั้งหมดพร้อมกับส่วนประกอบที่เกี่ยวข้องทั้งหมด
ผู้ใช้รายอื่นที่อยู่ในสถานการณ์เดียวกันได้รายงานว่าข้อผิดพลาดได้รับการแก้ไขแล้วหลังจากติดตั้งเกมใหม่พร้อมกับส่วนประกอบที่เกี่ยวข้องทั้งหมด คำแนะนำโดยย่อเกี่ยวกับวิธีดำเนินการดังต่อไปนี้:
- กด คีย์ Windows + R เพื่อเปิดไฟล์ วิ่ง กล่อง. จากนั้นพิมพ์“ appwiz.cpl 'และกด ป้อน เพื่อเปิด โปรแกรมและคุณสมบัติ .
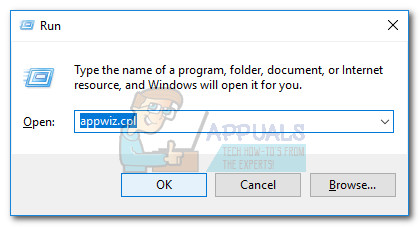
- เลื่อนลงไปตามรายการแอพพลิเคชั่นคลิกขวาที่เกมที่แสดงข้อผิดพลาดแล้วเลือก ถอนการติดตั้ง .
- ทำตามคำแนะนำบนหน้าจอและเลือกถอนการติดตั้งบริการที่เกี่ยวข้องทั้งหมดเมื่อได้รับแจ้ง
- เมื่อการถอนการติดตั้งเสร็จสิ้นให้รีบูตเครื่องคอมพิวเตอร์ของคุณ
- ตอนนี้เรียกใช้ตัวติดตั้งเกมและในขณะที่มันแสดง ' การเริ่มบริการรับรองความถูกต้องและอัปเดต Hi-Rez Studios “ กดเร็ว ๆ “ Ctrl + Alt + Del” และเปิดตัวจัดการงาน
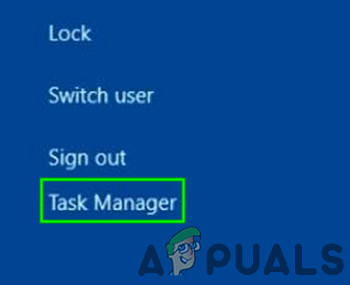
เปิดตัวจัดการงาน
- ในตัวจัดการงานให้หยุดไฟล์ “ บริการติดตั้ง Windows” จากนั้นให้การติดตั้งเกมดำเนินการต่อ
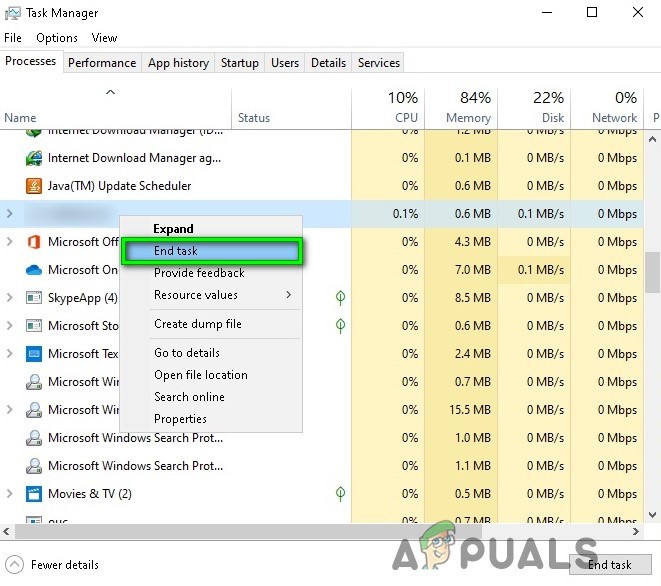
สิ้นสุดงานในตัวจัดการงาน
- ตอนนี้ไปที่โฟลเดอร์เกมและค้นหา Hi-Rez Diagnostics and Support ที่เรียกใช้งานได้
- เริ่มปฏิบัติการในฐานะผู้ดูแลระบบและรอให้เสร็จสิ้น
- ตรวจสอบเพื่อดูว่าปัญหายังคงมีอยู่หรือไม่

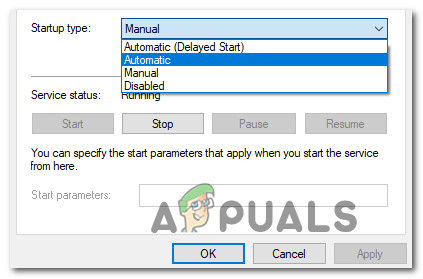
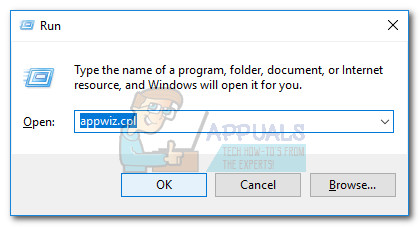
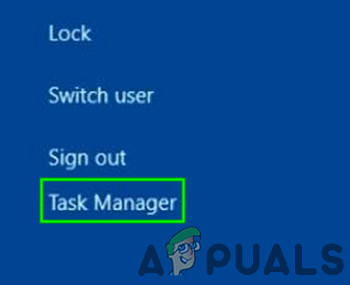
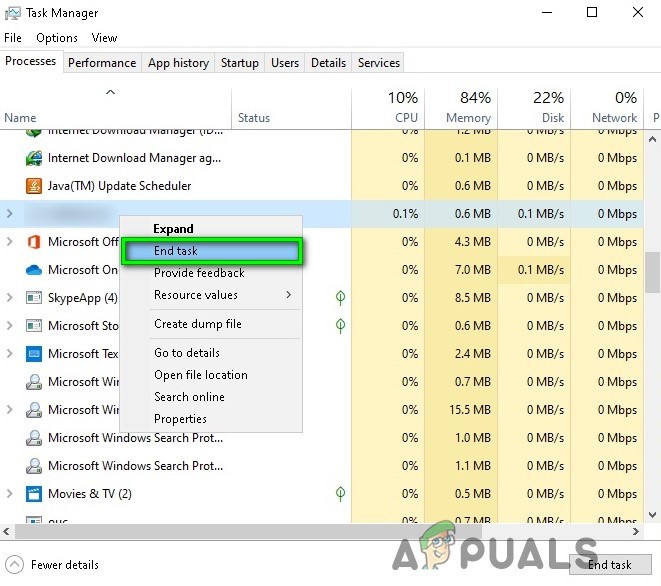






![[FIX] COD MW Dev Error 5761 (ข้อผิดพลาดที่ไม่สามารถกู้คืนได้)](https://jf-balio.pt/img/how-tos/56/cod-mw-dev-error-5761.png)
















