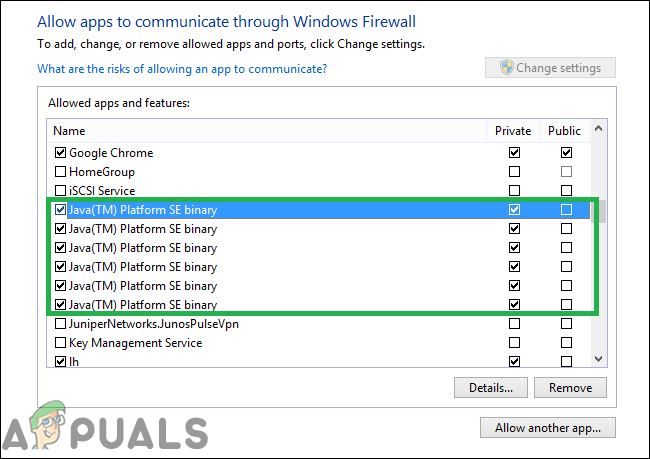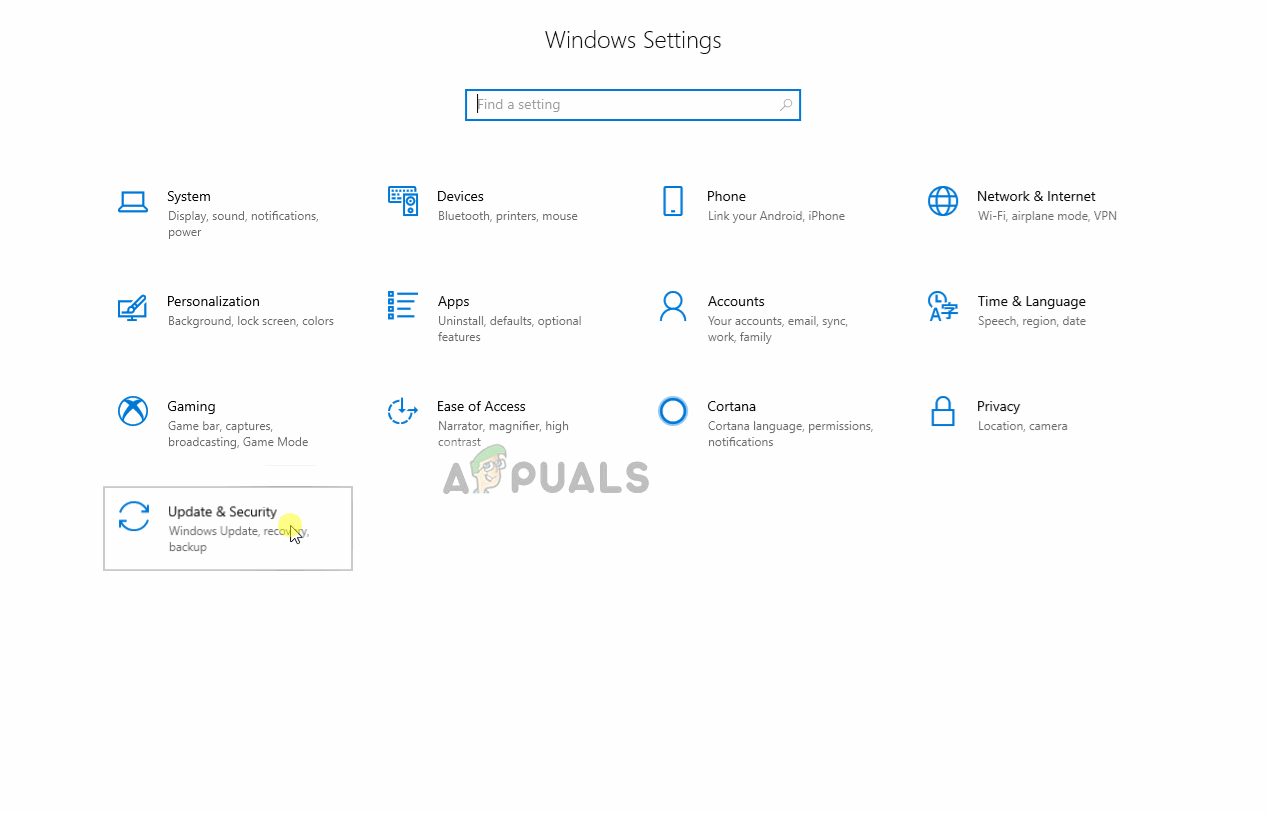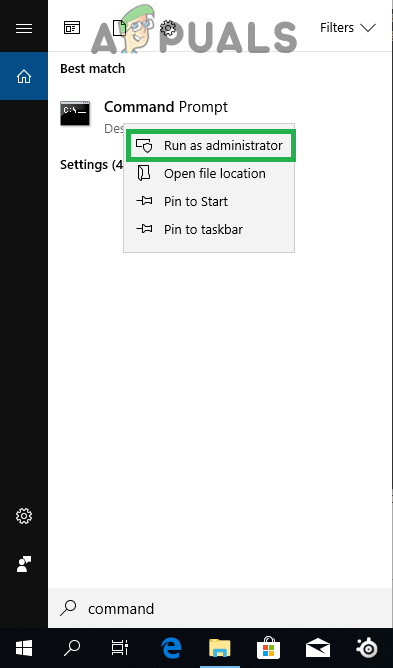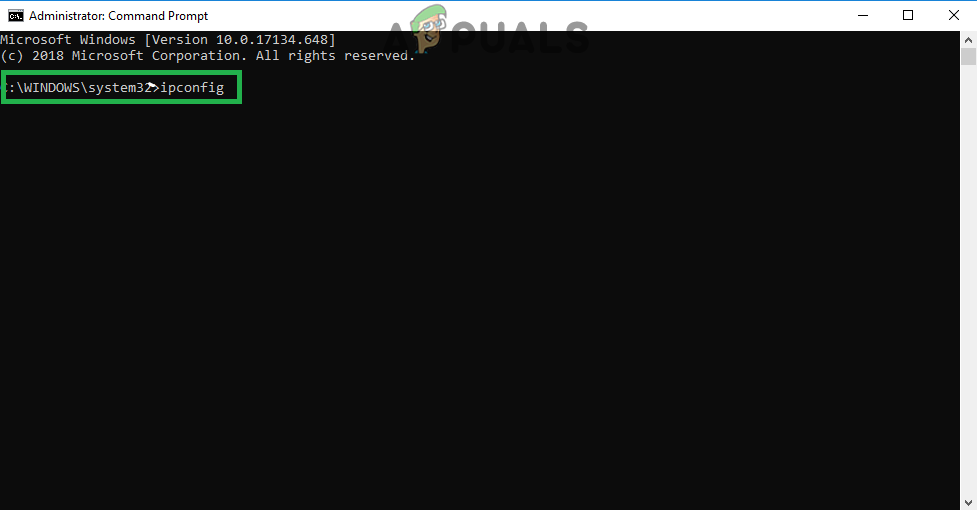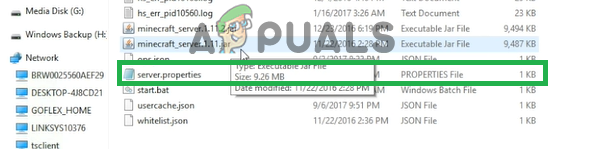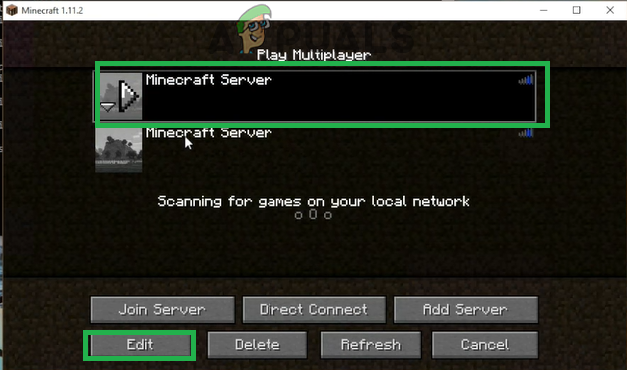Minecraft เป็นเกม Sandbox ที่พัฒนาและเผยแพร่โดย Mojang เกมนี้เปิดตัวในปี 2011 และกลายเป็นที่นิยมในชุมชนเกมออนไลน์ในทันที มีผู้เล่นจำนวนมากที่สุดแห่งหนึ่งโดยมีผู้เล่นจำนวนมากถึง 91 ล้านคนที่ลงชื่อเข้าใช้ทุกเดือน อย่างไรก็ตามเมื่อไม่นานมานี้มีรายงานจำนวนมากเกี่ยวกับผู้ใช้ที่พบข้อผิดพลาด ' io.netty.channel.AbstractChannel $ AnnotatedConnectException: การเชื่อมต่อถูกปฏิเสธ: ไม่มีข้อมูลเพิ่มเติม ” ขณะพยายามเชื่อมต่อกับเซิร์ฟเวอร์ ข้อผิดพลาดนี้ไม่ได้ จำกัด อยู่ที่เซิร์ฟเวอร์เดียวและยังคงมีอยู่ในเซิร์ฟเวอร์ทั้งหมด

ข้อความแสดงข้อผิดพลาด“ io.netty.channel.AbstractChannel $ AnnotatedConnectException: การเชื่อมต่อถูกปฏิเสธ: ไม่มีข้อมูลเพิ่มเติม” ขณะพยายามเชื่อมต่อกับเซิร์ฟเวอร์
สาเหตุข้อผิดพลาดที่ปฏิเสธการเชื่อมต่อคืออะไร
หลังจากได้รับรายงานจำนวนมากจากผู้ใช้หลายคนเราได้ตรวจสอบปัญหาและได้คิดค้นชุดวิธีแก้ปัญหาที่ช่วยแก้ปัญหาสำหรับผู้ใช้ส่วนใหญ่ นอกจากนี้เรายังตรวจสอบสาเหตุที่ทำให้เกิดข้อผิดพลาดและระบุไว้ด้านล่าง สำหรับการที่:
- ปัญหา IP: ในบางกรณีปัญหาเกิดจากที่อยู่ IP ไม่ถูกต้องหรือพอร์ตที่แสดงรายการขณะพยายามเชื่อมต่อกับเซิร์ฟเวอร์ ที่อยู่ IP พร้อมกับพอร์ตที่ถูกต้องใช้เพื่อส่งต่อการเชื่อมต่อของคุณไปยังเซิร์ฟเวอร์และการเชื่อมต่อจะถูกสร้างขึ้นเมื่อเซิร์ฟเวอร์อนุมัติ เว้นแต่คุณจะใช้ที่อยู่ IP แบบคงที่ซึ่งค่อนข้างหายากที่อยู่ IP ที่ ISP กำหนดให้คุณจะเปลี่ยนแปลงเป็นครั้งคราวและผู้ใช้หลายคนอาจได้รับการจัดสรรที่อยู่ IP เดียวกัน ดังนั้นจึงจำเป็นต้องแก้ไขที่อยู่ IP เป็นครั้งคราว
- ไฟร์วอลล์: นอกจากนี้ยังเป็นไปได้ว่าไฟร์วอลล์ Windows ที่คุณใช้อาจบล็อกการเชื่อมต่อของคุณกับเซิร์ฟเวอร์ ทั้งไฟล์ Java และไดเร็กทอรีเกมจะถูกเพิ่มลงในรายการยกเว้นของ Windows Firewall เพื่อให้เกมเชื่อมต่อกับเซิร์ฟเวอร์ได้อย่างถูกต้อง
- Java ที่ล้าสมัย: Minecraft ต้องการซอฟต์แวร์ Java เพื่ออัปเดตเป็นเวอร์ชันล่าสุดเพื่อให้สามารถทำงานได้อย่างถูกต้อง หาก Java ล้าสมัยในอุปกรณ์ของคุณและตัวเรียกใช้งานได้รับการอัปเดตเป็นเวอร์ชันล่าสุดอาจทำให้เกิดความขัดแย้งกับองค์ประกอบบางอย่างของเกมและขัดขวางการเชื่อมต่อกับเซิร์ฟเวอร์อย่างเหมาะสม
- ซอฟต์แวร์ที่เข้ากันไม่ได้: มีรายการซอฟต์แวร์ที่เข้ากันไม่ได้กับ Minecraft และทำให้เกิดปัญหาหากติดตั้งบนคอมพิวเตอร์ที่คุณพยายามเชื่อมต่อกับเซิร์ฟเวอร์ Minecraft มีรายการซอฟต์แวร์อย่างเป็นทางการซึ่งไม่สามารถใช้งานร่วมกับเกมได้และทำให้เกิดความขัดแย้ง
เมื่อคุณมีความเข้าใจพื้นฐานเกี่ยวกับลักษณะของปัญหาแล้วเราจะดำเนินการแก้ไขต่อไป ขอแนะนำให้คุณลองใช้วิธีแก้ปัญหาเหล่านี้ตามลำดับที่ระบุไว้เพื่อให้แน่ใจว่าไม่มีข้อขัดแย้งเกิดขึ้น
โซลูชันที่ 1: การรีเซ็ตอินเทอร์เน็ต
เมื่อใดก็ตามที่เราเตอร์อินเทอร์เน็ตรีเซ็ตที่อยู่ IP ที่ ISP ให้ไว้จะเปลี่ยนไปเว้นแต่คุณจะใช้ที่อยู่ IP แบบคงที่ ดังนั้นในขั้นตอนนี้เราจะเริ่มต้นการตั้งค่าอินเทอร์เน็ตและแคช DNS ใหม่โดยการหมุนเวียนอินเทอร์เน็ตเราเตอร์อย่างสมบูรณ์ สำหรับการที่:
- ยกเลิกการเชื่อมต่อ ที่ อำนาจ จากเราเตอร์อินเทอร์เน็ต

การถอดสายไฟ
- รอ สำหรับ 5 นาที และ เชื่อมต่อใหม่ พลัง.
- เมื่อได้รับอนุญาตให้เข้าถึงอินเทอร์เน็ตพยายาม เชื่อมต่อ ไปยังเซิร์ฟเวอร์และ ตรวจสอบ เพื่อดูว่าปัญหายังคงมีอยู่หรือไม่
โซลูชันที่ 2: การเพิ่มข้อยกเว้นในไฟร์วอลล์
เป็นไปได้ว่าไฟร์วอลล์ Windows ที่คุณใช้อยู่อาจบล็อกการเชื่อมต่อของคุณกับเซิร์ฟเวอร์ ดังนั้นในขั้นตอนนี้เราจะเพิ่มข้อยกเว้นในไฟร์วอลล์สำหรับไฟล์ปฏิบัติการบางตัวในโฟลเดอร์ Minecraft ที่ต้องเชื่อมต่ออินเทอร์เน็ต สำหรับการที่:
- คลิก บน เริ่มต้น เมนูและเลือก การตั้งค่า ไอคอน.
- ในการตั้งค่า คลิก บน ' การอัปเดตและความปลอดภัย ” ตัวเลือก
- เลือกปุ่ม“ ความปลอดภัยของ Windows 'จากบานหน้าต่างด้านซ้ายและเลือก' ไฟร์วอลล์และการป้องกันเครือข่าย ” ตัวเลือก
- เลื่อนลงและ เลือก ที่“ อนุญาตแอปผ่านไฟร์วอลล์ ” ตัวเลือก
- คลิกที่ ' เปลี่ยนการตั้งค่า ” และเลือก“ ใช่ ” บนข้อความเตือน
- เลือกปุ่ม“ อนุญาตแอปอื่น ” จากตัวเลือกและคลิกที่“ เรียกดู '
- นำทาง ไปที่เกม การติดตั้ง ไดเรกทอรีและ เลือก เกมและ ตัวเรียกใช้งาน ปฏิบัติการได้
- ตอนนี้ ทำซ้ำ กระบวนการข้างต้นอีกครั้งและครั้งนี้ นำทาง ไปยังไดเร็กทอรีที่คุณมีไฟล์ มายคราฟ เซิร์ฟเวอร์ ติดตั้ง
- เปิด“ Maxwell 'แล้วคลิก' MinecraftServer 'โฟลเดอร์
- ตอนนี้อนุญาต ทั้งสองอย่าง ที่ Java ไฟล์ปฏิบัติการ อยู่ภายในโฟลเดอร์ในลักษณะเดียวกัน
- ตอนนี้ ทำซ้ำ กระบวนการอีกครั้งและแทนที่จะคลิก“ อนุญาตแอปอื่น ” หลังจากเลือก“ เปลี่ยนแปลง ” เพียงแค่เลื่อนรายการแอพที่มีและอนุญาตทั้งหมด“ Java Platform SE ไบนารี ” ผ่านทั้งสองตัวเลือก“ เอกชน ” และ“ สาธารณะ ” เครือข่าย
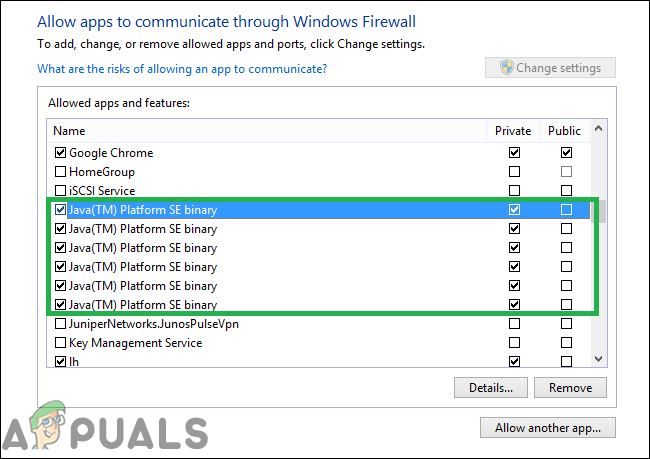
แอปพลิเคชันที่ต้องได้รับอนุญาตผ่านไฟร์วอลล์
- เปิด ตัวเรียกใช้งาน Minecraft ลองทำ เชื่อมต่อ ไปยังเซิร์ฟเวอร์และ ตรวจสอบ เพื่อดูว่าปัญหายังคงมีอยู่หรือไม่
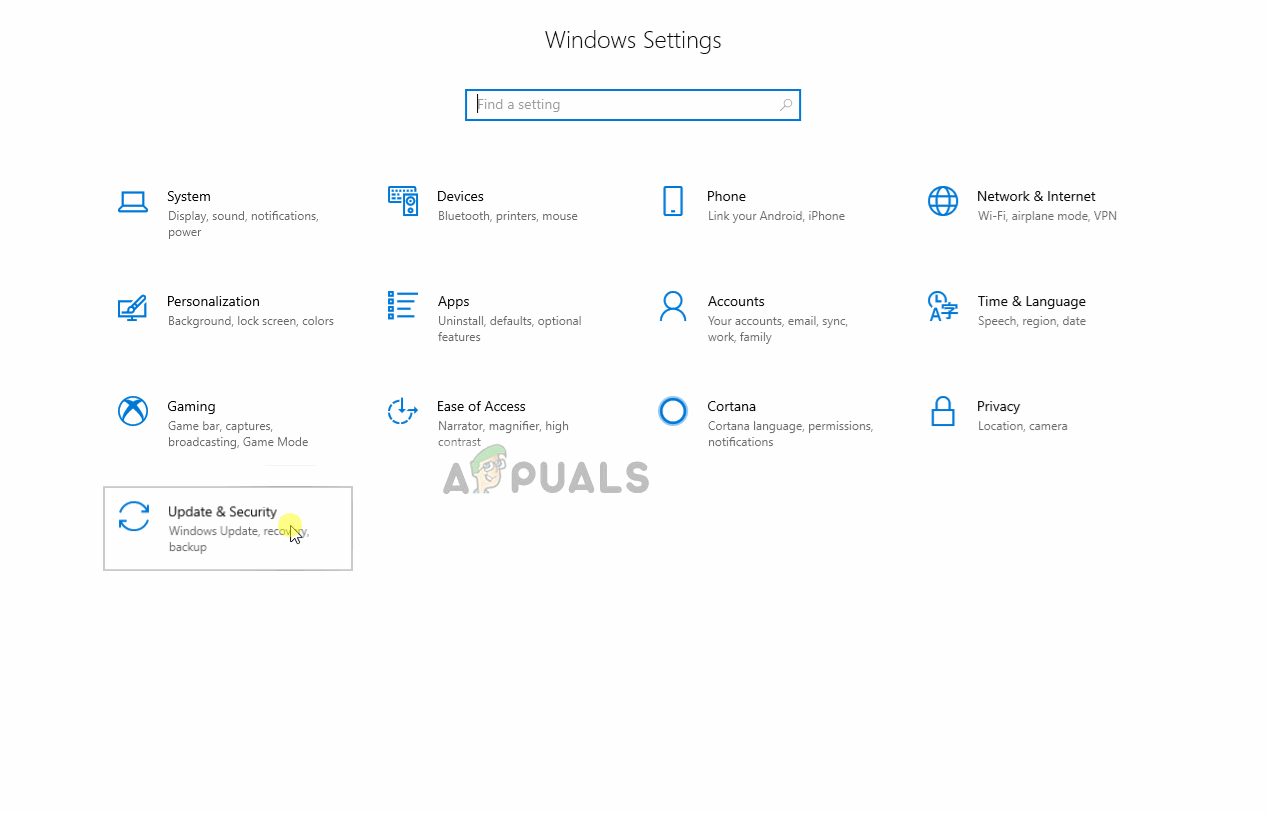
อนุญาตแอปพลิเคชันผ่านไฟร์วอลล์
โซลูชันที่ 3: การเพิ่มที่อยู่ IP และพอร์ต
หากที่อยู่ IP ที่คุณใช้ไม่ใช่ที่อยู่คงที่จะมีการเปลี่ยนแปลงทุกสองสามวันหรือเมื่อใดก็ตามที่มีการรีเซ็ตการเชื่อมต่ออินเทอร์เน็ต ดังนั้นในขั้นตอนนี้เราจะตรวจสอบไฟล์ ที่อยู่ IP และพอร์ตที่ถูกต้องสำหรับเกมแล้วเพิ่มลงใน Minecraft Launcher สำหรับการที่:
- คลิก บนแถบค้นหาบนแถบเครื่องมือ Windows แล้วพิมพ์“ พร้อมรับคำสั่ง '.
- ขวา - คลิก บนไอคอนและเลือก“ วิ่ง ในฐานะผู้ดูแลระบบ '.
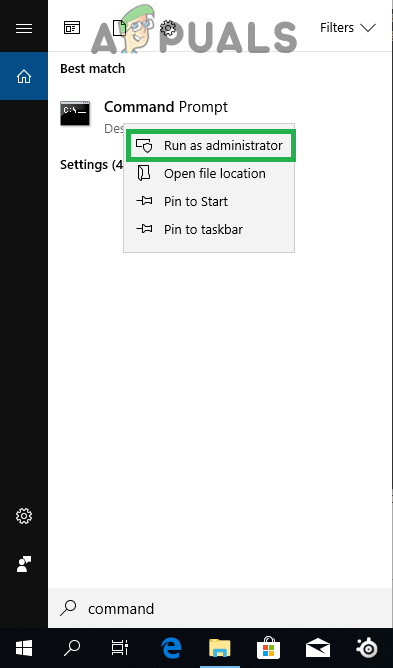
คลิกขวาที่ไอคอน Command Prompt แล้วเลือก Run as Administrator
- ประเภท ใน“ ipconfig ” และจดบันทึก“ IPV4 ที่อยู่ '.
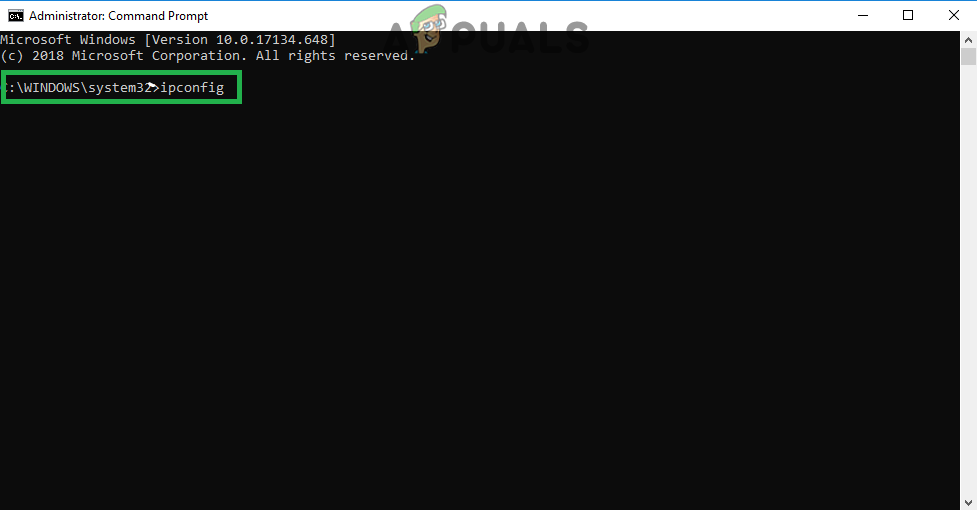
พิมพ์ ipconfig ในพรอมต์คำสั่ง
- นอกจากนี้ นำทาง ไปที่ ' โฟลเดอร์เซิร์ฟเวอร์ Minecraft> Maxwell (ตัวเลขสุ่มบางตัว)> MinecraftServer ” และเปิด“ คุณสมบัติของเซิร์ฟเวอร์ ” เอกสารข้อความ
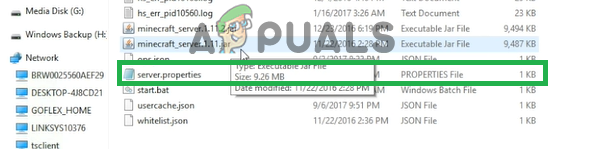
เปิดเอกสารข้อความ“ คุณสมบัติเซิร์ฟเวอร์” และสังเกตพอร์ตเซิร์ฟเวอร์
- จดบันทึก“ พอร์ตเซิร์ฟเวอร์ ” ระบุไว้ที่นั่น ในกรณีของเราคือ“ 25565 'ในกรณีส่วนใหญ่ควรจะคล้ายกัน แต่ในบางกรณีก็ไม่เป็นเช่นนั้น
- ตอนนี้ เปิด ขึ้น Minecraft และ นำทาง ไปที่ ' เล่นหลายคน ” ตัวเลือก
- เลือก เซิร์ฟเวอร์ที่คุณต้องการเข้าร่วมโดยคลิกที่เซิร์ฟเวอร์และเลือก“ แก้ไข ” จากตัวเลือกด้านล่าง
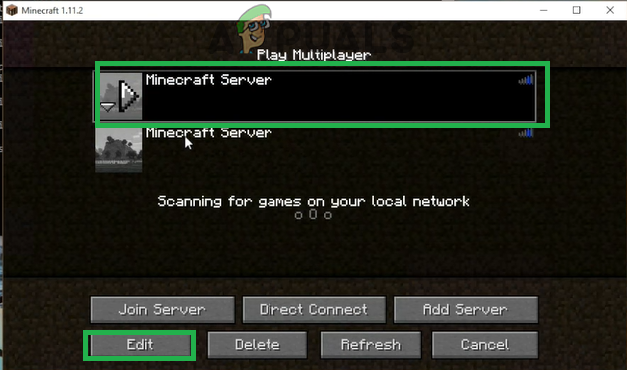
คลิกที่เซิร์ฟเวอร์และเลือก“ แก้ไข”
- ชื่อเซิร์ฟเวอร์อาจเป็นไปตามความต้องการของคุณ แต่ 'ที่อยู่' ต้องเป็นที่อยู่ IPV4 ที่เราระบุไว้และหมายเลขพอร์ตเช่น ' XXX.XXX.X.X: 25565 'การ' 25565 ” คือหมายเลขพอร์ตและอาจแตกต่างกันไป

แก้ไขที่อยู่เซิร์ฟเวอร์และคลิกที่เสร็จสิ้น
- คลิกที่ ' เสร็จแล้ว ', คลิกที่ ' รีเฟรช ” และ ตรวจสอบ เพื่อดูว่าปัญหายังคงมีอยู่หรือไม่
บันทึก: มีแอปพลิเคชั่นบางตัวที่โดยทั่วไปไม่เข้ากันกับองค์ประกอบบางอย่างของ Minecraft และทำให้เกิดปัญหากับมัน มีรายการแอปพลิเคชัน ที่นี่ . หากสิ่งเหล่านี้ได้รับการติดตั้งบนคอมพิวเตอร์ที่เซิร์ฟเวอร์กำลังเรียกใช้หรือบนคอมพิวเตอร์ของคุณคุณจะยังคงประสบปัญหากับเกม
โซลูชันที่ 4: การตรวจสอบการกรองพอร์ต
เราเจอหลาย ๆ กรณีที่ผู้ใช้กำลังกรองพอร์ตโดยไม่ได้ตั้งใจ แม้ว่าการส่งต่อพอร์ตจะทำงานได้ดี แต่การกรองจะลบล้างโดยอัตโนมัติและคุณจะไม่สามารถเชื่อมต่อกับเซิร์ฟเวอร์ Minecraft ได้
สิ่งที่คุณทำได้คือตรวจสอบเราเตอร์และเครื่องในพื้นที่ของคุณ เครือข่าย การกำหนดค่าและตรวจสอบให้แน่ใจว่าไม่ได้เปิดการกรองพอร์ตและหากเป็นเช่นนั้นระบบจะกรองพอร์ตที่ถูกต้อง
แนวทางที่ 5: ตรวจสอบการเข้าถึงเครือข่าย ISP
หากวิธีการข้างต้นไม่ได้ผลคุณควรตรวจสอบการเข้าถึงเครือข่ายของ ISP ของคุณ บางครั้ง ISP จะบล็อกการเข้าถึงเครือข่ายไปยังโดเมนบางโดเมนและไม่อนุญาตให้คุณดำเนินการต่อ ติดต่อ ISP ของคุณและตรวจสอบว่าการเข้าถึงอินเทอร์เน็ตไม่ได้ถูกบล็อก
นอกจากนี้คุณยังสามารถเปลี่ยนไฟล์ การเชื่อมต่ออินเทอร์เน็ต ไปยัง 3G ของสมาร์ทโฟนของคุณและดูว่ามันเหมาะกับคุณอย่างไร หากเป็นเช่นนั้นอาจหมายความว่า ISP ของคุณกำลังบล็อกคุณและคุณจำเป็นต้องเปลี่ยนเครือข่ายของคุณ
อ่าน 4 นาที