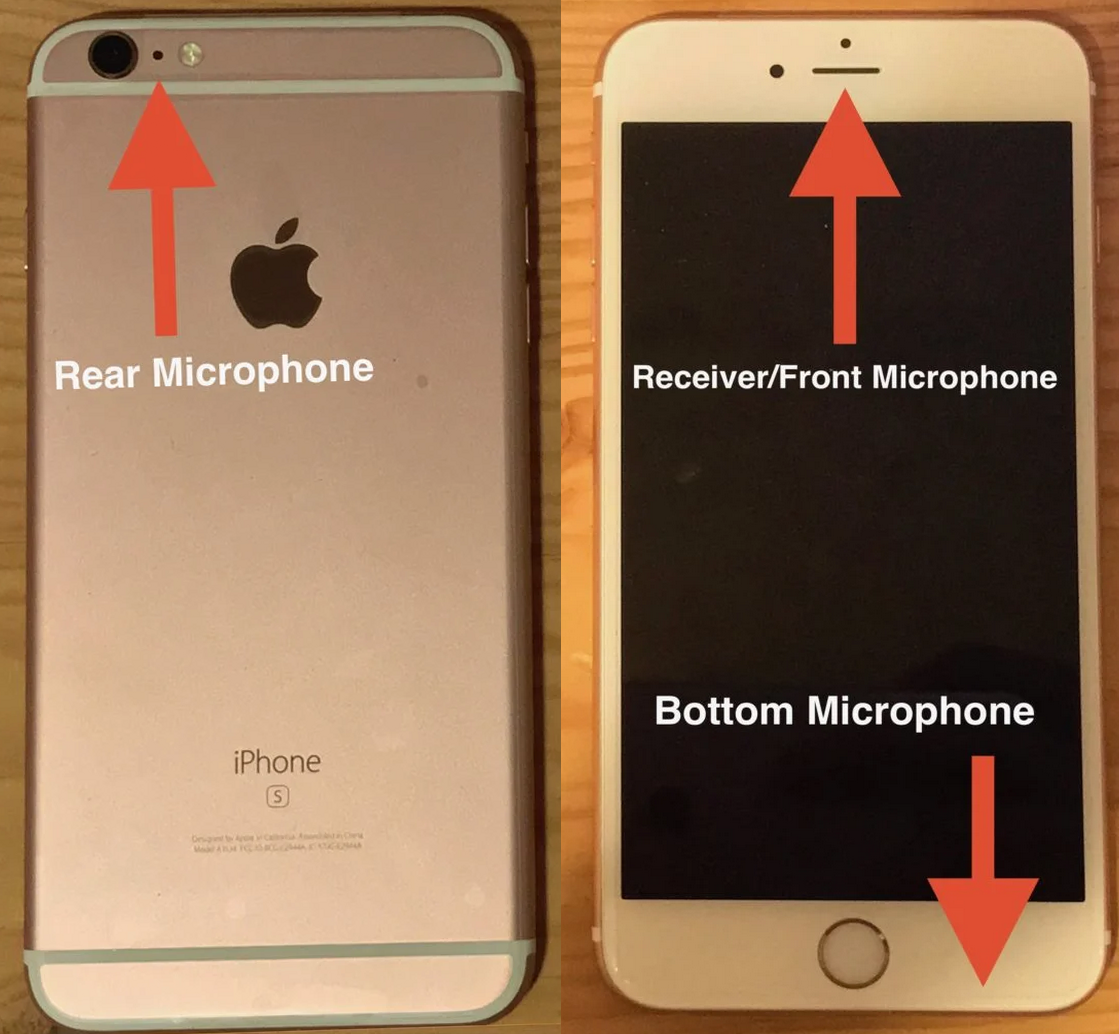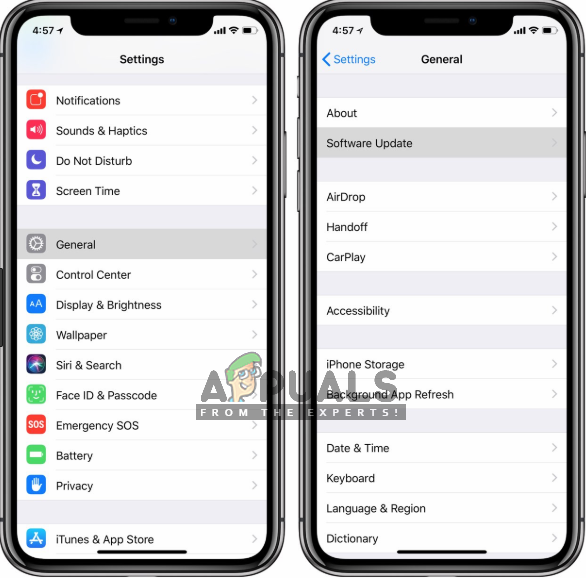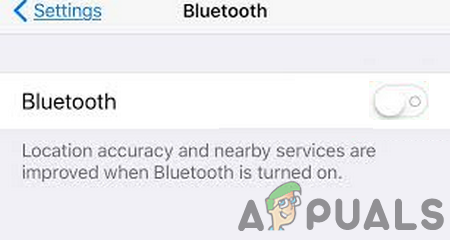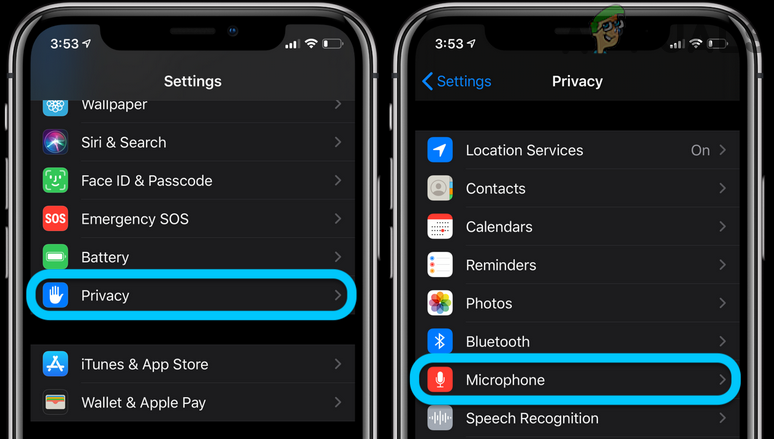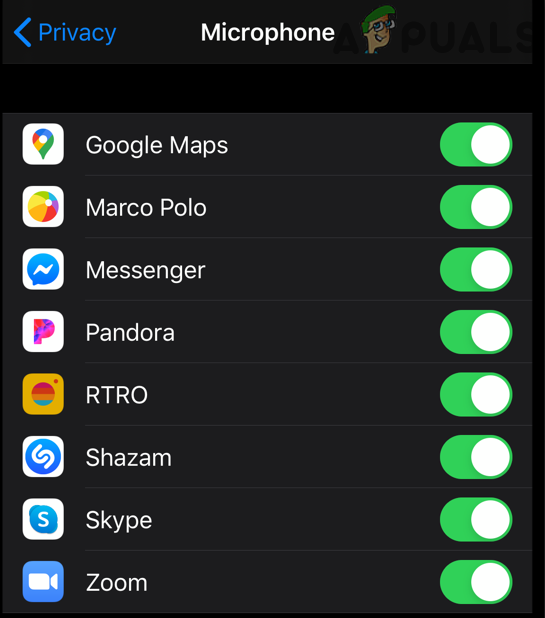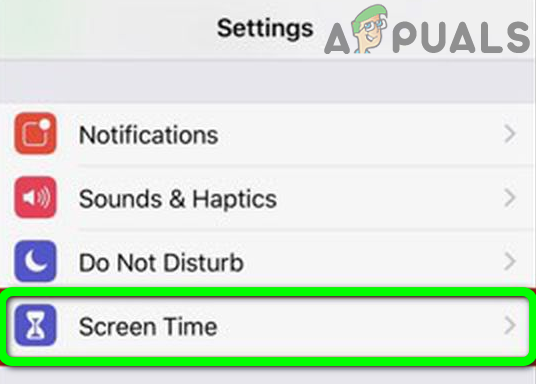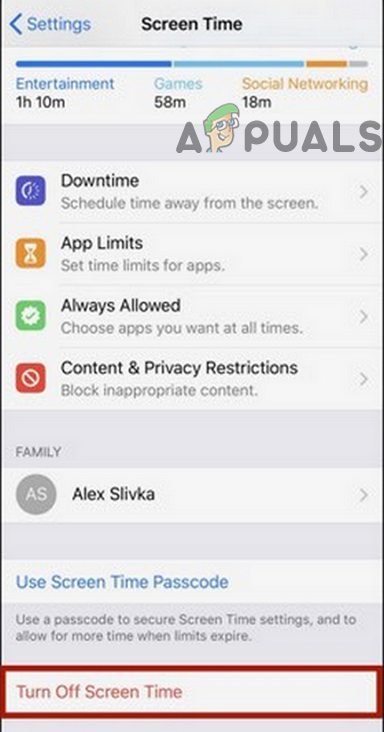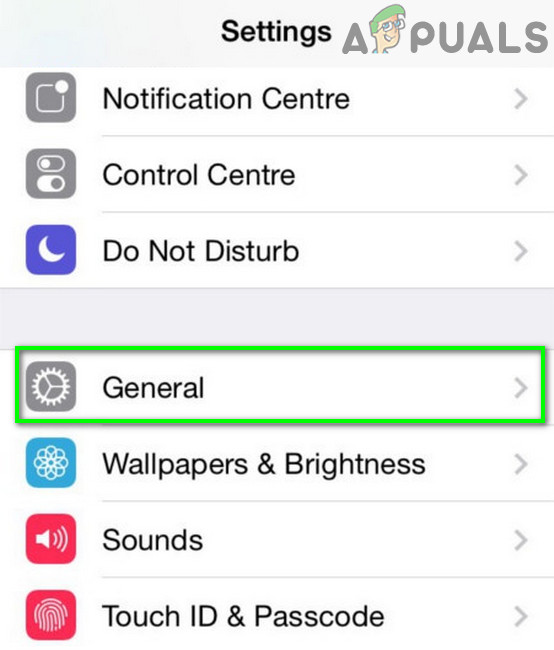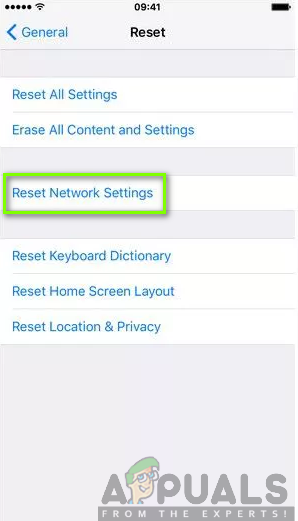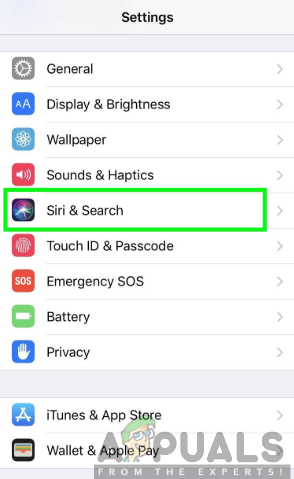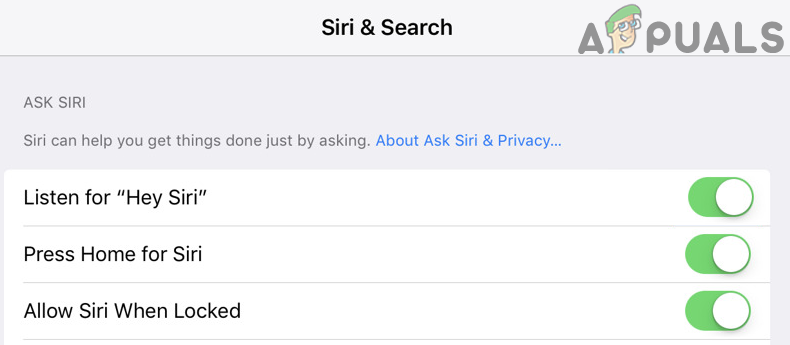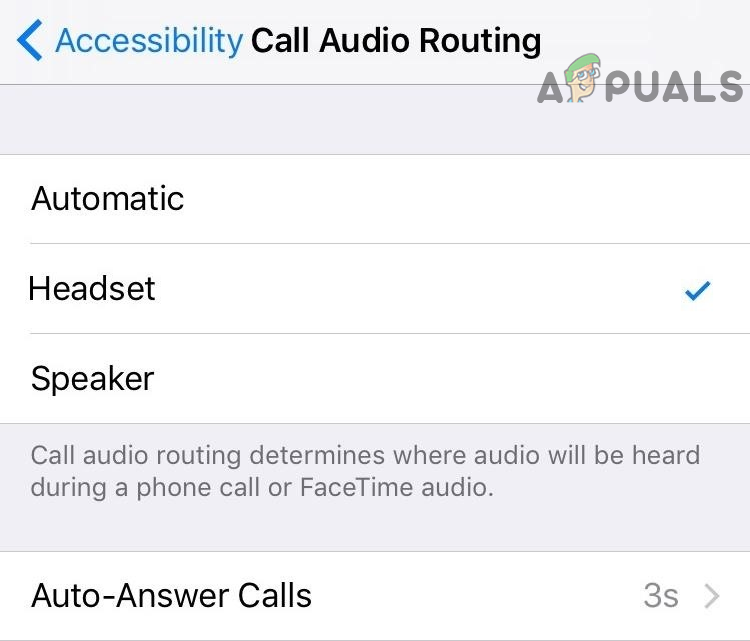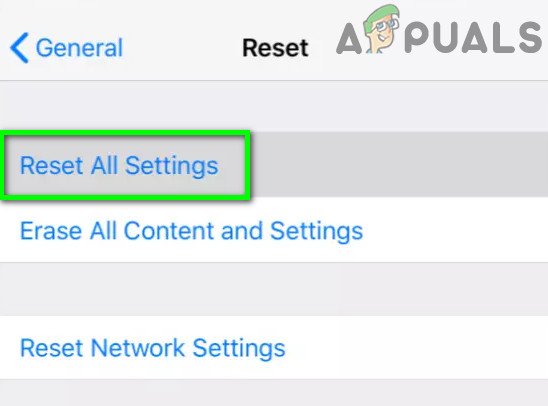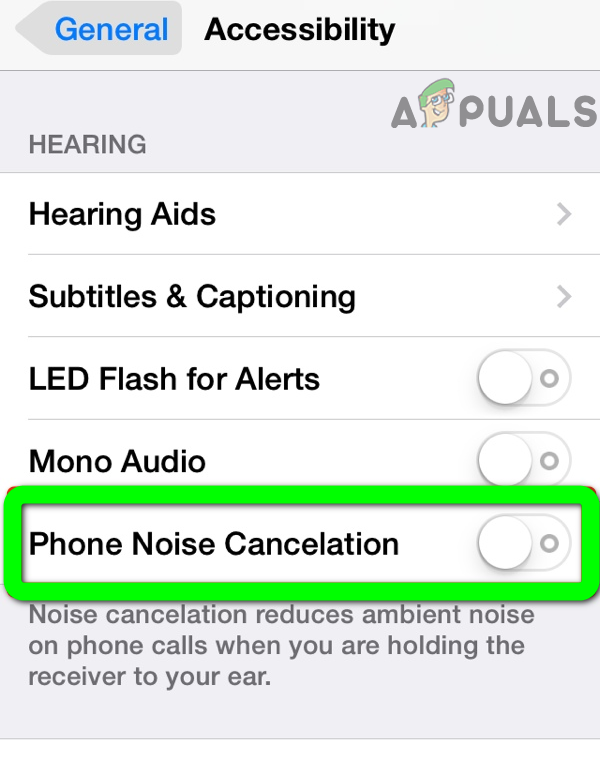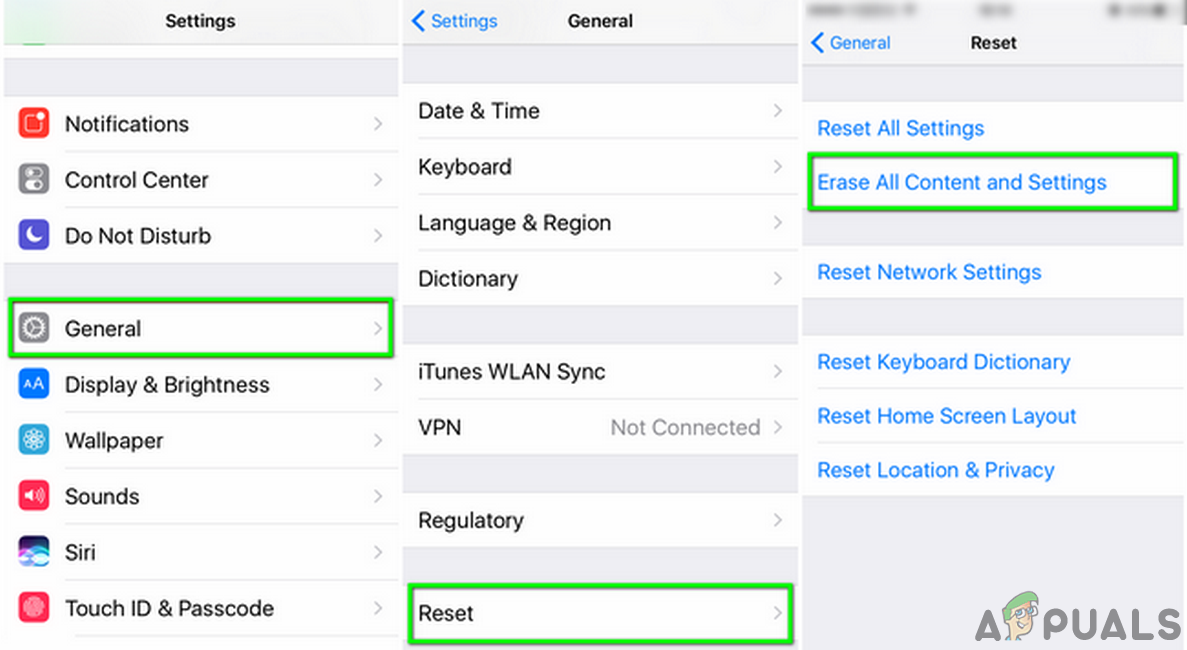ไมโครโฟน ของคุณ iPhone อาจ ไม่ทำงาน หากระบบปฏิบัติการของโทรศัพท์ของคุณล้าสมัย นอกจากนี้การกำหนดค่าการตั้งค่าโทรศัพท์ของคุณผิด (การตั้งค่าเครือข่ายการตัดเสียงรบกวน Siri การกำหนดเส้นทางการโทรด้วยเสียง ฯลฯ ) อาจทำให้เกิดข้อผิดพลาดระหว่างการสนทนา
ผู้ใช้พบปัญหาเมื่อพยายามใช้ไมโครโฟนของโทรศัพท์ (ไม่ว่าจะสำหรับการโทรปกติหรือในแอปพลิเคชันอื่นเช่น Skype เป็นต้น) แต่ไม่มีการส่ง / บันทึกเสียง ปัญหานี้รายงานในเกือบทุกรุ่นของ iPhone และโดยปกติหลังจากการอัปเดตระบบปฏิบัติการ

ไมโครโฟนไม่ทำงาน
ก่อนที่จะดำเนินการแก้ไขปัญหาไมโครโฟนของ iPhone ของคุณ ปิด iPhone ของคุณ แล้วรอ 3 นาทีจากนั้น เปิดเครื่อง โทรศัพท์เพื่อตรวจสอบว่าปัญหาเกิดจากความผิดพลาดชั่วคราวหรือไม่ ยิ่งไปกว่านั้นตรวจสอบให้แน่ใจว่าไม่ได้ตั้งค่าระดับเสียงของไมโครโฟนไว้ที่ ศูนย์ . หากคุณไม่สามารถเปลี่ยนระดับเสียงของโทรศัพท์ได้ให้เสียบแจ็คหูฟังจากนั้นลองตั้งค่าระดับเสียง นอกจากนี้ตรวจสอบให้แน่ใจว่าไฟล์ แอปพลิเคชันที่มีปัญหามีสิทธิ์การเข้าถึง ไปที่ไมโครโฟนในการตั้งค่าความเป็นส่วนตัวของโทรศัพท์ของคุณ
โซลูชันที่ 1: ทำความสะอาด iPhone ของคุณจากเศษซากและฝุ่น
ไมโครโฟนของโทรศัพท์ของคุณอาจใช้งานไม่ได้หากหุ้มด้วยพลาสติกสติกเกอร์เศษฝุ่นผ้าสำลี ฯลฯ นอกจากนี้ผู้ใช้บางรายลืมถอดพลาสติก / สติกเกอร์ป้องกันบนโทรศัพท์ที่เป็นสาเหตุของปัญหา ในกรณีนี้การทำความสะอาด iPhone ของคุณอาจช่วยแก้ปัญหาได้
- ค้นหา ที่ ไมโครโฟนที่มีปัญหา (iPhone ของคุณมีไมโครโฟนมากกว่าหนึ่งตัว) และตรวจสอบให้แน่ใจ ไม่ครอบคลุม ด้วยพลาสติกสติกเกอร์ ฯลฯ ไมโครโฟนสามารถอยู่ใกล้กับพอร์ตชาร์จหูฟังหรือกล้องถ่ายรูป
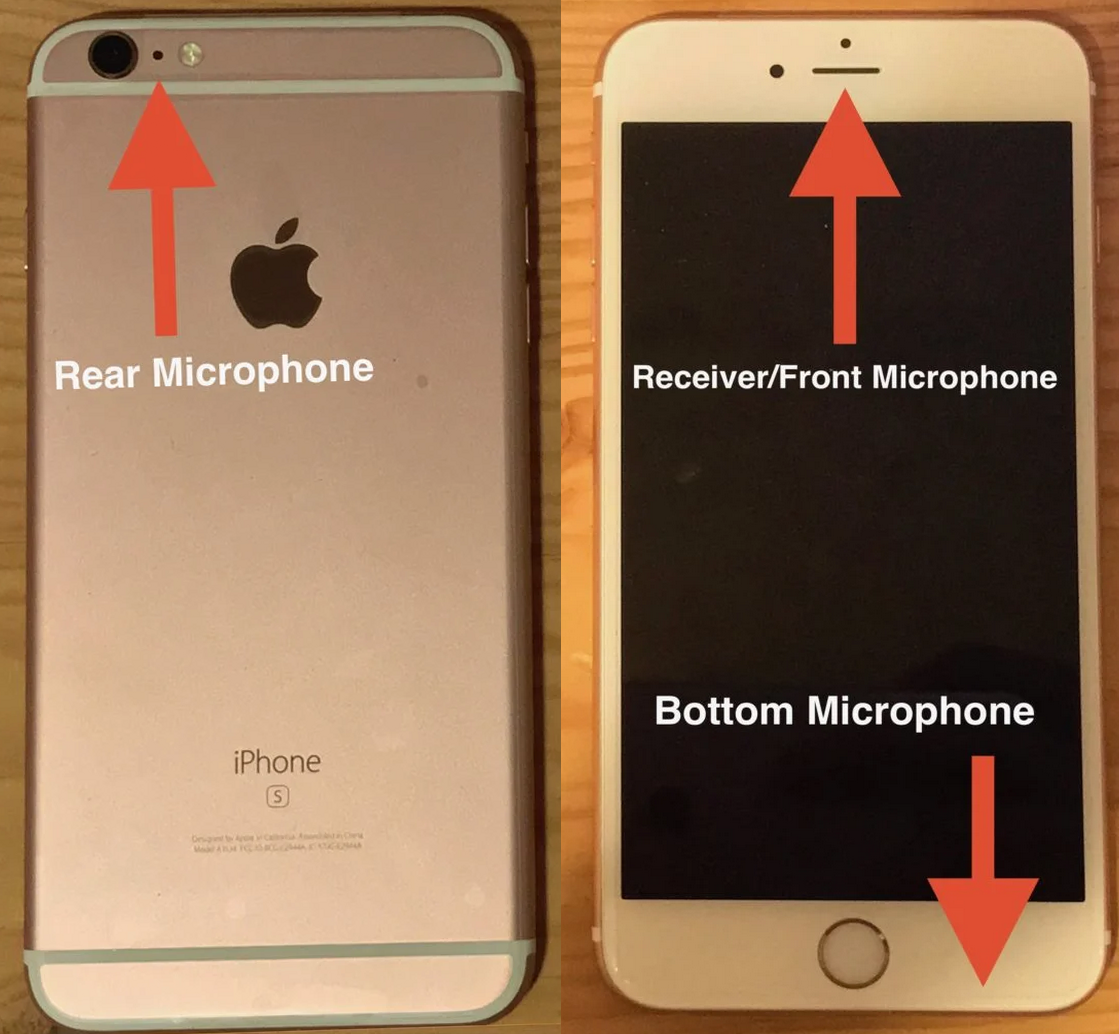
ตำแหน่งของไมโครโฟนบน iPhone
- ตอนนี้ตรวจสอบให้แน่ใจว่าไมค์ที่มีปัญหาไม่ได้หุ้มด้วยพลาสติกสติกเกอร์ ฯลฯ
- แล้ว ใช้วัตถุเช่น Q Tip ไม้จิ้มฟันหรือเข็ม (ย้ายเป็นวงกลมในรูของไมโครโฟน) เพื่อทำความสะอาดเศษ / เศษผ้า / ฝุ่นจากไมโครโฟน นอกจากนี้คุณยังสามารถ เป่าลมอัด เข้าไปในไมโครโฟนเพื่อล้างออก
- จากนั้นตรวจสอบว่าปัญหาไมโครโฟนได้รับการแก้ไขหรือไม่
บันทึก: ตรวจสอบให้แน่ใจว่าคุณไม่ได้แหย่วัสดุใด ๆ ภายในรูไมโครโฟน มันจะแตกโมดูลแทน
โซลูชันที่ 2: อัปเดตระบบปฏิบัติการของโทรศัพท์ของคุณเป็นรุ่นล่าสุด
iOS ได้รับการอัปเดตอย่างต่อเนื่องเพื่อเพิ่มคุณสมบัติใหม่และแก้ไขข้อบกพร่องที่ทราบ ปัญหาไมโครโฟนอาจเกิดขึ้นหากคุณใช้ iOS เวอร์ชันเก่าและระบบปฏิบัติการก่อนหน้าทำงานกับโมดูลฮาร์ดแวร์ไม่ถูกต้อง ในบริบทนี้การอัปเดต iOS ของโทรศัพท์ของคุณเป็นรุ่นล่าสุดอาจช่วยแก้ปัญหาได้
- การสำรองข้อมูล ข้อมูลที่สำคัญ / ข้อมูลของ iPhone ของคุณและ วางโทรศัพท์ของคุณ กำลังชาร์จ (อย่าดำเนินการต่อจนกว่าจะถูกเรียกเก็บเงินถึง 90%)
- ตอนนี้ เชื่อมต่อกับ Wi-Fi เครือข่าย คุณสามารถใช้ตัวเลือกข้อมูลมือถือได้ แต่อย่าลืมตรวจสอบขนาดของการดาวน์โหลด
- จากนั้นเปิดไฟล์ การตั้งค่า ของ iPhone ของคุณและเปิด ทั่วไป .
- ตอนนี้เลือก อัปเดตซอฟต์แวร์ และหากการอัปเดตปรากฏขึ้น ดาวน์โหลด และติดตั้ง
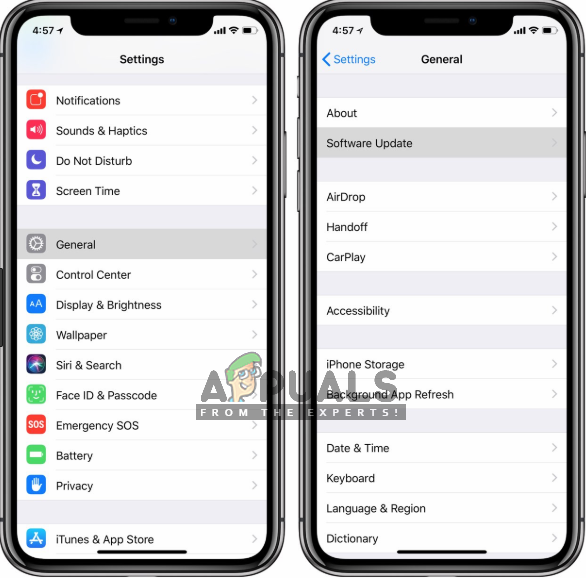
อัปเดตซอฟต์แวร์ - iPhone
- แล้ว เริ่มต้นใหม่ โทรศัพท์ของคุณและเมื่อรีสตาร์ทให้ตรวจสอบว่าไมค์ของ iPhone ของคุณทำงานได้ดีหรือไม่
โซลูชันที่ 3: ปิดใช้งาน Bluetooth ของโทรศัพท์ของคุณ
ผู้ใช้ต่างคนต่างใช้ บลูทู ธ อุปกรณ์กับโทรศัพท์เนื่องจากหลายสาเหตุ ไมโครโฟนของโทรศัพท์ของคุณอาจใช้งานไม่ได้หากโทรศัพท์ของคุณ“ คิดว่า” เชื่อมต่อกับอุปกรณ์บลูทู ธ และพยายามเราเตอร์เสียงผ่านอุปกรณ์ดังกล่าว ในกรณีนี้การปิดใช้งานบลูทู ธ ในโทรศัพท์ของคุณอาจทำให้เกิดความผิดพลาดและแก้ปัญหาไมโครโฟนได้
- เปิดตัว การตั้งค่า ของโทรศัพท์ของคุณแล้วเลือก บลูทู ธ .
- ตอนนี้ ปิดบลูทู ธ โดยการสลับสวิตช์ไปที่ตำแหน่งปิด
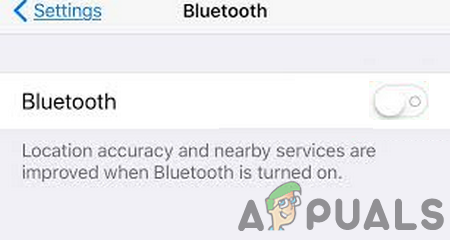
ปิดการใช้งาน Bluetooth ของ iPhone
- จากนั้นตรวจสอบว่าไมโครโฟนของโทรศัพท์ของคุณใช้งานได้ดีหรือไม่
โซลูชันที่ 4: ปิดใช้งานการเข้าถึงไมโครโฟนสำหรับแอปพลิเคชันที่ขัดแย้งกันหรือถอนการติดตั้ง
ในสภาพแวดล้อม iOS แอปพลิเคชันจะอยู่ร่วมกันและใช้ทรัพยากรระบบร่วมกัน (รวมถึงไมโครโฟน) คุณอาจล้มเหลวในการใช้ไมโครโฟนหากมี 3ถแอปพลิเคชันปาร์ตี้กำลังรบกวนการทำงานของไมโครโฟนของคุณหรือบังคับให้ใช้ไมโครโฟนอื่นของโทรศัพท์ของคุณ ในกรณีนี้การปิดการเข้าถึงไมโครโฟนสำหรับแอปพลิเคชันที่ขัดแย้งกันหรือการถอนการติดตั้งแอปพลิเคชันเหล่านั้นอาจช่วยแก้ปัญหาได้ Snapchat เป็นหนึ่งในแอพพลิเคชั่นสำหรับสร้างปัญหา
- เปิด การตั้งค่า ของ iPhone ของคุณแล้วเลือก ความเป็นส่วนตัว .
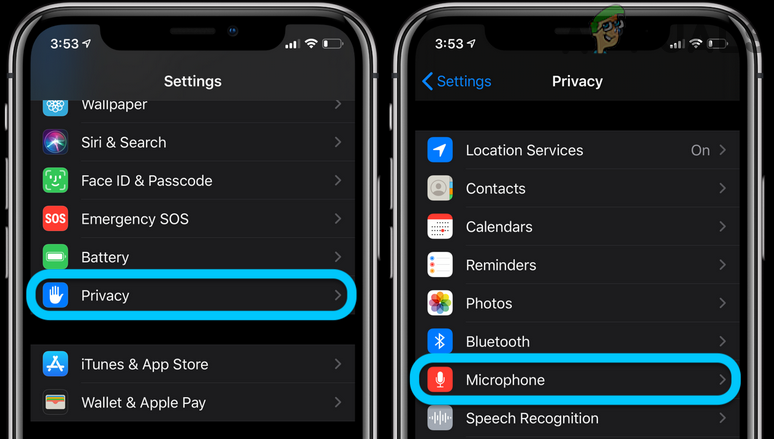
เปิดไมโครโฟนในการตั้งค่าความเป็นส่วนตัวของ iPhone ของคุณ
- ตอนนี้เลือก ไมโครโฟน แล้ว ปิดการเข้าถึง ของแอปพลิเคชันทั้งหมด (ยกเว้นแอปพลิเคชันที่คุณต้องใช้ไมโครโฟน) เข้ากับไมโครโฟน
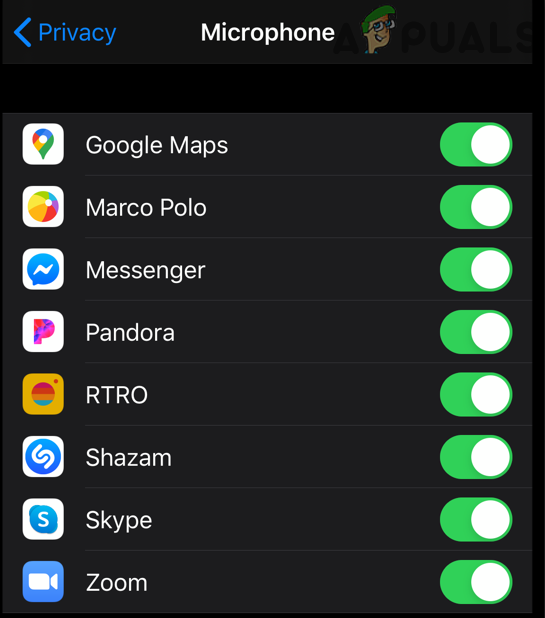
ปิดการเข้าถึงไมโครโฟนสำหรับทุกแอปพลิเคชันใน iPhone
- จากนั้นตรวจสอบว่าปัญหาได้รับการแก้ไขหรือไม่ ถ้าเป็นเช่นนั้น เปิดใช้งานการเข้าถึงไมโครโฟนสำหรับแอปพลิเคชันทีละรายการ จนกว่าคุณจะพบปัญหา และเมื่อพบแล้วให้อัปเดตแอปพลิเคชันที่มีปัญหาหรืออนุญาตให้เข้าถึงไมโครโฟนเมื่อจำเป็นเท่านั้น
- หากปัญหายังคงมีอยู่ให้ลองทำ ถอนการติดตั้งแอปพลิเคชันที่มีปัญหา ซึ่งต้องการการเข้าถึงไมโครโฟนเพื่อขจัดปัญหาความเข้ากันได้
โซลูชันที่ 5: ปิดใช้งานเวลาหน้าจอของโทรศัพท์ของคุณ
เวลาหน้าจอ Apple เป็นคุณสมบัติที่มีประโยชน์ซึ่งสามารถใช้เพื่อ จำกัด การใช้โทรศัพท์มือถือรายวันหรือรายสัปดาห์ของคุณ (แอปพลิเคชันเดียวหรือทั้งหมวดหมู่เช่นโซเชียลมีเดีย) แต่อาจทำให้เกิดข้อผิดพลาดได้หากมีการรบกวนการทำงานของไมโครโฟน (หรือแอปพลิเคชันที่คุณพยายามใช้ไมโครโฟน) ในสถานการณ์นี้การปิดใช้งาน หน้าจอ เวลาอาจแก้ปัญหาได้
- เปิด การตั้งค่า ของโทรศัพท์ของคุณแล้วเลือก เวลาหน้าจอ .
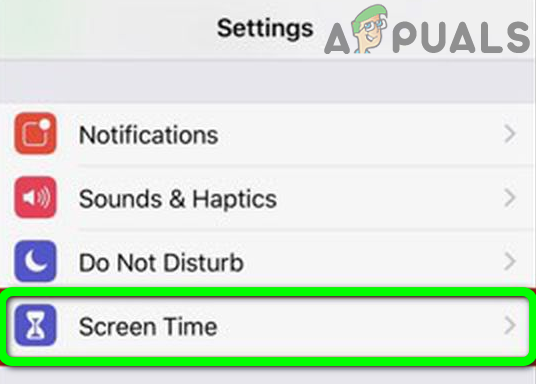
เปิดเวลาหน้าจอในการตั้งค่าของ iPhone
- ตอนนี้แตะที่“ ปิดเวลาหน้าจอ” เพื่อปิดใช้งานเวลาหน้าจอ
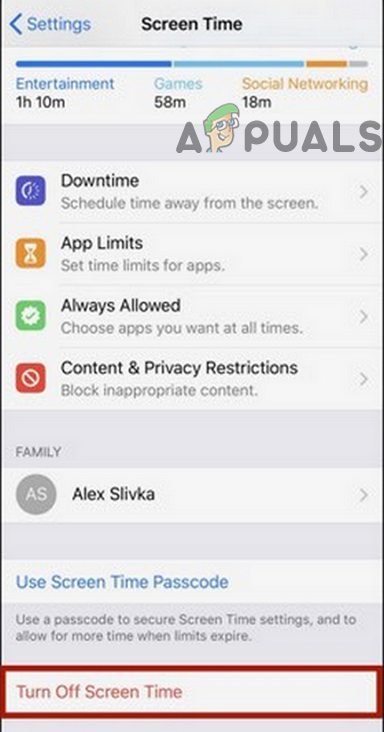
ปิดเวลาหน้าจอของ iPhone
- จากนั้นตรวจสอบว่าไมโครโฟนของโทรศัพท์ของคุณใช้งานได้ดีหรือไม่
โซลูชันที่ 6: รีเซ็ตการตั้งค่าเครือข่ายของโทรศัพท์ของคุณเป็นค่าเริ่มต้น
การตั้งค่าเครือข่ายของโทรศัพท์ของคุณใช้เพื่อควบคุมการเชื่อมต่อที่เกี่ยวข้องกับเครือข่ายของโทรศัพท์ของคุณ (เช่น Wi-Fi และเครือข่ายเซลลูลาร์) การกำหนดค่าการตั้งค่าเครือข่ายโทรศัพท์ของคุณผิดอาจทำให้เกิดข้อผิดพลาดระหว่างการสนทนา ในบริบทนี้การรีเซ็ตการตั้งค่าเครือข่ายเป็นค่าเริ่มต้นอาจช่วยแก้ปัญหาได้ โปรดทราบว่าคุณจะสูญเสียรหัสผ่าน / เครือข่าย Wi-Fi ที่บันทึกไว้การตั้งค่ามือถือ / APC และการตั้งค่า VPN ทั้งหมด
- เปิด การตั้งค่า ของ iPhone ของคุณแล้วเลือก ทั่วไป .
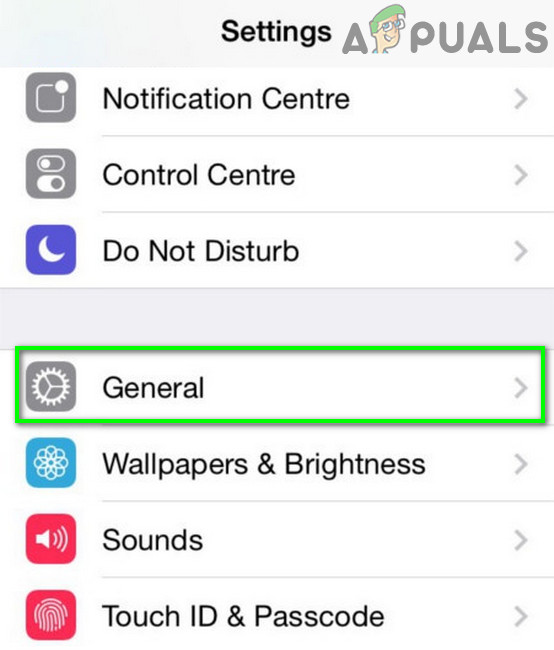
เปิดการตั้งค่าทั่วไปของ iPhone
- จากนั้นเลือก รีเซ็ต แล้วแตะที่ รีเซ็ตการตั้งค่าเครือข่าย .
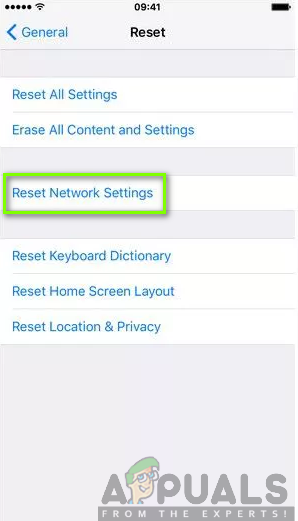
แตะที่รีเซ็ตการตั้งค่าเครือข่าย
- ตอนนี้ ยืนยัน เพื่อรีเซ็ตการตั้งค่าเครือข่ายจากนั้นตรวจสอบว่า iPhone ของคุณไม่มีข้อผิดพลาดของไมโครโฟนหรือไม่
โซลูชันที่ 7: ปิด / เปิดใช้งาน Siri และตั้งค่าการกำหนดเส้นทางเสียงการโทรไปยังสปีกเกอร์โฟน
Siri เป็นหนึ่งในคุณสมบัติที่สำคัญของ iPhone ของคุณที่ช่วยให้ผู้ใช้สามารถใช้คำสั่งเสียงที่แตกต่างกันเพื่อดำเนินการต่างๆ อย่างไรก็ตามหากเครื่องทำงานผิดปกติอาจทำให้ (เมื่อเปิดใช้งาน) ไปสู่ปัญหาที่กำลังสนทนา ในบริบทนี้การปิด / เปิดใช้งาน Siri อาจล้างความผิดพลาดและแก้ปัญหาไมโครโฟนได้
- เปิด การตั้งค่า ของ iPhone ของคุณแล้วเลือก Siri & Search .
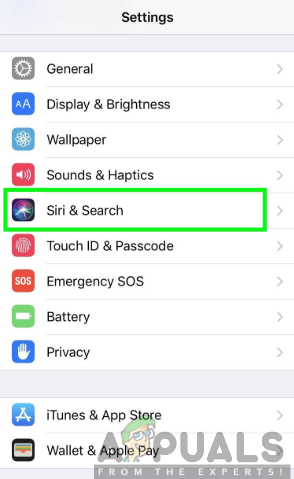
เลือก Siri & Search
- ตอนนี้ ปิด สวิตช์ของตัวเลือกทั้งหมดที่นั่น (โดยปกติคือตัวเลือกที่กล่าวถึงข้างล่าง) และเมื่อถูกถามให้ยืนยันเพื่อปิดใช้งาน Siri:
ฟัง“ หวัดดี Siri” กดปุ่มด้านข้างสำหรับ Siri อนุญาตให้ใช้ Siri เมื่อล็อก
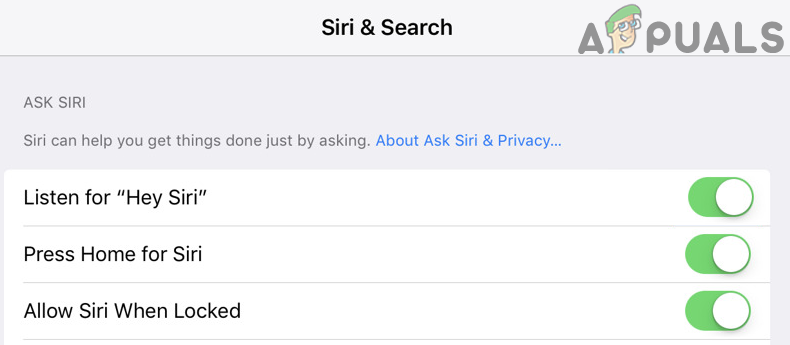
ปิดใช้งานตัวเลือก Siri ทั้งหมดใน Siri & การตั้งค่าการค้นหา
- จากนั้นตรวจสอบว่าปัญหาได้รับการแก้ไขหรือไม่ หากตัวเลือกดังกล่าวถูกปิดใช้งานแล้ว เปิดใช้งาน และ เริ่มต้นใหม่ ระบบของคุณ
- เมื่อรีสตาร์ทตรวจสอบว่าไมโครโฟนของระบบของคุณทำงานได้ดีหรือไม่
- ถ้าไม่เช่นนั้น ปิดใช้งาน Siri และตรวจสอบว่าปัญหาได้รับการแก้ไขหรือไม่
- หากปัญหายังคงมีอยู่ให้เปิด การตั้งค่า ของโทรศัพท์ของคุณแล้วเลือก ทั่วไป .
- ตอนนี้เปิด การเข้าถึง แล้วปิดการใช้งาน การยกเลิกเสียงโทรศัพท์ (ตามที่กล่าวไว้ในโซลูชันที่ 9)

เปิด Call Audio Routing ในการตั้งค่าของ iPhone
- จากนั้นใน การเข้าถึง แตะที่ โทรการกำหนดเส้นทางเสียง จากนั้นเลือก ชุดหูฟัง .
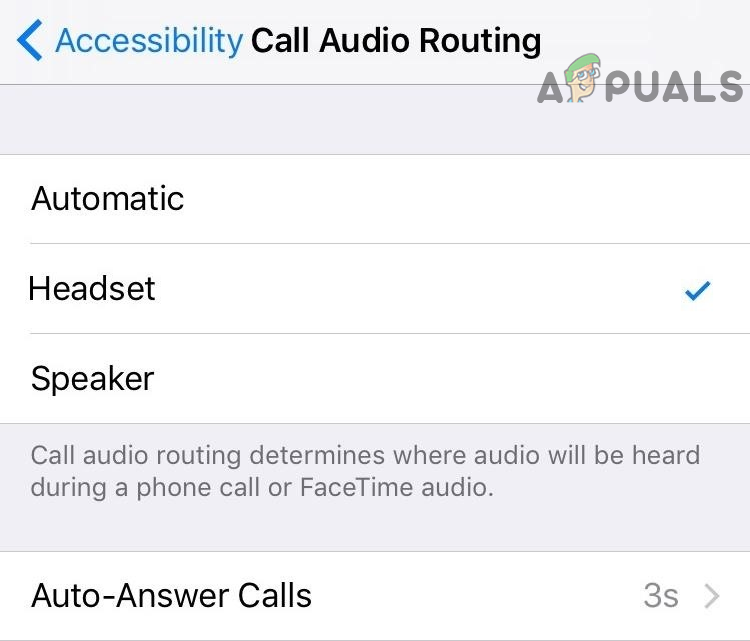
เลือกชุดหูฟังในการตั้งค่าการกำหนดเส้นทางเสียงการโทร
- ตอนนี้ตรวจสอบว่าไมโครโฟนใช้งานได้ดีหรือไม่
- ถ้าไม่ทำซ้ำขั้นตอนที่ 8 แต่คราวนี้เลือก ลำโพง จากนั้นตรวจสอบว่า iPhone ของคุณไม่มีข้อผิดพลาดหรือไม่
โซลูชันที่ 8: รีเซ็ตการตั้งค่าทั้งหมดของโทรศัพท์ของคุณเป็นค่าเริ่มต้น
ไมโครโฟนของ iPhone ของคุณอาจไม่ทำงานหากการตั้งค่าของโทรศัพท์ของคุณไม่ได้รับการกำหนดค่าอย่างถูกต้อง จะค่อนข้างยากที่จะแยกการตั้งค่าที่เป็นปัญหาออกไป ในกรณีนี้การรีเซ็ตการตั้งค่าทั้งหมดของโทรศัพท์ของคุณเป็นค่าเริ่มต้นอาจช่วยแก้ปัญหาได้ โปรดทราบว่าคุณจะสูญเสียการปรับแต่งโทรศัพท์ของคุณทั้งหมด (รวมถึงการ์ดในกระเป๋าสตางค์ / Apple Pay เค้าโครงหน้าจอหลักพจนานุกรมแป้นพิมพ์การตั้งค่าความเป็นส่วนตัวการตั้งค่าตำแหน่ง ฯลฯ )
- การสำรองข้อมูล ข้อมูลสำคัญและข้อมูลของ iPhone ของคุณ (หากคุณต้องการกู้คืนเป็นการตั้งค่าปัจจุบันหลังจากรีเซ็ตการตั้งค่าทั้งหมด)
- เปิด การตั้งค่า ของ iPhone ของคุณและเปิด ทั่วไป .
- จากนั้นเลือก รีเซ็ต แล้วแตะที่ รีเซ็ตการตั้งค่าทั้งหมด .
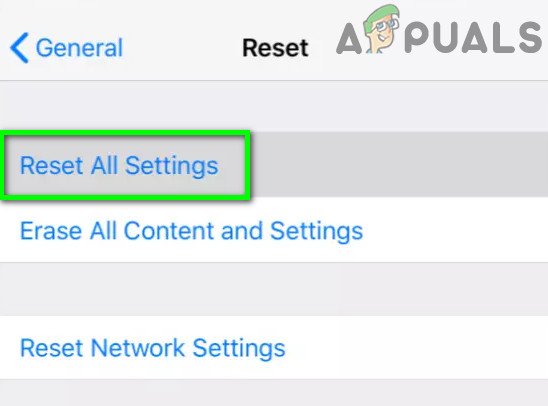
รีเซ็ตการตั้งค่าทั้งหมดบน iPhone ของคุณ
- ตอนนี้เข้าสู่ รหัสผ่าน ของโทรศัพท์ของคุณ (หากได้รับแจ้ง) จากนั้นยืนยันไปที่ รีเซ็ตการตั้งค่าทั้งหมด
- ตรวจสอบว่าปัญหาไมโครโฟนได้รับการแก้ไขหรือไม่
โซลูชันที่ 9: ปิดใช้งานการยกเลิกเสียงรบกวนในการตั้งค่าโทรศัพท์ของคุณ
การตัดเสียงรบกวนเป็นคุณสมบัติที่มีประโยชน์ในการปรับปรุงเอาต์พุตไมโครโฟน แต่หากเริ่มทำงานผิดปกติอาจทำให้เกิดข้อผิดพลาดระหว่างการสนทนา ในบริบทนี้การปิดการตัดเสียงรบกวนในโทรศัพท์ของคุณอาจช่วยแก้ปัญหาได้
- ค้นหา ที่ ไมโครโฟนตัดเสียงรบกวน ของ iPhone ของคุณ (อยู่ทางด้านซ้ายของเลนส์กล้องของคุณ) จากนั้นตรวจสอบให้แน่ใจว่าไฟล์ ไมโครโฟนไม่มีเศษขยะ หรือการเก็บฝุ่น / สนิมและตรวจสอบว่าปัญหาได้รับการแก้ไขหรือไม่

ไมค์ตัดเสียงรบกวนของ iPhone
- ถ้าไม่เปิดไฟล์ การตั้งค่า ของ iPhone ของคุณแล้วเลือก ทั่วไป .
- จากนั้นแตะที่ การเข้าถึง .
- ตอนนี้ปิดใช้งานตัวเลือกของ“ การยกเลิกเสียงโทรศัพท์ ” โดยการสลับสวิตช์ไปที่ตำแหน่งปิดและ เริ่มต้นใหม่ โทรศัพท์ของคุณ.
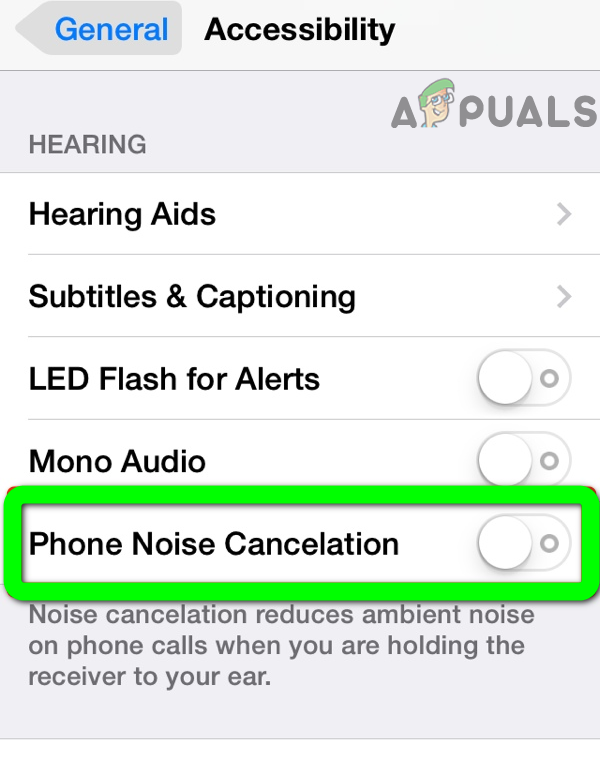
ปิดการใช้งานการยกเลิกเสียงรบกวนทางโทรศัพท์ของ iPhone
- เมื่อรีสตาร์ทตรวจสอบว่าปัญหาไมโครโฟนได้รับการแก้ไขหรือไม่ หากตัวเลือกดังกล่าวไม่พร้อมใช้งานในการตั้งค่าโทรศัพท์ของคุณให้ลองทำ รีเซ็ตการตั้งค่าทั้งหมด ของโทรศัพท์ของคุณ (ตามที่กล่าวไว้ในโซลูชันที่ 8)
โซลูชันที่ 10: รีเซ็ต iPhone ของคุณเป็นค่าเริ่มต้นจากโรงงาน
หากไม่มีวิธีแก้ปัญหาใดที่สามารถแก้ไขปัญหาของคุณได้สำเร็จแสดงว่าปัญหาอาจเกิดจากเฟิร์มแวร์ของ iPhone ของคุณเสียหาย ในกรณีนี้การรีเซ็ต iPhone ของคุณเป็นค่าเริ่มต้นจากโรงงานอาจช่วยแก้ปัญหาได้
- การสำรองข้อมูล ข้อมูลที่สำคัญ / ข้อมูลของโทรศัพท์ของคุณและนำไปชาร์จ (อย่าดำเนินการต่อจนกว่าการชาร์จจะถึง 90%)
- จากนั้นเปิดไฟล์ การตั้งค่า ของ iPhone ของคุณแล้วเลือก ทั่วไป .
- ตอนนี้เลือก รีเซ็ต จากนั้นแตะที่ ลบเนื้อหาและการตั้งค่าทั้งหมด .
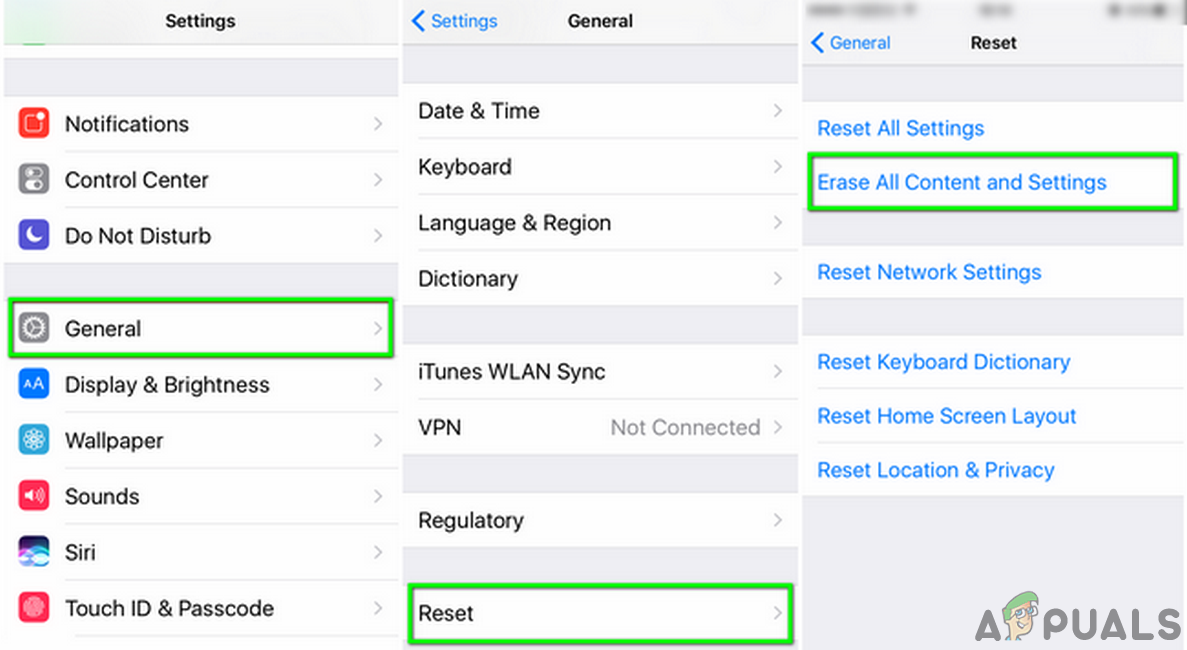
ลบเนื้อหาและการตั้งค่าทั้งหมด
- แล้ว ติดตาม ข้อความแจ้งบนหน้าจอของคุณเพื่อรีเซ็ต iPhone ของคุณเป็นค่าเริ่มต้นจากโรงงาน หากโทรศัพท์ค้างระหว่างกระบวนการรีเซ็ตแสดงว่า ระบายแบตเตอรี่ออกจนหมด ของโทรศัพท์ของคุณแล้วลองดำเนินการต่อไป
- หลังจากรีเซ็ต iPhone ของคุณแล้ว ตั้งค่าเป็นใหม่ และตรวจสอบว่าปัญหาได้รับการแก้ไขหรือไม่ ถ้าเป็นเช่นนั้น รีเซ็ต iPhone ของคุณ ไปยังค่าเริ่มต้นจากโรงงานแล้ว คืนค่า โดยใช้ข้อมูลสำรองอย่างใดอย่างหนึ่งของคุณ (ข้อมูลสำรอง iTunes หรือ iCloud) และหวังว่าปัญหาจะได้รับการแก้ไข
หากปัญหายังคงอยู่แสดงว่าปัญหาอาจเกิดขึ้น ปัญหาฮาร์ดแวร์ (ส่วนใหญ่อาจเป็นปัญหาเกี่ยวกับ IC เสียงหรือพอร์ตการชาร์จ) คุณควรไปที่แถบ Apple หรือ Genius (คุณอาจได้รับการเปลี่ยนฟรีหากโทรศัพท์ของคุณอยู่ในระยะประกัน) คุณสามารถใช้โทรศัพท์ของคุณกับไฟล์ Air pods / อุปกรณ์ Bluetooth หรือโหมดลำโพง ของ iPhone ของคุณจนกว่าปัญหาจะได้รับการแก้ไข
แท็ก ไมโครโฟน iPhone อ่าน 7 นาที