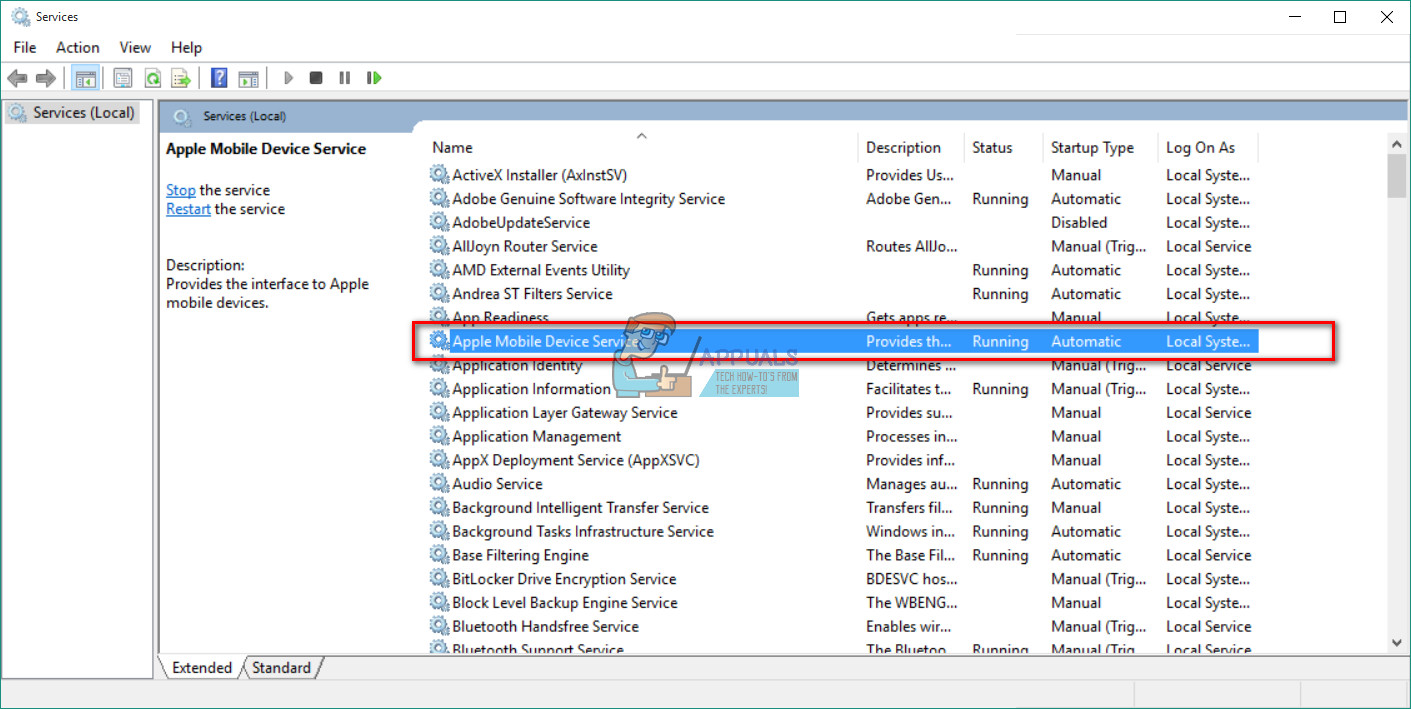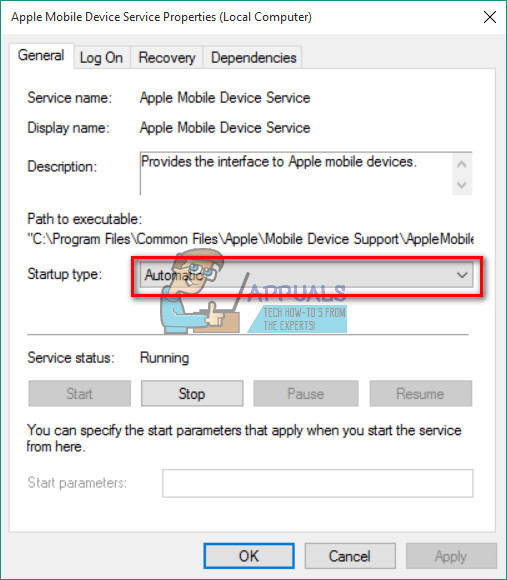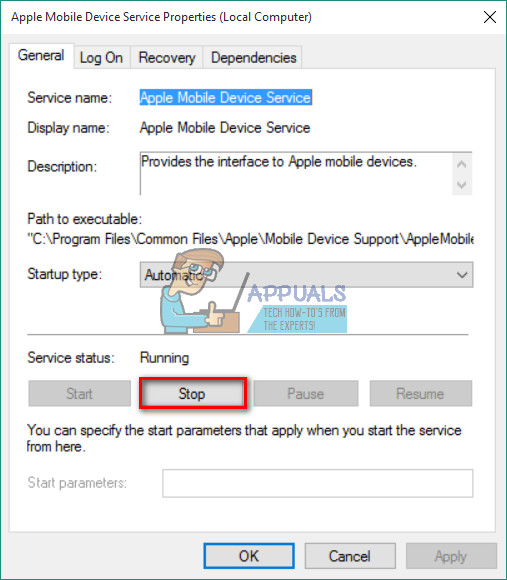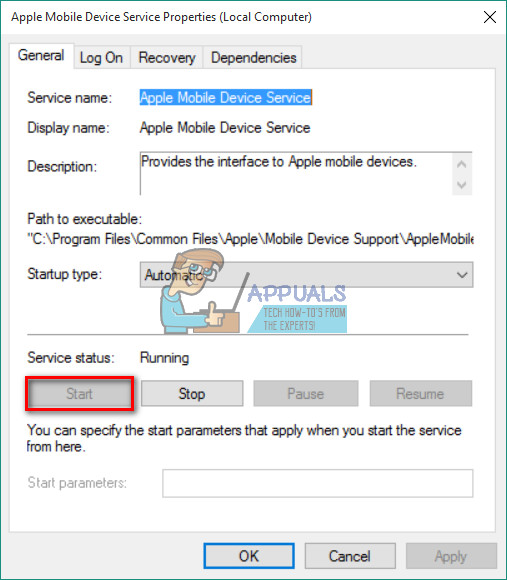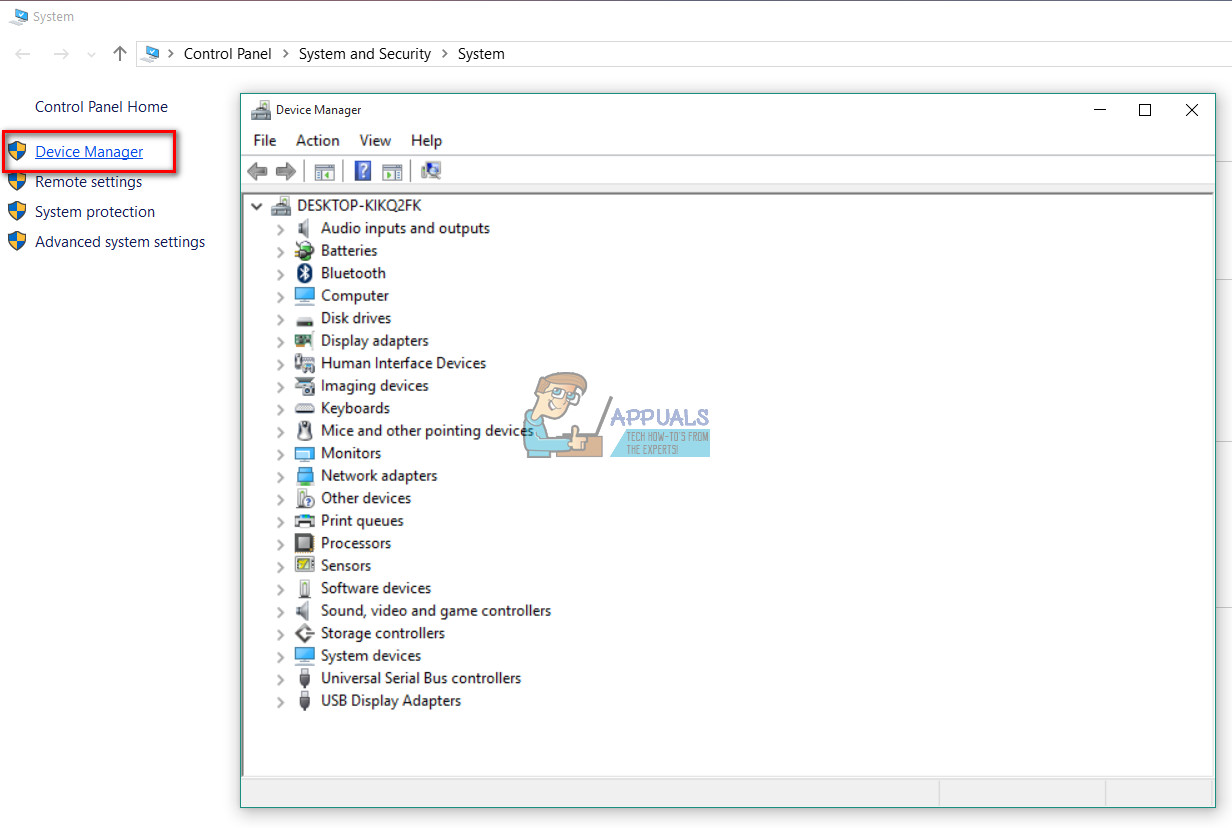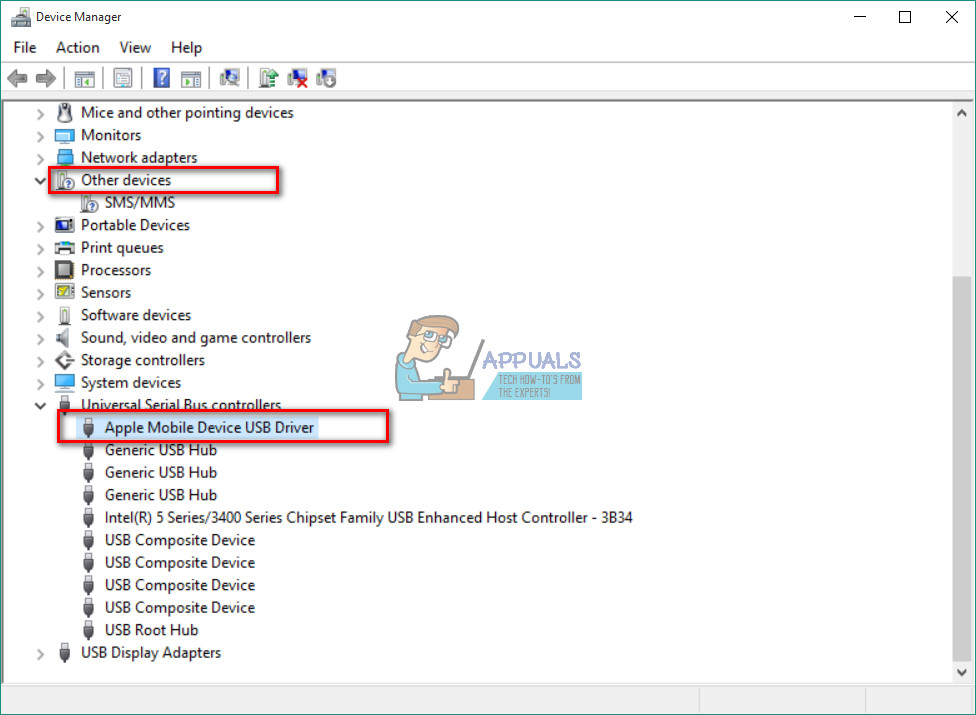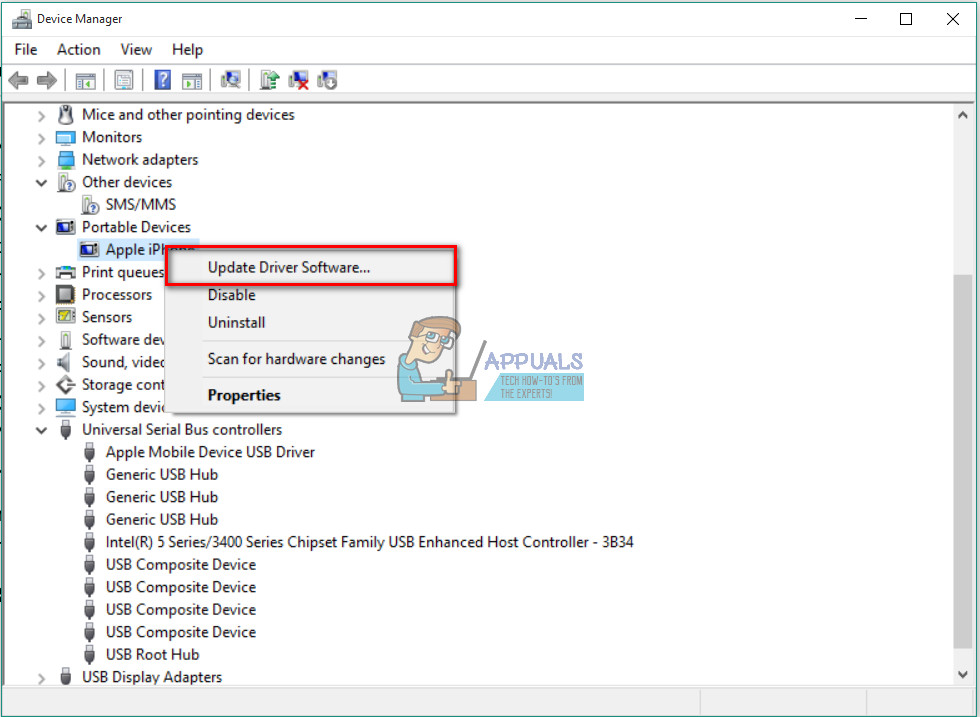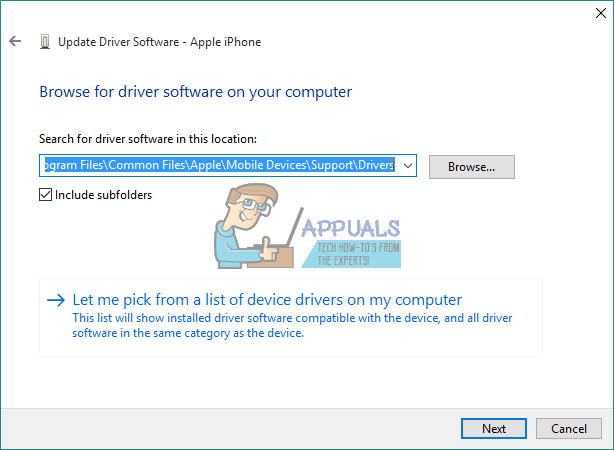ผู้ใช้บางรายรายงานเมื่อเร็ว ๆ นี้ ปัญหา ในขณะที่ เชื่อมต่อ ของพวกเขา iPhone ถึงก Windows 10 คอมพิวเตอร์ . พวกเขาตั้งข้อสังเกตว่า Windows 10 OS ไม่รู้จัก iDevices เลย หากคุณกำลังประสบกับสถานการณ์นี้คุณจะรู้ว่าปัญหานี้น่าหงุดหงิดเพียงใด คุณไม่สามารถถ่ายโอนรูปภาพวิดีโอเพลงและเอกสารใด ๆ จาก iPhone ไปยังคอมพิวเตอร์ของคุณและในทางกลับกัน ดังนั้นคุณไม่สามารถทำงานใด ๆ ที่มีการเชื่อมต่อกับ iTunes ได้
หลังจากการวิจัยอย่างละเอียดฉันพบวิธีแก้ปัญหานี้ จริงๆแล้วมีสองวิธีที่เป็นไปได้ สิ่งใดจะเหมาะกับคุณขึ้นอยู่กับสาเหตุของปัญหาของคุณ ในบทความนี้ฉันจะนำเสนอสิ่งที่มีประโยชน์ที่สุดแก่คุณ ดังนั้นหาก iPhone ของคุณไม่แสดงบนคอมพิวเตอร์ Windows 10 นี่คือสิ่งที่คุณควรทำ
การเตรียมการ
ก่อนที่คุณจะดำเนินการแก้ไขปัญหาใด ๆ ตรวจสอบให้แน่ใจว่าคุณมีไฟล์ ล่าสุด iTunes ติดตั้งบนพีซีของคุณ เลือก ความน่าเชื่อถือ บน ' เชื่อถือคอมพิวเตอร์เครื่องนี้” หากคุณยังไม่ได้ทำเมื่อเสียบ iPhone เข้ากับคอมพิวเตอร์ ตอนนี้คุณพร้อมที่จะไปแล้ว

โซลูชันที่ 1: ปัญหาฮาร์ดแวร์
ปัจจัยหลายอย่างอาจส่งผลให้ปิดการเชื่อมต่อระหว่าง iPhone และคอมพิวเตอร์ Windows 10 ของคุณ ก่อนอื่นเมื่อคุณกำลังจัดการกับปัญหาประเภทนี้ให้ตรวจสอบสิ่งใด ๆ ฮาร์ดแวร์ ประเด็น . และเมื่อฉันพูดถึงปัญหาฮาร์ดแวร์ฉันไม่ได้คิดเฉพาะกับคอมพิวเตอร์ของคุณ บางครั้งปัญหาอาจเกิดจากอุปกรณ์เคลื่อนที่ของ Apple หรือฮาร์ดแวร์อื่น ๆ ที่เกี่ยวข้อง หากต้องการตรวจสอบว่าปัญหาการจดจำเกิดจากฮาร์ดแวร์หรือไม่ให้ทำตามขั้นตอนเหล่านี้
- เริ่มต้นใหม่ ของคุณ Windows 10 คอมพิวเตอร์ และ iPhone . จากนั้น เชื่อมต่อใหม่ อุปกรณ์และตรวจสอบว่าปัญหาเกิดขึ้นอีกหรือไม่
- เชื่อมต่อ ของคุณ iPhone ถึง อื่น คอมพิวเตอร์ (PC หรือ Mac) หากไม่ได้ผลปัญหาอาจอยู่ใน iDevice ของคุณ
- ใช้สาย USB Lightning ของแท้ ในขณะที่เชื่อมต่อ iPhone กับคอมพิวเตอร์ของคุณ สายฟ้าผ่าของ บริษัท อื่นจำนวนมากใช้งานได้สำหรับการชาร์จเท่านั้นไม่ใช่สำหรับการถ่ายโอนข้อมูล
- ตรวจสอบ หากสายฟ้าผ่าเดิมของคุณทำงานได้อย่างถูกต้องกับ iPhone เครื่องอื่น หากไม่เป็นเช่นนั้นให้รับสาย Apple USB ของแท้อีกเส้น
- ลองเชื่อมต่อ iPhone ของคุณเป็นไฟล์ แตกต่างกัน ยูเอสบี พอร์ตบนคอมพิวเตอร์ของคุณ ใช้พอร์ตบางพอร์ตที่ด้านหลังหากใช้คอมพิวเตอร์เดสก์ท็อปและตรวจสอบว่าสามารถแก้ปัญหา iPhone ที่ไม่แสดงได้หรือไม่ นอกจากนี้หากคุณใช้พอร์ต USB Type-C ตรวจสอบให้แน่ใจว่าสามารถถ่ายโอนข้อมูลได้
หาก iPhone ของคุณยังไม่แสดงบนคอมพิวเตอร์ Windows 10 หลังจากทำการตรวจสอบฮาร์ดแวร์ทั้งหมดแล้วให้ลองทำตามวิธีต่อไปนี้
โซลูชันที่ 2: เริ่มบริการอุปกรณ์เคลื่อนที่ของ Apple ใหม่
หนึ่งในวิธีแก้ปัญหาที่เป็นไปได้สำหรับปัญหา iPhone ที่ไม่แสดงอาจทำงานผิดปกติ แอปเปิ้ล มือถือ อุปกรณ์ บริการ . ในการแก้ไขปัญหาคุณควรลองเริ่มบริการใหม่
- เปิด ที่ เริ่ม เมนู และ เลือก Windows ธุรการ เครื่องมือ .
- ตอนนี้ เลือก บริการ .
- หา และ ดับเบิลคลิก ที่ บริการอุปกรณ์เคลื่อนที่ของ Apple .
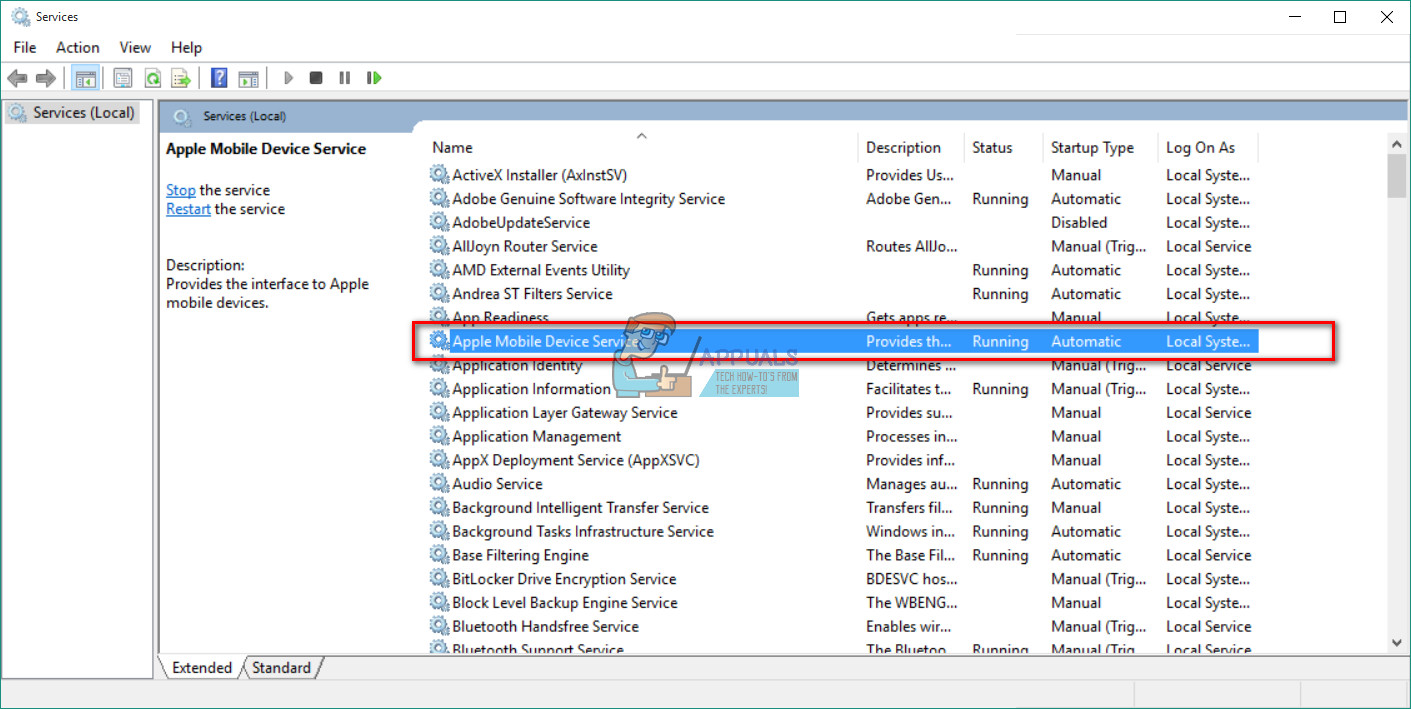
- เลือก ประเภทการเริ่มต้น เช่น อัตโนมัติ .
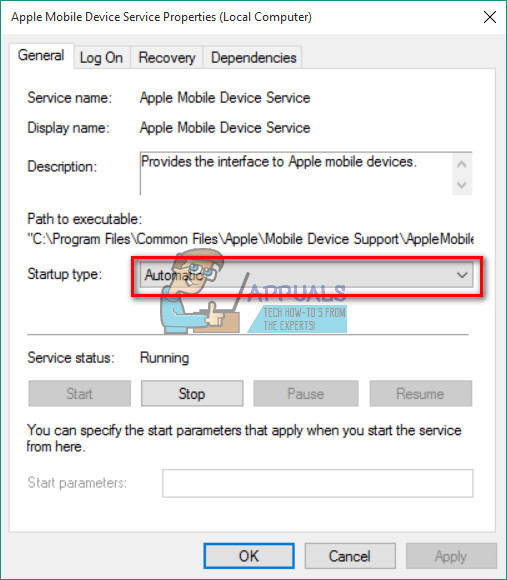
- คลิกหยุด เพื่อปิดใช้งานบริการ
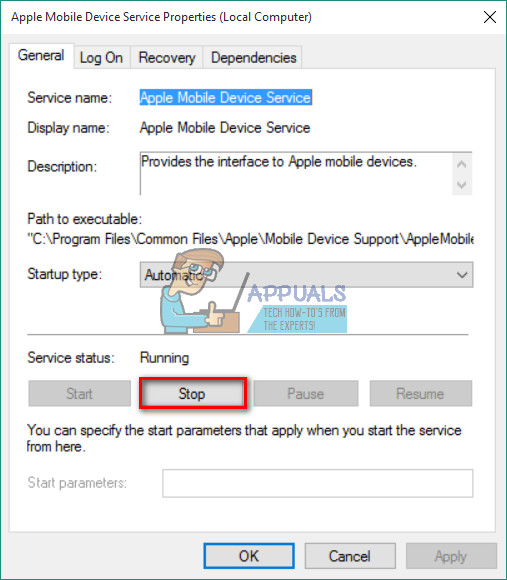
- ตอนนี้ คลิกเริ่ม เพื่อเปิดใช้งานอีกครั้ง
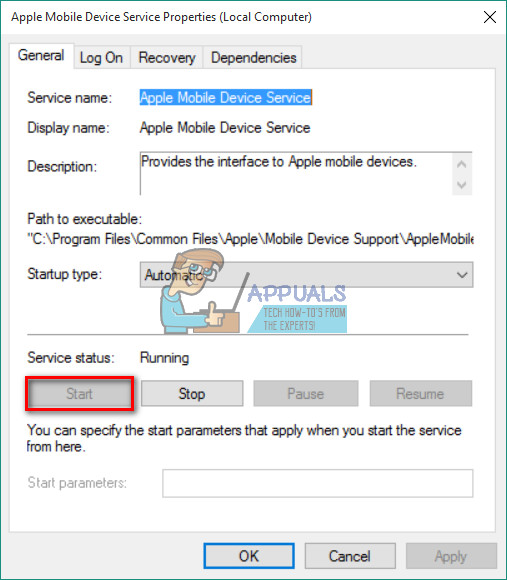
- คลิก สมัคร และ ตกลง .
- เชื่อมต่อใหม่ iDevice ของคุณไปยังพีซี
หากโซลูชัน 2 ไม่ทำงานหรือ Windows 10 ตรวจพบ iPhone ของคุณ แต่ไม่สามารถเชื่อมต่อกับ iTunes ได้คุณต้องติดตั้งไดรเวอร์ iPhone ใหม่
โซลูชันที่ 3: ติดตั้งไดรเวอร์ USB ของ iPhone อีกครั้ง
โดยปกติหากคุณเชื่อมต่ออุปกรณ์เคลื่อนที่เข้ากับคอมพิวเตอร์ผ่าน USB ระบบปฏิบัติการของคุณจะจดจำอุปกรณ์และจะติดตั้งโดยอัตโนมัติ MTP ยูเอสบี คนขับ หรือ แอปเปิ้ล มือถือ อุปกรณ์ ยูเอสบี คนขับ . หากชิ้นส่วนฮาร์ดแวร์ทั้งหมดทำงานได้อย่างถูกต้องและคอมพิวเตอร์ Windows ของคุณยังไม่รู้จัก iPhone ของคุณปัญหาอาจอยู่ในไดรเวอร์อุปกรณ์พกพาของ Apple หรือไดรเวอร์ USB ของ iPhone กำหนดค่าไม่ถูกต้องเสียหายหรือไดรเวอร์ USB ของ iPhone สำหรับ Windows 10 หายไปอาจส่งผลให้ไม่แสดง iDevice ของคุณบนคอมพิวเตอร์
นอกจากไม่สามารถจดจำ iPhone ของคุณได้แล้วไดรเวอร์ที่ผิดพลาดยังทำให้เกิดปัญหากับระบบใน Windows เมาส์แป้นพิมพ์หน้าจอสัมผัส ฯลฯ ของคุณอาจหยุดทำงานอย่างถูกต้อง ในกรณีนี้หาก Windows ไม่สามารถแก้ไขปัญหาโดยอัตโนมัติได้จำเป็นอย่างยิ่งที่จะต้องติดตั้ง iPhone, ไดรเวอร์ USB ใหม่ นี่คือขั้นตอน
ขั้นตอนที่ 1: ตรวจสอบไดรเวอร์ USB ของ iPhone ในตัวจัดการอุปกรณ์
- เชื่อมต่อ ที่ iPhone ไปยังไฟล์ คอมพิวเตอร์ ด้วยสายฟ้าผ่า
- เปิด ที่ ตัวจัดการอุปกรณ์ ในการทำเช่นนั้น คลิกขวา บน คอมพิวเตอร์ของฉัน (คอมพิวเตอร์) แล้วเลือกเลย คลิก บน อุปกรณ์ ผู้จัดการ ใน ด้านบน ซ้าย มุม ของหน้าต่าง (คุณยังสามารถเปิดไฟล์ คุณสมบัติของระบบ ด้วยแป้นพิมพ์ลัด ชนะที่สำคัญ + หยุด )
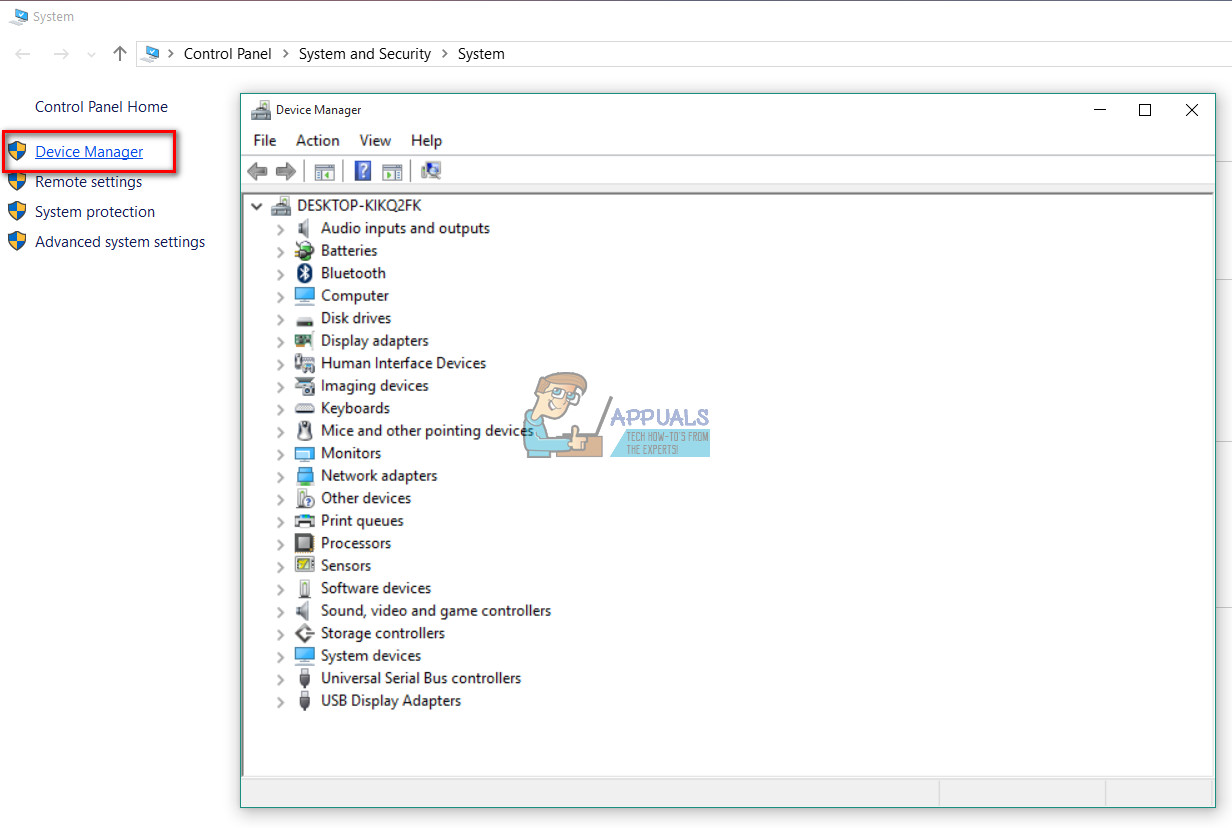
- คลิกที่ คอนโทรลเลอร์ Universal Serial Bus และ ตรวจสอบว่าไดรเวอร์ USB ของอุปกรณ์พกพาของ Apple หรือไม่ มีอยู่ในรายการ หากคุณไม่พบในช่องนั้น ขยาย ที่ อุปกรณ์อื่น ๆ มาตราและ ตรวจสอบ สำหรับ อุปกรณ์ที่ไม่รู้จัก
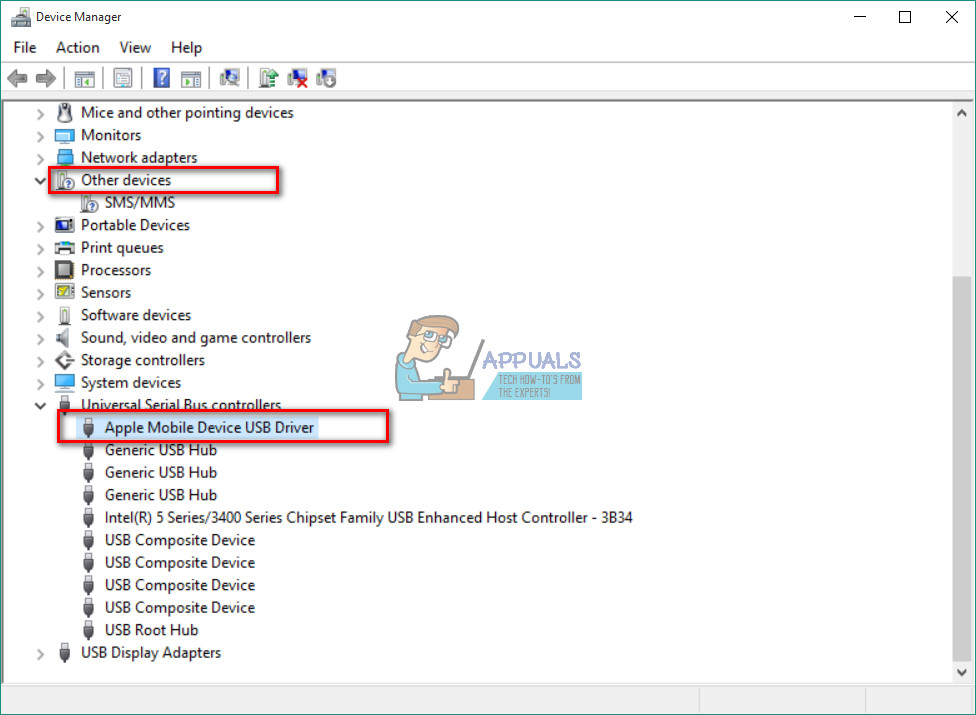
ขั้นตอนที่ 2: ติดตั้ง iTunes และส่วนประกอบทั้งหมดใหม่
หากคุณไม่พบไดรเวอร์ USB ของอุปกรณ์พกพาของ Apple ในรายการหรือมีป้ายสีเหลืองบนชื่ออุปกรณ์คุณต้องติดตั้งไดรเวอร์ใหม่ด้วยตนเอง
บันทึก: หากคุณใช้ Windows 10 ครบรอบ (เวอร์ชัน 1607) ตรวจสอบให้แน่ใจว่าคุณได้รับอนุญาตให้ติดตั้งไดรเวอร์ด้วยตนเอง
- ประการแรก ถอนการติดตั้ง iTunes และ ทั้งหมด ของมัน ส่วนประกอบ . คุณสามารถใช้ได้ ควบคุม แผงหน้าปัด สำหรับขั้นตอนการถอนการติดตั้งและนี่คือส่วนประกอบที่คุณต้องการ
- การสนับสนุนแอปพลิเคชัน Apple 32 บิต
- รองรับแอปพลิเคชัน Apple 64 บิต
- iTunes
- การสนับสนุนอุปกรณ์เคลื่อนที่ของ Apple
- สวัสดี
- การอัปเดตซอฟต์แวร์ของ Apple
หากคุณพบ Apple Application Support 2 เวอร์ชันตรวจสอบให้แน่ใจว่าคุณได้ถอนการติดตั้งก่อนดำเนินการต่อ

- ตอนนี้ ดาวน์โหลด และ ติดตั้ง iTunes ด้วย ทั้งหมด ของมัน ส่วนประกอบ คุณสามารถทำได้ในลิงค์ต่อไปนี้ ดาวน์โหลด iTunes .
- ไป ถึง ตัวจัดการอุปกรณ์ และ ค้นหา iDevice ของคุณ คุณสามารถดูวิธีทำได้ในขั้นตอนที่ 1 ของวิธีนี้ (ในกรณีของฉันอุปกรณ์ Apple อยู่ในอุปกรณ์พกพา แต่อาจแตกต่างกันในกรณีของคุณ)
- คลิกขวา บน อุปกรณ์ และ เลือก อัปเดตไดรเวอร์อุปกรณ์ .
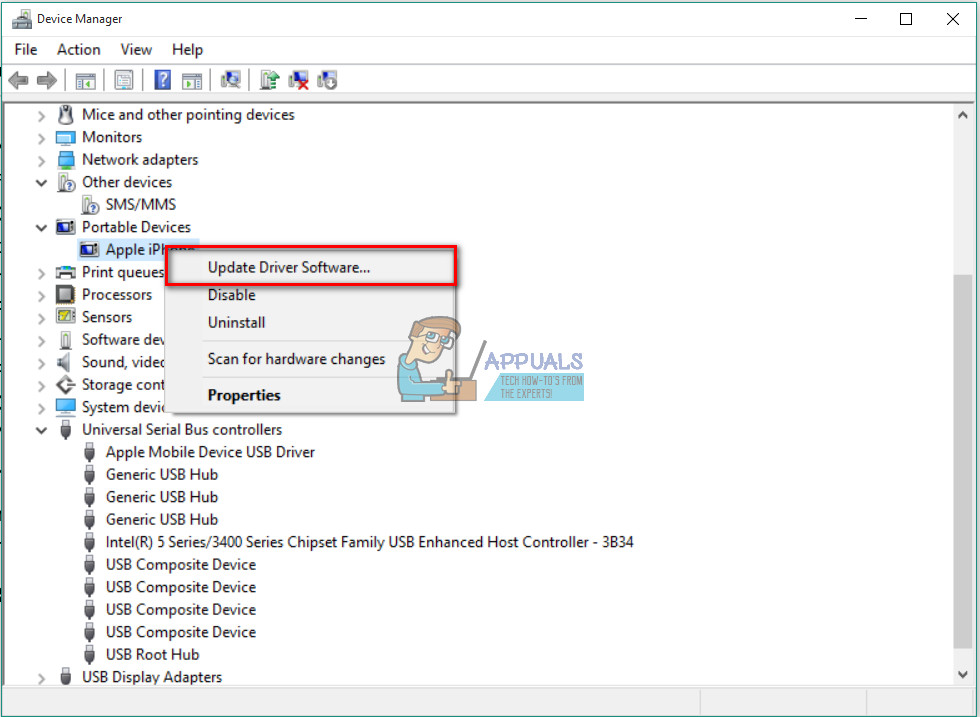
- คลิกเรียกดูคอมพิวเตอร์ของฉันเพื่อหาซอฟต์แวร์ไดรเวอร์
- ที่นี่คุณต้อง เลือกโฟลเดอร์ กับไดรเวอร์ (C: Program Files Common Files Apple Mobile Devices Support Drivers)
- คลิกถัดไป และคนขับจะ ติดตั้ง .
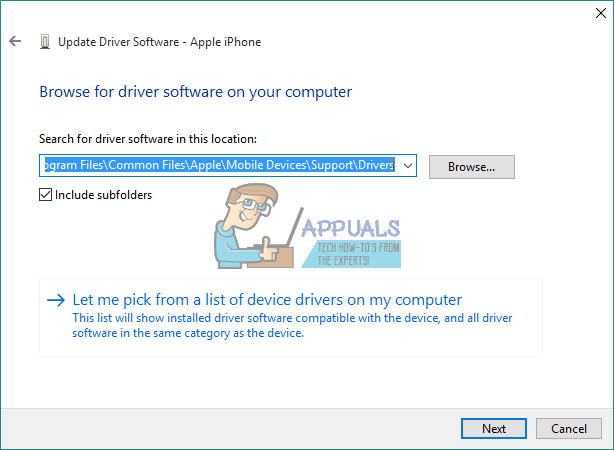
- ตอนนี้คุณควรเห็น ไดรเวอร์ USB ของอุปกรณ์พกพา Apple ใน ตัวจัดการอุปกรณ์ ภายใต้ ไดร์เวอร์ USB Universal Serial Device
หัวเรื่องย่อย
หลังจากติดตั้งไดรเวอร์เสร็จแล้วให้รีสตาร์ทคอมพิวเตอร์และเชื่อมต่อ iPhone เข้ากับเครื่องใหม่ เมื่อหน้าต่างแจ้งเตือน“ เชื่อถือคอมพิวเตอร์เครื่องนี้ ” ปรากฏขึ้นบน iPhone ของคุณให้แน่ใจว่าคุณ เลือก ความน่าเชื่อถือ . ตอนนี้ iPhone ของคุณควรได้รับการยอมรับจาก Windows 10
ฉันหวังว่าบทความนี้จะช่วยคุณแก้ไขปัญหา iPhone ที่ไม่แสดงบน Windows 10 อย่าลังเลที่จะแบ่งปันกับใครก็ตามที่คุณคิดว่าอาจเป็นประโยชน์ นอกจากนี้อย่าอายที่จะแบ่งปันกับเราหากคุณทราบวิธีแก้ปัญหาอื่น ๆ สำหรับปัญหาทั่วไปนี้
อ่าน 4 นาที