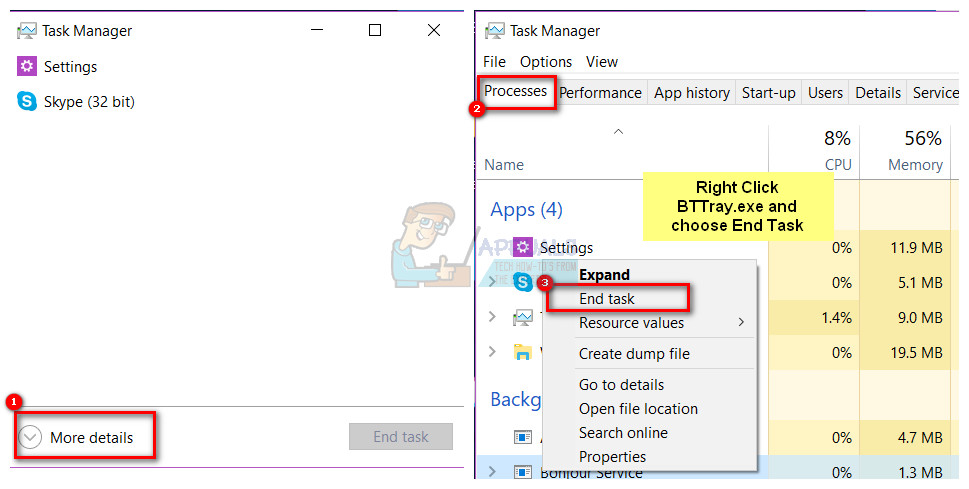พวกเราส่วนใหญ่ที่ใช้ iDevices เช่น iPhone, iPads เป็นต้นไม่สามารถดำรงอยู่ได้ตลอดทั้งวันหากไม่มี iTunes iTunes หากฉันแนะนำควรเป็นระบบปฏิบัติการเองเนื่องจากการใช้งานและการพึ่งพาผู้ใช้คอมพิวเตอร์มีอยู่ ในบทความนี้เราจะพูดถึงปัญหาที่เกี่ยวข้องกับ iTunes ไม่เปิดขึ้นหลังจากอัปเดต Windows 10 เป็น W10 Creator Update เนื่องจากน่าเสียดายที่ iTunes ไม่ใช่ระบบปฏิบัติการแบบสแตนด์อะโลนและทำงานผ่าน Windows หรือ Mac
มาถึงปัญหานี้ผู้ใช้หลายคนรายงานว่าหลังจากติดตั้ง Creator Update แล้ว iTunes จะไม่เปิดตัวโดยไม่แจ้งข้อผิดพลาดใด ๆ การค้นคว้าเกี่ยวกับปัญหานี้ชี้ให้เห็นว่าการตั้งค่าความเข้ากันได้ไม่ถูกต้องหรือ BTTray (บลูทู ธ ) รบกวนการเปิดตัว iTunes
ในบทความนี้เราได้ทำสองวิธีที่ดูเหมือนจะแก้ไขปัญหานี้ได้

วิธีที่ 1: กำหนดค่าโหมดความเข้ากันได้
โหมดความเข้ากันได้คือกลไกของซอฟต์แวร์ที่ซอฟต์แวร์จะเลียนแบบซอฟต์แวร์เวอร์ชันเก่าหรือเลียนแบบระบบปฏิบัติการอื่นเพื่อให้ซอฟต์แวร์หรือไฟล์ที่ล้าสมัยหรือเข้ากันไม่ได้ยังคงเข้ากันได้กับฮาร์ดแวร์หรือซอฟต์แวร์รุ่นใหม่ของคอมพิวเตอร์ โหมดความเข้ากันได้ช่วยให้คุณกำหนดค่าสิทธิ์ของผู้ดูแลระบบเพื่อเรียกใช้แอปพลิเคชันอย่างถูกต้อง หากคุณไม่ได้ลงชื่อเข้าใช้พีซีของคุณในฐานะผู้ดูแลระบบตัวเลือกนี้จะใช้งานไม่ได้
ในการเรียกใช้ iTunes ในโหมดความเข้ากันได้ให้ทำดังต่อไปนี้:
- ถือ คีย์ Windows และ กด R .
- ประเภท C: Program Files iTunes และคลิก ตกลง .
- ค้นหา iTunes.exe (คลิกขวา) และเลือก คุณสมบัติ. ไปที่ไฟล์ ความเข้ากันได้ แท็บ และทำเครื่องหมายที่“ เรียกใช้โปรแกรมนี้ในฐานะผู้ดูแลระบบ”
- คลิกใช้ / ตกลงและทดสอบ

วิธีที่ 2: การปิดใช้งานแอปพลิเคชั่นถาดบลูทู ธ (BTTRAY)
BTTRAY เป็นแอปพลิเคชั่นบลูทู ธ เพื่อจับคู่กับอุปกรณ์บลูทู ธ ด้วยเหตุผลบางประการในการอัปเดตผู้สร้างของ Windows 10 ดูเหมือนว่าแอปพลิเคชันนี้จะขัดแย้งกับ iTunes อย่างไรก็ตามหากวิธีที่ 1 ได้แก้ไขปัญหาแล้วคุณไม่จำเป็นต้องทำตามขั้นตอนเหล่านี้
- ถือ คีย์ Windows และ กด X
- เลือก ผู้จัดการงาน และคลิก รายละเอียดเพิ่มเติม, แล้ว ไปที่แท็บกระบวนการ
- ค้นหา BTTray.exe แล้วคลิก งานสิ้นสุด .
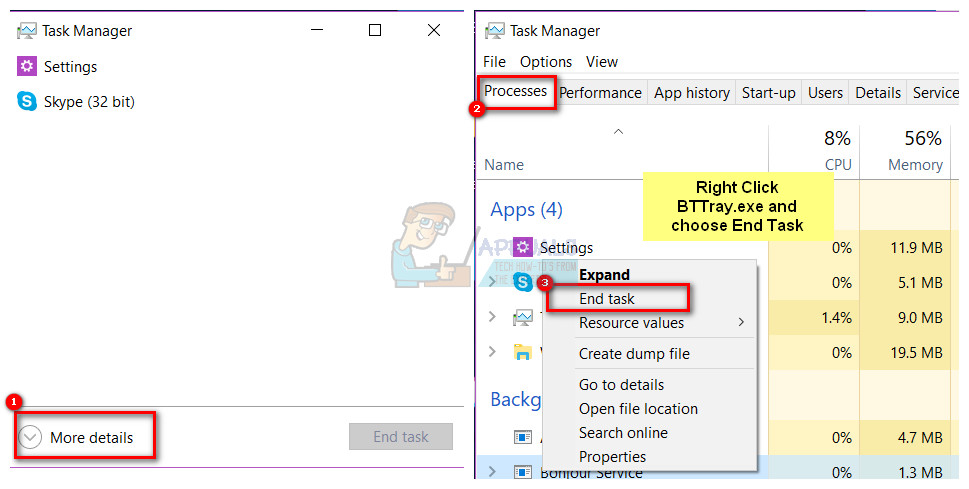
- จากนั้นกลับไปที่ ผู้จัดการงาน และเลือก แท็บเริ่มต้นจากด้านบน
- ค้นหา BTTray.exe และเลือก ปิดการใช้งาน .