ผู้ใช้หลายคนรายงานว่าไม่สามารถฟอร์แมตหรือแบ่งพาร์ติชันไดรฟ์ NTFS โดยใช้ DiskUtility บน MacOS ผู้ใช้ที่ได้รับผลกระทบรายงานว่าพบข้อผิดพลาดต่อไปนี้:“ MediaKit รายงานพื้นที่บนอุปกรณ์ไม่เพียงพอสำหรับการดำเนินการที่ร้องขอ “. ผู้ใช้ที่ได้รับผลกระทบส่วนใหญ่รายงานว่าไดรฟ์เป้าหมายมีพื้นที่ว่างเหลืออยู่มากดังนั้นต้นตอของปัญหาจึงอยู่ที่อื่น

Mediakit รายงานพื้นที่บนอุปกรณ์ไม่เพียงพอสำหรับการดำเนินการที่ร้องขอ
อะไรเป็นสาเหตุของ MediaKit รายงานพื้นที่บนอุปกรณ์ไม่เพียงพอสำหรับการดำเนินการที่ร้องขอ ผิดพลาด?
เราตรวจสอบปัญหานี้โดยดูจากรายงานของผู้ใช้ต่างๆและกลยุทธ์การซ่อมแซมที่พวกเขาใช้เพื่อแก้ไขข้อความแสดงข้อผิดพลาด จากสิ่งที่เรารวบรวมมามีสถานการณ์ทั่วไปสองสามอย่างที่จะทำให้เกิดข้อความแสดงข้อผิดพลาดนี้:
- พาร์ติชันที่เหลือจะสร้างขึ้นโดยอัตโนมัติระหว่างการติดตั้ง Bootcamp - ตามรายงานของผู้ใช้ต่างๆพาร์ติชันเช่นนี้มักจะรับผิดชอบต่อข้อผิดพลาดนี้เนื่องจากไม่สามารถลบได้ตามอัตภาพ (โดยส่วนใหญ่)
- Disk Utility ไม่สามารถฟอร์แมตไดรฟ์จาก NTFS เป็น APFS ได้ - ไม่สามารถทำได้จาก Disk Utility แต่คุณสามารถใช้เทอร์มินัล (โดยตรงบน Mac หรือโดยใช้ Linux Live CD) เพื่อหลีกเลี่ยงปัญหา
หากคุณกำลังดิ้นรนเพื่อหาวิธีที่จะช่วยให้คุณสามารถหลีกเลี่ยงปัญหานี้ได้บทความนี้จะให้ข้อมูลเกี่ยวกับกลยุทธ์การแก้ปัญหาต่างๆ ด้านล่างนี้คุณมีหลายวิธีที่ผู้ใช้รายอื่นที่อยู่ในสถานการณ์คล้ายกันใช้เพื่อแก้ไขปัญหา
เพื่อผลลัพธ์ที่ดีที่สุดให้ทำตามวิธีการด้านล่างตามลำดับจนกว่าคุณจะพบการแก้ไขที่ได้ผลในสถานการณ์เฉพาะของคุณ
วิธีที่ 1: แบ่งพาร์ติชันไดรฟ์จากเทอร์มินัล
ผู้ใช้หลายรายที่พยายามจัดรูปแบบไดรฟ์สามารถหลีกเลี่ยง ' MediaKit รายงานพื้นที่บนอุปกรณ์ไม่เพียงพอสำหรับการดำเนินการที่ร้องขอ ” เกิดข้อผิดพลาดโดยใช้ไฟล์ เทอร์มินอล เพื่อระบุยกเลิกการต่อเชื่อมและพาร์ติชันไดรฟ์ที่ทำให้เกิดข้อผิดพลาดใน Disk Utility
บันทึก: โปรดทราบว่าขั้นตอนด้านล่างไม่สามารถใช้กับพาร์ติชันเดียวได้ มันจะส่งผลต่อไดรฟ์ทั้งหมด
คำแนะนำโดยย่อเกี่ยวกับการแบ่งพาร์ติชันไดรฟ์โดยใช้ไฟล์ เทอร์มินอล :
- คลิกไอคอนค้นหา (มุมบนขวา) แล้วค้นหา“ เทอร์มินัล” จากนั้นดับเบิลคลิกที่ เทอร์มินอล เพื่อเปิดยูทิลิตี้
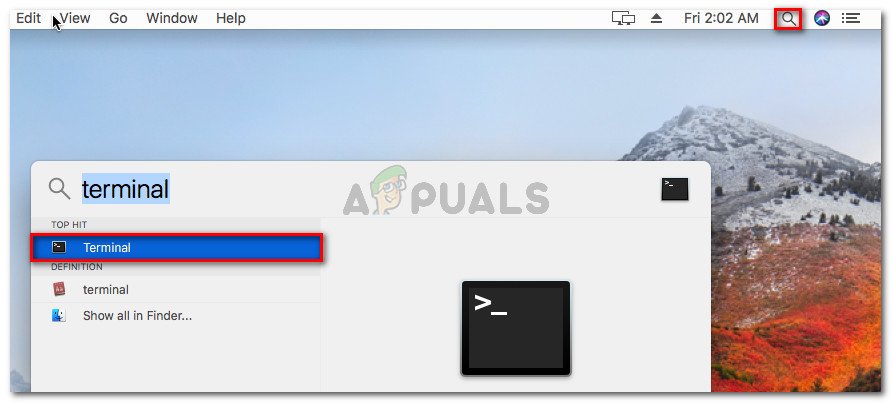
การเปิดแอปพลิเคชั่น Terminal บน OsX
- เริ่มต้นด้วยการพิมพ์คำสั่งต่อไปนี้เพื่อรับชื่อดิสก์ที่คุณกำลังพยายามฟอร์แมต:
รายการ diskil
- ในตัวอย่างของเราเราต้องจัดรูปแบบไฟล์ ดิสก์ 03 ดิสก์. เพื่อให้แน่ใจว่าคุณกำหนดเป้าหมายไดรฟ์ที่ถูกต้องให้เปลี่ยน disk0s3 ด้วยดิสก์ที่ถูกต้อง
- ตอนนี้เพื่อยกเลิกการต่อเชื่อมดิสก์พิมพ์คำสั่งต่อไปนี้แล้วกด ป้อน :
diskil unmountDisk บังคับ disk0s3
- ต่อไปเราจะต้องเขียนเลขศูนย์ในบูตเซกเตอร์เพื่อให้แน่ใจว่าขั้นตอนจะค้นหาตัวจัดการการบูตที่ซับซ้อนมากขึ้น โดยพิมพ์คำสั่งต่อไปนี้แล้วกด ป้อน :
sudo dd if = / dev / zero of = / dev / disk0s3 bs = 1024 count = 1024
- เมื่อเขียนเลขศูนย์ลงในบูตเซกเตอร์แล้วให้ลองแบ่งพาร์ติชันอีกครั้งโดยพิมพ์คำสั่งต่อไปนี้แล้วกด ป้อน :
พาร์ติชัน diskutil ดิสก์ disk0 GPT JHFS + 'ชื่อพาร์ติชัน' 0g
บันทึก: แทนที่ชื่อพาร์ติชันด้วยชื่อที่คุณต้องการตั้งให้กับพาร์ติชันใหม่ของคุณ
หากวิธีนี้ไม่อนุญาตให้คุณหลีกเลี่ยงไฟล์ MediaKit รายงานพื้นที่บนอุปกรณ์ไม่เพียงพอสำหรับการดำเนินการที่ร้องขอ โดยใช้ Terminal เพื่อแบ่งพาร์ติชันดิสก์ให้เลื่อนลงไปที่วิธีการถัดไปด้านล่าง
วิธีที่ 2: ใช้ Linux Live CD เพื่อแบ่งพาร์ติชันไดรฟ์
ผู้ใช้หลายคนที่พยายามแก้ไขปัญหาเดียวกันได้จัดการเพื่อแก้ไขปัญหาโดยการบูตจาก Linux live CD และใช้ยูทิลิตี้ gdisk และ GParted เพื่อสร้างพาร์ติชัน NTFS จากพื้นที่ว่างในไดรฟ์
จากนั้นพวกเขาใช้ยูทิลิตี้ gdisk อีกครั้งเพื่อสั่งซื้อตารางพาร์ติชันตามนั้นและเข้าสู่เมนูการกู้คืนและการแปลง จากนั้นพวกเขาสามารถสร้าง MBR แบบไฮบริดใหม่ซึ่งในที่สุดก็อนุญาตให้ทำกระบวนการแบ่งพาร์ติชันให้เสร็จสิ้น
ขั้นตอนนี้มักใช้โดยผู้ใช้ที่พยายามติดตั้ง Windows บนไดรฟ์ที่มีพาร์ติชันที่สงวนไว้สำหรับ OSX หากขั้นตอนนี้ใช้ได้กับสิ่งที่คุณคิดไว้ให้ทำตามขั้นตอนด้านล่างเพื่อใช้ Linux Live CD เพื่อแบ่งพาร์ติชันไดรฟ์:
- บูต Linux Live CD ลงใน Mac ของคุณเช่น Ubuntu Live CD , เวทมนตร์แยกส่วน ของ ซีดี System Rescue . ระบบปฏิบัติการฟรีที่ใช้ AnLinuxux ที่สามารถบูต Live USB ควรทำเคล็ดลับ
- หากคุณใช้ไฟล์ Ubuntu Live CD , คลิกที่ ลองใช้ Ubuntu เพื่อโหลดเวอร์ชัน Live CD
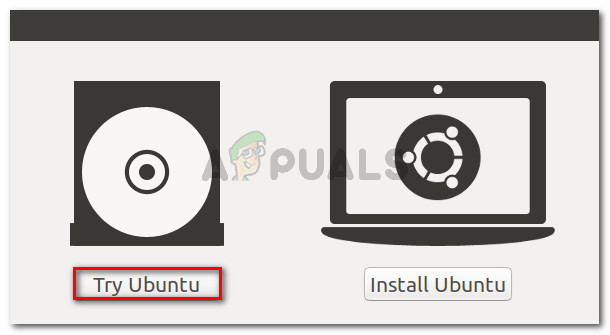
คลิกที่ลอง Ubuntu เพื่อเปิดเวอร์ชัน Live CD
- เมื่อโหลด Linux Live CD แล้วให้เปิดหน้าต่าง Terminal Terminal คุณสามารถทำได้โดยคลิกที่ไฟล์ แสดงใบสมัคร ไอคอนและค้นหา“ ขั้ว ” โดยใช้ฟังก์ชันการค้นหา
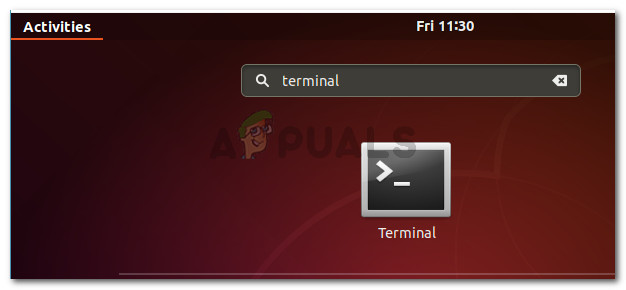
การเข้าถึง Terminal บน Linux
- ภายในหน้าต่าง Terminal ให้พิมพ์คำสั่งต่อไปนี้เพื่อให้แน่ใจว่าคุณใช้สิทธิ์ root:
sudo -i
- เมื่อคุณมีสิทธิ์รูทแล้วให้พิมพ์คำสั่งต่อไปนี้เพื่อเปิดยูทิลิตี้ Gdisk บนดิสก์:
gdisk / dev / sda
- เมื่อเปิดยูทิลิตี้ gdisk แล้วให้พิมพ์ ‘ v ‘แล้วกด ป้อน เพื่อตรวจสอบโครงสร้างดิสก์ หากคุณเห็นข้อความแจ้งว่าไม่พบปัญหาใด ๆ ให้เลื่อนลงไปที่ขั้นตอนถัดไปด้านล่าง
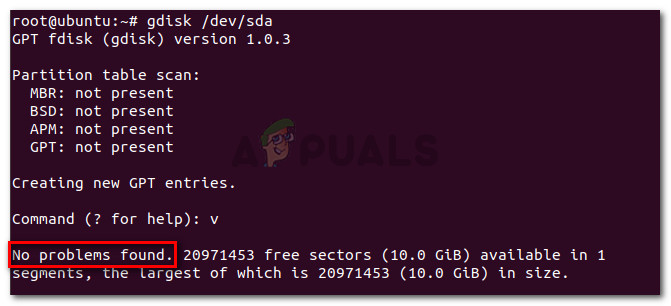
การตรวจสอบความสมบูรณ์ของดิสก์
บันทึก: สิ่งนี้ไม่บังคับ แต่เป็นขั้นตอนการวินิจฉัยที่ป้องกันไว้ก่อนซึ่งจะช่วยให้เราระบุข้อผิดพลาดที่อาจส่งผลต่อปัญหาของเรา
- เมื่อการตรวจสอบเสร็จสมบูรณ์ให้ออกจากยูทิลิตี้ Gdisk โดยพิมพ์ ‘ อะไร ‘และกด ป้อน .

ออกจากยูทิลิตี้ gdisk
- จากนั้นเปิด GParted บนดิสก์เดียวกันโดยพิมพ์คำสั่งด้านล่างในหน้าต่าง Terminal เดียวกัน คุณยังสามารถเปิด GParted ได้โดยเปิดโดยตรงจากเมนู
gparted / dev / sda
- เมื่อยูทิลิตี้ GParted เปิดขึ้นให้สร้างพาร์ติชัน NTFS ด้วยพื้นที่ว่างของคุณ แต่อย่าลืมเว้นที่ว่างอย่างน้อย 128 MB ระหว่างพาร์ติชันและพาร์ติชัน OSX คลิก เพิ่ม เพื่อเริ่มการสร้างพาร์ติชันใหม่
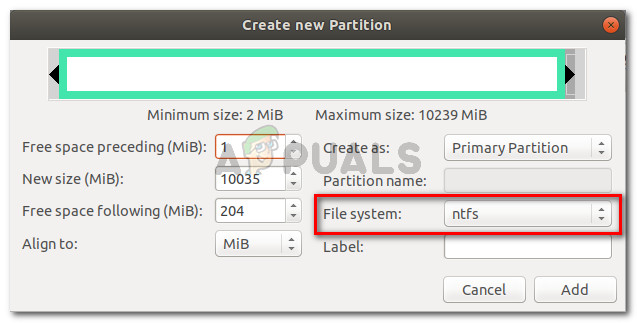
สร้างพาร์ติชัน NTFS ใหม่แล้วคลิกเพิ่ม
- เมื่อดำเนินการสำเร็จแล้วให้ออกจากยูทิลิตี้ GParted และกลับไปที่เทอร์มินัลตามขั้นตอนที่ 3 จากนั้นทำตามขั้นตอนที่ 4 และ 5 อีกครั้งเพื่อให้สิทธิ์ root และเปิดยูทิลิตี้ gdisk
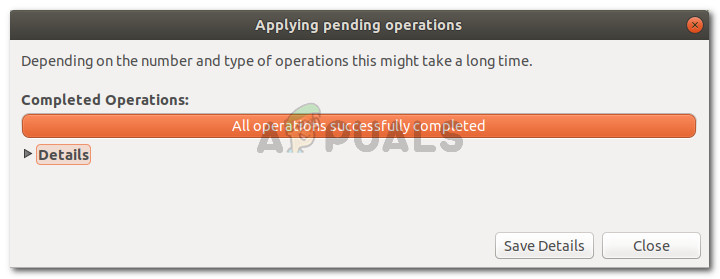
การดำเนินการทั้งหมดเสร็จสมบูรณ์
- เมื่อคุณกลับไปที่ยูทิลิตี้ gdisk ให้พิมพ์“ p” เพื่อดูตารางพาร์ติชันของคุณ ตอนนี้คุณควรมีพาร์ติชั่นสามพาร์ติชั่น: EFI System Partition (ESP) พาร์ติชัน Windows (NTFS) ซึ่งเป็นพาร์ติชันที่เราสร้างไว้ก่อนหน้านี้และพาร์ติชัน OS X
- หากคุณยืนยันสิ่งนี้ให้พิมพ์“ ร ” เพื่อเข้าสู่ การกู้คืนและการเปลี่ยนแปลง เมนู. จากนั้นพิมพ์ ‘ ซ ‘แล้วกด ป้อน เพื่อสร้าง MBR ไฮบริดใหม่ จากนั้นพิมพ์“ 1 2 3 ” แล้วกด ป้อน เพื่อสร้างหมายเลขพาร์ติชันสามหมายเลข
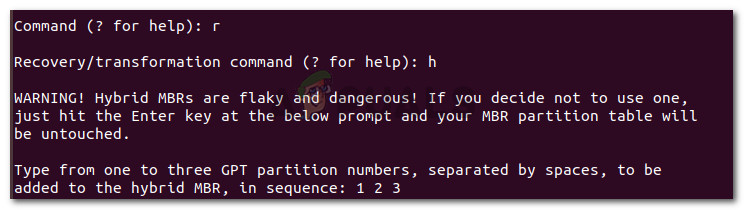
การสร้างหมายเลขพาร์ติชันสามหมายเลข
- ถัดไปพิมพ์ 'และ' แล้วกด เข้า (Return) ที่ EFI GPT (0xEE) พรอมต์ เมื่อระบบถามว่าคุณต้องการตั้งค่าสถานะที่สามารถบูตได้หรือไม่ให้พิมพ์“ และ' แล้วกด เข้า (Return) อีกครั้ง. จากนั้นพิมพ์“ Y” แล้วกด เข้า (Return) เมื่อถูกถามว่าคุณต้องการใช้พื้นที่ว่างเพื่อปกป้องพาร์ติชันเพิ่มเติมหรือไม่ สุดท้ายป้อนรหัสฐานสิบหก MBR เริ่มต้น ( ee ) แล้วกด เข้า (Return) อีกครั้ง.
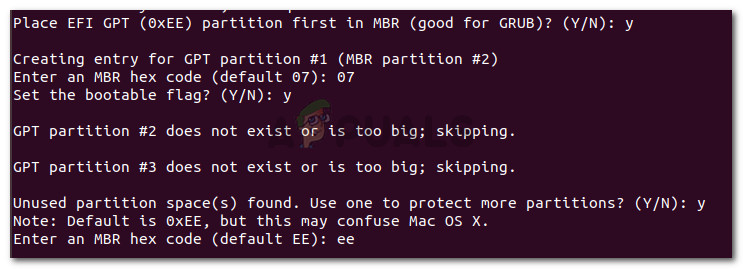
การกำหนดค่าการตั้งค่าพาร์ติชัน Hybrid MBR
- ส่วนการกำหนดค่าเสร็จสมบูรณ์พิมพ์ปุ่ม 'w' แล้วกด เข้า (Return) เพื่อบันทึกการเปลี่ยนแปลงและดำเนินการตรวจสอบขั้นสุดท้าย เมื่อระบบถามว่าคุณต้องการดำเนินการต่อหรือไม่ให้พิมพ์ 'y' แล้วกด เข้า (Return) อีกครั้ง.

การดำเนินการสำเร็จลุล่วงไปด้วยดี
นั่นคือพื้นที่ว่างที่ก่อนหน้านี้ล้มเหลวด้วย ' MediaKit รายงานพื้นที่บนอุปกรณ์ไม่เพียงพอสำหรับการดำเนินการที่ร้องขอ” ข้อผิดพลาดถูกแบ่งด้วย gdisk และ Gparted
อ่าน 4 นาที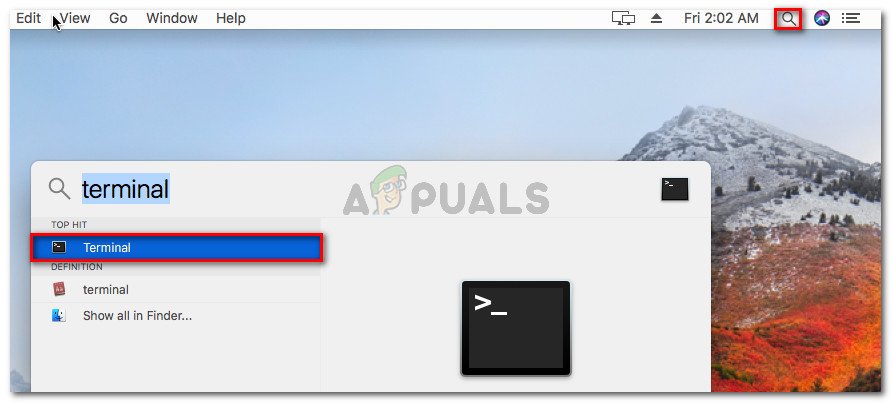
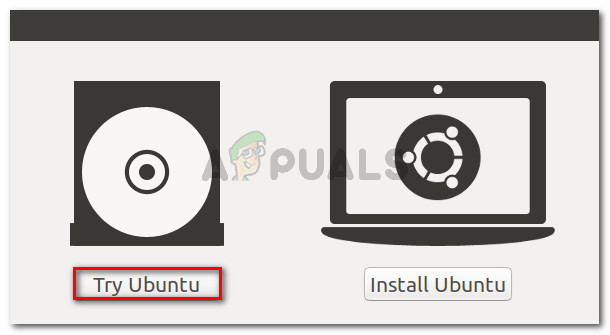
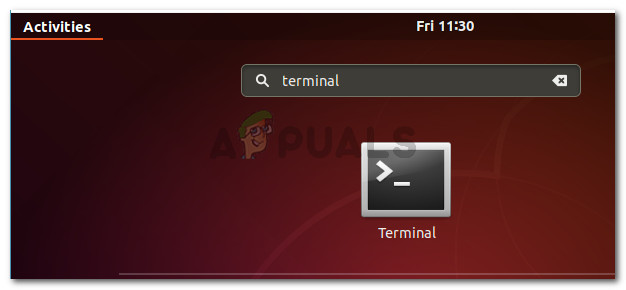
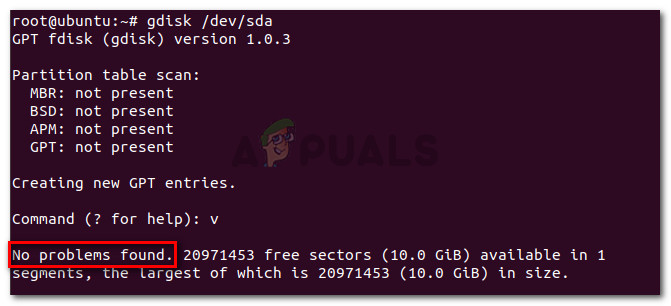

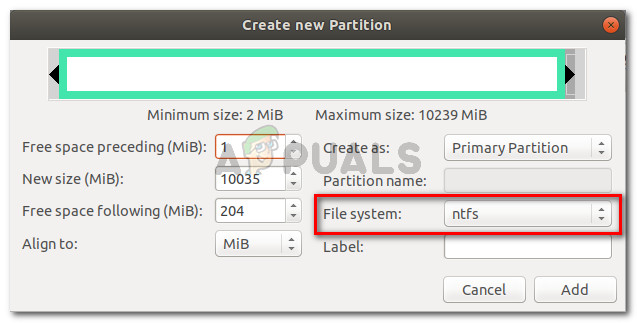
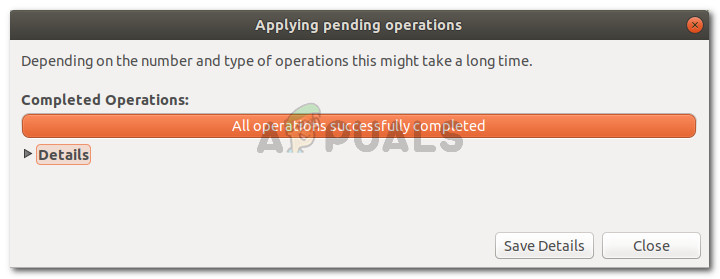
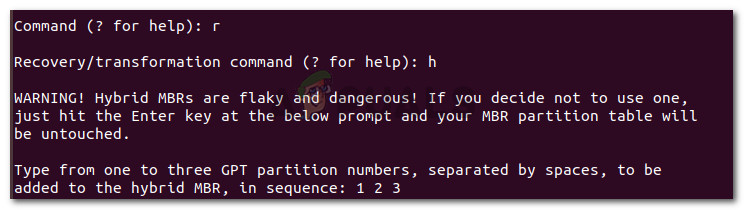
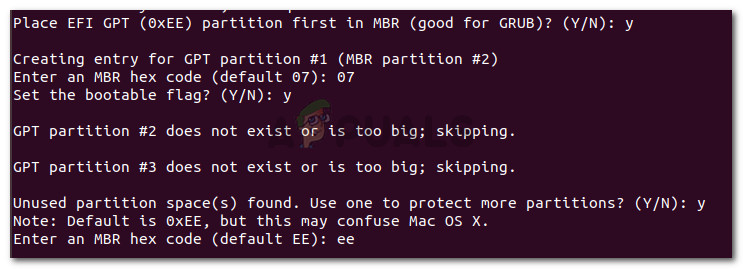











![[แก้ไข] Mac OneDrive บันทึกอัตโนมัติไม่ทำงาน](https://jf-balio.pt/img/how-tos/06/mac-onedrive-autosave-not-working.jpg)




![[แก้ไข] เกิดข้อผิดพลาดในการดาวน์โหลดรูปภาพนี้จากคลัง iCloud ของคุณ](https://jf-balio.pt/img/how-tos/05/error-downloading-this-photo-from-your-icloud-library.jpg)

![[แก้ไข] CDpusersvc ไม่สามารถอ่านคำอธิบาย (รหัสข้อผิดพลาด 15100)](https://jf-balio.pt/img/how-tos/01/cdpusersvc-failed-read-description.png)




