หลังจากอัปเดตเป็น iOS 9 ผู้ใช้หลายคนประสบปัญหาขณะพยายามลงชื่อเข้าใช้ iCloud และกู้คืนจากข้อมูลสำรอง ปัญหาไม่ใช่รหัสผ่านหรือชื่อผู้ใช้ที่ลืม / ผิด แม้ข้อมูลรับรองการเข้าสู่ระบบจะถูกต้อง 100% ข้อผิดพลาดต่อไปนี้จะปรากฏขึ้นเมื่อใดก็ตามที่ผู้ใช้พยายามลงชื่อเข้าใช้ iCloud
' การยืนยันล้มเหลว: เกิดข้อผิดพลาดในการเชื่อมต่อกับ Apple ID Server '

หากคุณกำลังประสบปัญหานี้นี่คือวิธีแก้ไข
วิธี # 1 อัปเดตเวลาและวันที่
ตรวจสอบให้แน่ใจว่าตั้งเวลาและวันที่ถูกต้อง
- ไป ถึง การตั้งค่า > ทั่วไป > วันที่ & เวลา .
- กลับ บน ที่ สลับ ชุด โดยอัตโนมัติ และตรวจสอบให้แน่ใจว่าคุณได้เลือกเขตเวลาที่ถูกต้อง
วิธีที่ # 2 ออกจากระบบจาก iTunes & App Store
- เปิด ที่ การตั้งค่า แอป และ เปิด iTunes & แอป ร้านค้า (แม้ว่าคุณจะมีปัญหาขณะลงชื่อเข้า iCloud
- แตะ บน ของคุณ แอปเปิ้ล ID ที่ด้านบนและหน้าต่างป๊อปอัปจะปรากฏขึ้น
- เลือก ลงชื่อ ออก จากหน้าต่างนั้น
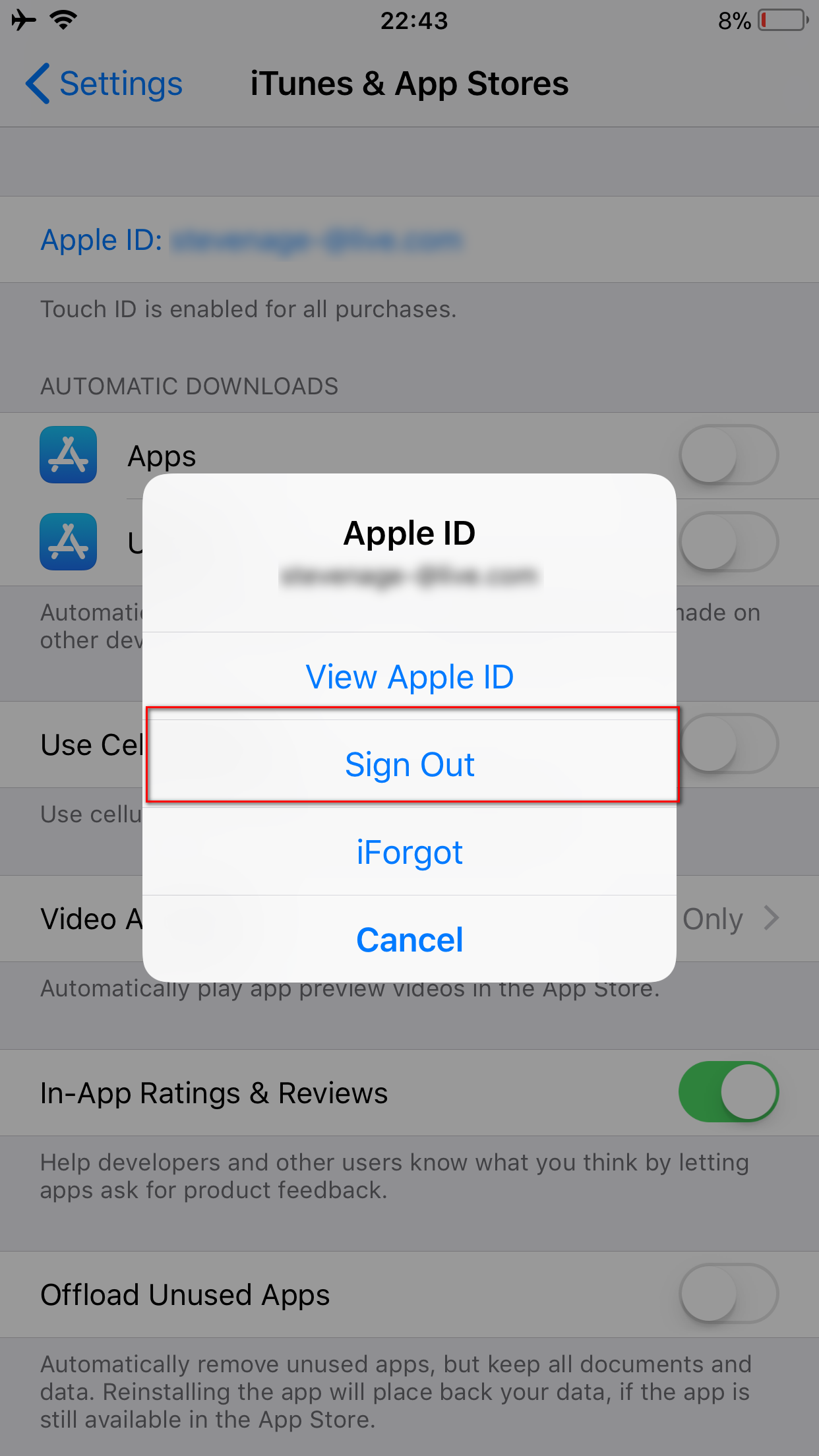
- เมื่อมันร้องเพลงคุณ ลงชื่อ กลับ ใน .
ตอนนี้ไปที่ iCloud แล้วลองลงชื่อเข้าใช้อีกครั้ง
วิธีที่ # 3 ใช้การเชื่อมต่อ Wi-Fi
เมื่อพยายามเข้าสู่ iCloud ของคุณ ทำ แน่นอน คุณกำลังใช้ไฟล์ Wi-Fi การเชื่อมต่อ . ผู้ใช้หลายคนรายงานว่าการเปลี่ยนจากข้อมูล 3G / 4G เป็น Wi-Fi ช่วยแก้ไขปัญหาการยืนยันนี้ นอกจากนี้ตรวจสอบให้แน่ใจว่าไฟล์ VPN ถูกปิด (การตั้งค่า> VPN สลับปิด)
วิธีที่ # 4 ออกจากระบบและเข้าสู่ระบบ Wi-Fi ของคุณ
หากวิธีการก่อนหน้านี้ไม่สามารถแก้ปัญหาของคุณได้ให้ลองวิธีนี้
- ไป ถึง การตั้งค่า > Wi - เป็น .
- แตะ ที่ ข้อมูล ปุ่ม ถัดจากเครือข่าย Wi-Fi ของคุณและ แตะ บน ลืม นี้ เครือข่าย .
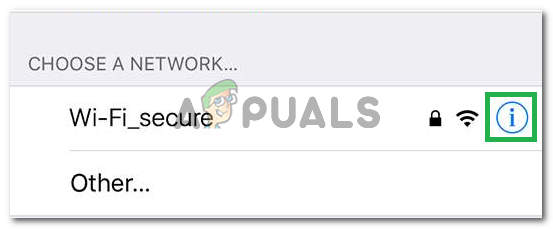
คลิกที่ปุ่ม 'ข้อมูล'
- เลือก ลืม เมื่อได้รับแจ้งให้ยืนยันการกระทำของคุณ
- ตอนนี้ กลับ ปิด ของคุณ Wi - เป็น รอสองสามวินาทีแล้วเปิดอีกครั้ง
- เมื่อเครือข่าย Wi-Fi ปรากฏขึ้น แตะ บน ที่ เหมือนกัน เครือข่าย
- ประเภท ที่ Wi - เป็น รหัสผ่าน (ถ้าจำเป็น) และ บันทึก ใน
หลังจากทำตามขั้นตอนเหล่านี้เสร็จแล้วให้กลับไปที่ iCloud แล้วลองลงชื่อเข้าใช้อีกครั้ง
วิธี # 5 รีเซ็ตการตั้งค่าเครือข่าย
ยังคงมีปัญหาเดียวกันหรือไม่? ลอง การรีเซ็ต iPhone การตั้งค่าเครือข่าย
บันทึก: ขั้นตอนนี้จะไม่ลบข้อมูลใด ๆ ออกจากหน่วยความจำโทรศัพท์ของคุณ มันจะลบรหัสผ่าน Wi-Fi และการตั้งค่าเครือข่ายของคุณเท่านั้น
- ไป ถึง การตั้งค่า > ทั่วไป .
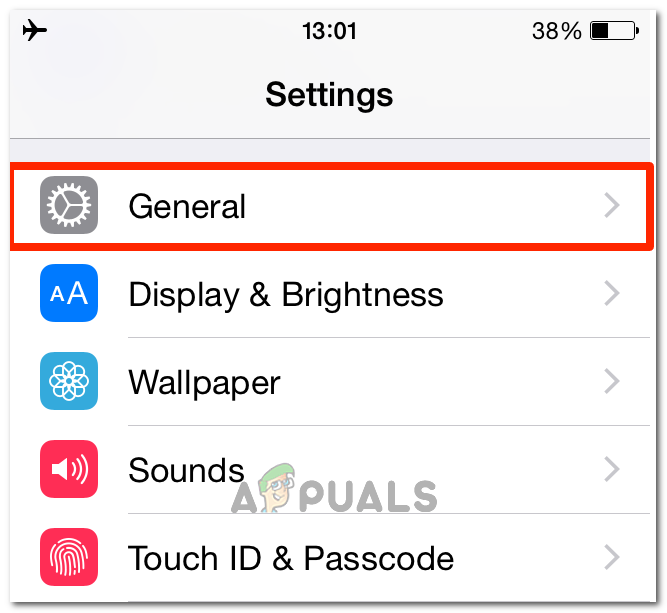
คลิกที่ทั่วไป
- เลื่อน ลง ไปที่ด้านล่างและ เลือก ที่ รีเซ็ต มาตรา .
- ตอนนี้ เลือก รีเซ็ต เครือข่าย การตั้งค่า . (ป้อนรหัสของคุณหากจำเป็น)
- ยืนยัน ของคุณ หนังบู๊ โดยแตะรีเซ็ตการตั้งค่าเครือข่ายในกล่องโต้ตอบป๊อปอัป
วิธี # 6 เปลี่ยนรหัสผ่าน Apple ID ของคุณ
หากรหัสผ่านของคุณ 'เก่า' อาจไม่เป็นไปตามคำแนะนำของ Apple ในเรื่องความเข้มงวด และนั่นอาจเป็นสาเหตุของปัญหาการตรวจสอบ โชคดีที่คุณสามารถเปลี่ยนได้บนอุปกรณ์ใดก็ได้ที่มีการเชื่อมต่ออินเทอร์เน็ต
- ไป ไปที่ แอปเปิ้ล ID เว็บไซต์ (appleid.apple.com)
- คลิก บน จัดการ ของคุณ แอปเปิ้ล ID และ ลงชื่อ ใน ด้วยบัญชีของคุณ
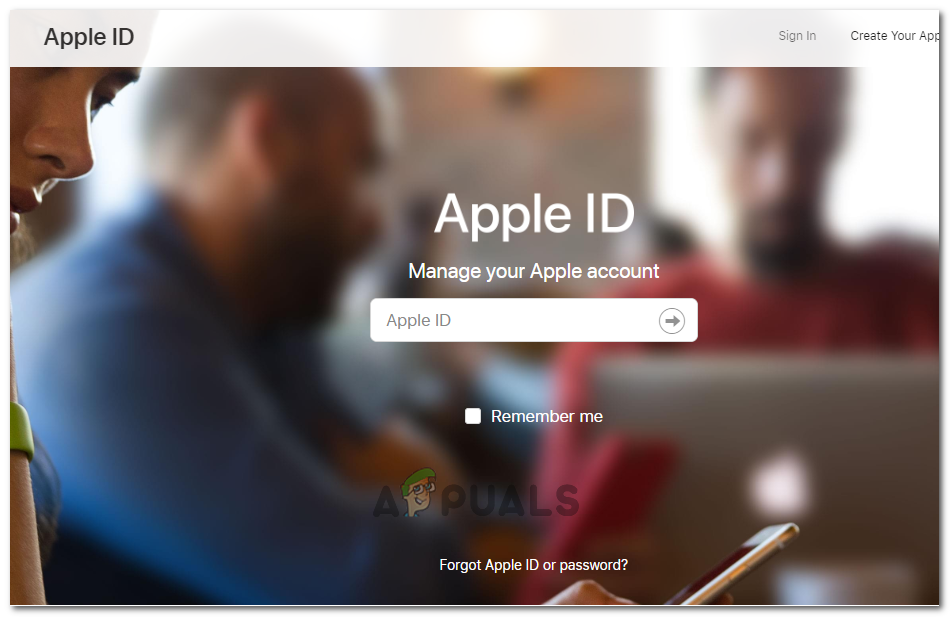
- ตอนนี้ ป้อน ของคุณ แอปเปิ้ล ID และ รหัสผ่าน .
- คลิก บน รหัสผ่าน และ ความปลอดภัย อยู่ในเมนูด้านซ้าย
- ตอบ ของคุณ ความปลอดภัย คำถามเพื่อยืนยันตัวตนของคุณ (คุณสามารถป้อนรหัสที่ Apple ส่งไปยังอุปกรณ์มือถือของคุณได้ด้วย)
- ตอนนี้ คลิก เปลี่ยน รหัสผ่าน และหน้าใหม่จะเปิดขึ้น
- ป้อน ของคุณ ปัจจุบัน (เก่า) รหัสผ่าน และ เลือก ถึง ใหม่ หนึ่ง . (คุณจะต้องพิมพ์รหัสผ่านใหม่สองครั้งเพื่อยืนยัน)
- เมื่อหน้ายอมรับแล้วคุณจะต้องอัปเดตบน iDevices ทั้งหมดของคุณ
ตอนนี้คุณควรจะสามารถเข้าสู่ iCloud ของคุณโดยใช้ iDevice ใดก็ได้
วิธี # 7 บังคับให้เริ่มระบบใหม่
หากไม่ได้ผลให้พยายามบังคับ รีสตาร์ท ของคุณ iDevice . หากคุณไม่คุ้นเคยกับขั้นตอนการรีสตาร์ทแบบบังคับคุณสามารถค้นหาวิธีดำเนินการได้บนอุปกรณ์เฉพาะของคุณโดยทำตามแนวทางแรกใน นี้ บทความ.
วิธี # 8 ใช้รหัสยืนยัน
ในบางกรณี iPhone อาจไม่สามารถซิงค์กับ Apple id ของคุณได้อย่างถูกต้องเนื่องจากปัญหานี้เกิดขึ้น ดังนั้นในขั้นตอนนี้เราจะใช้รหัสยืนยันเพื่อยืนยันการเข้าสู่ระบบของเรา สำหรับการที่:
- ลงชื่อเข้าด้วย Apple ID ของคุณบน iPhone เครื่องอื่น ๆ
- ไปที่ “ การตั้งค่า” แล้วเข้า “ iCloud”
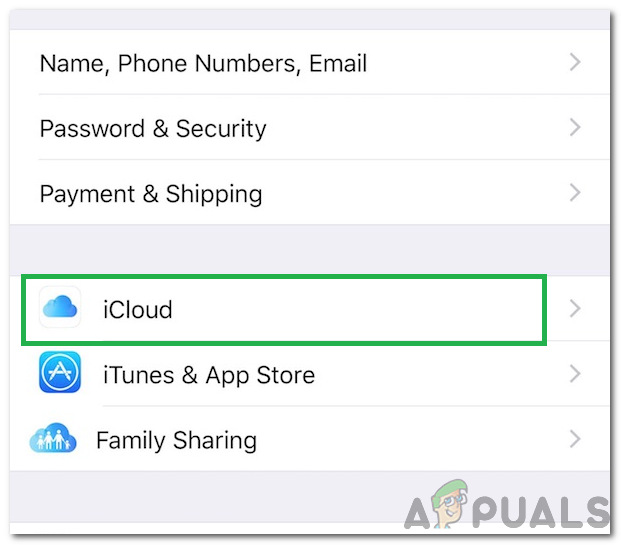
คลิกที่ตัวเลือก“ iCloud”
- เลือก “ รหัสผ่านและความปลอดภัย” จากนั้นคลิกที่ไฟล์ “ สร้างรหัสยืนยัน”
- ตอนนี้ป้อนรหัสยืนยันนี้ลงใน iPhone พร้อมกับข้อผิดพลาดเพื่อแก้ไขอย่างสมบูรณ์
- นอกจากนี้หากคุณติดตั้ง VPN, OpenDNS หรือ Cisco Umbrella บนอุปกรณ์ของคุณให้ถอนการติดตั้งอย่างสมบูรณ์เพราะอาจทำให้คุณไม่สามารถเชื่อมต่อกับเซิร์ฟเวอร์ของ Apple ได้
บทความนี้ช่วยคุณในการแก้ไขข้อผิดพลาด Verification Failed บน iPhone ของคุณหรือไม่ โปรดแจ้งให้เราทราบในส่วนความคิดเห็นด้านล่าง นอกจากนี้หากคุณทราบวิธีการอื่นใดที่สามารถแก้ไขปัญหานี้ได้อย่าอายที่จะแบ่งปันกับเรา
อ่าน 3 นาที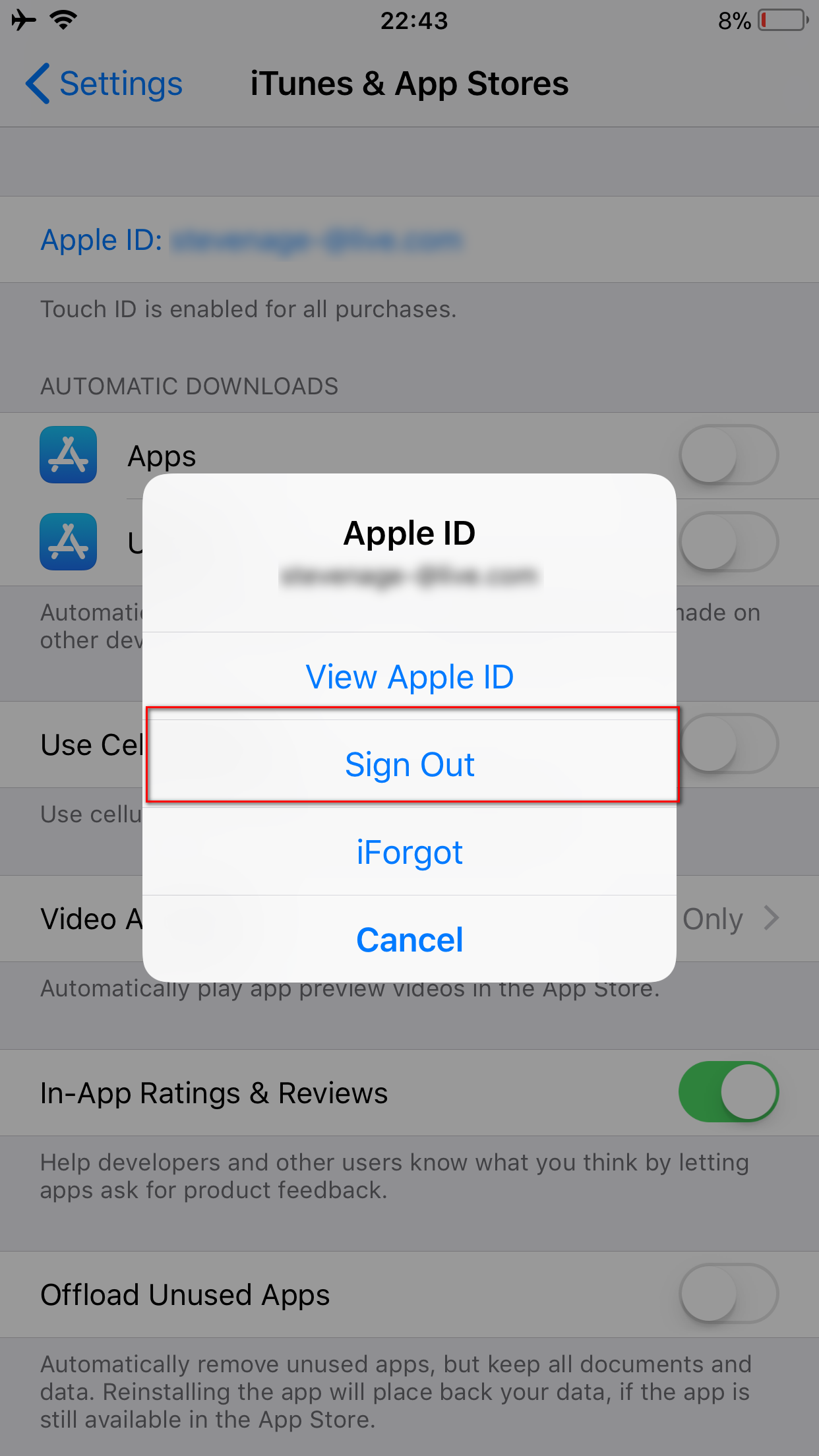
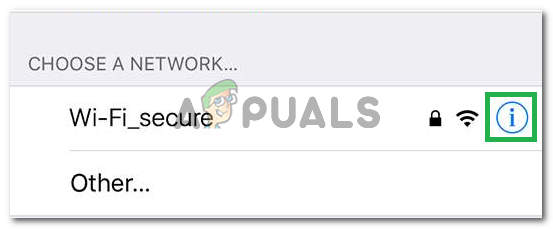
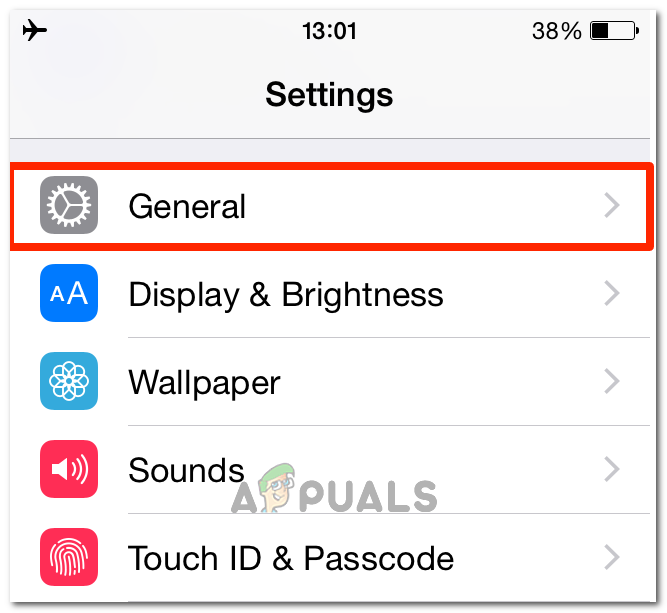
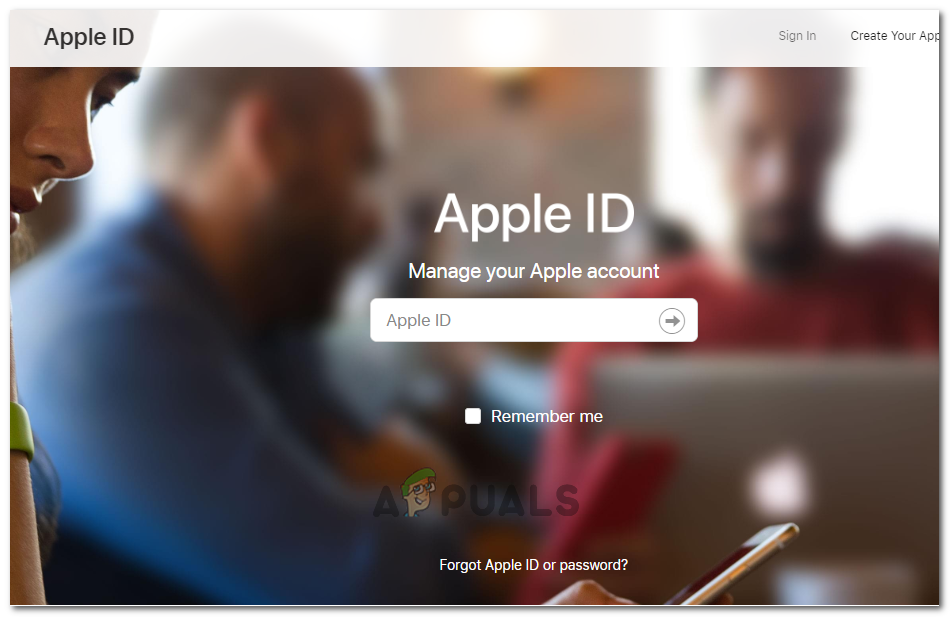
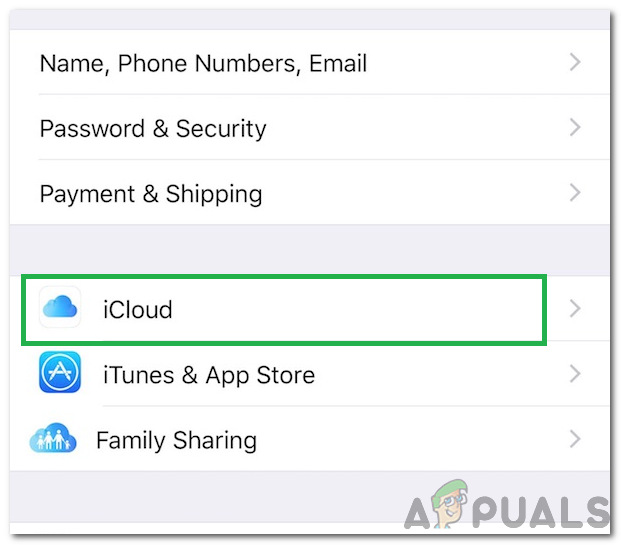











![[แก้ไข] Mac OneDrive บันทึกอัตโนมัติไม่ทำงาน](https://jf-balio.pt/img/how-tos/06/mac-onedrive-autosave-not-working.jpg)




![[แก้ไข] เกิดข้อผิดพลาดในการดาวน์โหลดรูปภาพนี้จากคลัง iCloud ของคุณ](https://jf-balio.pt/img/how-tos/05/error-downloading-this-photo-from-your-icloud-library.jpg)

![[แก้ไข] CDpusersvc ไม่สามารถอ่านคำอธิบาย (รหัสข้อผิดพลาด 15100)](https://jf-balio.pt/img/how-tos/01/cdpusersvc-failed-read-description.png)




