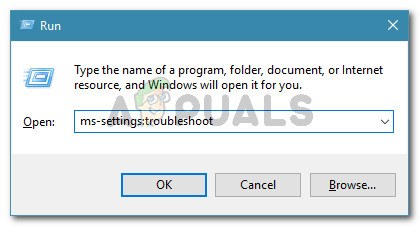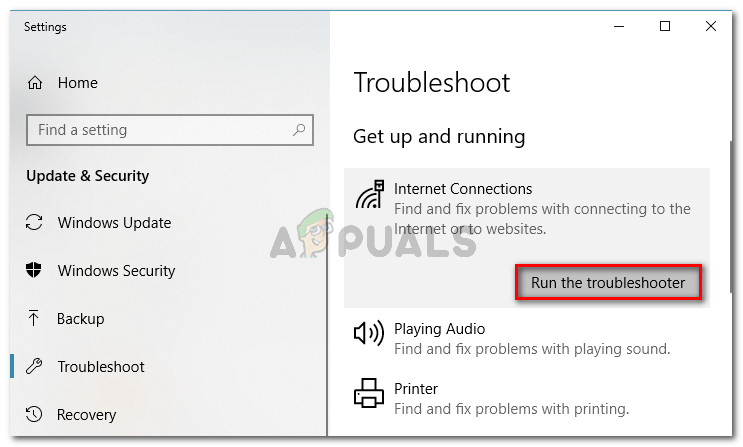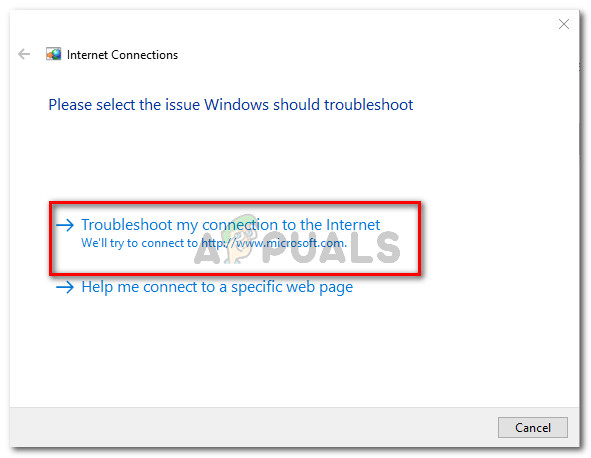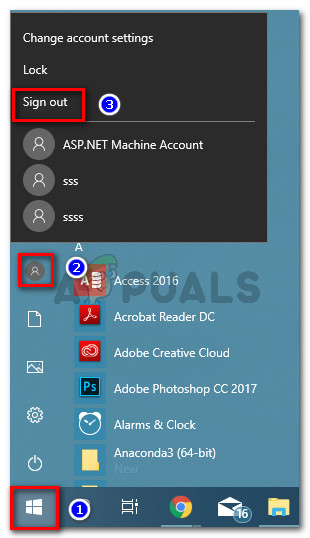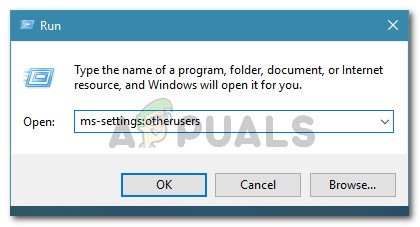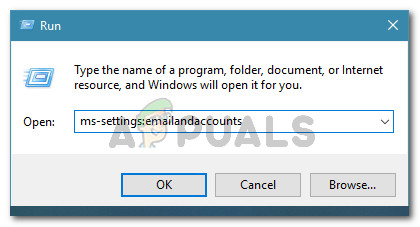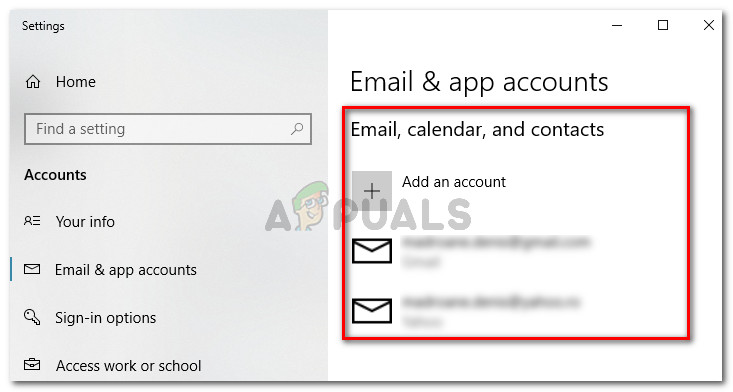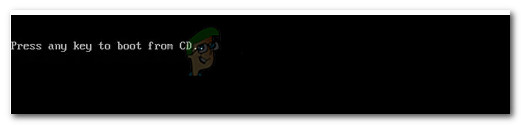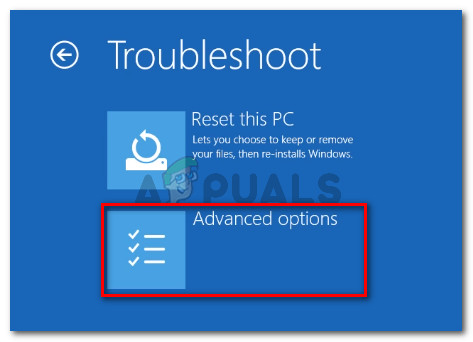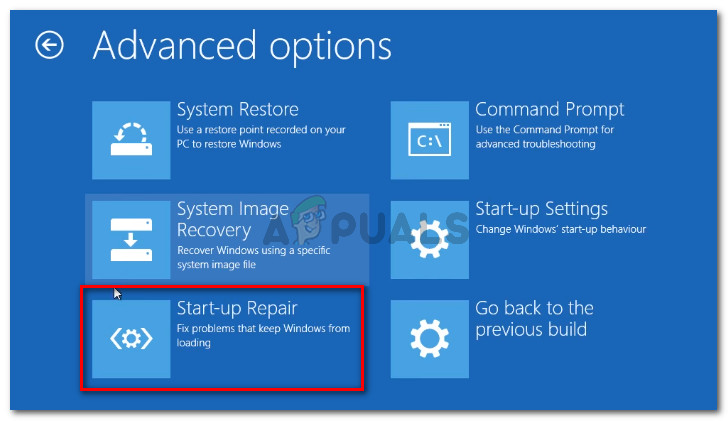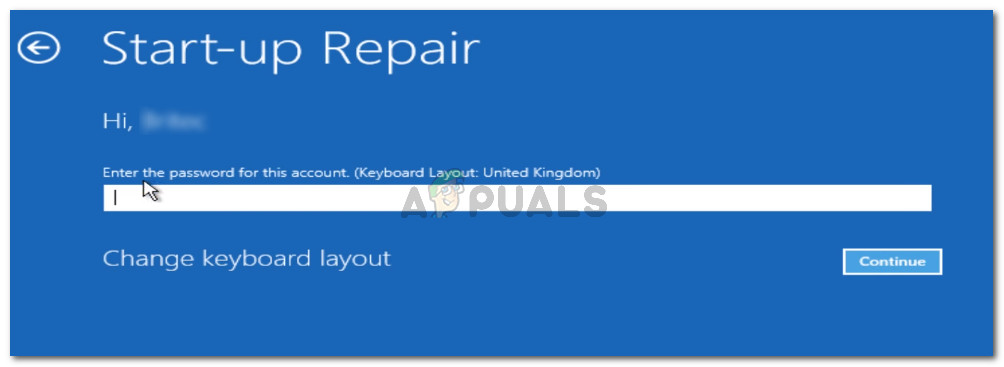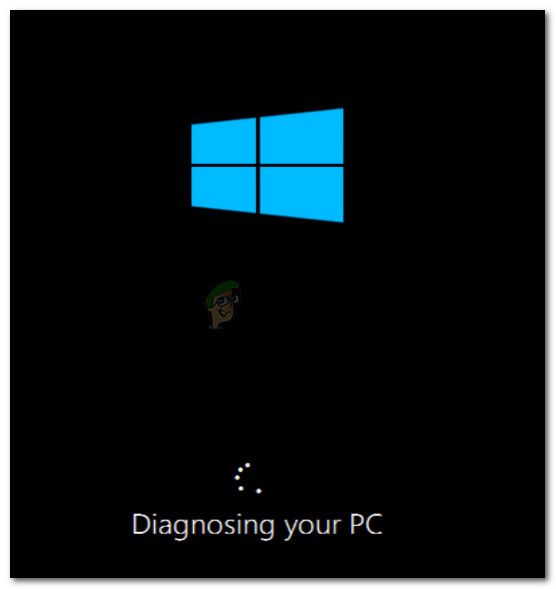ผู้ใช้หลายรายได้รับ ' เราไม่สามารถเชื่อมต่อกับตระกูล Microsoft ได้ในขณะนี้ ” เกิดข้อผิดพลาดขณะพยายามตั้งค่าบัญชีครอบครัว ผู้ใช้บางรายรายงานว่าปัญหานี้เริ่มเกิดขึ้นหลังจากที่พวกเขาเพิ่มสมาชิกในครอบครัวอีกคนที่ไม่ปรากฏในไฟล์ ครอบครัวและคนอื่น ๆ แท็บ ดูเหมือนว่าจะมีข้อผิดพลาดนี้เปลี่ยนแปลงเล็กน้อยผู้ใช้รายอื่นรายงานว่าข้อความแสดงข้อผิดพลาดที่เห็นคือ“ เราไม่สามารถเชื่อมต่อกับตระกูล Microsoft ได้ในขณะนี้ “. ปัญหานี้รายงานส่วนใหญ่เกิดขึ้นใน Windows 10

เราไม่สามารถเชื่อมต่อกับตระกูล Microsoft ได้ในขณะนี้ดังนั้นครอบครัวของคุณในอุปกรณ์นี้อาจไม่อัปเดต
อะไรเป็นสาเหตุของข้อผิดพลาด“ เราไม่สามารถเชื่อมต่อกับตระกูล Microsoft ได้ในขณะนี้”
เราตรวจสอบปัญหานี้โดยดูจากรายงานของผู้ใช้ต่างๆและกลยุทธ์การซ่อมแซมที่พวกเขาใช้เพื่อแก้ไขหรือหลีกเลี่ยงปัญหานี้ จากสิ่งที่เรารวบรวมมามีสถานการณ์ทั่วไปหลายอย่างที่จะทำให้เกิดข้อความแสดงข้อผิดพลาดนี้
- ผู้ใช้ลงชื่อเข้าใช้บัญชีท้องถิ่น - ข้อความแสดงข้อผิดพลาดนี้รายงานว่าเกิดขึ้นในกรณีที่ผู้ใช้ลงชื่อเข้าใช้ด้วยโปรไฟล์ภายในเครื่อง ในกรณีนี้การลงชื่อเข้าใช้บัญชี Microsoft และทำตามขั้นตอนซ้ำ ๆ จะช่วยแก้ปัญหาได้
- ความผิดพลาดของ Microsoft Family - ผู้ใช้จำนวนมากดูเหมือนจะชี้ไปที่ความผิดพลาดที่คาดว่าจะเกิดขึ้นตั้งแต่เปิดตัว Windows 10 แม้ว่า Microsoft จะอ้างว่าได้แก้ไขช่องโหว่นี้แล้ว แต่ผู้ใช้บางรายยังคงพบปัญหานี้แม้ในรุ่นล่าสุด
- ไฟล์ระบบที่เสียหาย - ผู้ใช้บางรายสามารถแก้ไขปัญหาได้หลังจากที่ใช้ยูทิลิตี้ซ่อมแซมอัตโนมัติหรือหลังจากทำการติดตั้ง / ซ่อมแซมใหม่ทั้งหมด สิ่งนี้ชี้ให้เห็นว่าปัญหาอาจเกิดจากความเสียหายของไฟล์ระบบ
- บัญชี Outlook เสีย - เรามีรายงานผู้ใช้จำนวนมากที่จัดการเพื่อแก้ไขปัญหาหลังจากซ่อมแซมบัญชี Outlook ของพวกเขา สิ่งนี้ชี้ให้เห็นว่าบัญชี Outlook ที่ใช้งานไม่ได้อาจต้องรับผิดชอบต่อข้อความแสดงข้อผิดพลาดนี้ด้วย
วิธีที่ 1: การเรียกใช้ตัวแก้ไขปัญหาการเชื่อมต่ออินเทอร์เน็ต
ก่อนที่คุณจะลองทำสิ่งอื่นใดเราขอแนะนำให้คุณเริ่มต้นด้วยการเรียกใช้ไฟล์ ตัวแก้ไขปัญหาการเชื่อมต่ออินเทอร์เน็ต . ปัญหาบางอย่างที่เราจะแก้ไขโดยใช้วิธีการด้านล่างอาจได้รับการแก้ไขโดยอัตโนมัติโดยเครื่องมือแก้ปัญหานี้
คำแนะนำโดยย่อเกี่ยวกับวิธีเรียกใช้ตัวแก้ไขปัญหาการเชื่อมต่ออินเทอร์เน็ตมีดังนี้
- กด คีย์ Windows + R เพื่อเปิดกล่องโต้ตอบเรียกใช้ จากนั้นพิมพ์“ ms-settings: แก้ไขปัญหา ” แล้วกด ป้อน เพื่อเปิดไฟล์ การแก้ไขปัญหา แท็บของ การตั้งค่า แอป
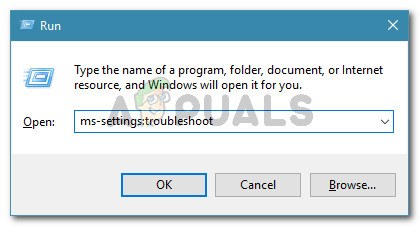
การเข้าถึงแท็บการแก้ไขปัญหา
- ภายในแท็บแก้ไขปัญหาให้เลื่อนลงไปที่ไฟล์ เริ่มต้นใช้งาน คลิกที่ การเชื่อมต่ออินเทอร์เน็ต จากนั้นคลิกที่ เรียกใช้ตัวแก้ไขปัญหา .
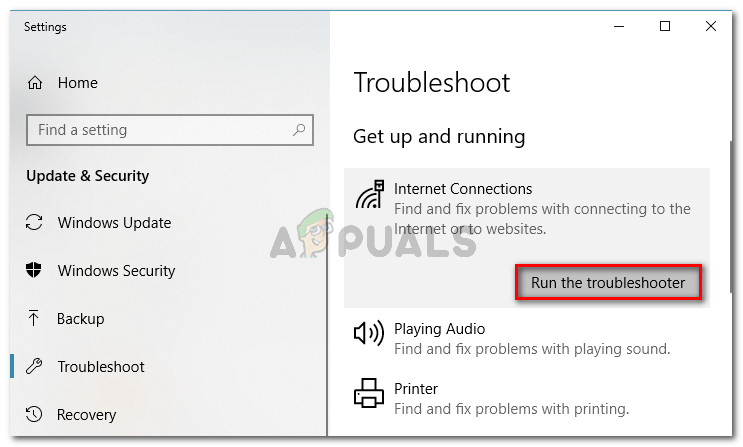
การเรียกใช้ตัวแก้ไขปัญหาการเชื่อมต่ออินเทอร์เน็ต
- รอดูว่าการสแกนเบื้องต้นพบอะไรหรือไม่ หากไม่เป็นเช่นนั้นให้คลิกที่ แก้ไขปัญหาการเชื่อมต่ออินเทอร์เน็ต .
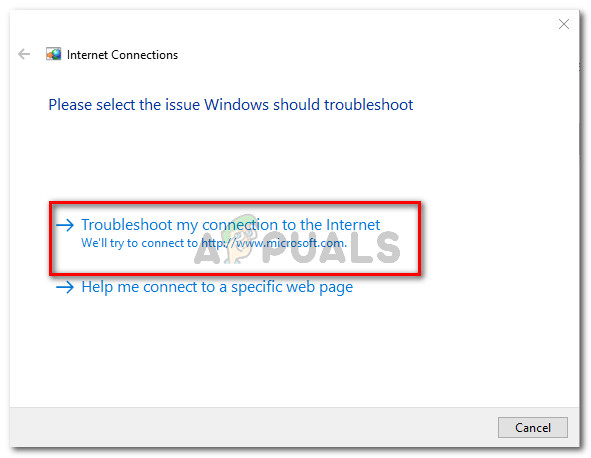
การแก้ไขปัญหาการเชื่อมต่อกับอินเทอร์เน็ต
- หากเครื่องมือแก้ปัญหาพบปัญหาใด ๆ ให้คลิกที่ ใช้การแก้ไขนี้ เพื่อบังคับใช้กลยุทธ์การซ่อมแซมที่แนะนำ
- เมื่อขั้นตอนเสร็จสมบูรณ์ให้รีสตาร์ทคอมพิวเตอร์และดูว่าข้อความแสดงข้อผิดพลาดได้รับการแก้ไขแล้วหรือไม่
หากคุณยังคงพบกับ“ เราไม่สามารถเชื่อมต่อกับตระกูล Microsoft ได้ในขณะนี้ ” เกิดข้อผิดพลาดเมื่อไปที่ไฟล์ ครอบครัวและผู้ใช้อื่น ๆ เลื่อนลงไปที่วิธีการถัดไปด้านล่าง
วิธีที่ 2: เปลี่ยนไปใช้บัญชี Microsoft
ผู้ใช้หลายรายที่พยายามแก้ไขข้อความแสดงข้อผิดพลาดเดียวกันพบว่าสาเหตุที่พวกเขาไม่สามารถเชื่อมต่อกับตระกูล Microsoft ได้เนื่องจากพวกเขาใช้บัญชีภายใน
ผู้ใช้ที่ได้รับผลกระทบจำนวนมากรายงานว่า“ เราไม่สามารถเชื่อมต่อกับตระกูล Microsoft ได้ในขณะนี้ ” ข้อผิดพลาดได้รับการแก้ไขหลังจากที่พวกเขาลงนามด้วยบัญชี Microsoft คำแนะนำโดยย่อเกี่ยวกับวิธีการดำเนินการนี้:
- กดปุ่ม Windows เพื่อเปิดเมนูเริ่ม จากนั้นคลิกที่ไอคอนบัญชีของคุณและเลือก ออกจากระบบ .
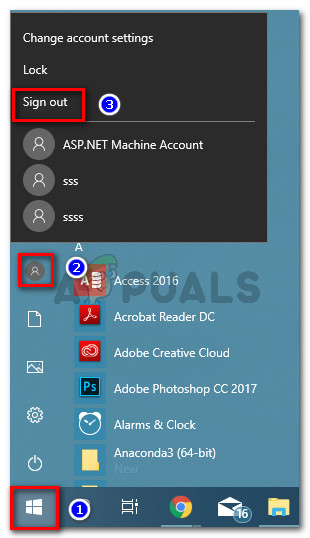
ออกจากระบบบัญชีท้องถิ่น
- จากหน้าจอต้อนรับให้เลือกบัญชี Microsoft ของคุณและระบุพิน / รหัสผ่านเพื่อเข้าสู่ระบบ
- กด Windows + R เพื่อเปิดไฟล์ วิ่ง กล่องโต้ตอบ จากนั้นพิมพ์“ ms-settings: ผู้ใช้อื่น ๆ ” แล้วกด ป้อน เพื่อกลับไปที่ไฟล์ ครอบครัวและคนอื่น ๆ หน้าจอ
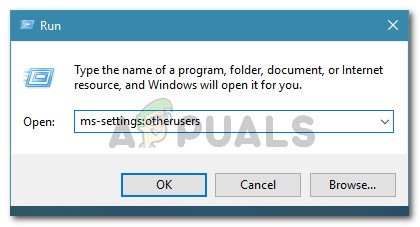
กำลังรันไดอะล็อก: ms-settings: otherusers
- เมื่อคุณไปถึงที่นั่นดูว่าคุณยังคงเห็นข้อความแสดงข้อผิดพลาดเดิมอยู่หรือไม่
ถ้า“ เราไม่สามารถเชื่อมต่อกับตระกูล Microsoft ได้ในขณะนี้ ” ข้อผิดพลาดยังคงมีอยู่ให้เลื่อนลงไปที่วิธีการถัดไปด้านล่าง
วิธีที่ 3: แก้ไขบัญชี Outlook
ผู้ใช้สองคนรายงานว่าพวกเขาสามารถแก้ไขข้อความแสดงข้อผิดพลาดได้หลังจากไปที่การตั้งค่าบัญชี Outlook และใช้ไฟล์ ซ่อมมัน คุณสมบัติของมัน ดูเหมือนจะชี้ให้เห็นว่า เราไม่สามารถเชื่อมต่อกับตระกูล Microsoft ได้ในขณะนี้ ข้อผิดพลาด” อาจเกิดจากปัญหาบัญชี Outlook
หากสถานการณ์นี้ดูเหมือนว่าอาจใช้ได้กับสถานการณ์ปัจจุบันของคุณให้ทำตามวิธีการด้านล่างเพื่อแก้ไขบัญชี Outlook ของคุณเพื่อกำจัด เราไม่สามารถเชื่อมต่อกับตระกูล Microsoft ได้ในขณะนี้ ข้อผิดพลาด:
- กด คีย์ Windows + R เพื่อเปิดไฟล์ วิ่ง กล่องโต้ตอบ จากนั้นพิมพ์“ ms-settings: emailandaccounts ” แล้วกด ป้อน เพื่อเปิดแท็บบัญชีอีเมลและแอปของไฟล์ การตั้งค่า แอป
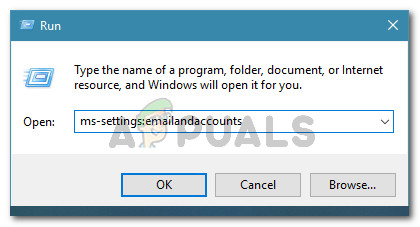
กำลังรันไดอะล็อก: ms-settings: emailandaccounts
- ข้างใน บัญชีอีเมลและแอป หน้าต่างดูว่าคุณมีบัญชี Outlook ภายใต้หรือไม่ อีเมลปฏิทินและรายชื่อติดต่อ . หากคุณมีให้คลิกเพื่อขยายเมนู
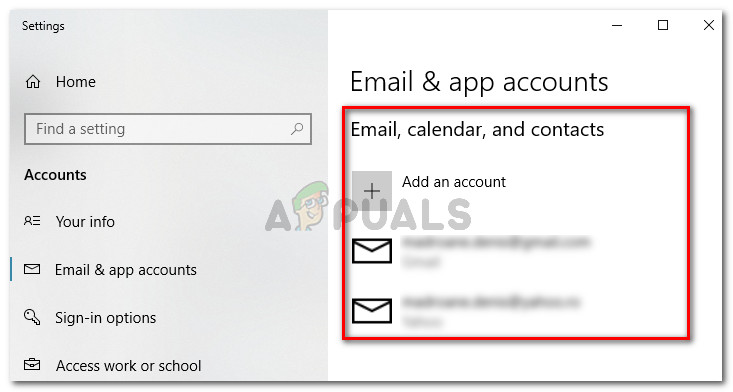
การระบุบัญชี Outlook ภายใต้อีเมลปฏิทินและที่ติดต่อ
- หากคุณมีปัญหากับบัญชี Outlook ของคุณคุณจะเห็นไฟล์ แก้ไข ปุ่มถัดจาก จัดการ . คลิกเพื่อเปิดไฟล์ แก้ไข เมนูสำหรับบัญชีนี้จากนั้นระบุรหัสผ่านของคุณและปฏิบัติตามคำแนะนำบนหน้าจอเพื่อทำขั้นตอนให้เสร็จสมบูรณ์
บันทึก: หากคุณไม่เห็นปุ่ม Fix ให้ข้ามไปที่วิธีถัดไปด้านล่างนี้โดยตรง - รีสตาร์ทคอมพิวเตอร์และกลับไปที่ไฟล์ ครอบครัวและคนอื่น ๆ ในการเริ่มต้นครั้งถัดไป หากข้อผิดพลาดเกิดขึ้นเนื่องจากบัญชี Outlook ผิดพลาดและการแก้ไขสำเร็จคุณจะไม่เห็นข้อความแสดงข้อผิดพลาดอีกต่อไป
หากคุณยังคงพบกับ“ เราไม่สามารถเชื่อมต่อกับตระกูล Microsoft ได้ในขณะนี้ ” เลื่อนลงไปที่วิธีการถัดไปด้านล่าง
วิธีที่ 4: เรียกใช้ยูทิลิตี้ซ่อมแซมอัตโนมัติ
ผู้ใช้ที่ได้รับผลกระทบบางรายรายงานว่าปัญหาได้รับการแก้ไขในที่สุดหลังจากที่เรียกใช้ไฟล์ ซ่อมอัตโนมัติ ยูทิลิตี้เพื่อซ่อมแซมคอมพิวเตอร์ที่ทำงานผิดปกติ
แต่โปรดทราบว่าในการดำเนินการตามขั้นตอนการซ่อมแซมอัตโนมัติคุณจะต้องมีสื่อการติดตั้ง Windows (ซีดีหรือ USB) หากคุณไม่มีสื่อการติดตั้งสำหรับเวอร์ชัน Windows ของคุณคุณสามารถติดตามบทความนี้ ( ที่นี่ ) สำหรับ Windows 7 หรืออันนี้ ( ที่นี่ ) สำหรับ Windows 10
เมื่อคุณมีสื่อการติดตั้งพร้อมแล้วให้ทำตามขั้นตอนด้านล่างเพื่อแก้ไขปัญหา“ เราไม่สามารถเชื่อมต่อกับตระกูล Microsoft ได้ในขณะนี้ ” เกิดข้อผิดพลาดในการใช้ยูทิลิตี้ซ่อมแซมอัตโนมัติ:
- ใส่สื่อการติดตั้งและรีสตาร์ทคอมพิวเตอร์ของคุณ ในระหว่างการเริ่มต้นลำดับการเริ่มต้นถัดไปให้กดปุ่มใด ๆ เพื่อบูตจากสื่อการติดตั้ง Windows
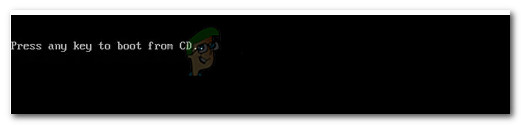
การบูตจากสื่อการติดตั้ง
- ภายในการตั้งค่า Windows คลิกที่ ซ่อมคอมพิวเตอร์ของคุณ .

เข้าสู่เมนู Repair
- จากเมนูถัดไปคลิกที่ แก้ไขปัญหา จากนั้นคลิกที่ ตัวเลือกขั้นสูง .
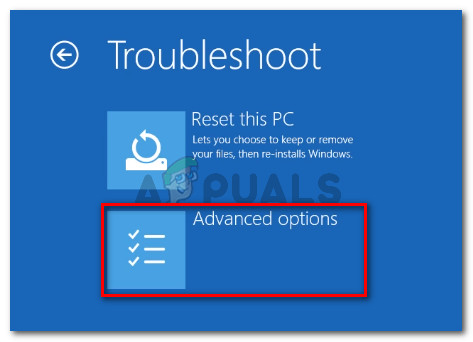
การเข้าถึงเมนูขั้นสูงผ่านตัวแก้ไขปัญหา
- ในเมนูตัวเลือกขั้นสูงคลิกที่ การซ่อมแซมการเริ่มต้น
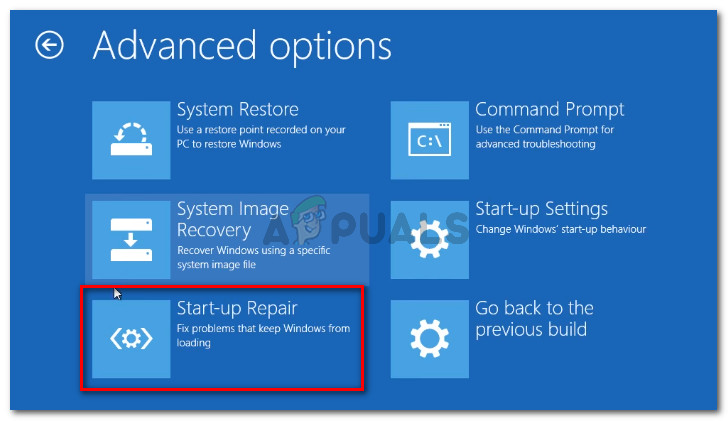
เปิดยูทิลิตี้ Startup Repair
- รอให้ยูทิลิตี้เปิดใช้งานจากนั้นเลือกบัญชีหลักของคุณและระบุข้อมูลประจำตัวที่จำเป็นแล้วคลิก ดำเนินการต่อ .
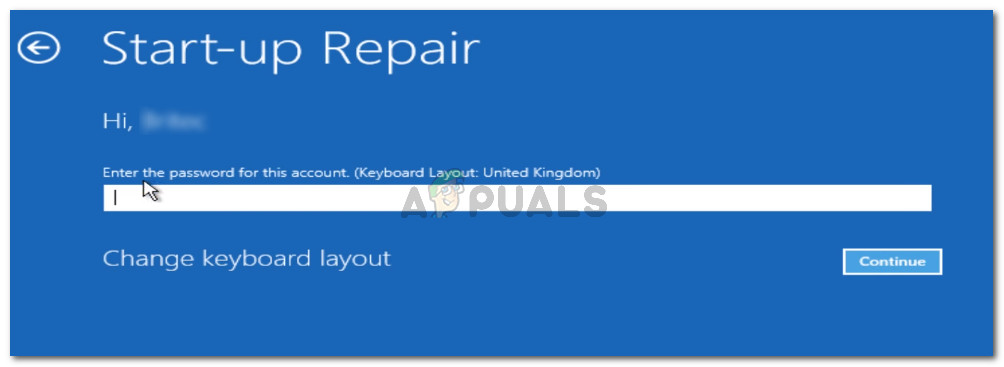
ให้ข้อมูลรับรองที่จำเป็น
- รอจนกระทั่ง ซ่อมอัตโนมัติ ยูทิลิตี้เสร็จสิ้นการวินิจฉัยพีซีของคุณ จากปัญหาที่สามารถระบุได้ระบบจะใช้กลยุทธ์การซ่อมแซมที่เหมาะกับสถานการณ์เฉพาะของคุณโดยอัตโนมัติ
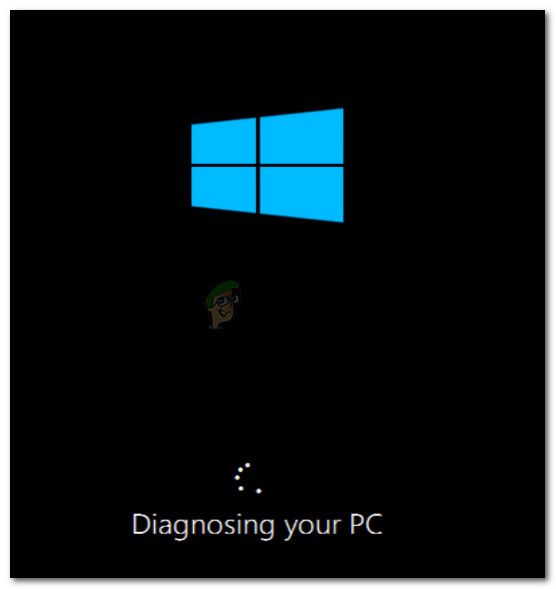
ยูทิลิตี้การซ่อมแซมอัตโนมัติกำลังสแกนพีซี
- เมื่อกระบวนการเสร็จสิ้นและการเริ่มต้นครั้งถัดไปเสร็จสมบูรณ์ให้กด คีย์ Windows + R เพื่อเปิดไฟล์ วิ่ง กล่องโต้ตอบ จากนั้นพิมพ์“ ms-settings: ผู้ใช้อื่น ๆ ” แล้วกด ป้อน เพื่อเปิดไฟล์ ครอบครัวและคนอื่น ๆ แท็บของ การตั้งค่า แอป
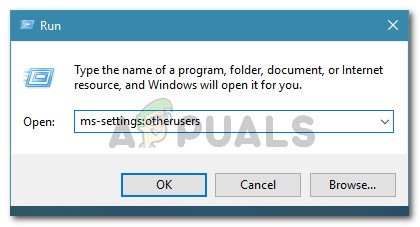
กำลังรันไดอะล็อก: ms-settings: otherusers
- เมื่อคุณไปถึงที่นั่นดูว่าคุณยังคงเห็น ' เราไม่สามารถเชื่อมต่อกับตระกูล Microsoft ได้ในขณะนี้ 'ข้อผิดพลาด.
หากยังคงเกิดข้อผิดพลาดเดิมให้เลื่อนลงไปที่วิธีการถัดไปด้านล่าง
วิธีที่ 5: ทำการติดตั้งซ่อมแซมหรือติดตั้งใหม่ทั้งหมด
หากวิธีการทั้งหมดข้างต้นได้รับการพิสูจน์แล้วว่าไม่ได้ผลมีสองวิธีที่คุณสามารถสำรวจได้ซึ่งจะแก้ไขข้อความแสดงข้อผิดพลาดได้อย่างแน่นอน
วิธีที่สะดวกที่สุดคือการดำเนินการ ซ่อมติดตั้ง . กลยุทธ์การติดตั้งใหม่นี้จะรีเฟรชส่วนประกอบที่เกี่ยวข้องกับ Windows ทั้งหมดโดยไม่ส่งผลกระทบต่อไฟล์ส่วนตัวของคุณ ซึ่งหมายความว่าภาพเพลงเอกสารเกมและแอปพลิเคชันทั้งหมดของคุณจะไม่ถูกแตะต้องโดยขั้นตอนนี้ โปรดทราบว่าขั้นตอนนี้อาจใช้ไม่ได้หากคุณมี Windows รุ่นเก่ากว่า
หากการติดตั้งซ่อมแซมใช้ไม่ได้หรือคุณกำลังมองหาวิธีที่จะกำจัดทุกสิ่งออกไปคุณควรทำ ทำความสะอาดติดตั้ง . กลยุทธ์การติดตั้ง Windows ใหม่นี้จะลบทุกอย่างรวมถึงสื่อสมบูรณ์แอปพลิเคชันและการตั้งค่าผู้ใช้ทั้งหมดที่คุณได้สร้างไว้ก่อนหน้านี้บนพีซีเครื่องนี้ หากคุณตัดสินใจที่จะทำตามกลยุทธ์นี้อย่าลืมสำรองข้อมูลสำคัญของคุณก่อนเริ่มขั้นตอน
อ่าน 5 นาที