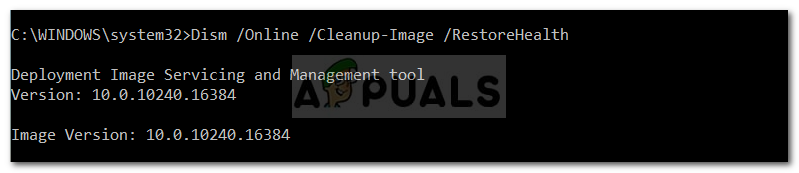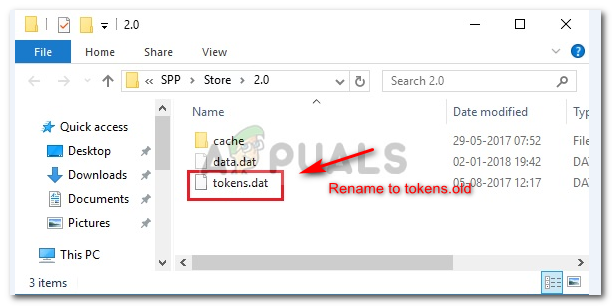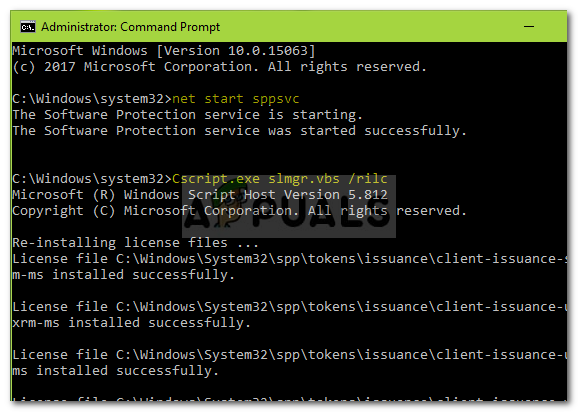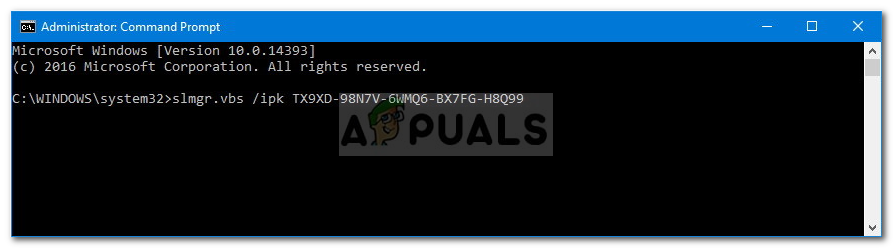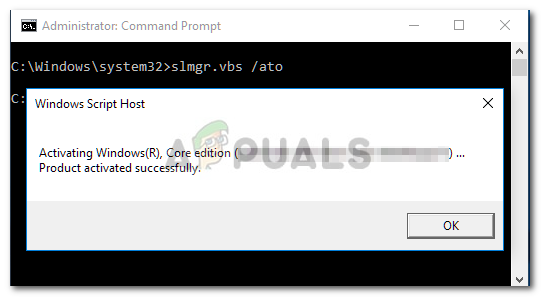ข้อผิดพลาด 0xc004f012 มักเกิดจากที่เก็บใบอนุญาตเสียหายเนื่องจากผู้ใช้ไม่สามารถเปิดใช้งาน Windows ของตนได้ ในขณะที่ใช้ Windows 10 ที่ปิดใช้งานคุณจะไม่สามารถใช้คุณสมบัติบางอย่างของ Windows ได้เนื่องจากการเปิดใช้งาน Windows กลายเป็นงานที่ต้องทำ อย่างไรก็ตามมีข้อผิดพลาดบางอย่างที่ทำให้คุณไม่สามารถดำเนินการดังกล่าวได้
ข้อผิดพลาดในการเปิดใช้งาน Windows ไม่ใช่เรื่องแปลกและน่าเสียดายที่มักจะเกิดขึ้นบ่อยครั้ง ข้อผิดพลาด 0xc004f012 จะปรากฏขึ้นด้วยหากคุณใช้รหัสเปิดใช้งาน Windows เป็นครั้งแรก ในกรณีนี้คุณจะต้องรอและส่วนใหญ่ข้อผิดพลาดจะหายไปหลังจากที่คุณให้เวลา อย่างไรก็ตามหากยังคงมีอยู่และยังคงรบกวนคุณอยู่ก็ไม่ต้องกังวลอีกต่อไป บทความนี้จะแสดงวิธีกำจัดข้อผิดพลาดโดยไม่ยุ่งยาก

ข้อผิดพลาด 0xc004f012
อะไรทำให้การเปิดใช้งานล้มเหลวด้วย Error 0xc004f012
ข้อผิดพลาดในการเปิดใช้งานมักจะเกิดขึ้นเนื่องจากปัจจัยต่างๆ สำหรับเรื่องนี้อาจเป็นเพราะ -
- การออกใบอนุญาตทุจริต . นี่เป็นหนึ่งในสาเหตุสำคัญที่ทำให้เกิดข้อผิดพลาด บ่อยครั้งที่เก็บใบอนุญาตของคุณเสียหายเนื่องจากคุณไม่สามารถเปิดใช้งาน windows ของคุณได้
- ไฟล์ระบบเสียหาย . ผู้ใช้บางรายรายงานว่าไฟล์ระบบเสียหายหยุดการเปิดใช้งานซึ่งเป็นไปได้แน่นอน
- การเปลี่ยนแปลงฮาร์ดแวร์ . เมื่อคุณมีอุปกรณ์ใหม่สำหรับระบบของคุณอาจเกิดขึ้นได้ว่า Windows ที่ติดตั้งใหม่จะไม่เปิดใช้งานเนื่องจาก Windows จะลงทะเบียนทั้งฮาร์ดแวร์และซอฟต์แวร์
ตอนนี้เราได้พูดถึงทุกสิ่งที่สำคัญแล้วให้เราไปหาแนวทางแก้ไข ข้อผิดพลาดดังกล่าวสามารถแก้ไขได้หลายวิธี ได้แก่ :
โซลูชันที่ 1: สแกนหาไฟล์ระบบที่เสียหาย
โดยทั่วไปหากการเปิดใช้งาน windows ของคุณไม่ทำงาน อาจเป็นเพราะไฟล์ระบบเสียหายซึ่งเป็นสิ่งที่คุณควรตรวจสอบก่อนอื่น เพื่อทำสิ่งนี้:
- ไปที่ เมนูเริ่มต้น และพิมพ์ cmd.
- คลิกขวาที่ผลลัพธ์แล้วเลือก ‘ เรียกใช้ในฐานะผู้ดูแลระบบ '.
- ป้อนคำสั่ง DISM คำสั่งต่อไปนี้ซึ่งจัดเตรียมไฟล์ใด ๆ ที่เสียหาย
DISM.exe / ออนไลน์ / Cleanup-image / Restorehealth
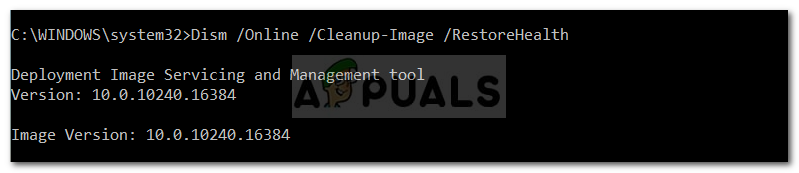
การล้างข้อมูล DISM
- ให้เวลาจนกว่าจะเสร็จสมบูรณ์
- หลังจากเสร็จสิ้นให้ป้อนคำสั่งต่อไปนี้เพื่อสแกนหาไฟล์ที่เสียหาย
Sfc / scannow

สแกน Sfc
การดำเนินการนี้จะสแกนไฟล์ระบบของคุณตรวจสอบว่ามีไฟล์ที่เสียหายหรือไม่และทำการซ่อมแซม หลังจากเสร็จสิ้นแล้วให้ลองเปิดใช้งาน windows ของคุณอีกครั้ง
โซลูชันที่ 2: สร้างโทเค็นของคุณใหม่
ข้อผิดพลาดดังกล่าวมักจะทำให้คุณต้องสร้างโทเค็นใหม่หลังจากนั้นระบบปฏิบัติการของคุณจะเปิดใช้งานโดยไม่มีปัญหาใด ๆ วิธีสร้างโทเค็นของคุณใหม่มีดังนี้
- ไปที่ C: Windows System32 SPP Store 2.0 ไดเรกทอรี
- เปลี่ยนชื่อ tokens.dat ไฟล์ไปที่ ' tokens.old '.
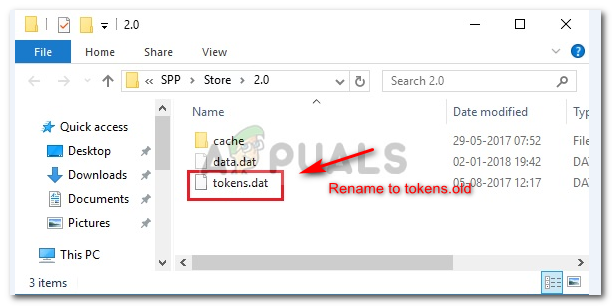
เปลี่ยนชื่อ tokens.dat เป็น tokens.old
- จากนั้นเปิด cmd เป็นไฟล์ ผู้ดูแลระบบ ดังกล่าวข้างต้น
- ใน cmd ให้พิมพ์คำสั่งต่อไปนี้ทีละคำสั่ง:
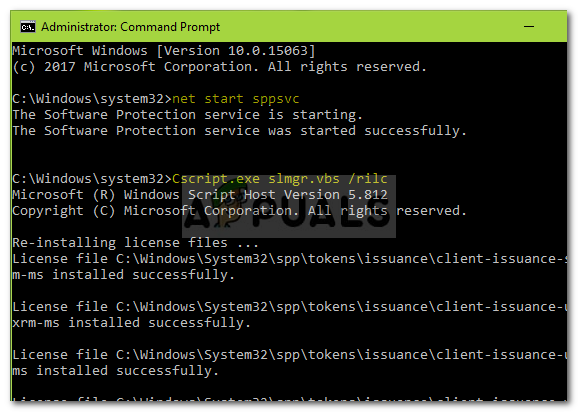
สร้างไฟล์ใบอนุญาตการเปิดใช้งาน Windows ใหม่
เริ่มต้นสุทธิ sppsvc
cscript.exe slmgr.vbs / rilc
- รีสตาร์ทอุปกรณ์ของคุณ สองครั้ง เมื่อคุณป้อนคำสั่งเหล่านี้แล้ว
- เมื่อพีซีของคุณบูทขึ้นให้ไปที่ ' การตั้งค่า ’แล้วแตะเข้าไป การเปิดใช้งาน .
- ที่นั่นเรียกใช้ปุ่ม ' เครื่องมือแก้ปัญหาการเปิดใช้งาน '.
วิธีนี้น่าจะช่วยแก้ปัญหาของคุณได้
โซลูชันที่ 3: การเปิดใช้งานผ่านพรอมต์คำสั่ง
บางครั้งข้อผิดพลาดสามารถแก้ไขได้อย่างง่ายดายหากคุณเปิดใช้งาน Windows จากพรอมต์คำสั่ง สิ่งนี้ค่อนข้างตรงไปตรงมาสิ่งที่คุณต้องทำคือ:
- เปิด พร้อมรับคำสั่ง (cmd) เป็น ผู้ดูแลระบบ ดังที่แสดงไว้ด้านบน
- พิมพ์คำสั่งต่อไปนี้พร้อมรหัสผลิตภัณฑ์ของคุณ:
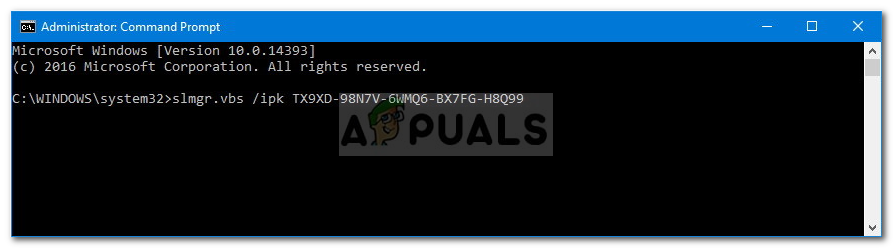
รหัสผลิตภัณฑ์ Windows
- ป้อนรหัสผลิตภัณฑ์
slmgr.vbs.ipk
- หลังจากนั้นให้ป้อนคำสั่งต่อไปนี้:
slmgr.vbs / ato
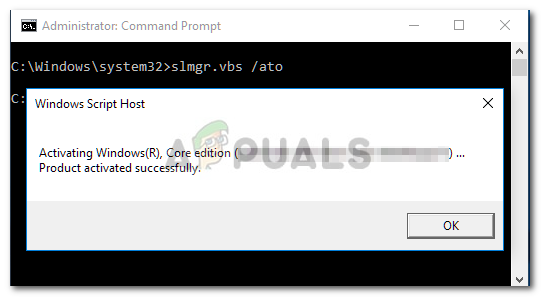
เปิดใช้งาน Windows แล้ว
- สิ่งนี้จะเปิดใช้งาน Windows 10 ของคุณโดยไม่ต้องกังวล
โซลูชันที่ 4: ซ่อมแซมพีซีของคุณ
หากคุณทำตามคำแนะนำทั้งหมดข้างต้นแล้ว แต่ปัญหาของคุณยังคงมีอยู่คุณจะต้องซ่อมแซมพีซีของคุณโดยใช้ Media Creation Tool ไฟล์แอปและการตั้งค่าของคุณจะปลอดภัยและมีคุณภาพดังนั้นคุณไม่ต้องกังวลเรื่องนี้
เราได้ทำบทความที่แสดงวิธีอัปเกรดพีซีของคุณแล้ว สามารถพบได้ ที่นี่ .
2 นาทีอ่าน