ข้อผิดพลาด ' Windows ไม่สามารถเรียกใช้การตรวจสอบดิสก์บนไดรฟ์ข้อมูลนี้เนื่องจากเขียนได้รับการป้องกัน เกิดขึ้นเมื่อไดรฟ์ข้อมูล / ไดรฟ์ของคุณเสียหายหรือเป็นแบบอ่านอย่างเดียว CHKDSK เป็นยูทิลิตี้บรรทัดคำสั่งใน Windows ที่ให้คุณค้นหาเซกเตอร์เสียในโวลุ่มของคุณและตรวจสอบความสมบูรณ์ของไฟล์ระบบที่จัดเก็บในไดรฟ์ของคุณ ในบางครั้งการเรียกใช้ยูทิลิตี้อาจแจ้งให้คุณทราบข้อผิดพลาดซึ่งกำหนดว่าไดรฟ์เสียหายหรือป้องกันการเขียน
หากไดรฟ์ใดไดรฟ์ของคุณมีการป้องกันการเขียนหมายความว่าคุณจะไม่สามารถแก้ไขเนื้อหาของไดรฟ์ซึ่งรวมถึงการแก้ไขไฟล์หรือลบออก พูดง่ายๆก็คือ write protected ระบุว่าไดรฟ์ข้อมูลนั้นมาจาก Read-only ตัวอย่างที่สำคัญคือการป้องกันการเขียนของไดรฟ์ USB ซึ่งในตอนนี้เกิดขึ้นกับทุกคนซึ่งในกรณีนี้คุณไม่สามารถคัดลอกเนื้อหาของไดรฟ์ USB ไปยังคอมพิวเตอร์หรือในทางกลับกัน

Chkdsk Write Protected Error
สาเหตุอะไรที่ Windows ไม่สามารถเรียกใช้การตรวจสอบดิสก์บนไดรฟ์ข้อมูลนี้ได้เนื่องจากเป็นข้อผิดพลาดในการเขียนป้องกัน
ไม่ใช่เรื่องผิดที่จะบอกว่าทุกคนพบข้อผิดพลาดนี้ทุกครั้งซึ่งมักเกิดจาก -
- เขียนการป้องกันบนไดรฟ์ของคุณ . หากไดรฟ์ของคุณเป็นแบบอ่านอย่างเดียวข้อผิดพลาดจะปรากฏขึ้นตามธรรมชาติเนื่องจากสิทธิ์ที่ จำกัด
- ไดรฟ์เสียหาย . บางครั้งหากไดรฟ์ของคุณเสียหายหรือเสียหายเนื่องจากมีไฟล์ระบบที่ไม่ดีที่จัดเก็บอยู่อาจทำให้เกิดข้อผิดพลาดปรากฏขึ้น
คุณสามารถใช้วิธีแก้ไขปัญหาที่กล่าวถึงด้านล่างเพื่อแก้ไขปัญหาของคุณ
โซลูชันที่ 1: แก้ไข CHKDSK ในพรอมต์คำสั่ง
ในการเริ่มต้นด้วยสิ่งที่ง่ายมีรายงานว่าข้อผิดพลาดได้รับการแก้ไขโดยใช้คำสั่ง chkdsk อื่น สิ่งนี้ได้รับคำแนะนำจากฝ่ายสนับสนุนของ Microsoft เองดังนั้นจึงคุ้มค่าที่จะลอง สิ่งที่คุณต้องทำคือ:
- เปิดพรอมต์คำสั่งโดยการกด Winkey + X และเลือก พร้อมรับคำสั่ง (ผู้ดูแลระบบ) จากรายการ
- เมื่อเปิดขึ้นให้พิมพ์ดังต่อไปนี้:

Chkdisk - Windows
chkdsk D: / f / r / x
3. โดยที่ D: เป็นไดรฟ์ที่ผิดปกติให้เปลี่ยนตามนั้น
พารามิเตอร์หมายถึงสิ่งต่อไปนี้:
/ ฉ พารามิเตอร์ค้นหาไดรฟ์ของคุณเพื่อหาข้อผิดพลาดและพยายามแก้ไข
/ r พารามิเตอร์จะสแกนไดรฟ์ของคุณเพื่อหาเซกเตอร์เสียและแก้ไข
/ x พารามิเตอร์ลงจากเมานต์ไดรฟ์ของคุณหมายความว่าหากไดรฟ์ของคุณถูกใช้งานจะไม่อยู่อีกต่อไปจนกว่าการค้นหาจะเสร็จสิ้น
โปรดทราบว่าผู้ใช้บางรายรายงานว่าปัญหายังคงมีอยู่แม้ว่าจะลองทำแล้วก็ตามในกรณีนี้คุณจะต้องปฏิบัติตามวิธีแก้ไขปัญหาอื่น ๆ ที่กล่าวถึงด้านล่าง
โซลูชันที่ 2: แก้ไขแอตทริบิวต์ผ่าน Registry
หากโซลูชันที่ Microsoft จัดหาให้ไม่ได้ผลสำหรับคุณคุณสามารถลองลบการป้องกันการเขียนโดยใช้ Windows Registry Windows Registry อาจทำให้เกิดปัญหาร้ายแรงบางประการดังนั้นโปรดทำตามขั้นตอนอย่างระมัดระวัง สิ่งที่ต้องทำมีดังนี้
- กด Winkey + R เพื่อเปิด Run
- พิมพ์ regedit .
- เมื่อ Windows Registry เปิดขึ้นให้วางสิ่งต่อไปนี้ในแถบที่อยู่ / ตำแหน่ง:
HKEY_LOCAL_MACHINE SYSTEM CurrentControlSet Control StorageDevicePolicies
4. คลิกสองครั้งที่ปุ่ม ' WriteProtect ’และเปลี่ยนค่าจาก 1 เป็น 0
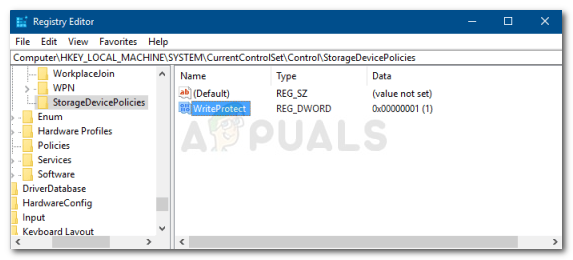
ปิดการใช้งาน WriteProtect จาก Windows Registry
หากคุณไม่พบโฟลเดอร์ StorageDevicePolicies ใน Windows Registry ของคุณนี่เป็นทางเลือกอื่นสำหรับคุณ:
- วางเส้นทางต่อไปนี้ในแถบที่อยู่:
HKEY_LOCAL_MACHINE SYSTEM CurrentControlSet Control
2. ในบานหน้าต่างตรงกลางให้คลิกขวาแล้วเลือก ใหม่> คีย์ .
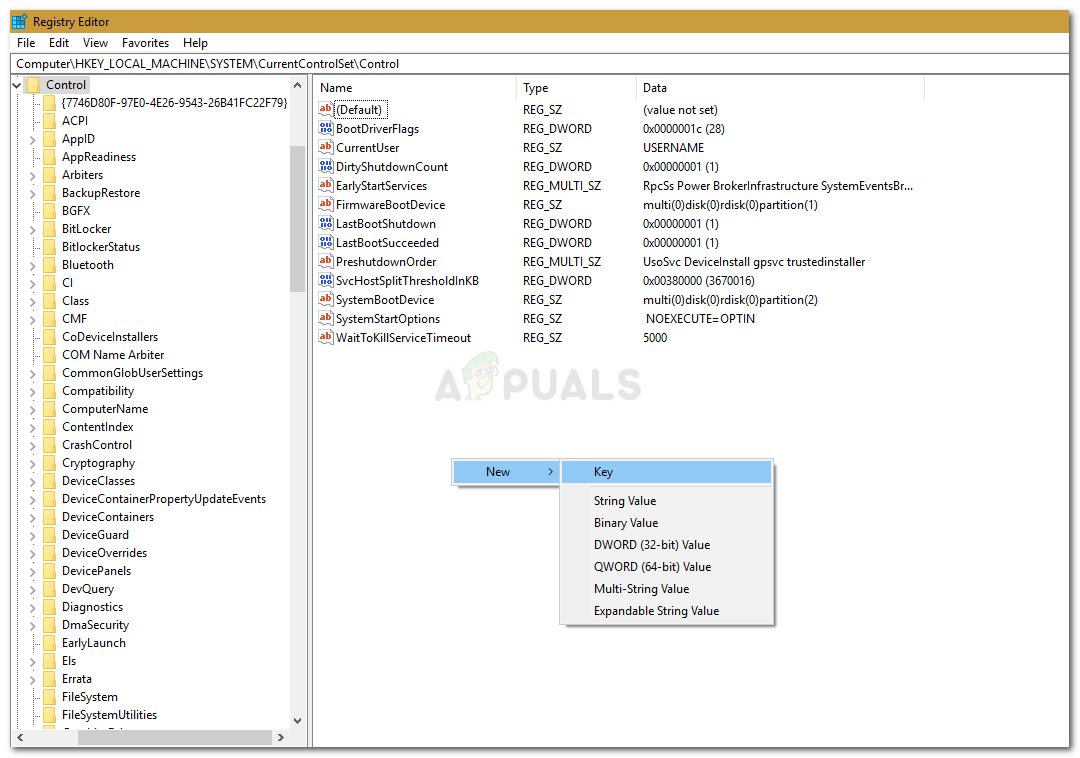
Windows Registry - คีย์ใหม่
3. โฟลเดอร์ใหม่จะถูกสร้างขึ้นตั้งชื่อว่า ' StorageDevicePolicies ’. ตรวจสอบว่าคุณไม่ได้พิมพ์ชื่อผิด
4. หลังจากนั้นให้ไฮไลต์โฟลเดอร์ที่สร้างขึ้นใหม่คลิกขวาที่บานหน้าต่างตรงกลางแล้วเลือก ค่า DWORD (32 บิต) .
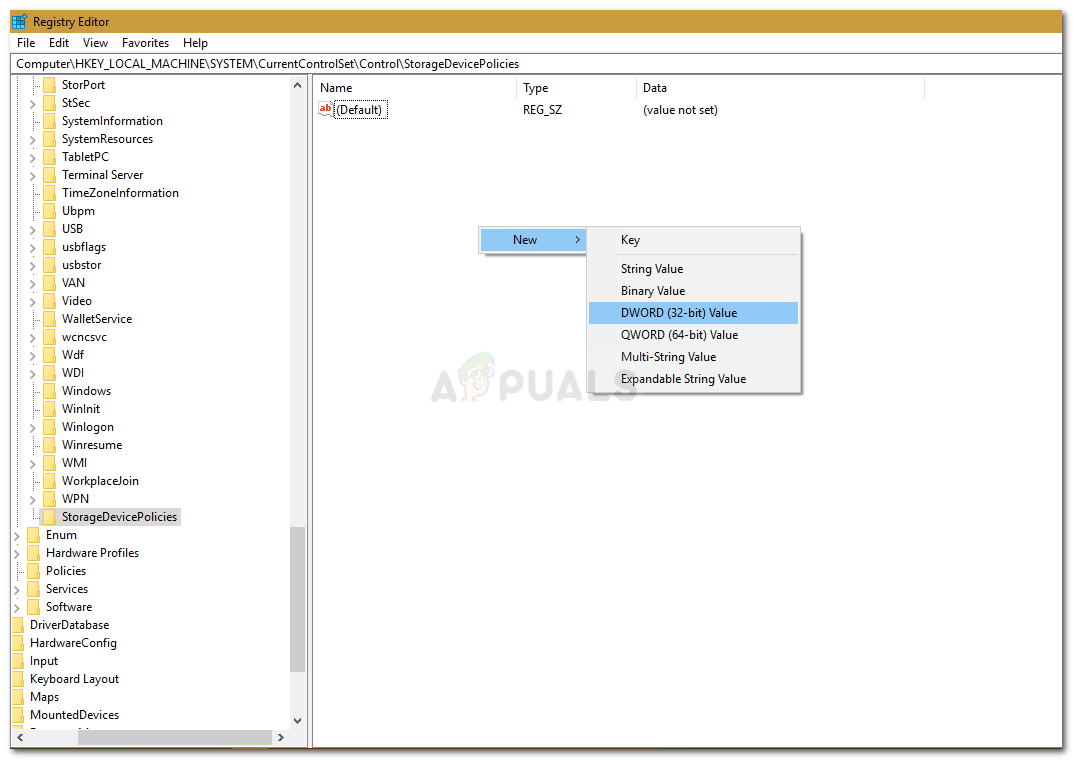
รายการใหม่เพื่อล้างแอตทริบิวต์แบบอ่านอย่างเดียว
5. ตั้งชื่อ WriteProtect และตั้งค่าเป็น 0 .
โซลูชันที่ 3: การใช้ DiskPart
DiskPart เป็นยูทิลิตี้บรรทัดคำสั่งที่คุณสามารถใช้เพื่อสร้างพาร์ติชันบนไดรฟ์ของคุณ นอกจากนี้ยังสามารถใช้เพื่อเปลี่ยนแอตทริบิวต์ของไดรฟ์ซึ่งเป็นสิ่งที่เรากำลังจะทำที่นี่ วิธีการใช้งานมีดังนี้
- เปิดเมนูเริ่มพิมพ์ ' diskpart ’และเปิดขึ้น
- เมื่อยูทิลิตี้โหลดขึ้นให้พิมพ์:
ปริมาณรายการ
3. ไดรฟ์ข้อมูลบนฮาร์ดดิสก์ของคุณจะแสดงขึ้นตอนนี้พิมพ์ดังต่อไปนี้:
เลือกระดับเสียง #
4. คุณจะต้องแทนที่ # ด้วยอักษรชื่อไดรฟ์ของคุณ
5. หลังจากนั้นพิมพ์ดังต่อไปนี้:
แอตทริบิวต์ดิสก์ล้างแบบอ่านอย่างเดียว
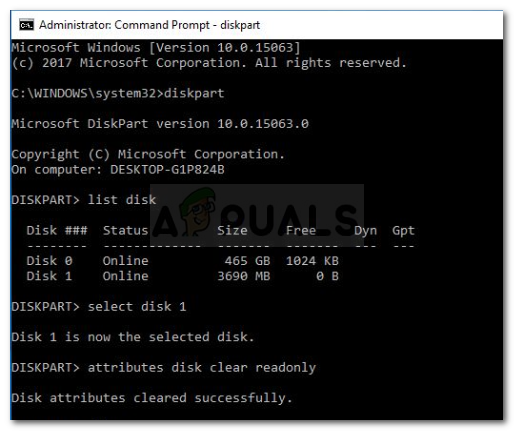
ใช้ Disk Part เพื่อล้างแอตทริบิวต์
6. รอให้เสร็จสมบูรณ์
โซลูชันที่ 4: การสแกนไดรฟ์ของคุณเพื่อหาความเสียหาย
สิ่งสุดท้ายที่คุณสามารถทำได้เพื่อแก้ไขข้อผิดพลาดนี้คือการสแกนไดรฟ์ของคุณเพื่อหาไฟล์ที่เสียหายซึ่งเป็นหนึ่งในต้นตอของปัญหา วิธีการทำมีดังนี้
- เปิดออก ' พีซีเครื่องนี้ '.
- คลิกขวาที่ไดรฟ์ที่ผิดพลาดแล้วเลือก คุณสมบัติ .
- เปลี่ยนเป็นไฟล์ เครื่องมือ แท็บ
- คลิกปุ่ม ' ตรวจสอบ ’ตัวเลือก

กำลังตรวจสอบข้อผิดพลาดในไดรฟ์
- หากคุณได้รับแจ้งพร้อมกล่องโต้ตอบ UAC ให้เลือกใช่
- รอให้การสแกนเสร็จสมบูรณ์
























