บางครั้งอาจเกิดขึ้นเมื่อคุณบูตเครื่องคอมพิวเตอร์ Windows XP ไม่มีไอคอนบนเดสก์ท็อปและแถบงานก็มักจะหายไปเช่นกัน เหตุการณ์นี้เกิดขึ้นได้เนื่องจาก Windows XP ไม่สามารถโหลดได้ explorer.exe ซึ่งเป็นกระบวนการหลักที่รับผิดชอบส่วนติดต่อผู้ใช้ของ Windows ที่ค่อนข้างใหญ่และนั่นคือ File explorer
สถานการณ์นี้อาจเกิดขึ้นจากสีน้ำเงินและมักเกี่ยวข้องกับไวรัสในคอมพิวเตอร์ของคุณ แต่ไม่เป็นเช่นนั้น คุณจะสังเกตเห็นว่าเมื่อคุณเปิดคอมพิวเตอร์สิ่งเดียวที่คุณเห็นบนเดสก์ท็อปของคุณคือวอลเปเปอร์และสิ่งที่คุณไม่ทำจะทำให้ไอคอนและแถบงานกลับคืนมา
มีวิธีแก้ไขปัญหานี้อยู่สองวิธีและค่อนข้างง่ายแม้กระทั่งกับผู้ใช้ที่ไม่เข้าใจเทคโนโลยีดังนั้นโปรดปฏิบัติตามอย่างระมัดระวังและคุณจะมีไอคอนและแถบงานกลับมาในครั้งต่อไปที่คุณเปิดคอมพิวเตอร์
วิธีที่ 1: สร้างไฟล์ notepad เพื่อแก้ไขปัญหา
วิธีนี้จะทำให้คุณต้องบู๊ตอุปกรณ์ของคุณใน Safe Mode ด้วย Command Prompt จากนั้นสร้างไฟล์ notepad ซึ่งมีข้อความที่แก้ไขปัญหาเมื่อคุณเรียกใช้เป็นไฟล์. inf สิ่งที่คุณต้องทำคือ:
- รีบูต คอมพิวเตอร์ของคุณและ ขัดจังหวะ กระบวนการบูตโดยการกดอย่างต่อเนื่อง F8 . ซึ่งจะนำคุณเข้าสู่เมนูการบูตขั้นสูงซึ่งมีตัวเลือกการบูตบางอย่าง
- จากเมนูให้เลือก เซฟโหมดพร้อมรับคำสั่ง
![]()
- เมื่อ Windows XP โหลดขึ้นคุณจะเห็น Command Prompt ในนั้นพิมพ์ notepad แล้วกด ป้อน บนแป้นพิมพ์ของคุณ
- เมื่อ Notepad เปิดขึ้นให้พิมพ์ข้อความต่อไปนี้ด้านใน คุณยังสามารถคัดลอกและวางได้จากที่นี่เพื่อให้แน่ใจว่าคุณจะไม่เกิดข้อผิดพลาดใด ๆ :
[เวอร์ชัน]
ลายเซ็น =” $ Chicago $”
ผู้ให้บริการ = Myantispyware.com
[DefaultInstall]
AddReg = regsec
[regsec]
HKCU, Software Microsoft Windows CurrentVersion Policies System, DisableRegistryTools, 0x00000020,0
HKLM, Software Microsoft Windows NT CurrentVersion Winlogon, Shell, 0x00000020, 'Explorer.exe'
- คลิก ไฟล์ จากแถบเครื่องมือด้านบนและเลือก บันทึกเป็น . คุณยังสามารถดาวน์โหลดไฟล์นี้ได้จาก - โปรด Google สำหรับไฟล์ fix.inf
- จาก บันทึกเป็นประเภท เลือก เอกสารทั้งหมด และพิมพ์ แก้ไข. inf ใน ชื่อไฟล์ กล่อง. บันทึกไฟล์เป็น เดสก์ทอป เพื่อให้คุณสามารถค้นหาได้ในภายหลัง คลิก บันทึก
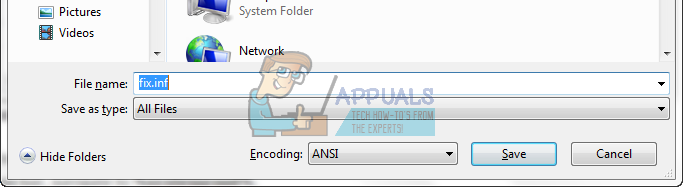
- กลับไปที่พรอมต์คำสั่งพิมพ์ สำรวจ. exe แล้วกด ป้อน อีกครั้ง.
- จาก Windows Explorer ที่เปิดขึ้นนำทางไปยังเดสก์ท็อปของคุณและค้นหาไฟล์ inf ไฟล์ที่คุณบันทึกไว้ก่อนหน้านี้ คลิกขวา และเลือก ติดตั้ง . เมื่อเสร็จแล้วให้ปิด Windows Explorer
- กลับไปที่พรอมต์คำสั่งเป็นครั้งสุดท้ายแล้วพิมพ์ ปิดเครื่อง -r จากนั้นกด ป้อน เพื่อดำเนินการ คอมพิวเตอร์ของคุณจะรีบูตและคุณจะมีไอคอนและแถบงานกลับคืนมา
วิธีที่ 2: เรียกใช้ explorer.exe ด้วยตนเอง
- เมื่อ Windows XP บูทขึ้นให้กดพร้อมกัน CTRL, ALT และ ลบ บนแป้นพิมพ์ของคุณเพื่อเปิดไฟล์ ผู้จัดการงาน .
- คลิกที่ การใช้งาน แล้วคลิก งานใหม่… ใกล้ด้านล่าง
- พิมพ์ สำรวจ. exe แล้วกด ป้อน . Windows Explorer ควรทำงานแล้วคุณจะได้รับไอคอนและแถบงานอีกครั้ง
วิธีที่ 3: เปลี่ยนชื่อกระบวนการ explorer.exe
- ใช้ขั้นตอนจากวิธีการก่อนหน้านี้และเปิด Windows Explorer
- ใช้แถบที่อยู่ไปที่ % systemroot% .
- ในโฟลเดอร์ให้ค้นหา สำรวจ . มันเป็นแอปพลิเคชันและไอคอนดูเหมือนคอมพิวเตอร์
- เพื่อความไม่ประมาท คลิกขวา มันเลือก สำเนา และ วางมัน ที่ที่คุณรู้จักเป็นข้อมูลสำรอง
- คลิกขวา ไฟล์ต้นฉบับในไดเร็กทอรี Windows ไม่ใช่ไฟล์ที่คุณวางและเลือก เปลี่ยนชื่อ . ตั้งชื่อเป็น Explorer2 หรืออย่างอื่น.
- อาจเกิดขึ้นได้ว่าตอนนี้คุณมีสองกระบวนการที่เหมือนกันกระบวนการหนึ่งคือ สำรวจ และอีกอย่างคือ Explorer2, หรืออะไรก็ตามที่คุณตั้งชื่อมัน คลิกอันเก่า Explorer2 แล้วคลิก กะ และ ลบ บนแป้นพิมพ์ของคุณแล้ว ใช่ . ซึ่งหมายความว่า Windows สร้างไฟล์ สำรวจ. exe ที่ไม่มีปัญหาแบบเดิมและคุณสามารถทำได้ รีบูต คอมพิวเตอร์ของคุณ.
วิธีที่ 4: ตรวจสอบว่าไอคอนซ่อนอยู่หรือไม่
หากวิธีการก่อนหน้านี้ล้มเหลวอาจเป็นไปได้ว่าไอคอนบนเดสก์ท็อปของคุณอยู่ที่นั่น แต่ไม่ปรากฏขึ้น นี่ไม่ใช่ปัญหา explorer.exe แต่อาจเกิดขึ้นเป็นระยะ ๆ ขั้นตอนในการแก้ปัญหานี้ง่ายมาก
- คลิกขวา ที่ใดก็ได้บนเดสก์ท็อปของคุณ
- วางเมาส์เหนือ จัดเรียงไอคอนตาม และเลือก แสดงไอคอนเดสก์ท็อป ตอนนี้ไอคอนควรอยู่ที่นั่นแล้ว
explorer.exe กระบวนการใน Windows XP รวมถึง Windows รุ่นก่อนหน้าและรุ่นเก่าเป็นกระบวนการที่สำคัญและเป็นกระบวนการที่คุณไม่สามารถใช้คอมพิวเตอร์ของคุณได้หากไม่มีหรือหากมีปัญหาใด ๆ อย่างไรก็ตามมีวิธีแก้ปัญหาที่เป็นไปได้บางประการสำหรับสิ่งนี้และคุณสามารถดำเนินการตามวิธีการด้านบนเพื่อแก้ไขได้
อ่าน 3 นาที






















