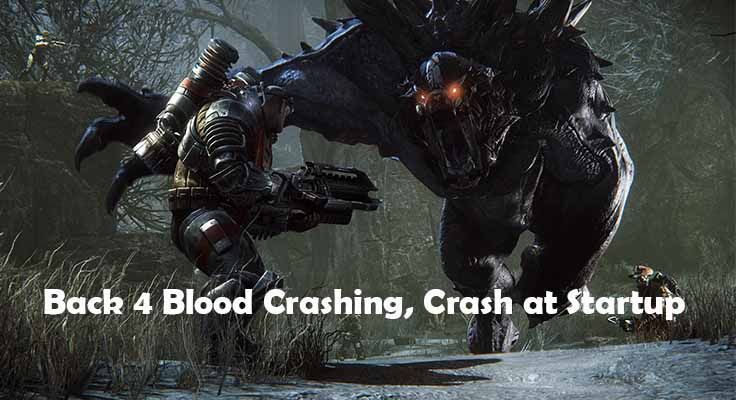อะแดปเตอร์ไร้สาย Xbox อยู่ในตลาดมาระยะหนึ่งแล้วซึ่งมีศักยภาพมากมายสำหรับผู้ที่ใช้พีซี ช่วยให้คุณสามารถเชื่อมต่อคอนโทรลเลอร์ไร้สาย Xbox ของคุณบนพีซีแท็บเล็ตและแล็ปท็อปที่ใช้ Windows มีความสามารถในการรองรับคอนโทรลเลอร์ได้ถึงแปดตัวชุดหูฟังสเตอริโอสองชุดและชุดหูฟังสำหรับสนทนาสี่ชุด คุณสามารถใช้อุปกรณ์นี้กับเกมพีซีหรือเกม Xbox One ที่สตรีมไปยัง Windows 10 
แม้ว่าจะเป็นผลิตภัณฑ์ของ Microsoft แต่อะแดปเตอร์ไร้สาย Xbox One เป็นที่ทราบกันดีว่าทำให้เกิดปัญหาการเชื่อมต่อกับ Windows เกือบทุกเวอร์ชัน มีหลายครั้งที่อะแด็ปเตอร์ไม่สามารถเชื่อมต่อได้อย่างถูกต้องหรือไม่สามารถซิงโครไนซ์ได้ สาเหตุหลักที่ทำให้เกิดเหตุการณ์นี้คือมีไดรเวอร์ที่ล้าสมัยติดตั้งอยู่ในคอมพิวเตอร์ของคุณ
วิธีแก้ไข: การติดตั้งไดรเวอร์ล่าสุด
ไดรเวอร์เป็นหน่วยงานหลักที่อยู่เบื้องหลังฮาร์ดแวร์ใด ๆ หากไดรเวอร์ที่เกี่ยวข้องล้าสมัยหรือเสียหายคุณจะไม่สามารถเชื่อมต่อกับอแด็ปเตอร์ไร้สายไม่ว่าในกรณีใด ๆ Windows อาจให้รหัส 10 แก่คุณซึ่งหมายความว่าไม่ได้ติดตั้งไดรเวอร์ที่ถูกต้องในคอมพิวเตอร์ของคุณ เราจะไปที่ตัวจัดการอุปกรณ์และอัปเดตไดรเวอร์หลังจากดาวน์โหลดตามนั้น
- นำทางไปยัง เว็บไซต์แคตตาล็อกของ Microsoft และค้นหา“ ไร้สาย Xbox ” ในช่องค้นหา รายชื่อไดรเวอร์ต่างๆจะปรากฏต่อหน้าคุณ ดาวน์โหลด ที่ถูกต้องหลังจากค้นหาระบบปฏิบัติการของคุณจากรายการข้อกำหนด
- หลังจากดาวน์โหลดไดรเวอร์ไปยังตำแหน่งที่สามารถเข้าถึงได้ให้กด Windows + R พิมพ์“ devmgmt. msc ” ในกล่องโต้ตอบแล้วกด Enter
- เครื่องรับควรแสดงเป็นอุปกรณ์ที่ไม่รู้จักชื่อ“ XBOX ACC ”. คลิกขวาที่อุปกรณ์แล้วเลือก“ อัปเดตไดรเวอร์ ”.

- เลือกตัวเลือกที่สองซึ่งระบุว่า“ เรียกดูซอฟต์แวร์ไดรเวอร์ในคอมพิวเตอร์ของฉัน ”.

- คลิกที่ ' เรียกดู ” และนำทางไปยังตำแหน่งที่คุณดาวน์โหลดไดรเวอร์ โปรดทราบว่าคุณอาจต้องเปิดเครื่องรูดไดรเวอร์ก่อนจึงจะสามารถเลือกได้

- ตอนนี้ให้ติดตั้งไดรเวอร์ คอนโทรลเลอร์และตัวรับสัญญาณไร้สายของคุณควรทำงานได้ตามที่คาดไว้โดยไม่มีปัญหาใด ๆ

เคล็ดลับ: หากไม่สามารถติดตั้งไดรเวอร์ได้แม้จะทำทุกอย่างแล้วคุณสามารถถอนการติดตั้งไดรเวอร์ที่ติดตั้งในปัจจุบันและติดตั้งไดรเวอร์ล่าสุดได้ คลิกขวาที่อุปกรณ์แล้วเลือก“ ถอนการติดตั้งไดรเวอร์” ตอนนี้ทำตามคำแนะนำก่อน
จะซิงค์คอนโทรลเลอร์กับอะแดปเตอร์ได้อย่างไร?
หากอะแดปเตอร์ของคุณเชื่อมต่ออย่างถูกต้องและติดตั้งไดรเวอร์ไว้ในคอมพิวเตอร์ของคุณแล้วตอนนี้คุณสามารถซิงค์คอนโทรลเลอร์กับอะแดปเตอร์ได้ เคล็ดลับบางประการในการเริ่มต้นใช้งานทันทีมีดังนี้
- กดปุ่ม Sync บนเครื่องรับของคุณค้างไว้จนกว่าเครื่องจะเริ่มกะพริบ
- เมื่ออะแดปเตอร์เริ่มกะพริบแล้วให้กดปุ่มตัวควบคุมการผูก Xbox ที่ด้านหน้าของคอนโทรลเลอร์ค้างไว้จนกระทั่งไฟหน้าแรกของ Xbox กะพริบอย่างรวดเร็ว
- หลังจากนั้นสักครู่ไฟทั้งสองตัวคอนโทรลเลอร์และอะแดปเตอร์จะหยุดกะพริบและติดสว่างค้าง นั่นหมายความว่าคุณเชื่อมต่อได้อย่างสมบูรณ์แบบและพร้อมที่จะไป
เคล็ดลับ : มีรายงานบางส่วนที่ผู้ใช้ประสบปัญหาเมื่อเชื่อมต่ออะแด็ปเตอร์เข้ากับพอร์ต windows 3.0 ในกรณีนี้คุณสามารถลองเสียบเข้ากับพอร์ต 2.0 ปกติที่ส่วนใหญ่อยู่ด้านหลังพีซีของคุณ
แก้ไข: คอนโทรลเลอร์ไม่ซิงค์หลังจากรีสตาร์ท
มีพฤติกรรมทั่วไปที่สังเกตได้เมื่อคอนโทรลเลอร์ไม่สามารถซิงค์ได้หลังจากรีสตาร์ทเสร็จสิ้น หากอะแดปเตอร์ของคุณทำงานได้อย่างสมบูรณ์ แต่หลังจากนั้นไม่นานคอนโทรลเลอร์ไม่สามารถเชื่อมต่อได้นั่นอาจหมายความว่ามีปัญหากับการตั้งค่าการจัดการพลังงานของคุณ Windows จะปิดฮาร์ดแวร์ที่ไม่ได้ใช้งานทั้งหมดที่เชื่อมต่อกับคอมพิวเตอร์ของคุณโดยอัตโนมัติหลังจากช่วงเวลาที่กำหนด เราสามารถเปลี่ยนการตั้งค่านี้และดูว่าสิ่งต่างๆเป็นอย่างไร
- กด Windows + R พิมพ์“ devmgmt. msc ” ในกล่องโต้ตอบแล้วกด Enter ตอนนี้ไปที่ตัวควบคุมที่ติดตั้งคลิกขวาแล้วเลือก“ Properties”
- ไปที่ส่วน“ การจัดการพลังงาน ” และ ยกเลิกการเลือก ' อนุญาตให้คอมพิวเตอร์เปิดอุปกรณ์นี้เพื่อประหยัดพลังงาน ’. กด ตกลง เพื่อบันทึกการเปลี่ยนแปลงและออก

- ตอนนี้อะแดปเตอร์จะไม่ตัดการเชื่อมต่อและตัวควบคุมทั้งหมดของคุณจะยังคงเชื่อมต่ออยู่แม้จะรีสตาร์ทแล้วก็ตาม
เคล็ดลับ : หากคุณใช้พีซีคุณสามารถลองเสียบอะแดปเตอร์เข้ากับพอร์ต USB ที่อยู่ด้านหลังของหอคอย
อ่าน 3 นาที






![[อัปเดต] ช่องโหว่ด้านความปลอดภัยที่ร้ายแรงของ iOS พร้อมการโต้ตอบกับผู้ใช้เป็นศูนย์ค้นพบว่าถูกใช้ประโยชน์อย่างจริงจังในแอป Apple Mail Wild Inside](https://jf-balio.pt/img/news/16/ios-serious-security-vulnerabilities-with-zero-user-interaction-discovered-being-actively-exploited-wild-in.jpg)




![[แก้ไข] สลิงทีวีไม่ทำงาน](https://jf-balio.pt/img/how-tos/30/sling-tv-not-working.png)