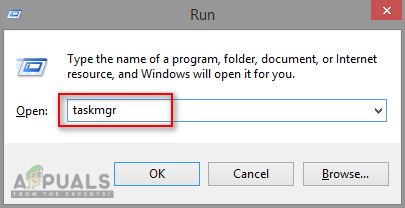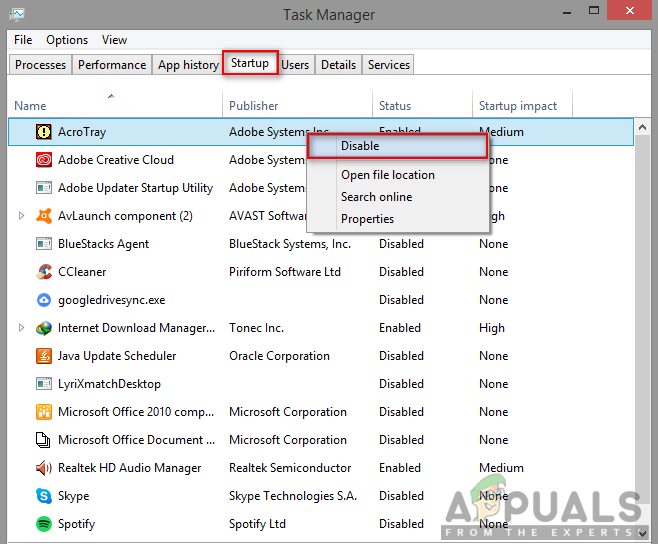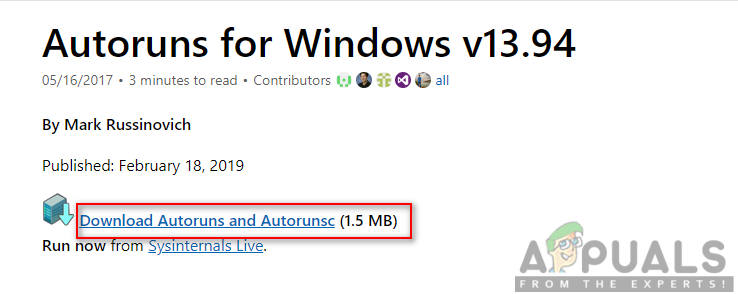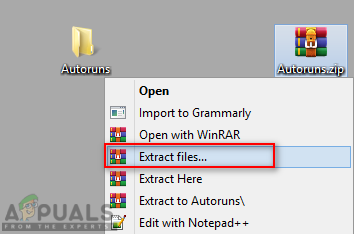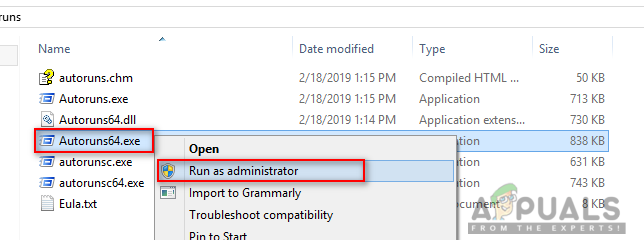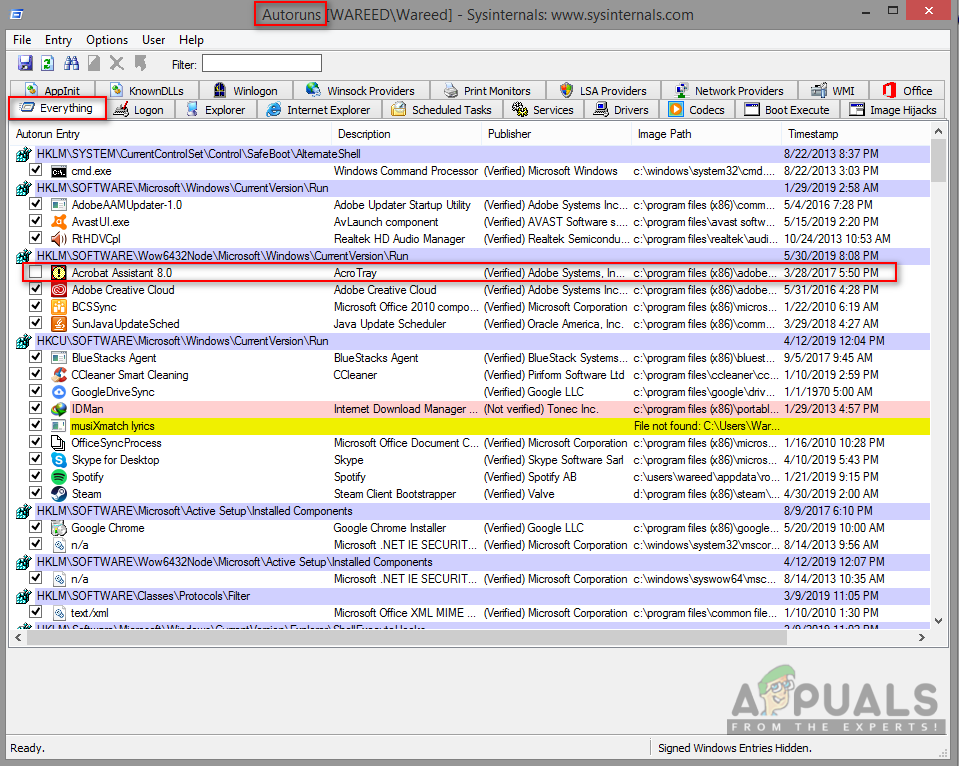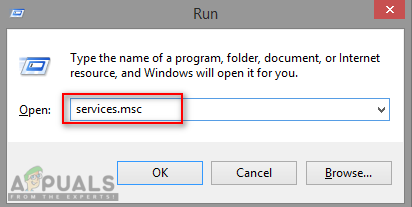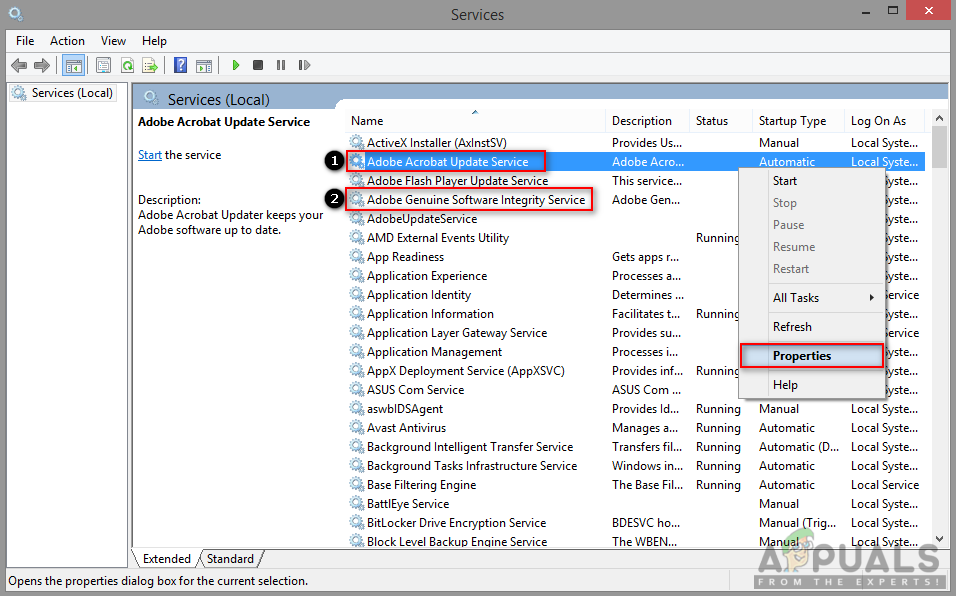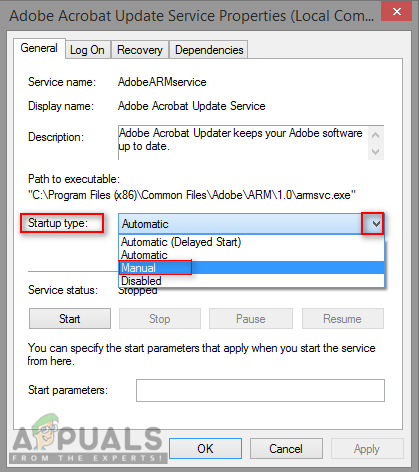Adobe Acrobat เป็นซอฟต์แวร์ที่ช่วยให้ผู้ใช้สามารถดูสร้างจัดการพิมพ์และจัดการไฟล์ในรูปแบบ PDF มีการใช้งานในหลากหลายสาขาเช่นธุรกิจไอทีบริการบริหารและเอกสารประกอบการศึกษา อย่างไรก็ตามผู้ใช้จะได้รับส่วนประกอบซอฟต์แวร์ชื่อ AcroTray ที่ติดตั้งกับ Adobe Acrobat โปรแกรมนี้จะโหลดโดยอัตโนมัติเมื่อเริ่มต้นโดยไม่จำเป็นต้องใช้งาน

AcroTray ในตัวจัดการงาน
AcroTray.exe คืออะไร
AcroTray (ย่อมาจาก Adobe Acrobat Tray Icon) เป็นส่วนขยายของ Adobe Acrobat ใช้เพื่อเปิดและแปลงไฟล์ PDF เป็นรูปแบบต่างๆ AcroTray จะเริ่มทำงานโดยอัตโนมัติเมื่อบูตระบบปฏิบัติการ จะแสดงการแจ้งเตือนทุกครั้งที่ผู้ใช้พยายามคลิกขวาหรือพยายามแปลงไฟล์ PDF ใด ๆ และยังใช้เพื่อติดตามการอัปเดตสำหรับ Adobe Acrobat คุณสามารถค้นหาไฟล์นี้ได้ในไดเรกทอรีที่ติดตั้ง Acrobat

AcroTray ในโฟลเดอร์ Acrobat
ทำไมคุณต้องปิดการใช้งาน AcroTray Assistant จาก Startup
มีสาเหตุหลายประการเนื่องจากผู้ใช้ต้องการปิดการใช้งานโปรแกรมนี้ตั้งแต่เริ่มต้น สาเหตุที่รายงานส่วนใหญ่ ได้แก่ :
- ทำให้การเริ่มต้นทำงานช้าสำหรับพีซี - เมื่อผู้ใช้เปิดพีซีโปรแกรมบางโปรแกรมจะเริ่มทำงานโดยอัตโนมัติในพื้นหลังซึ่งจะใช้หน่วยความจำของคอมพิวเตอร์และทำให้การเริ่มต้นใช้งานพีซีช้าลง
- อาจเป็นมัลแวร์ - มัลแวร์บางตัวสามารถปลอมตัวภายใต้ชื่อเดียวกับ AcroTray หากอยู่ในโฟลเดอร์ระบบ Windows
- สิ้นเปลืองหน่วยความจำโดยไม่มีเหตุผล - ผู้ใช้บางรายอ้างว่าใช้พลังงานจาก CPU และหน่วยความจำซึ่งจะทำให้ประสิทธิภาพของระบบช้าลงทันที
- มันไม่ค่อยได้ใช้ - คุณลักษณะนี้ไม่ได้ใช้บ่อยในการใช้ชีวิตประจำวันของเรา การเปิดเมื่อผู้ใช้ต้องการเท่านั้นจะเป็นทางเลือกที่ดีกว่าการเปิดไว้ตลอดเวลาโดยไม่มีเหตุผล
เมื่อคุณมีความเข้าใจพื้นฐานเกี่ยวกับลักษณะของปัญหาแล้วเราจะดำเนินการต่อไป อย่าลืมใช้สิ่งเหล่านี้ตามลำดับที่ระบุไว้เพื่อป้องกันความขัดแย้งใด ๆ
วิธีที่ 1: ปิดการใช้งาน Adobe AcroTray จากตัวจัดการงาน
วิธีง่ายๆในการปิดใช้งานโปรแกรมเริ่มต้นจะปิดใช้งานในตัวจัดการงาน ตัวจัดการงานมีแท็บสำหรับการเริ่มต้น คุณสามารถตรวจสอบ AcroTray ในรายการและปิดการใช้งานได้อย่างง่ายดาย ก่อนดำเนินการต่อโปรดตรวจสอบว่า ตัวจัดการงานถูกเรียกใช้ในฐานะผู้ดูแลระบบ . ด้านล่างนี้คุณสามารถทำตามขั้นตอนเพื่อใช้วิธีนี้:
- ถือ Windows คีย์และกด ร เพื่อเปิด วิ่ง , พิมพ์ งาน และ ป้อน เพื่อเปิดตัวจัดการงาน
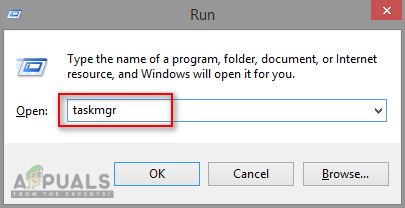
กำลังเปิดตัวจัดการงาน
- ไปที่ไฟล์ เริ่มต้น ในตัวจัดการงานและค้นหา AcroTray .
- คลิกขวาที่ AcroTray และเลือก ปิดการใช้งาน .
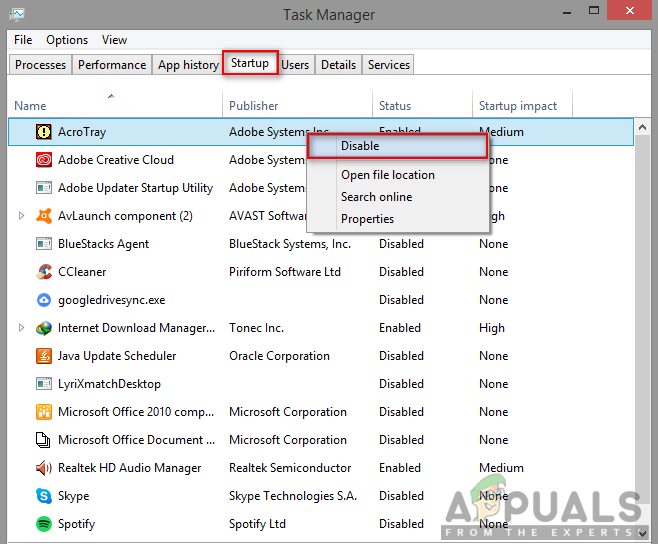
ปิดการใช้งาน AcroTray ในตัวจัดการงาน
- ตอนนี้เมื่อคุณรีสตาร์ทพีซีเครื่องจะไม่เริ่มทำงานอีกต่อไป
วิธีที่ 2: ปิดการใช้งาน Adobe AcroTray โดยใช้ Autoruns
Autoruns เป็นยูทิลิตี้ที่ช่วยให้คุณติดตามและควบคุมโปรแกรมทั้งหมดที่เริ่มทำงานโดยอัตโนมัติเมื่อเริ่มต้น Windows หากคุณไม่พบ AcroTray ในตัวจัดการงานหรือไม่ทำงานคุณสามารถใช้ยูทิลิตี้นี้เพื่อปิดการเริ่มต้นได้อย่างง่ายดาย ทำตามขั้นตอนด้านล่างเพื่อดาวน์โหลดและใช้ยูทิลิตี้ Autoruns:
- ไปที่ลิงค์ต่อไปนี้และดาวน์โหลดยูทิลิตี้เวอร์ชันล่าสุด: ทำงานอัตโนมัติ
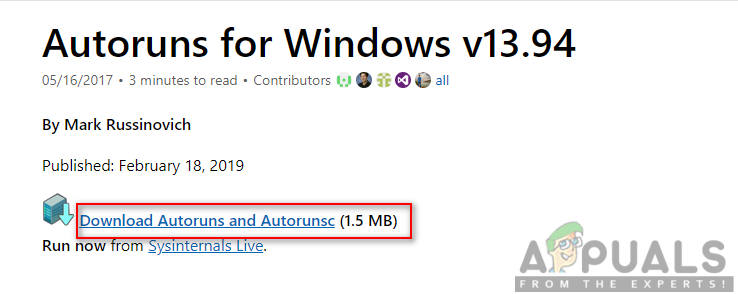
กำลังดาวน์โหลดยูทิลิตี้ Autoruns
- แตกไฟล์ที่ดาวน์โหลดโดยใช้ WinRAR .
(ถ้าคุณไม่มี WinRar เพียงแค่เปิดโฟลเดอร์ซิปโดยดับเบิลคลิก)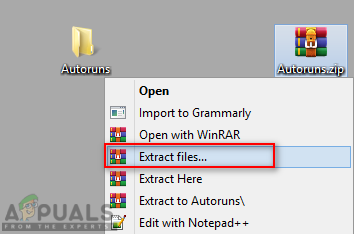
การแตกไฟล์ซิป
- ตอนนี้เปิดโฟลเดอร์ที่แยกแล้วจากนั้นคลิกขวาที่ไฟล์ ทำงานอัตโนมัติ 64. exe และเลือก เรียกใช้ในฐานะผู้ดูแลระบบ .
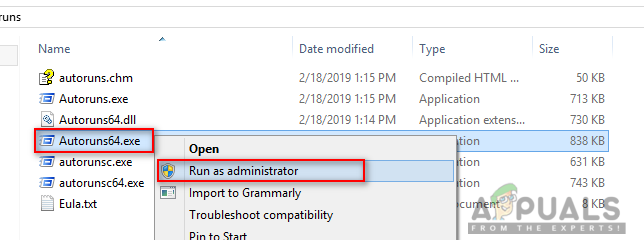
กำลังเปิดการทำงานอัตโนมัติในฐานะผู้ดูแลระบบ
- ค้นหา ผู้ช่วย Acrobat (AcroTray) และ ไม่เลือก จากรายการ
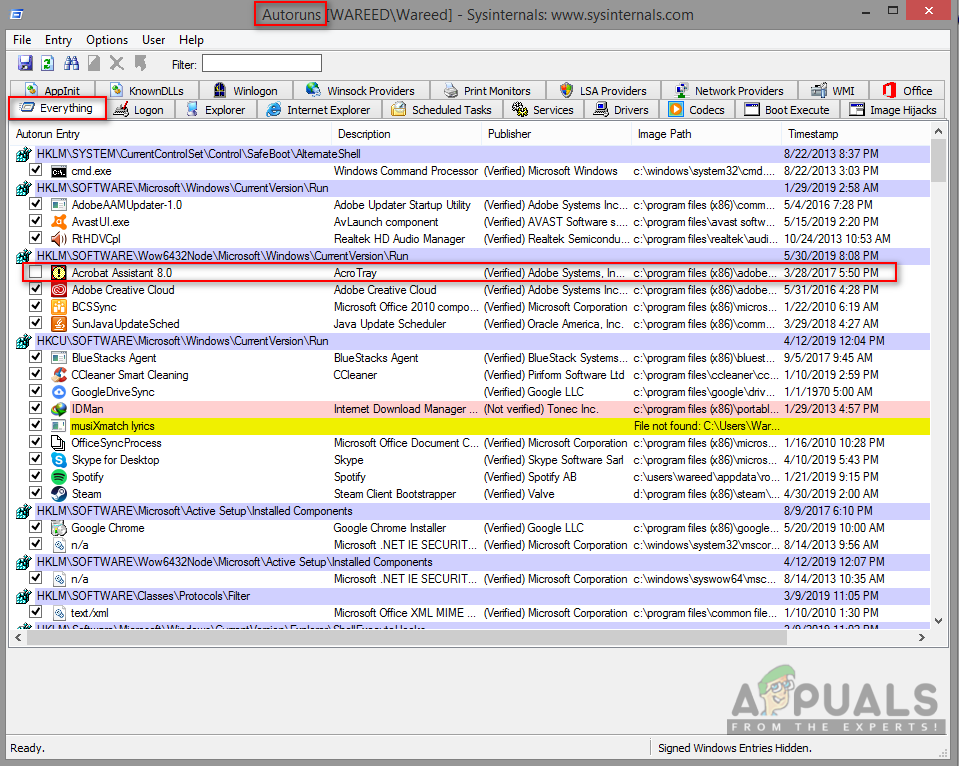
การปิดใช้งาน AcroTray ผ่านการทำงานอัตโนมัติ
- รีสตาร์ทคอมพิวเตอร์และจะไม่เริ่มการทำงานอีกต่อไป
วิธีที่ 3: การปิดใช้งาน Adobe AcroTray จากบริการ
ในวิธีนี้คุณสามารถเปลี่ยนบริการ Adobe บางอย่างที่ตั้งค่าให้ทำงานโดยอัตโนมัติ การเปลี่ยนบริการเหล่านี้เป็นด้วยตนเองสามารถช่วยในการหยุด AcroTray ไม่ให้ทำงานเมื่อเริ่มต้น ให้แน่ใจว่าคุณเป็น เข้าสู่ระบบ Windows PC ในฐานะผู้ดูแลระบบ ก่อนใช้วิธีนี้
บันทึก : คุณอาจต้องใช้ไฟล์ วิธีที่ 1 ก่อนวิธีนี้
- ถือ Windows คีย์และ กด R เพื่อเปิด วิ่ง , พิมพ์ service.msc และ ป้อน
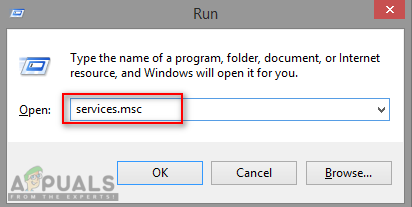
การเปิดบริการผ่าน Run
- ค้นหา ' อัปเดต Adobe Acrobat ” และ“ ความสมบูรณ์ของซอฟต์แวร์ Adobe ของแท้ 'บริการในรายการคลิกขวาที่แต่ละรายการ (ทีละรายการ) แล้วเลือก คุณสมบัติ.
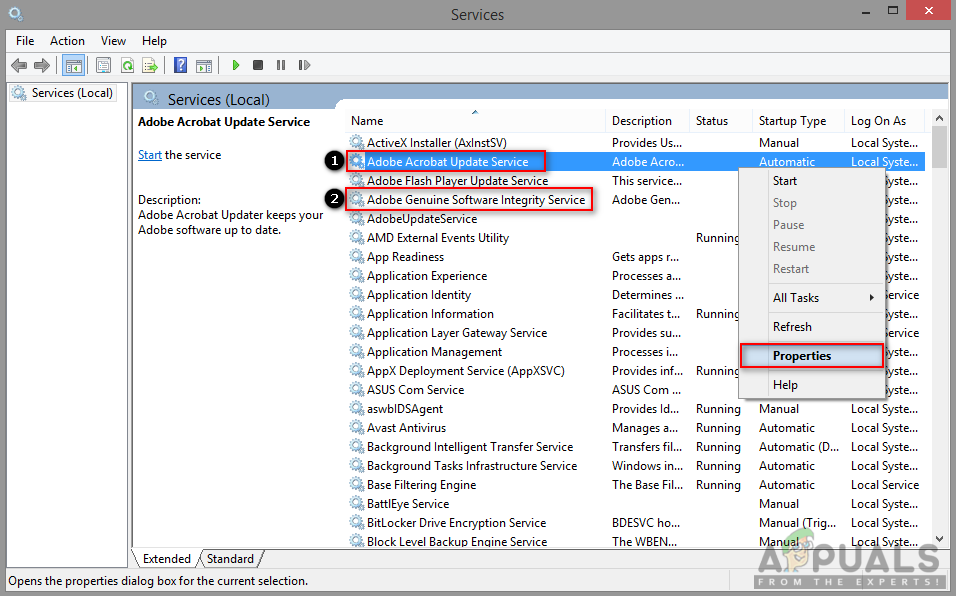
การเปิดคุณสมบัติของบริการ
- เปลี่ยน ประเภทการเริ่มต้น ถึง คู่มือ สำหรับทั้ง.
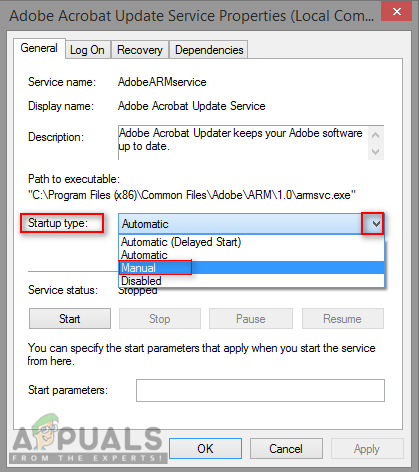
การเปลี่ยนประเภทการเริ่มต้นเป็นด้วยตนเอง
- รีสตาร์ทพีซีและ AcroTray อาจไม่เริ่มทำงานอีกต่อไป