ผู้ใช้ Windows บางคนติดต่อเราด้วยคำถามหลังจากที่คอมพิวเตอร์ของพวกเขากู้คืนจากความผิดพลาด BSOD (Blue Screen of Death) ที่ไม่คาดคิด ผู้ใช้ที่ได้รับผลกระทบส่วนใหญ่รายงานว่าปัญหาดูเหมือนจะเกิดขึ้นแบบสุ่มโดยไม่มีทริกเกอร์ที่ชัดเจน ความผิดพลาดประเภทนี้สามารถรับรู้ได้จากลักษณะเฉพาะ BCCode (1000007e) . ปัญหานี้ไม่เฉพาะเจาะจงกับ Windows บางเวอร์ชันเนื่องจากได้รับการยืนยันว่าเกิดขึ้นทั้งใน Windows 7 และ Windows 8.1

Bccode 1000007e BSOD Crash
อะไรเป็นสาเหตุของความผิดพลาด 1000007e BSOD
เราตรวจสอบข้อความแสดงข้อผิดพลาดนี้โดยวิเคราะห์รายงานของผู้ใช้ต่างๆและกลยุทธ์การซ่อมแซมที่มักใช้เพื่อแก้ไขข้อความแสดงข้อผิดพลาดนี้ ปรากฎว่ามีผู้กระทำความผิดหลายรายที่สามารถรับผิดชอบในเรื่องนี้ได้ BCCode (1000007e):
- ไดรเวอร์ที่โอนย้ายไม่ถูกต้อง - โดยทั่วไปปัญหานี้รายงานว่าเกิดขึ้นทันทีหลังจากที่ผู้ใช้อัปเกรดเป็น Windows 10 จาก Windows เวอร์ชันเก่า หากสถานการณ์นี้เป็นไปได้คุณควรจะแก้ไขได้โดยปล่อยให้ Windows โยกย้ายไดรเวอร์ทั้งหมด (คุณสามารถใช้ Windows Update เพื่อจุดประสงค์นี้)
- ชุดป้องกันไวรัสของ บริษัท อื่น - Avast และชุดรักษาความปลอดภัยอื่น ๆ ที่คล้ายกันสามารถรับผิดชอบต่อความผิดพลาดของ BSOD ที่ไม่คาดคิดประเภทนี้ได้ สิ่งนี้เกิดขึ้นเมื่อใดก็ตามที่ชุดความปลอดภัยปิดกั้นไฟล์ที่เคอร์เนลต้องการบังคับให้ระบบปฏิบัติการเริ่มต้นใหม่ ในกรณีนี้คุณจะสามารถแก้ไขปัญหาได้โดยการถอนการติดตั้งชุดรักษาความปลอดภัยของบุคคลที่สามที่เป็นสาเหตุของการขัดข้อง
- เวอร์ชัน BIOS ที่ล้าสมัย - ในการกำหนดค่าเดสก์ท็อปบางอย่างปัญหาได้รับการยืนยันว่าเกิดขึ้นเนื่องจากเวอร์ชัน BIOS ที่ไม่เสถียร - รายงานบ่อยที่สุดว่าเกิดขึ้นบนคอมพิวเตอร์เดสก์ท็อป ในกรณีนี้คุณควรจะสามารถแก้ไขปัญหาได้โดยอัปเดตเวอร์ชัน BIOS เป็นเวอร์ชันล่าสุด
- ไฟล์ระบบเสียหาย - ไฟล์ระบบเสียหายยังสามารถรับผิดชอบต่อการขัดข้อง BCCode (1000007e) ที่ไม่คาดคิด หากสถานการณ์นี้สามารถใช้ได้คุณควรจะสามารถแก้ไขปัญหาได้โดยการติดตั้งซ่อมแซม
หากคุณกำลังมองหาวิธีแก้ไขเพื่อหลีกเลี่ยงอนาคต BCCode (1000007e) ข้อขัดข้องบทความนี้จะให้คำแนะนำการแก้ไขปัญหาต่างๆแก่คุณ ด้านล่างนี้คุณจะพบชุดวิธีการที่ผู้ใช้รายอื่นในลักษณะเดียวกันได้นำไปใช้สำเร็จในวิธีอื่น ๆ เพื่อหยุด BSOD แบบสุ่ม
เพื่อให้มีประสิทธิภาพมากที่สุดเราขอแนะนำให้คุณทำตามการแก้ไขที่เป็นไปได้ด้านล่างตามลำดับที่นำเสนอเนื่องจากมีการเรียงลำดับตามประสิทธิภาพและความรุนแรง ในที่สุดคุณควรพบกับการแก้ไขที่เป็นไปได้โดยไม่คำนึงถึงผู้กระทำผิดที่ก่อให้เกิดข้อผิดพลาด
เอาล่ะ!
วิธีที่ 1: การติดตั้งทุกการอัปเดตที่รอดำเนินการ
ปรากฎว่าปัญหาเฉพาะนี้อาจเกิดขึ้นได้ในกรณีที่ชุดไดรเวอร์ที่ย้ายข้อมูลเข้ากันไม่ได้กับ Windows เวอร์ชันปัจจุบัน โดยทั่วไปจะเกิดขึ้นหลังจากที่ผู้ใช้อัปเกรดเป็น Windows 10 จาก Windows รุ่นเก่ากว่า ในกรณีนี้ความผิดพลาดของ BSOD จะเกิดขึ้นเมื่อใดก็ตามที่มีการใช้ไดรเวอร์ที่เข้ากันไม่ได้
ผู้ใช้ที่ได้รับผลกระทบหลายรายที่พบข้อความแสดงข้อผิดพลาดเดียวกันได้รายงานว่าในที่สุดพวกเขาก็สามารถแก้ไขปัญหาได้หลังจากติดตั้งการอัปเดตที่รอดำเนินการทั้งหมดที่ Windows Update กำลังเตรียมติดตั้ง ขั้นตอนนี้ประสบความสำเร็จเนื่องจากมีโอกาสมากที่ไดรเวอร์ที่เข้ากันไม่ได้จะถูกแทนที่ด้วยสิ่งที่เทียบเท่ากัน
นี่คือคำแนะนำโดยย่อเกี่ยวกับการติดตั้งการอัปเดตที่รอดำเนินการทั้งหมดผ่าน Windows Update:
- กด คีย์ Windows + R เพื่อเปิดกล่องโต้ตอบเรียกใช้ จากนั้นพิมพ์ “ ms-settings: windowsupdate” แล้วกด ป้อน เพื่อเปิดไฟล์ Windows Update แท็บของ การตั้งค่า แอป
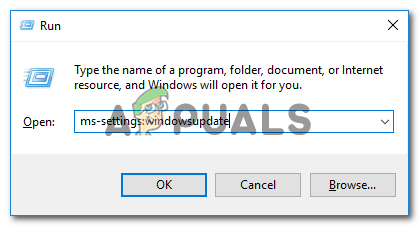
เปิดหน้าจอ Windows Update
- เมื่อคุณอยู่ในแท็บ Windows Update ให้ไปที่ด้านขวามือแล้วคลิกที่ ตรวจสอบสำหรับการอัพเดต เพื่อเริ่มการสแกนหาข้อมูลอัพเดต
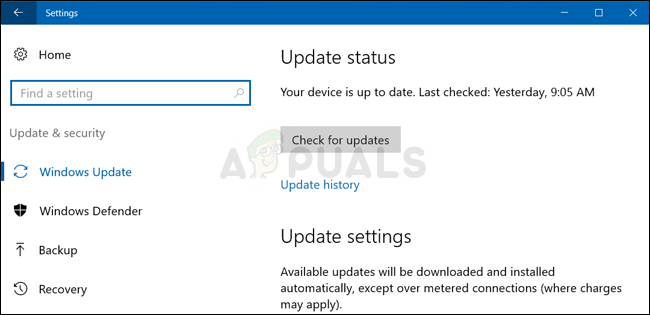
ตรวจสอบการอัปเดตใน Windows 10
- หากมีการอัปเดตใหม่ให้ทำตามคำแนะนำบนหน้าจอเพื่อติดตั้งการอัปเดตที่รอดำเนินการทั้งหมดจนกว่าจะไม่มีเหลือ
บันทึก: หากคุณได้รับแจ้งให้รีสตาร์ทก่อนติดตั้งการอัปเดตทุกครั้งให้ทำเช่นนั้น แต่อย่าลืมกลับไปที่หน้าจอเดิมเพื่อทำการติดตั้งต่อไปจนกว่าคอมพิวเตอร์ของคุณจะเป็นรุ่นล่าสุด - เมื่อติดตั้งการอัปเดตทั้งหมดแล้วให้รีสตาร์ทคอมพิวเตอร์อีกครั้งและดูว่าปัญหาได้รับการแก้ไขหรือไม่เมื่อลำดับการเริ่มต้นระบบถัดไปเสร็จสมบูรณ์
หากวิธีนี้ใช้ไม่ได้กับสถานการณ์ของคุณหรือคอมพิวเตอร์ของคุณเป็นรุ่นล่าสุดแล้วให้เลื่อนลงไปที่วิธีถัดไปด้านล่าง
วิธีที่ 2: การถอนการติดตั้งโปรแกรมป้องกันไวรัสของ บริษัท อื่น
ผู้ร้ายที่ไม่น่าจะเป็นไปได้ แต่พบได้บ่อยคือชุดโปรแกรมป้องกันไวรัสที่มีการป้องกันมากเกินไป ส่วนใหญ่แล้วผู้ใช้ที่ได้รับผลกระทบจะชี้ไปที่ Avast หรือไคลเอนต์ของบุคคลที่สามที่คล้ายกันเพื่อกระตุ้นให้ BSOD ล่ม สาเหตุเบื้องหลังพฤติกรรมนี้มีหลากหลาย แต่เป็นไปได้ว่าชุดรักษาความปลอดภัยปิดท้ายด้วยการล็อกไฟล์บางไฟล์ที่ทำงานใกล้ชิดกับเคอร์เนลซึ่งทำให้ระบบปฏิบัติการหยุดชะงักได้อย่างมีประสิทธิภาพ
หากสถานการณ์นี้เป็นไปได้คุณควรจะสามารถแก้ไขปัญหาได้โดยการถอนการติดตั้งชุดของบุคคลที่สามที่เป็นสาเหตุของการขัดข้อง คำแนะนำโดยย่อเกี่ยวกับวิธีดำเนินการดังต่อไปนี้:
- กด คีย์ Windows + R เพื่อเปิดไฟล์ วิ่ง กล่องโต้ตอบ จากนั้นพิมพ์ “ appwiz.cpl” แล้วกด ป้อน เพื่อเปิดหน้าต่างโปรแกรมและคุณลักษณะ
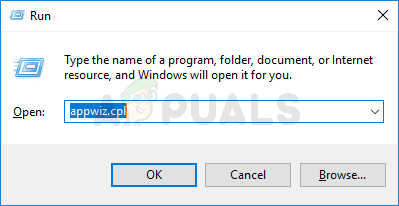
พิมพ์ appwiz.cpl แล้วกด Enter เพื่อเปิดรายการโปรแกรมที่ติดตั้ง
- เมื่อคุณอยู่ใน โปรแกรมและคุณสมบัติ windows เลื่อนลงไปตามรายการแอพพลิเคชั่นที่ติดตั้งจนกว่าคุณจะพบชุดโปรแกรมป้องกันไวรัสที่คุณสงสัยว่าอาจเป็นสาเหตุของความขัดแย้ง
- เมื่อคุณเห็นคลิกขวาแล้วเลือก ถอนการติดตั้ง จากเมนูบริบทที่เพิ่งปรากฏ
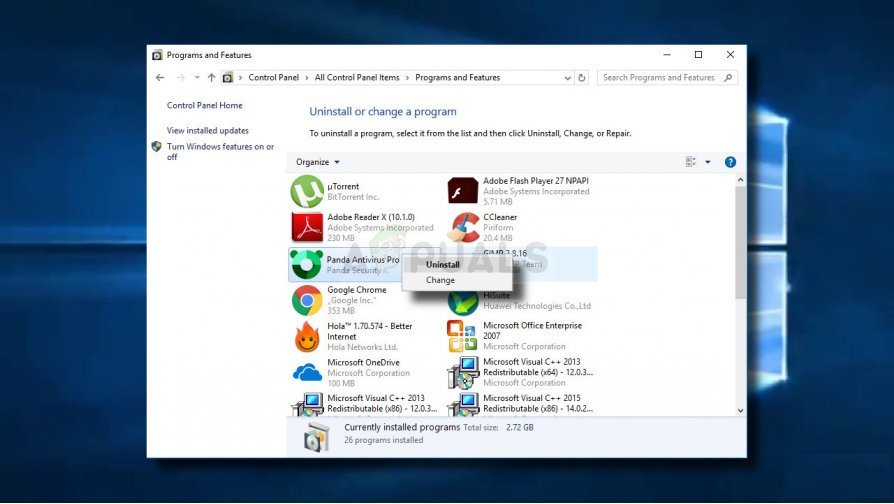
การถอนการติดตั้งเครื่องมือป้องกันไวรัส
- ทำตามคำแนะนำบนหน้าจอเพื่อทำการถอนการติดตั้งให้เสร็จสิ้นจากนั้นรีสตาร์ทคอมพิวเตอร์เพื่อดูว่าปัญหาได้รับการแก้ไขแล้วหรือไม่
บันทึก: คุณสามารถติดตามบทความนี้ ( ที่นี่ ) หากคุณต้องการให้แน่ใจว่าไฟล์ที่เหลือของชุด AV จะถูกลบออกไปด้วย
หากวิธีนี้ใช้ไม่ได้กับสถานการณ์ของคุณให้เลื่อนลงไปที่วิธีถัดไปด้านล่าง
วิธีที่ 3: การอัปเดตเวอร์ชัน BIOS
ผู้ใช้บางรายที่พบปัญหาบนคอมพิวเตอร์เดสก์ท็อป (ส่วนใหญ่ใน Dell) ได้รายงานว่าพวกเขาสามารถหยุด BSOD แบบสุ่มล่มได้ด้วย รหัส BCCode 1000007e หลังจากที่พวกเขาจัดการอัพเดตเฟิร์มแวร์ BIOS เรียบร้อยแล้ว
แต่โปรดทราบว่าขั้นตอนที่แน่นอนในการอัปเดตเวอร์ชัน BIOS ของคุณนั้นแตกต่างกันมากตามผู้ผลิตเมนบอร์ดของคุณ
คำเตือน : ขั้นตอนการอัปเดตเวอร์ชัน BIOS ของคุณอาจทำให้เกิดปัญหาความเสถียรเพิ่มเติมกับพีซีของคุณหากคุณทำตามขั้นตอนไม่ถูกต้อง ด้วยเหตุนี้เราจึงแนะนำให้คุณอัปเดตเฟิร์มแวร์ BIOS ของคุณหากคุณเคยทำมาก่อนและคุณมั่นใจว่าจะสามารถดึงออกได้
ขั้นตอนที่แน่นอนของการอัปเดตจะแตกต่างกันไปในแต่ละรูปแบบการกำหนดค่าดังนั้นโปรดปฏิบัติตามเอกสารที่เหมาะสมตามผู้ผลิตของคุณ นี่คือลิงค์ที่เป็นประโยชน์จากผู้ผลิตยอดนิยมที่จะช่วยคุณอัปเดตเวอร์ชัน BIOS:
- Dell
- Acer
- เลอโนโว
- Asus
หากผู้ผลิตของคุณไม่อยู่ในรายการด้านบนให้ค้นหาขั้นตอนเฉพาะทางออนไลน์
หากเวอร์ชัน Bios ของคุณได้รับการอัปเดต แต่คุณยังคงพบปัญหานี้ให้เลื่อนลงไปที่วิธีการถัดไปด้านล่าง
วิธีที่ 4: ทำการติดตั้งซ่อมแซม
หากปัญหาเกิดจากปัญหาความเสียหายคุณควรจะสามารถแก้ไขปัญหาได้โดยการติดตั้งซ่อมแซม ผู้ใช้ที่ได้รับผลกระทบหลายรายยืนยันว่าวิธีนี้ประสบความสำเร็จในการช่วยให้ใช้คอมพิวเตอร์ได้ตามปกติโดยไม่มีค่าคงที่ 1000007e BOSD ขัดข้อง
ขั้นตอนนี้ดีกว่าการติดตั้งใหม่ทั้งหมดเนื่องจากจะรีเฟรชส่วนประกอบของ Windows และกระบวนการที่เกี่ยวข้องกับการบูตเท่านั้น - อนุญาตให้คุณเก็บข้อมูลส่วนบุคคลทั้งหมดรวมถึงภาพถ่ายแอปพลิเคชันเกมวิดีโอและไฟล์ส่วนตัวประเภทอื่น ๆ
หากคุณต้องการทำการติดตั้งซ่อมแซมคุณสามารถทำตามคำแนะนำในบทความนี้ ( ที่นี่ ).
อ่าน 4 นาที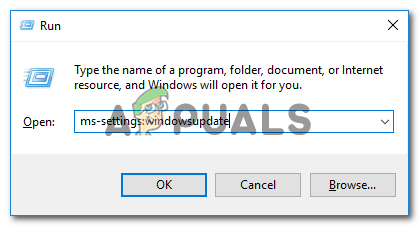
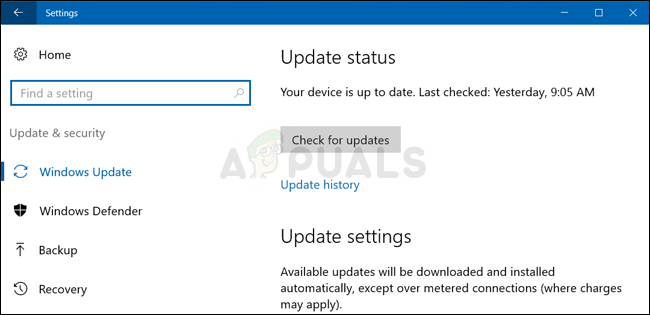
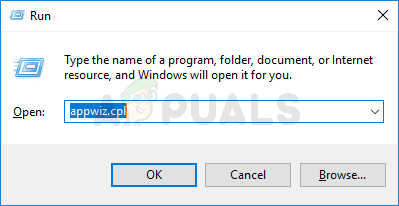
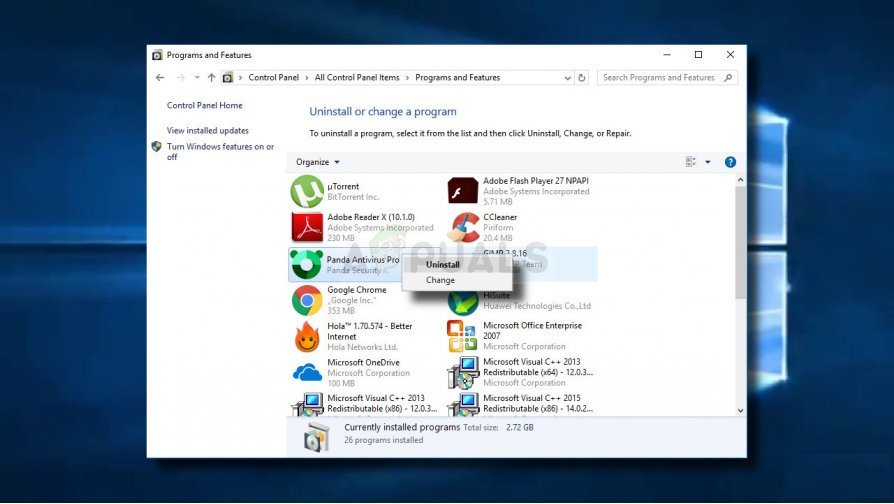






![[FIX] COD MW Dev Error 5761 (ข้อผิดพลาดที่ไม่สามารถกู้คืนได้)](https://jf-balio.pt/img/how-tos/56/cod-mw-dev-error-5761.png)
















