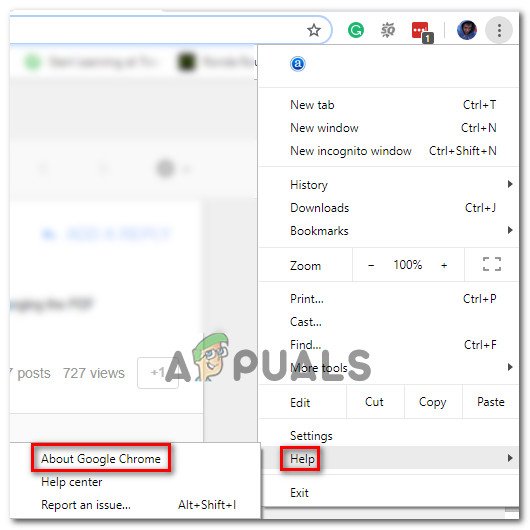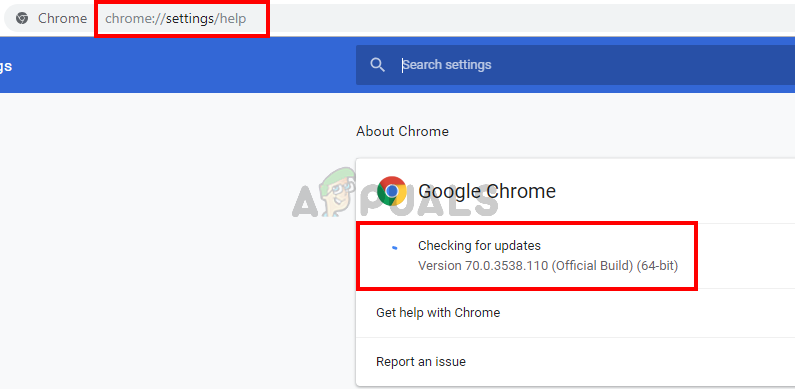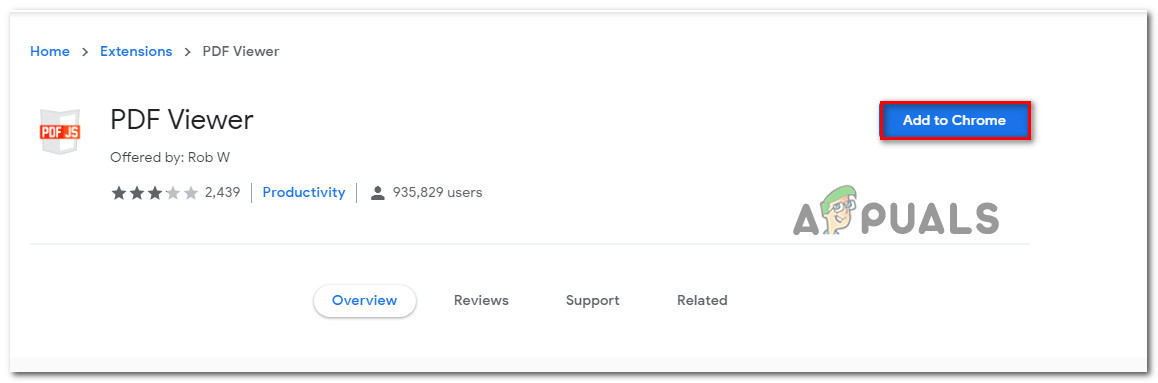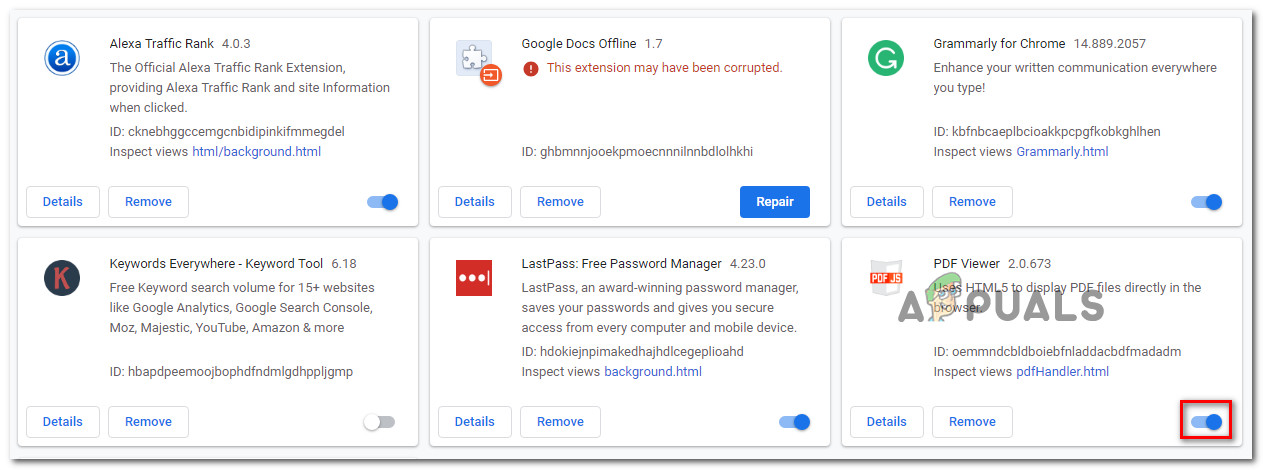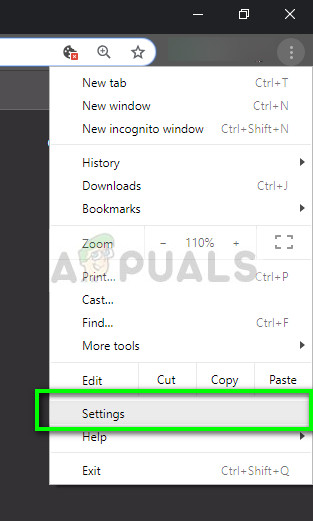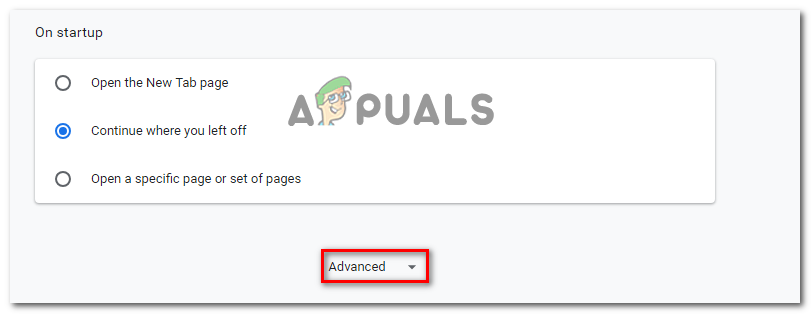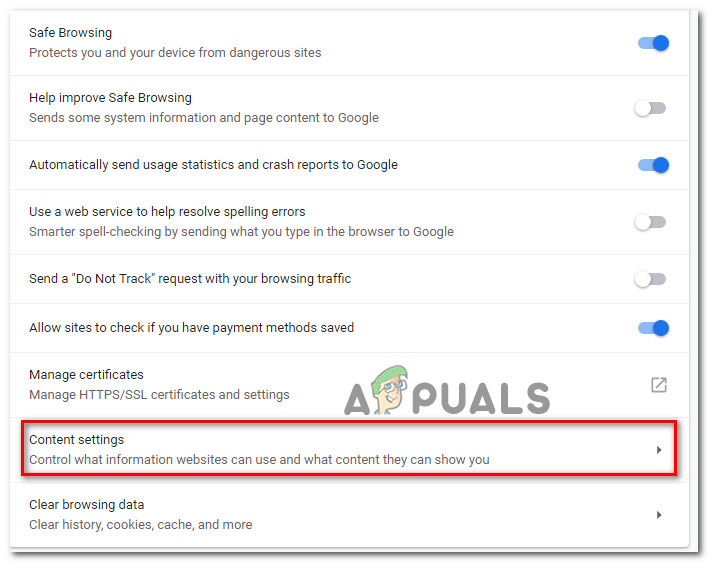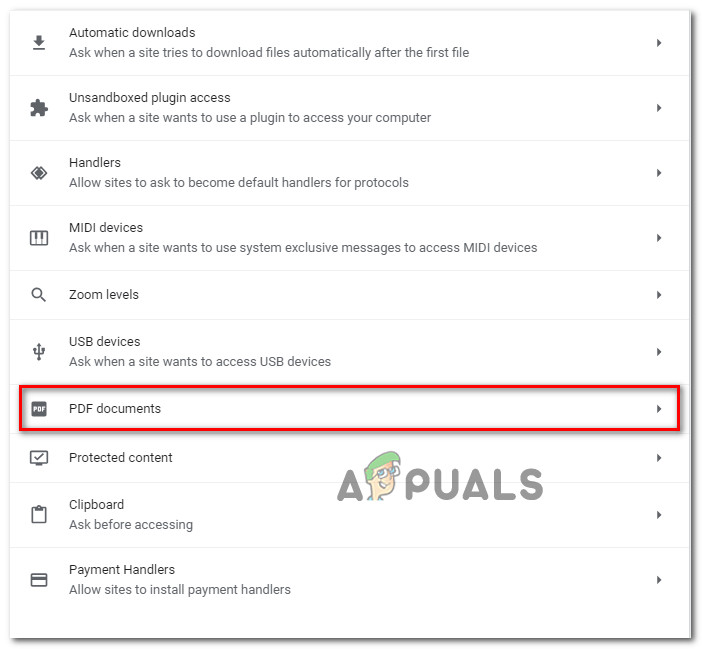ผู้ใช้บางรายได้รับรายงานปัญหาเมื่อพยายามเปิดเอกสาร PDF ด้วย Google Chrome ผู้ใช้ที่ได้รับผลกระทบส่วนใหญ่บ่นว่าได้รับ“ ไม่สามารถโหลดเอกสาร PDF ” ข้อความแสดงข้อผิดพลาดเมื่อโปรแกรมอ่าน PDF ของ Chrome ในตัวพยายามเปิด PDF โดยอัตโนมัติ ปัญหานี้ไม่ได้เกิดขึ้นเฉพาะกับ Windows บางเวอร์ชันเนื่องจากมีรายงานว่าเกิดขึ้นกับ Windows เวอร์ชันล่าสุดทั้งหมด

ไม่สามารถโหลดเอกสาร PDF
อะไรเป็นสาเหตุของข้อผิดพลาด“ ไม่สามารถโหลดเอกสาร PDF”
เราค้นคว้าข้อความแสดงข้อผิดพลาดนี้โดยดูรายงานผู้ใช้จำนวนมากและวิธีการซ่อมแซมที่พวกเขาปรับใช้เพื่อให้ปัญหาได้รับการแก้ไข จากการตรวจสอบของเรามีสถานการณ์ทั่วไปสองสามอย่างที่จะทำให้เกิดพฤติกรรมนี้ใน Google Chrome:
- Google Chrome ไม่ได้รับการอัปเดต - โปรแกรมอ่าน PDF ในตัวของ Chrome ได้รับการปรับปรุงให้ดีขึ้นเมื่อเร็ว ๆ นี้และข้อบกพร่องจำนวนมากที่เกี่ยวข้องได้รับการแก้ไขโดย Google อย่างไรก็ตามคุณจะไม่เห็นการปรับปรุงเว้นแต่ว่าคุณจะอัปโหลด Chrome เป็นเวอร์ชันล่าสุด ในบางกรณีการแก้ไขทำได้ง่ายเพียงแค่อัปโหลด Chrome เป็นเวอร์ชันล่าสุดที่มี
- โปรแกรมดู PDF ในตัวไม่ได้ติดตั้งเพื่อดู PDF ที่มีการป้องกัน - ผู้ใช้จำนวนมากรายงานปัญหาเกี่ยวกับโปรแกรมดู PDF ในตัวเมื่อพยายามเปิดเอกสาร PDF ที่มีการป้องกัน ในกรณีนี้วิธีแก้ไขคือกำหนดค่า Google Chrome ใหม่เพื่อหลีกเลี่ยงการใช้โปรแกรมดู PDF และเปิดเอกสารด้วยแอปโปรแกรมดู PDF อื่น
หากคุณกำลังดิ้นรนเพื่อแก้ไขข้อความแสดงข้อผิดพลาดนี้เรามีขั้นตอนการแก้ปัญหาที่ได้รับการยืนยันซึ่งจะช่วยคุณในการแก้ไขปัญหา ด้านล่างนี้คุณมีหลายวิธีที่ผู้ใช้รายอื่นที่อยู่ในสถานการณ์คล้ายกันใช้เพื่อแก้ไขปัญหา
เพื่อผลลัพธ์ที่ดีที่สุดให้ทำตามวิธีการตามลำดับตามประสิทธิภาพและความรุนแรง ในที่สุดคุณควรสะดุดกับวิธีการที่จะแก้ไขปัญหาในสถานการณ์เฉพาะของคุณ เอาล่ะ!
วิธีที่ 1: อัปเดต Chrome เป็นเวอร์ชันล่าสุด
ผู้ใช้หลายรายที่พบปัญหานี้ใน Google Chrome ได้รายงานว่าปัญหาได้รับการแก้ไขแล้วหลังจากที่พวกเขาอัปเดต Chrome build เป็นเวอร์ชันล่าสุด เป็นไปได้มากว่าการแก้ไขนี้จะได้ผลเนื่องจาก Google ได้แก้ไขปัญหาบางอย่างที่เกี่ยวข้องกับการดู PDF แล้ว
คำแนะนำโดยย่อเกี่ยวกับวิธีอัปเดต Chrome เป็นเวอร์ชันล่าสุดมีดังนี้
- เปิด Google Chrome และกดไอคอนการกระทำ (ไอคอนสามจุด) จากนั้นไปที่ ช่วยด้วย และคลิกที่ เกี่ยวกับ Google Chrome .
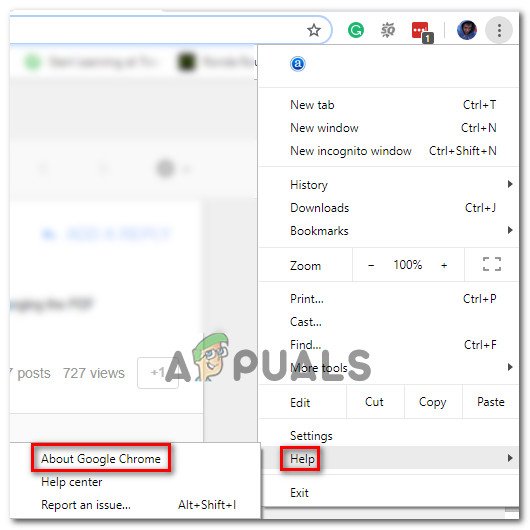
เข้าถึง Google Chrome
- ในหน้าจอถัดไปคุณลักษณะการอัปเดตจะสแกนโดยอัตโนมัติเพื่อตรวจสอบว่ามี Google Chrome เวอร์ชันใหม่ให้ดาวน์โหลดหรือไม่ หากมีเวอร์ชันใหม่จริงคุณจะได้รับแจ้งให้ติดตั้ง
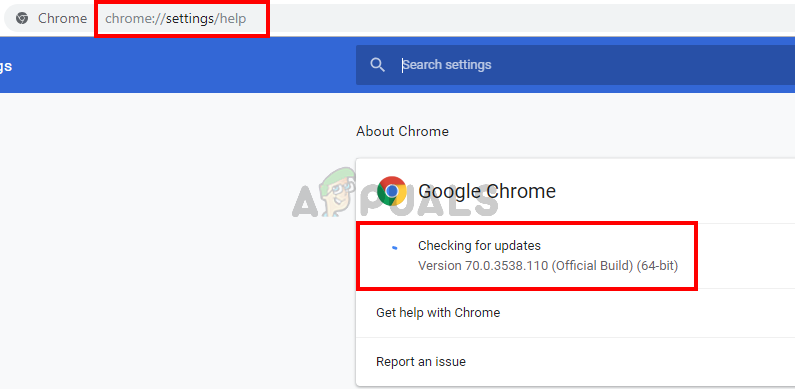
อัปเดต Google Chrome
- หลังจากติดตั้งบิวด์ใหม่กว่าแล้วให้รีสตาร์ทเบราว์เซอร์และตรวจสอบว่าปัญหาได้รับการแก้ไขแล้วหรือไม่
หากคุณยังคงพบกับไฟล์ เกิดข้อผิดพลาดในการโหลดเอกสาร PDF ไม่สำเร็จ เกิดข้อผิดพลาดขณะพยายามเปิดไฟล์ PDF ใน Google Chrome ให้เลื่อนลงไปที่วิธีการถัดไปด้านล่าง
วิธีที่ 2: การใช้ส่วนขยายของบุคคลที่สาม (PDF Viewer)
ผู้ใช้หลายคนสามารถแก้ไขปัญหาได้หลังจากดาวน์โหลดและเปิดใช้งานส่วนขยายที่เรียกว่า PDF Viewer ใน Google Chrome ปรากฎว่าส่วนขยายนี้มักได้รับการพิสูจน์แล้วว่าสามารถเปิดไฟล์ PDF ซึ่งฟังก์ชัน PDF ในตัวของ Google Chrome ไม่สามารถทำได้ ค่อนข้างตรงไปตรงมานี่เป็นเรื่องน่าอายสำหรับ Google มาก
อย่างไรก็ตามนี่คือคำแนะนำโดยย่อเกี่ยวกับการติดตั้งและใช้ส่วนขยายของบุคคลที่สาม (PDF Viewer):
- ไปที่ลิงค์นี้ ( ที่นี่ ) และคลิกที่ เพิ่มลงใน Chrome เพื่อติดตั้งไฟล์ ส่วนขยาย PDF Viewer . จากนั้นคลิก เพิ่มส่วนขยาย เพื่อยืนยันการติดตั้ง
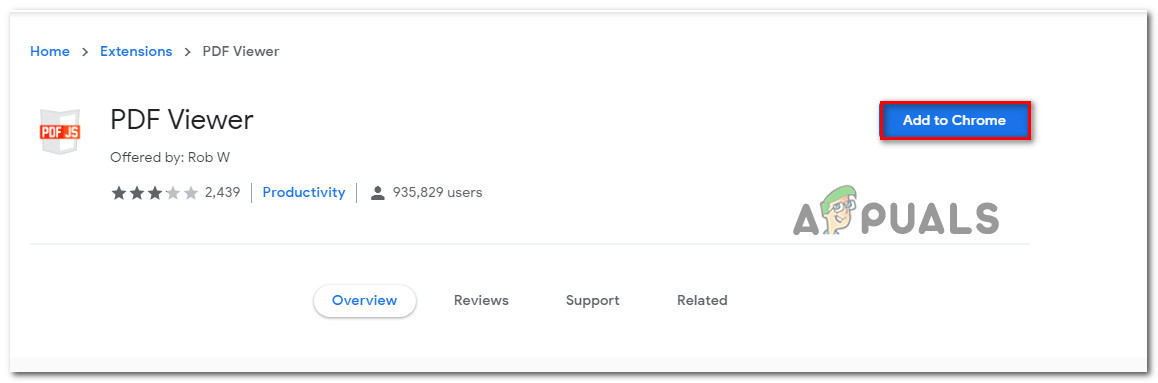
- เมื่อติดตั้งส่วนขยายแล้วให้พิมพ์“ chrome: // ส่วนขยาย / ” ในแถบที่อยู่แล้วกด ป้อน เพื่อเปิดไฟล์ ส่วนขยาย หน้าต่าง. เมื่อคุณไปถึงที่นั่นตรวจสอบให้แน่ใจว่าเปิดใช้งานโปรแกรมดู PDF แล้ว
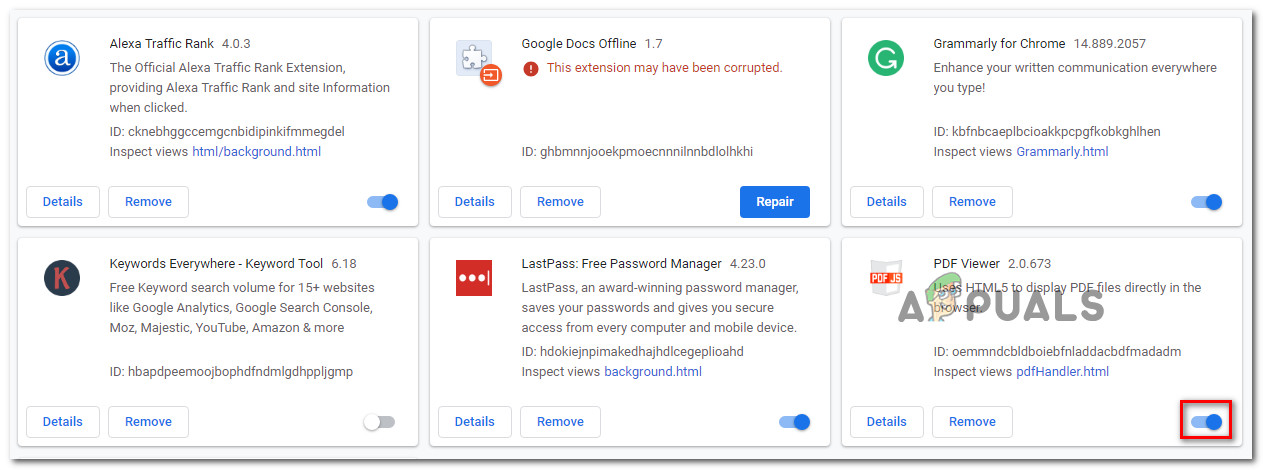
ตรวจสอบว่าเปิดใช้งานส่วนขยายที่ติดตั้งใหม่หรือไม่
- รีสตาร์ท Google Chrome เปิดไฟล์ PDF อื่นและดูว่าไฟล์ เกิดข้อผิดพลาดในการโหลดเอกสาร PDF ไม่สำเร็จ ปัญหายังคงเกิดขึ้น
หากคุณยังคงประสบปัญหาเดิมให้เลื่อนลงไปที่วิธีการถัดไปด้านล่าง
วิธีที่ 3: กำหนดการตั้งค่า PDF ของ Chrome ใหม่
ข้อความแสดงข้อผิดพลาดนี้อาจเกิดขึ้นเนื่องจาก Google Chrome ไม่สามารถเปิดเอกสาร PDF ได้ โดยทั่วไปแล้วสิ่งนี้จะเกิดขึ้นกับเอกสาร PDF ที่มีการป้องกันเช่น Firmex ในกรณีนี้วิธีที่ไม่สะดวกคือการดาวน์โหลดไฟล์ PDF และใช้ซอฟต์แวร์อื่นเช่น Adobe Reader หรือ Adobe Acrobat เพื่อเปิดเอกสาร PDF
นี่คือคำแนะนำโดยย่อตลอดทั้งเรื่อง:
- เปิด Google Chrome แล้วคลิกปุ่มดำเนินการ (มุมขวาบน) จากนั้นเลือกเมนูที่ปรากฏขึ้นใหม่ การตั้งค่า
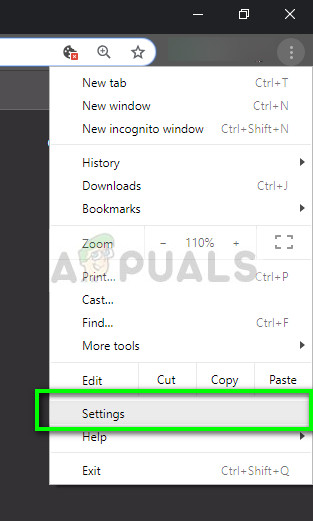
การตั้งค่า - Chrome
- ข้างใน การตั้งค่า เลื่อนลงไปที่ด้านล่างสุดของหน้าจอแล้วคลิก ขั้นสูง
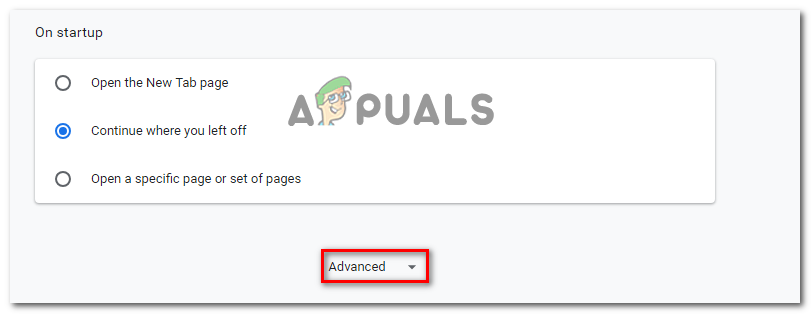
การเข้าถึงเมนูขั้นสูงของ Google Chrome
- จากนั้นเลื่อนลงไปที่ไฟล์ ความเป็นส่วนตัวและความปลอดภัย และคลิกที่ การตั้งค่าเนื้อหา
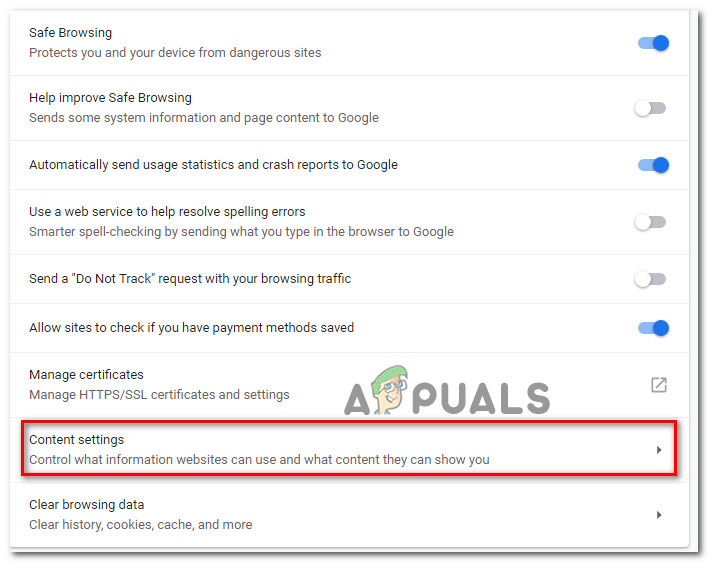
การเข้าถึงเมนูการตั้งค่าเนื้อหาของ Google Chrome
- เลื่อนลงไปตามรายการ การตั้งค่าเนื้อหา รายการและคลิกที่ เอกสาร PDF . ภายในเมนูถัดไปให้เปิดใช้งานการสลับที่เกี่ยวข้องกับ ดาวน์โหลดไฟล์ PDF แทนที่จะเปิดโดยอัตโนมัติใน Chrome .
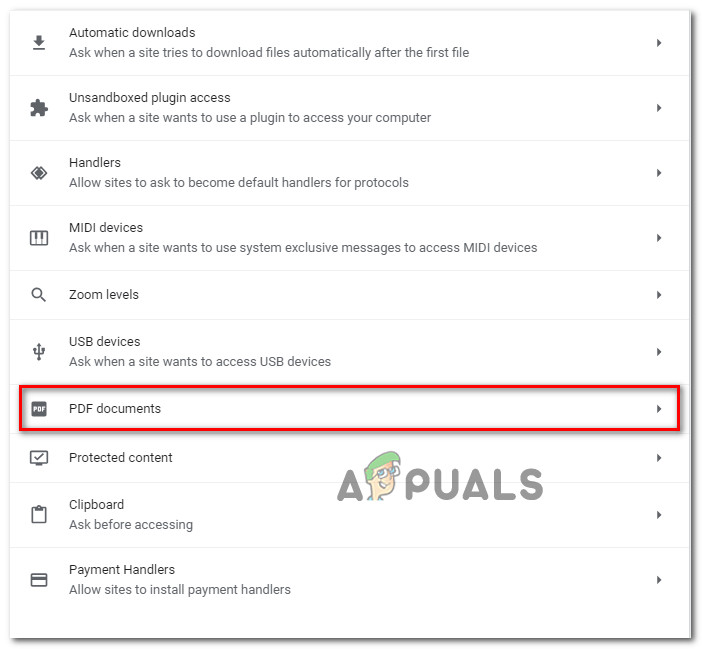
การเข้าถึงการตั้งค่าเอกสาร PDF
- เมื่อเปิดใช้งานตัวเลือกแล้วให้เข้าสู่ PDF อีกครั้ง คราวนี้ Chrome จะดาวน์โหลดเฉพาะแทนที่จะพยายามเปิด
- เมื่อการดาวน์โหลดเสร็จสิ้นให้เปิดด้วยซอฟต์แวร์พิเศษเช่น Acrobat Reader หรือ Adobe Reader คุณไม่ควรมีปัญหาในการทำเช่นนั้น