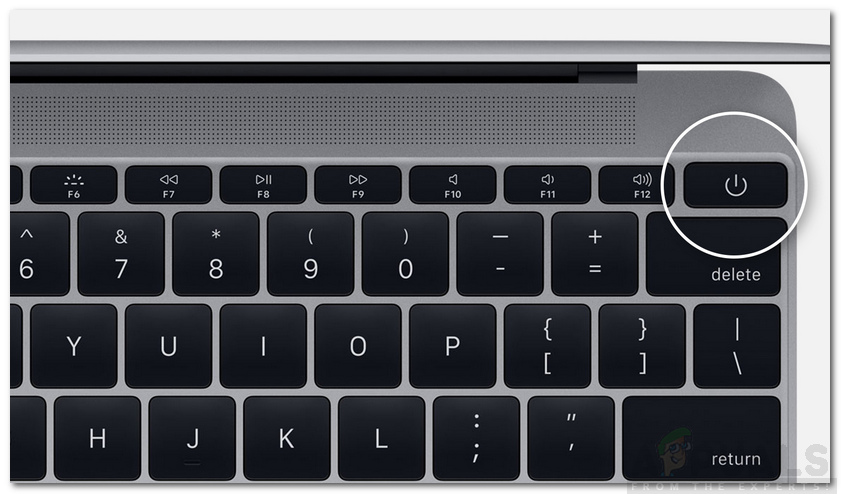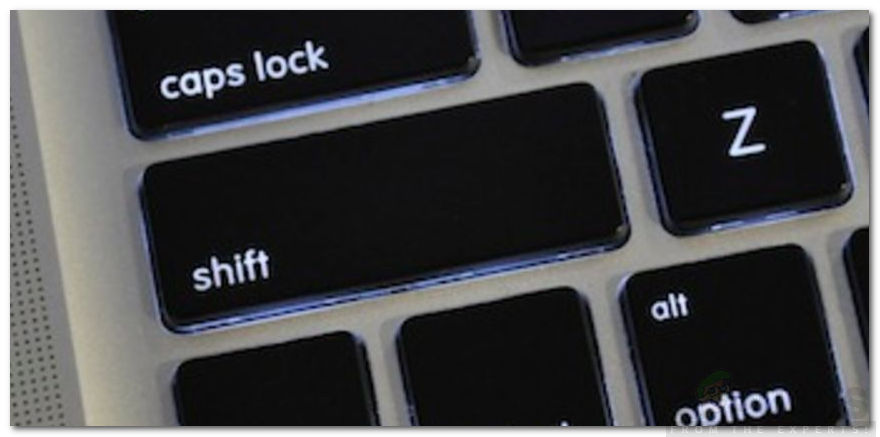MacBook Pro เป็นกลุ่มคอมพิวเตอร์พกพาที่พัฒนาและจัดจำหน่ายโดย Apple พวกเขาเปิดตัวครั้งแรกในปี 2549 และได้รับความนิยมในทันทีเนื่องจากการออกแบบที่ทันสมัยและการพกพา ล่าสุดมีการเปิดตัวรุ่นใหม่ล่าสุดในกลางปี 2019 อย่างไรก็ตามบางคนพบปัญหาที่จอแสดงผลเป็นสีดำทั้งหมดและไม่มีการตอบสนองต่อการกดปุ่มใด ๆ

MacBook Pro 2019
เนื่องจากหน้าจอไม่ตอบสนองวิธีการแก้ไขปัญหาจึงมีข้อ จำกัด อย่างกว้างขวาง อย่างไรก็ตามในบทความนี้เราจะพูดถึงวิธีการบางอย่างที่คุณสามารถปรับใช้เพื่อแก้ไขปัญหานี้และยังให้ข้อมูลเชิงลึกเกี่ยวกับสาเหตุที่ทำให้เกิดข้อผิดพลาดนี้ อย่าลืมปฏิบัติตามคำแนะนำอย่างถูกต้องและรอบคอบเพื่อหลีกเลี่ยงความขัดแย้ง
อะไรเป็นสาเหตุของปัญหา“ หน้าจอดำและการไม่ตอบสนอง” ใน MacBook Pro
หลังจากได้รับรายงานจำนวนมากจากผู้ใช้หลายคนเราตัดสินใจที่จะตรวจสอบปัญหาและคิดหาวิธีแก้ไขปัญหาทั้งหมด นอกจากนี้เรายังตรวจสอบสาเหตุที่ทำให้เกิดและระบุไว้ดังต่อไปนี้
- ความสว่างของหน้าจอ: ดูเหมือนจะไร้สาระ แต่ในบางกรณีปัญหาเกิดจากความสว่างของหน้าจอต่ำมาก ดังนั้นตรวจสอบให้แน่ใจว่าความสว่างของหน้าจอเปิดขึ้นจนสุด
- พลังงานแบตเตอรี่: ในบางกรณีปัญหาเกิดจากพลังงานแบตเตอรี่เหลือน้อยหากแบตเตอรี่หมดจนสุดก็สามารถป้องกันไม่ให้บู๊ตได้ นอกจากนี้ตรวจสอบให้แน่ใจว่าอุปกรณ์ชาร์จและสายเคเบิลอยู่ในสภาพสมบูรณ์เนื่องจากเป็นไปได้ว่าคอมพิวเตอร์ชาร์จไม่ถูกต้อง
- การกำหนดค่าที่เสียหาย: เป็นไปได้ว่าการกำหนดค่าคอมพิวเตอร์บางอย่างอาจเสียหายเนื่องจากข้อผิดพลาดถูกทริกเกอร์
เมื่อคุณมีความเข้าใจพื้นฐานเกี่ยวกับลักษณะของปัญหาแล้วเราจะดำเนินการแก้ไขต่อไป
โซลูชันที่ 1: การเปลี่ยนแหล่งที่มาของการแสดงผล
สาเหตุพื้นฐานที่สุดของปัญหาเกิดจากความผิดพลาดของจอแสดงผลหรือความเสียหายถาวร / ชั่วคราวกับจอแสดงผล ดังนั้นขอแนะนำให้คุณเชื่อมต่อคอมพิวเตอร์กับไฟล์ โทรทัศน์ หรือรอง มอนิเตอร์ ด้วย HDMI สายเคเบิล หากจอแสดงผลทำงานได้ดีกับทีวีเป็นไปได้ว่าปัญหาเกิดจากตัวจอแสดงผลและต้องมีการบำรุงรักษา อย่างไรก็ตามหากจอแสดงผลไม่ทำงานให้ทำตามขั้นตอนด้านล่างเพื่อแก้ไขปัญหาเบื้องต้น

พอร์ต HDMI บน MacBook Pro 2019
โซลูชันที่ 2: รีสตาร์ท MacBook
หากคอมพิวเตอร์มีปัญหาในการบูตอย่างถูกต้องปัญหาอาจแก้ไขได้โดยบังคับให้คอมพิวเตอร์รีสตาร์ท สำหรับการที่:
- กด และ ถือ ที่ อำนาจ คีย์เป็นเวลาอย่างน้อย 6 วินาที
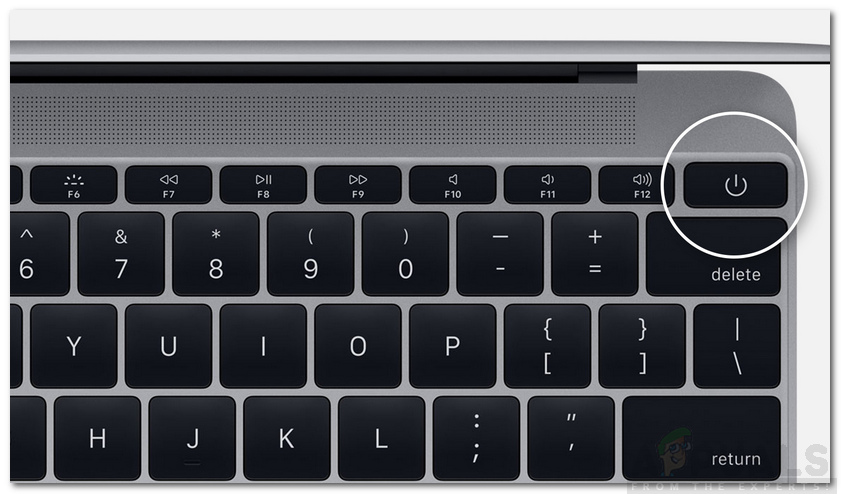
ปุ่มเปิด / ปิดของ MacBook Pro
- รอ เพื่อให้คอมพิวเตอร์ปิดโดยสมบูรณ์
- กด ปุ่มเปิด / ปิดอีกครั้งเพื่อเปิดและตรวจสอบว่าปัญหายังคงมีอยู่หรือไม่
โซลูชันที่ 3: การรีเซ็ตการตั้งค่า NVRAM
NVRAM จัดเก็บการตั้งค่าพื้นฐานสำหรับหน้าจอลำโพงและฮาร์ดไดรฟ์ การตั้งค่าเหล่านี้อาจเสียหายเนื่องจากปัญหาเกิดขึ้น ดังนั้นในขั้นตอนนี้เราจะรีเซ็ตการตั้งค่าเหล่านี้เพื่อแก้ไขปัญหาอย่างสมบูรณ์ สำหรับการที่:
- กดปุ่ม อำนาจ เป็นเวลา 6 วินาทีเพื่อปิดคอมพิวเตอร์
- กด อำนาจ กุญแจสำคัญในการเริ่มการทำงานของคอมพิวเตอร์
- รอ เพื่อให้ Mac เริ่มโหลด
- รอให้เสียงเริ่มต้นกดปุ่ม“ Cmd '+' ตัวเลือก '+' ร '+' ป ปุ่ม '

คีย์คำสั่ง MacBook Pro
- ปล่อย ปุ่มเมื่อคุณได้ยินเสียงเริ่มต้นครั้งที่สอง
- ตรวจสอบ เพื่อดูว่าปัญหายังคงมีอยู่หรือไม่
โซลูชันที่ 4: การรีเซ็ตการกำหนดค่า SMC
เป็นไปได้ว่าการตั้งค่า SMC อาจเสียหาย ดังนั้นในขั้นตอนนี้เราจะรีเซ็ตการตั้งค่า System Management Controller สำหรับการที่:
- เปิด MacBook Pro ปิด .
- เชื่อมต่อ คอมพิวเตอร์เพื่อชาร์จ
- กดปุ่ม“ กะ '+' Ctrl '+' ตัวเลือก '+' อำนาจ ” ขณะที่ MacBook ยังปิดอยู่
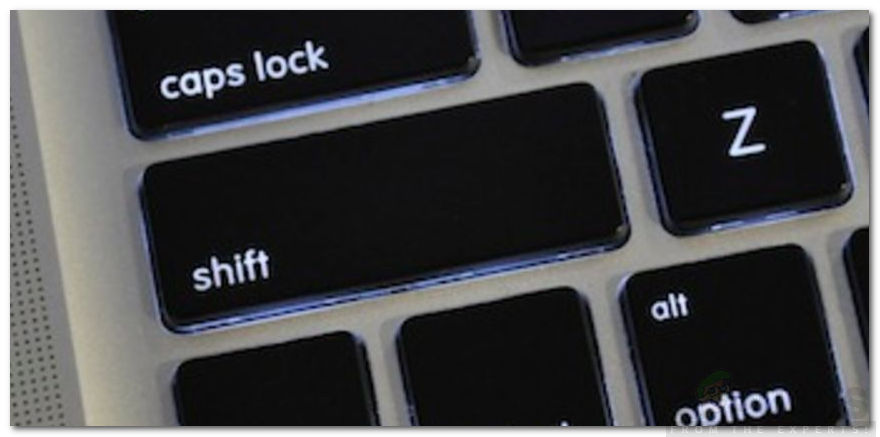
Shift Key MacBook Pro
- ปล่อยปุ่มและเปิดคอมพิวเตอร์
- ตรวจสอบ เพื่อดูว่าปัญหายังคงมีอยู่หรือไม่
บันทึก: หากปัญหายังคงมีอยู่ให้เชื่อมต่อกับจอภาพรองและรีเซ็ตใหม่ทั้งหมด หากปัญหาไม่หายไปให้รีเซ็ตคอมพิวเตอร์ใหม่ทั้งหมด หากปัญหายังคงมีอยู่ให้นำคอมพิวเตอร์เข้ารับบริการ
อ่าน 2 นาที