Elder Scrolls V: Skyrim เป็นเกมแอคชั่นที่ขับเคลื่อนด้วยกราฟิกและการแสดงภาพที่ได้รับการชื่นชมจากทั่วโลก จากแคมเปญสู่โลกที่เปิดกว้าง Skyrim ได้สร้างมาตรฐานในอุตสาหกรรมเกม เกมดังกล่าวได้รับการเผยแพร่บนแพลตฟอร์มต่างๆเช่น Xbox 360, Microsoft Windows และ Play Station 3

Skyrim
อย่างไรก็ตามแม้จะได้รับความนิยม แต่หลายคนก็ประสบปัญหาที่ไม่ได้ยินเสียงใด ๆ ใน Skyrim ปัญหานี้เกิดขึ้นในรูปแบบต่างๆเช่นในบางรายผู้ใช้ได้ยินโลโก้ แต่ไม่ได้ยินอะไรในภายหลังและในบางรายเสียงก็หายไปโดยสิ้นเชิง ในบทความนี้เราจะอธิบายถึงวิธีแก้ปัญหาต่างๆที่คุณสามารถทำได้เพื่อให้เสียงของคุณกลับมาทำงานได้
อะไรทำให้ไม่มีเสียงใน Skyrim?
เนื่องจากลักษณะของปัญหาอาจมีสาเหตุหลายประการที่อาจทำให้เกิดปัญหาเสียงใน Skyrim หลังจากวิเคราะห์รายงานผู้ใช้ที่แตกต่างกันทั้งหมดและดำเนินการตรวจสอบแล้วเราสรุปได้ว่าปัญหาเกิดจากสาเหตุหลายประการ สาเหตุบางประการที่ทำให้เกิดปัญหานี้เกิดขึ้น แต่ไม่ จำกัด เฉพาะ:
- DirectX ไม่ได้ติดตั้งอย่างถูกต้อง: DirectX ดูเหมือนจะเป็นที่ต้องการของเกือบทุกเกมในปัจจุบัน API ยอดนิยมของ Microsoft นี้เป็นสิ่งจำเป็นเมื่อเล่น Skyrim และหากไม่มีอยู่คุณจะพบปัญหามากมาย
- คอมพิวเตอร์อยู่ในสถานะข้อผิดพลาด: มีอีกสถานการณ์หนึ่งที่เนื่องจากคอมพิวเตอร์ของคุณอยู่ในสถานะข้อผิดพลาดเกมจะทำงานไม่ถูกต้อง ที่นี่การหมุนเวียนพลังงานคอมพิวเตอร์ของคุณช่วยได้มาก
- ไฟล์ที่บันทึกไว้เสียหาย: Skyrim ช่วยให้ผู้ใช้บันทึกความคืบหน้าในเกมโดยใช้ 'ไฟล์ที่บันทึกไว้' หากคุณกำลังโหลดจากไฟล์ที่บันทึกไว้และเกิดความเสียหายคุณจะพบปัญหามากมาย
- การควบคุมแอปพลิเคชันของบุคคลที่สาม: อีกกรณีหนึ่งที่คุณจะไม่ได้ยินเสียงในเกมของคุณคือการที่แอปพลิเคชันของบุคคลที่สามเข้าถึงฮาร์ดแวร์คอมพิวเตอร์ของคุณและถูกปิดเสียง
- ไดรเวอร์ที่ล้าสมัย: นี่อาจเป็นสาเหตุหนึ่งที่พบบ่อยที่สุดที่ทำให้คุณประสบปัญหาด้านเสียง หากไดรเวอร์ล้าสมัย / เสียหายเกมจะไม่สามารถส่งข้อมูลเสียงไปยังฮาร์ดแวร์ได้
- Mods: Mods มีชื่อเสียงใน Skyrim ในการทำให้เกมน่าเล่นยิ่งขึ้น อย่างไรก็ตามเนื่องจากพวกเขาเป็นบุคคลที่สามพวกเขาอาจสร้างปัญหาในคอมพิวเตอร์ของคุณและทำให้เกิดพฤติกรรมที่แปลกประหลาด
- Skyrim ใน Linux: นี่ไม่ใช่สาเหตุ แต่มันเป็นสถานการณ์ ผู้ใช้ส่วนใหญ่ใน Linux ไม่สามารถได้ยิน Skyrim ได้อย่างถูกต้องเนื่องจากมีโมดูลที่ขัดแย้งกันในระบบปฏิบัติการ การแก้ไขสิ่งเหล่านี้ผ่านทางบรรทัดคำสั่งมักจะใช้งานได้
- ปัญหาเสียง: อีกสิ่งหนึ่งที่เราไม่ควรลืมก็คือหากการตั้งค่าเสียงนั้นไม่เหมาะสมกับคอมพิวเตอร์ของคุณคุณจะไม่ได้ยินเสียงใด ๆ
ก่อนที่คุณจะเริ่มตรวจสอบให้แน่ใจว่าคุณได้เข้าสู่ระบบในฐานะผู้ดูแลระบบบนคอมพิวเตอร์ของคุณและมีการเชื่อมต่ออินเทอร์เน็ตที่ใช้งานได้เช่นกัน
ข้อกำหนดเบื้องต้น: การตรวจสอบการตั้งค่าเสียงใน OS
ก่อนที่เราจะเริ่มต้นด้วยวิธีการแก้ไขปัญหาตรวจสอบให้แน่ใจว่าฟังก์ชันเสียงของคุณทำงานได้ตามปกติบนคอมพิวเตอร์ของคุณ หากคุณไม่ได้ยินเสียงประเภทใด ๆ บนคอมพิวเตอร์รวมถึงไฟล์มัลติมีเดียเป็นต้นคุณควรอ่านบทความของเรา แก้ไข: Windows 10 ไม่มีเสียง .
เครื่องผสมเสียงเป็นอีกหนึ่งคุณสมบัติที่สำคัญของ Windows OS ช่วยให้ผู้ใช้สามารถเปลี่ยนระดับเสียงของแต่ละบุคคลจากแอปพลิเคชันต่างๆได้เช่นกันแทนที่จะควบคุมระบบเสียงทั้งระบบ อาจเป็นไปได้ว่าบังเอิญคุณลดระดับเสียงของ Skyrim ลงและไม่มีเสียงมา นี่คือขั้นตอนในการตรวจสอบให้แน่ใจว่าได้ตั้งค่ามิกเซอร์เสียงสำหรับ Skyrim อย่างถูกต้อง
- เปิด Skyrim ในฐานะผู้ดูแลระบบ นอกจากนี้ให้เปิดแอปพลิเคชันอื่นในพื้นหลัง
- เมื่ออยู่ในเกม alt- แท็บ ไปยังแอปพลิเคชันอื่น (หรือกด Windows + D) เพื่อไปที่เดสก์ท็อป
- เมื่ออยู่ในเดสก์ท็อปให้คลิกขวาที่ไฟล์ เสียง ไอคอนแล้วคลิก เปิด Volume Mixer .
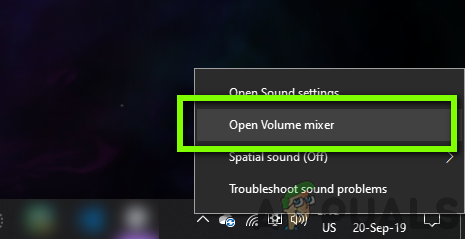
กำลังตรวจสอบ Volume Mixer
- ตอนนี้ให้แน่ใจว่า Skyrim’s ระดับเสียงเต็มแล้ว บันทึกการเปลี่ยนแปลงและออก ตอนนี้ alt-tab กลับเข้าสู่เกมและดูว่าปัญหาได้รับการแก้ไขแล้วหรือไม่
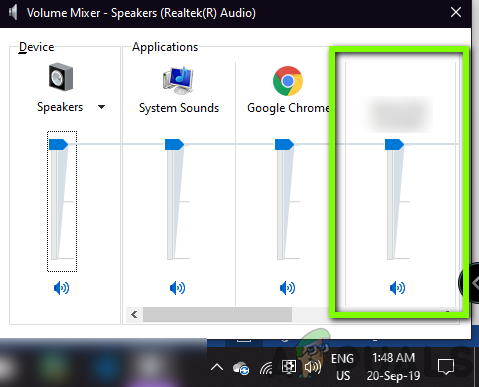
กำลังตรวจสอบ Skyrim Sound
โซลูชันที่ 1: การตรวจสอบแอปพลิเคชันการมิกซ์เสียงของ บริษัท อื่น
อีกสิ่งหนึ่งที่ต้องตรวจสอบก่อนที่เราจะไปยังปัญหาทางเทคนิคเพิ่มเติมคือการตรวจสอบว่ามีแอปพลิเคชันของบุคคลที่สามทำงานอยู่เบื้องหลังซึ่งอาจขัดแย้งกับระบบหรือไม่และทำให้เกิดปัญหาหลายประการ
ที่นี่เราจะไปที่ตัวจัดการงานและตรวจสอบว่ามีแอปพลิเคชันของบุคคลที่สามทำงานอยู่เบื้องหลังหรือไม่ แอปพลิเคชันเหล่านี้อาจไม่สามารถมองเห็นได้โดยตรงในตัวจัดการงานดังนั้นคุณควรตรวจสอบถาดเดสก์ท็อปของคุณ หากคุณพบแอปพลิเคชันดังกล่าวให้คลิกขวาที่แอปพลิเคชันแล้วเลือก ออก . บางแอปพลิเคชันรวมถึง Sonic Studio, 'Nahimic' เป็นต้น นอกจากนี้ให้ระวังแอปพลิเคชัน NVIDIA’s GeForce Experience และตรวจสอบให้แน่ใจว่าระดับเสียงอยู่ที่นั่นเช่นกัน
- กด Windows + R พิมพ์“ งาน ” ในกล่องโต้ตอบแล้วกด Enter
- เมื่ออยู่ในตัวจัดการงานให้ค้นหาแอปพลิเคชันเสียงของ บริษัท อื่นที่กำลังทำงานอยู่ หากคุณพบให้คลิกขวาที่รายการเหล่านั้นแล้วเลือก งานสิ้นสุด .
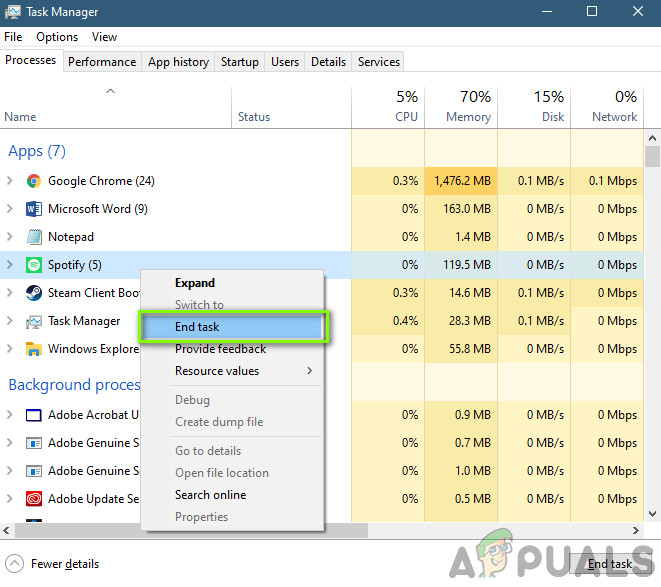
การสิ้นสุดแอปพลิเคชั่นเสียงของบุคคลที่สาม
- หลังจากตรวจสอบว่าไม่มีแอปพลิเคชันของบุคคลที่สามให้เปิด Skyrim และตรวจสอบว่าปัญหาได้รับการแก้ไขหรือไม่
โซลูชันที่ 2: การตรวจสอบไฟล์เกมและแคช
หากไม่มีแอปพลิเคชันของบุคคลที่สามและการตั้งค่าเสียงก็ถูกต้องเช่นกันอาจเป็นไปได้ว่าไฟล์เกมของ Skyrim เสียหายหรือมีโมดูลบางส่วนขาดหายไป เมื่อเกิดเหตุการณ์นี้ขึ้นเกมจะไม่เล่นเลยหรือแสดงปัญหาแปลก ๆ รวมถึงปัญหาที่กำลังสนทนา
ในโซลูชันนี้เราจะไปที่คุณสมบัติของเกมจากนั้นใช้เครื่องมือในตัวเพื่อตรวจสอบความสมบูรณ์ของไฟล์เกมและดูว่ามันสร้างความแตกต่างในกรณีของเราหรือไม่ เข้าสู่ระบบโดยใช้ผู้ดูแลระบบเมื่อทำงานนี้เช่นกัน
- เปิด อบไอน้ำ และคลิกที่ไฟล์ ห้องสมุด อยู่บนแท็บด้านบน
- ตอนนี้ค้นหา Skyrim ในบานหน้าต่างนำทางด้านซ้าย คลิกขวาแล้วเลือก คุณสมบัติ .
- เมื่ออยู่ในคุณสมบัติของเกมให้คลิกที่ ไฟล์ในเครื่อง แล้วเลือก ตรวจสอบความสมบูรณ์ของไฟล์เกม .
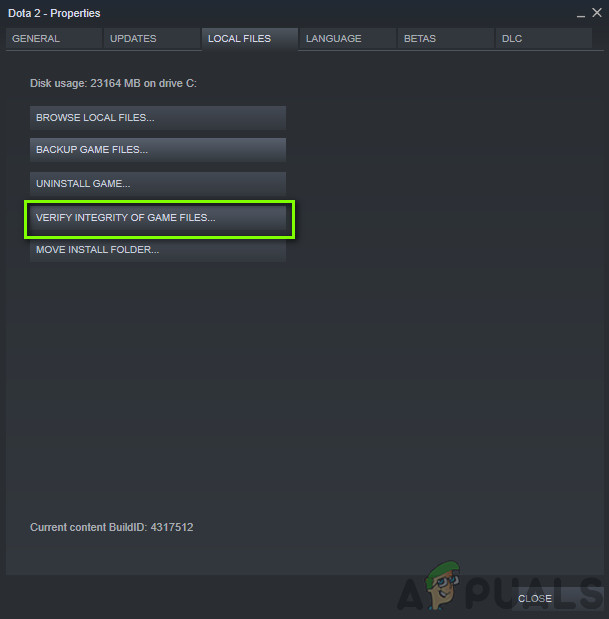
การตรวจสอบความสมบูรณ์ของไฟล์เกม
- ปล่อยให้กระบวนการเสร็จสมบูรณ์ หลังจากเสร็จสิ้นให้รีสตาร์ทคอมพิวเตอร์และตรวจสอบว่าปัญหาได้รับการแก้ไขแล้วหรือไม่
โซลูชันที่ 3: การติดตั้ง DirectX
หากวิธีการข้างต้นไม่ได้ผลเราจะลองลงไปที่ส่วนประกอบข้อผิดพลาดและตรวจสอบให้แน่ใจว่าโมดูลทั้งหมดทำงานอย่างถูกต้อง เราจะเริ่มต้นด้วย DirectX API ฟังก์ชั่นของ DirectX คือมอบไลบรารีต่างๆให้เกมซึ่งใช้ในกลไกของเกมเพื่อรันเกม หาก DirectX หายไปจากคอมพิวเตอร์ของคุณหรือติดตั้งไม่ถูกต้องคุณจะประสบปัญหามากมาย
ผู้คนมักจะคิดว่า DirectX เกี่ยวข้องกับวิดีโอเท่านั้น แต่ไม่ใช่ นอกจากนี้ยังมีส่วนร่วมในเสียงของเกม ในโซลูชันนี้เราจะไปที่เว็บไซต์ทางการของ Microsoft และดาวน์โหลด DirectX เวอร์ชันล่าสุด
- เปิดเบราว์เซอร์ของคุณ ตอนนี้ไปที่ เว็บไซต์ DirectX ของ Microsoft และดาวน์โหลดโปรแกรมติดตั้งจากที่นั่นไปยังตำแหน่งที่สามารถเข้าถึงได้
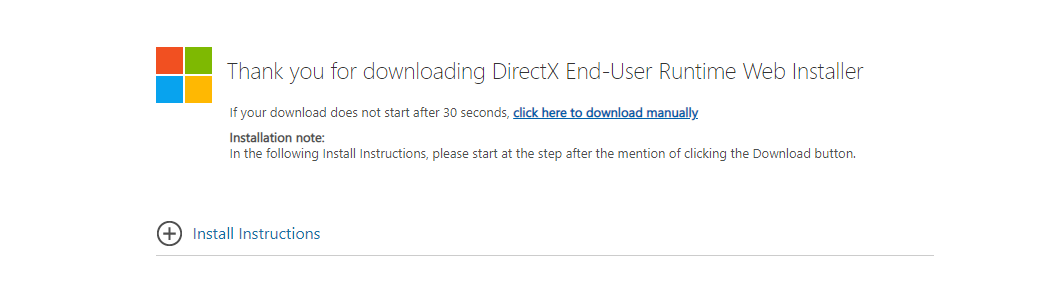
การติดตั้ง DirectX
- ตอนนี้เปิดไฟล์ปฏิบัติการและติดตั้ง DirectX บนคอมพิวเตอร์ของคุณในฐานะผู้ดูแลระบบ
- รีสตาร์ทคอมพิวเตอร์ของคุณหลังจากการติดตั้งเสร็จสิ้นและตรวจสอบว่าเสียงกลับมาที่ Skyrim หรือไม่
โซลูชันที่ 4: การลบไฟล์ที่บันทึกไว้ที่เสียหาย
ดังที่ได้กล่าวไว้ก่อนหน้านี้ Skyrim มีคุณลักษณะที่คุณสามารถโหลดข้อมูลเกมของคุณจากไฟล์ที่บันทึกไว้ซึ่งคุณสร้างขึ้นเพื่อบันทึกความคืบหน้าของคุณ หากไฟล์ที่บันทึกเสียหายหรือไม่สมบูรณ์เกมจะไม่โหลดอย่างถูกต้องและคุณจะพบปัญหาเสียง
คุณสามารถลองเปิดไฟล์ เกมส์ใหม่ จากนั้นตรวจสอบว่าปัญหาเสียงยังคงมีอยู่หรือไม่ หากไม่เป็นเช่นนั้นระบบจะยืนยันความจริงที่ว่าคุณมีไฟล์ที่บันทึกไว้เสียหายและคุณสามารถทิ้งได้ ไฟล์ที่บันทึกเสียหายมักเกิดขึ้นเมื่อกระบวนการบันทึกถูกขัดจังหวะโดยการปิดคอมพิวเตอร์หรือเกมและเป็นสถานการณ์ที่พบบ่อยมาก
แนวทางที่ 5: การตรวจสอบ Mod ที่ติดตั้ง
ม็อดได้รับความนิยมอย่างมากใน Skyrim ซึ่งผู้ใช้สามารถเปลี่ยนอินเทอร์เฟซได้อย่างสมบูรณ์และเพิ่มคุณสมบัติใหม่ ๆ ที่ยอดเยี่ยมซึ่งโดยปกติแล้วจะไม่มีในเกม อย่างไรก็ตามเนื่องจากม็อดเหล่านี้สร้างขึ้นโดยนักพัฒนาบุคคลที่สามจึงมีหลายกรณีที่เกิดความเสียหายหรือมีไฟล์ที่ไม่สมบูรณ์ ดังนั้นคุณควร ปิดการใช้งาน mods เหล่านี้และดูว่าสิ่งนี้สร้างความแตกต่างในกรณีของคุณหรือไม่

การลบ Skyrim Mods
หากคุณไม่ได้ใช้ม็อดประเภทใด ๆ ตรวจสอบให้แน่ใจว่าเกมของคุณได้รับการอัปเดตอย่างสมบูรณ์ด้วยบิลด์ล่าสุด หลังจากปิดใช้งานม็อดทั้งหมดแล้วให้รีสตาร์ทคอมพิวเตอร์และดูว่าปัญหาเสียงหายไปหรือไม่
โซลูชันที่ 6: การติดตั้งไดรเวอร์เสียงใหม่
หากวิธีการข้างต้นไม่ได้ผลและคุณยังไม่ได้ยินเสียงใด ๆ บน Skyrim เราจะเปลี่ยนความสนใจไปที่การติดตั้งไดรเวอร์เสียงบนคอมพิวเตอร์ของคุณใหม่ ไดรเวอร์เสียงเป็นส่วนประกอบหลักที่ส่งข้อมูลระหว่างฮาร์ดแวร์เสียงระดับต่ำและระบบปฏิบัติการของคุณ
หากไดรเวอร์เสียงของคุณเสียหายหรือไม่สมบูรณ์คุณจะประสบปัญหามากมายเกี่ยวกับเสียงของเกม หากไดรเวอร์มีความผิดปกติคุณอาจมีปัญหาในการได้ยินเสียงในโมดูลอื่น ๆ ในคอมพิวเตอร์ด้วย
ขั้นแรกเราจะลองดู กำลังปิดการใช้งาน และ กำลังเปิดใช้งาน ไดรเวอร์เสียง หากไม่ได้ผลเราจะพยายามติดตั้งไดรเวอร์เริ่มต้น หากไดรเวอร์เริ่มต้นใช้งานไม่ได้เราจะอัปเดตไดรเวอร์เป็นรุ่นล่าสุดและดูว่าวิธีนี้ช่วยแก้ปัญหาได้หรือไม่
- กด Windows + R พิมพ์“ devmgmt. msc ” ในกล่องโต้ตอบแล้วกด Enter
- เมื่ออยู่ในตัวจัดการอุปกรณ์ให้ขยายหมวดหมู่ของ อินพุตและเอาต์พุตเสียง , คลิกขวา บนอุปกรณ์เสียงของคุณแล้วเลือก ปิดการใช้งานอุปกรณ์ .

ปิดการใช้งานอุปกรณ์เสียง
- ตอนนี้รอสักครู่ก่อน กำลังเปิดใช้งาน อุปกรณ์อีกครั้ง ตรวจสอบว่าปัญหาได้รับการแก้ไขแล้วหรือไม่
หากเพียงแค่เปิด / ปิดอุปกรณ์เสียงไม่ได้ผลเราจะดำเนินการต่อและติดตั้งไดรเวอร์เสียงเริ่มต้น
- คลิกขวาที่ฮาร์ดแวร์เสียงแล้วเลือก ถอนการติดตั้งอุปกรณ์ .

การติดตั้งอุปกรณ์เสียงใหม่
- ตอนนี้คลิกขวาที่ใดก็ได้บนหน้าจอแล้วเลือก สแกนหาการเปลี่ยนแปลงฮาร์ดแวร์ . คอมพิวเตอร์จะไม่สแกนหาฮาร์ดแวร์ใด ๆ ที่ไม่ได้ติดตั้งและจะพบโมดูลเสียง มันจะติดตั้งไดรเวอร์เริ่มต้นโดยอัตโนมัติ
ตรวจสอบว่าคุณได้ยินเสียงของ Skyrim อย่างถูกต้องหรือไม่ หากคุณยังทำไม่ได้ให้คลิกขวาที่ฮาร์ดแวร์เสียงแล้วเลือก อัปเดตไดรเวอร์ . จากนั้นคุณสามารถแจ้งให้อัปเดตอัตโนมัติ คุณยังสามารถไปที่เว็บไซต์ของผู้ผลิตและดาวน์โหลดไดรเวอร์เสียงล่าสุดและติดตั้งลงในคอมพิวเตอร์ของคุณ
โซลูชันที่ 8: Power Cycling
การหมุนเวียนพลังงานเป็นการกระทำที่คุณปิดคอมพิวเตอร์โดยสิ้นเชิงและกำจัดไฟฟ้าสถิตด้วย วิธีนี้จะลบการกำหนดค่าหรือการตั้งค่าชั่วคราวทั้งหมดออกจากคอมพิวเตอร์ของคุณโดยสิ้นเชิง หากคุณมีการกำหนดค่าที่เสียหายหรือการตั้งค่าที่ไม่ดีมีโอกาสที่เกมจะไม่ทำงานอย่างถูกต้องหรือให้ปัญหาแบบสุ่มเหมือนที่กำลังสนทนา ทำตามขั้นตอนด้านล่างเพื่อเปิดวงจรอุปกรณ์ของคุณ
- เอาออก สายไฟหลักของเราเตอร์และคอมพิวเตอร์ของคุณ (หลังจากปิดเครื่อง) จากซ็อกเก็ต ตอนนี้ กดค้างไว้ ปุ่มเปิดปิดประมาณ 4-6 วินาที
- ตอนนี้รอรอบ 3-5 นาที เพื่อให้แน่ใจว่าได้ใช้พลังงานทั้งหมดจนหมดแล้ว

คอมพิวเตอร์ Power Cycling
- หลังจากเวลาผ่านไปให้เสียบปลั๊กกลับเข้าไปใหม่แล้วรอสองสามนาทีเพื่อให้เครือข่ายออกอากาศอีกครั้งอย่างถูกต้องและคอมพิวเตอร์ของคุณจะเริ่มการทำงาน
- ตรวจสอบว่าปัญหาได้รับการแก้ไขแล้วหรือไม่และคุณสามารถได้ยินเสียงใน Skyrim
โบนัส: แก้ไข Skyrim ใน Linux
เพื่อเป็นโบนัสให้กับผู้อ่านของเราเราจะแสดงวิธีแก้ไข Skyrim ไม่ให้ส่งเสียงใด ๆ ขณะเล่นใน Linux ผู้ใช้สามารถเล่นเกมได้อย่างง่ายดายโดยใช้ Steam Works ใน Linux เช่นเดียวกับระบบปฏิบัติการอื่น ๆ อย่างไรก็ตามการเล่นใน Linux ไม่ได้ปราศจากความยุ่งยาก นี่คือวิธีแก้ปัญหา:
- เปิด Steam และ เปิดใช้งาน Steam Beta รีสตาร์ท Steam และหากมีการดาวน์โหลดอะไรให้ปล่อยและรีสตาร์ทอีกครั้ง
- ตอนนี้ไปที่ การตั้งค่า> Steam Play และ เปิดใช้งาน Steam Play สำหรับทุกเกมที่คุณมี
- ตอนนี้ไปที่ตลาดและติดตั้ง Skyrim ผ่าน Steam
- กด Windows + T เพื่อเปิดเทอร์มินัลและใช้คำสั่งต่อไปนี้เพื่อติดตั้ง winetricks :
apt ติดตั้ง winetricks
- ตอนนี้ค้นหาไดเร็กทอรีต่อไปนี้และตรวจสอบให้แน่ใจว่ามีไฟล์ pfx ไดเรกทอรีที่มี .CD อยู่ข้างใน
steamapps / compatdata / 489830
- ตอนนี้ดำเนินการคำสั่งต่อไปนี้ตามลำดับ:
WINEPREFIX = $ PWD / pfx winetricks - บังคับ xact WINEPREFIX = $ PWD / pfx winecfg
- ตอนนี้ใน ห้องสมุด สร้างการแทนที่สำหรับสิ่งต่อไปนี้และตั้งค่าเป็นเนทีฟ:
xaudio2_6 xaudio2_7
- รีสตาร์ทคอมพิวเตอร์และตรวจสอบว่าเสียงทำงานอีกครั้งหรือไม่
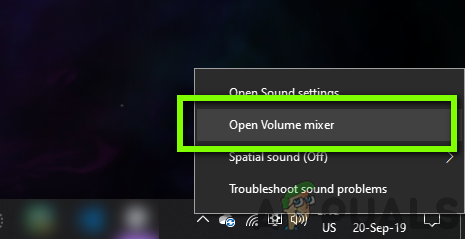
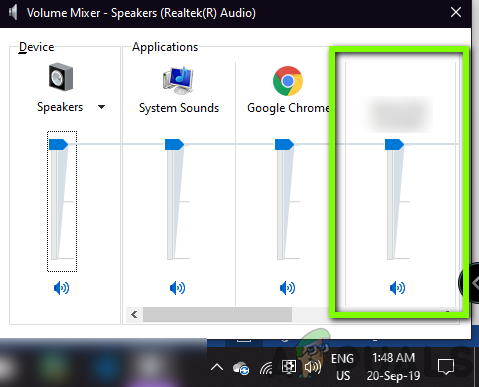
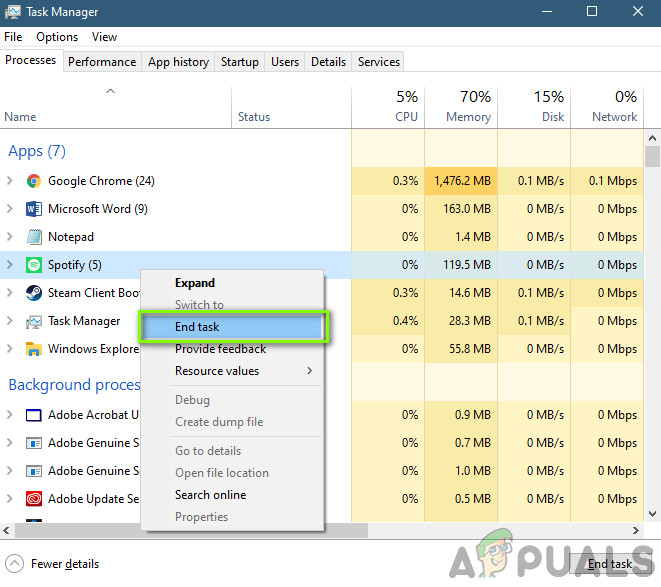
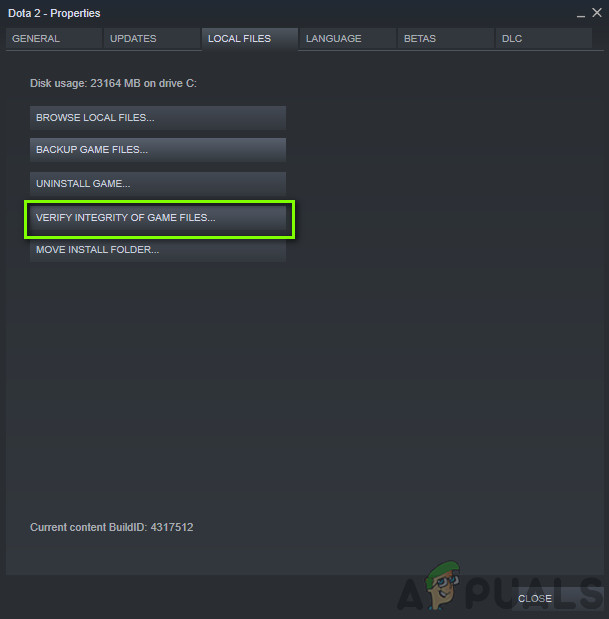
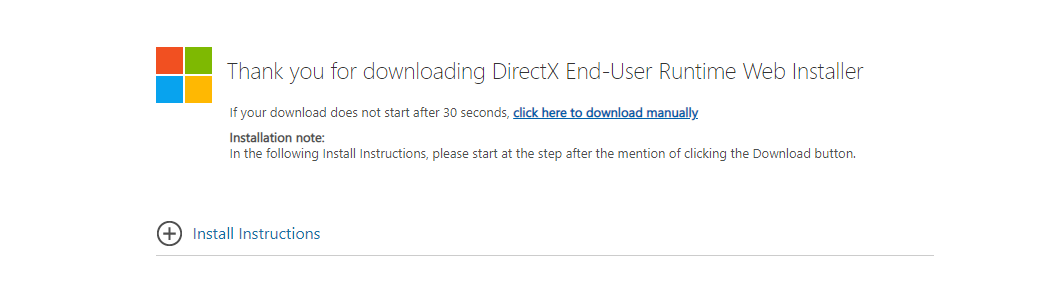














![7 สุดยอดเมนบอร์ด Z690 สำหรับโปรเซสเซอร์ Intel [สิงหาคม - 2022]](https://jf-balio.pt/img/other/DB/7-best-z690-motherboards-for-intel-processors-august-8211-2022-1.jpg)








