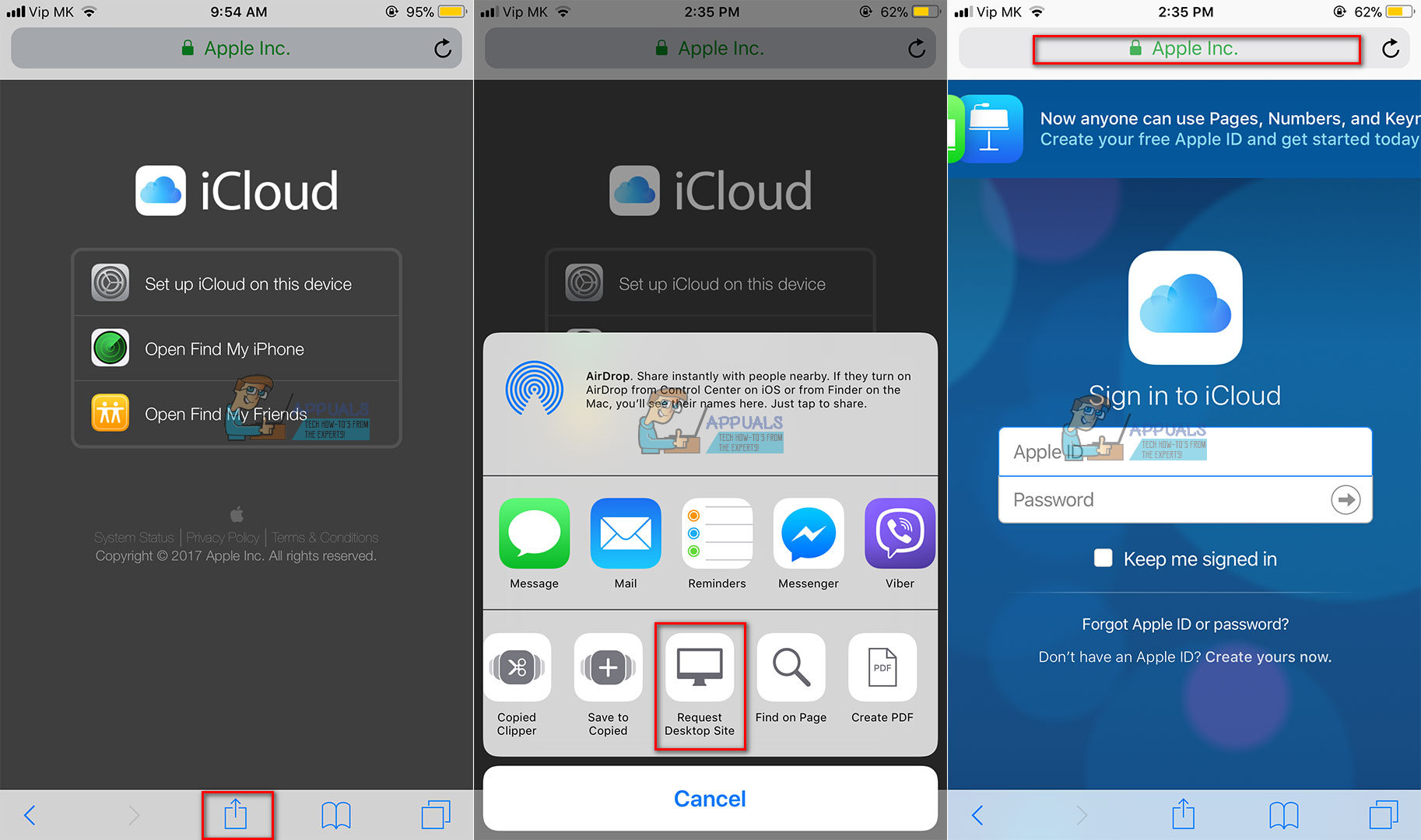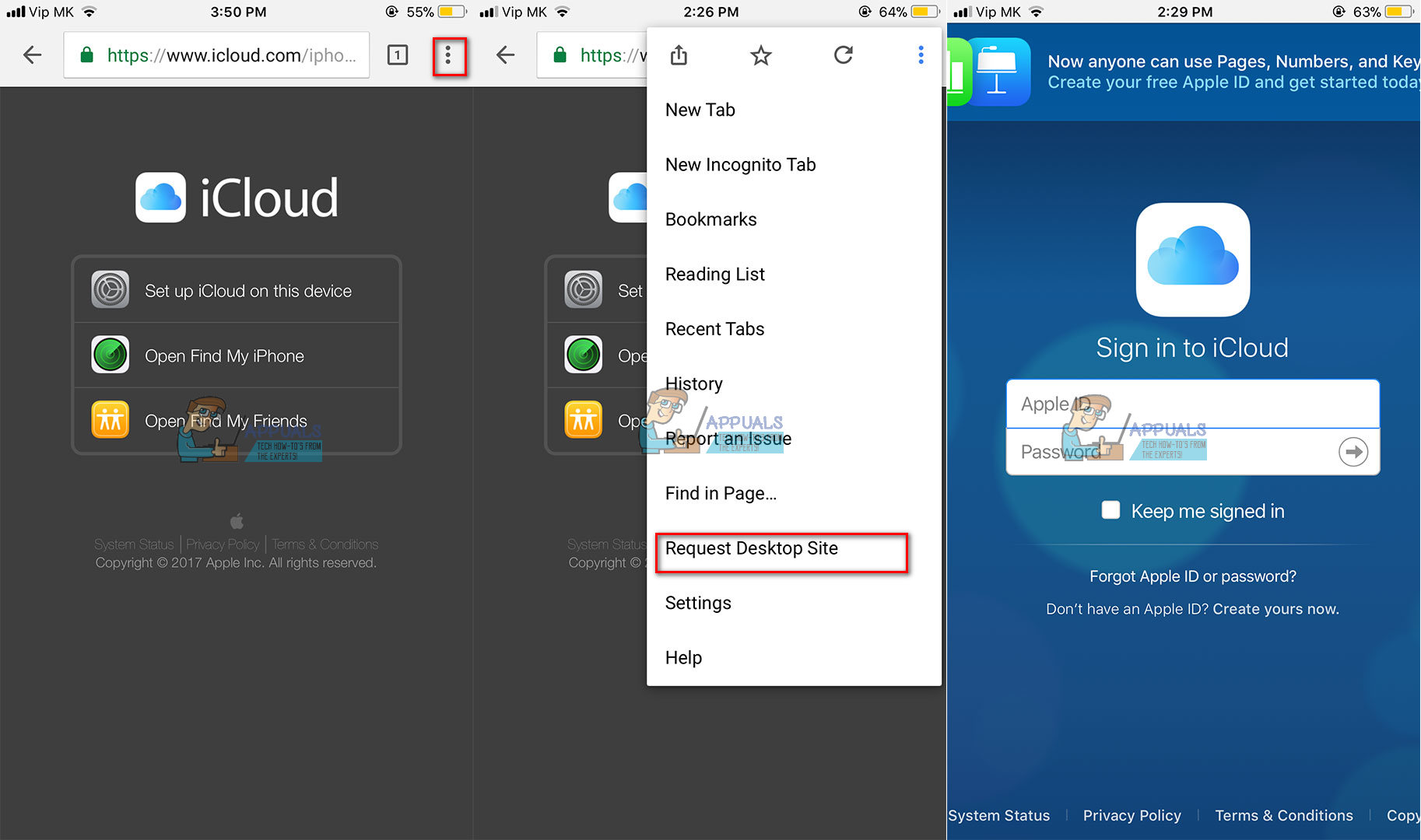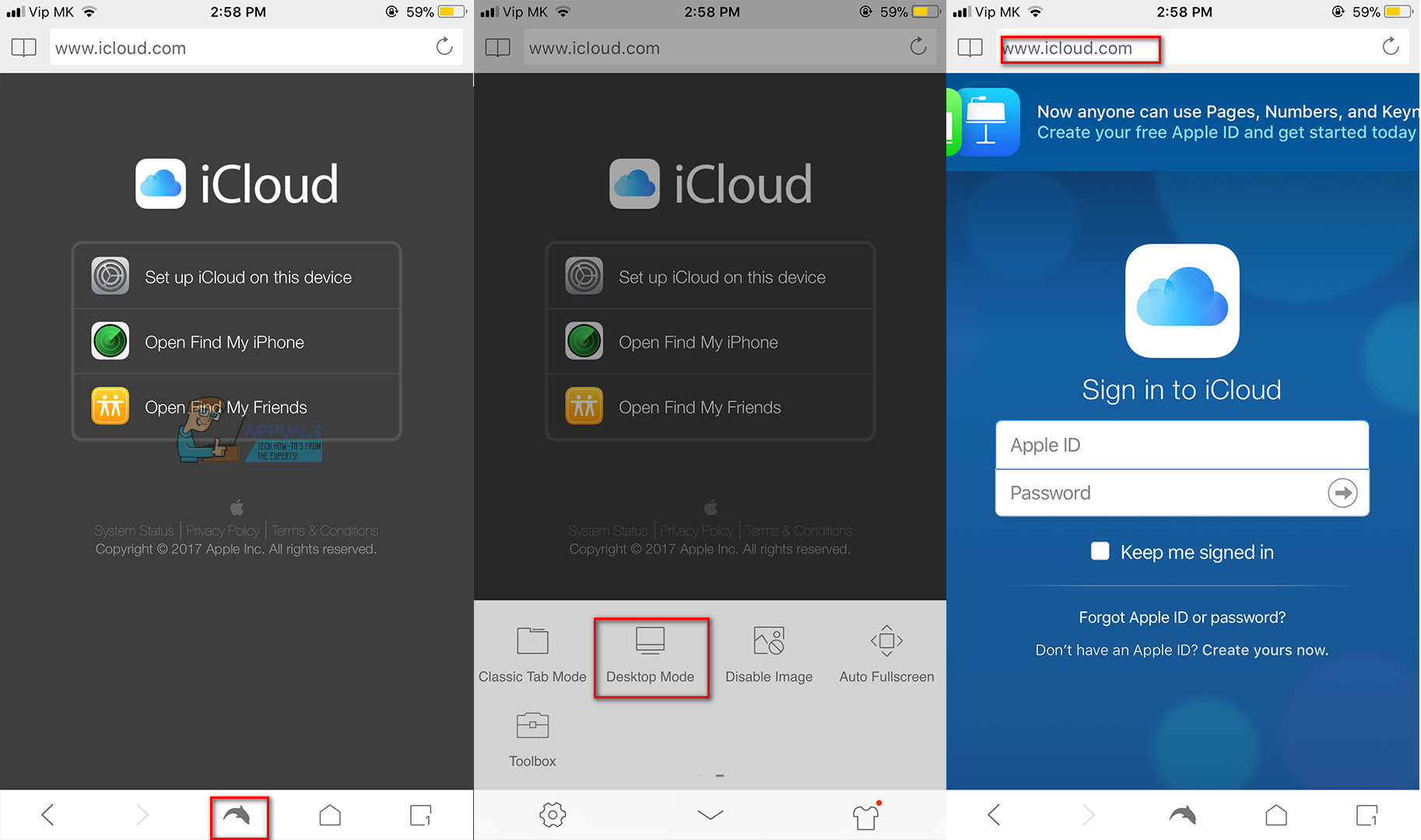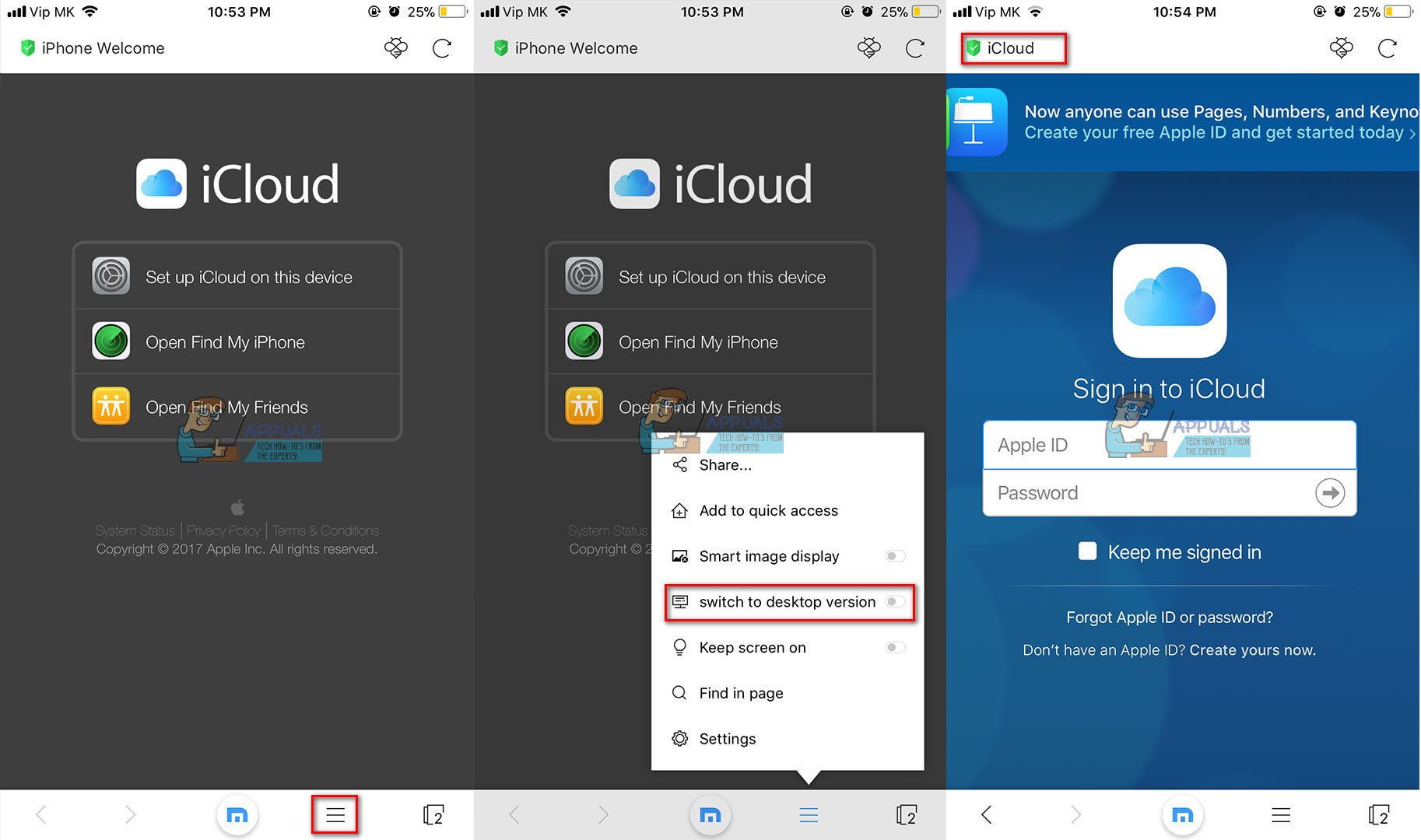หากคุณเคยพยายามไปที่ iCloud.com จาก iPhone หรืออุปกรณ์ iOS อื่น ๆ คุณอาจต้องเผชิญกับเว็บไซต์ที่ไม่มีตัวเลือกการเข้าสู่ระบบดังภาพด้านล่างนี้ ดังนั้นหมายความว่าการเข้าสู่ iCloud.com จาก iPhone ของคุณเป็นไปไม่ได้ใช่หรือไม่?
ไม่ใช่เรื่องที่เป็นไปไม่ได้ แต่ Apple ทำสิ่งที่ยากขึ้นเล็กน้อยที่นี่ ตัวเลือกเดียวที่คุณมีเมื่อคุณเปิด iCloud.com คือ“ ตั้งค่า iCloud”“ ค้นหา iPhone ของฉัน” และ“ ค้นหาเพื่อนของฉัน” ตัวเลือกในการลงชื่อเข้าใช้บัญชีของคุณอยู่ที่ไหน และทำไมมันถึงซับซ้อน?

อธิบายข้อ จำกัด การเข้าสู่ระบบ iCloud.com
หากคุณกำลังเข้าถึง iCloud จากพีซีหรือ Mac คุณจะรู้ว่าการเข้าสู่ระบบและใช้บริการนั้นง่ายเพียงใด อย่างไรก็ตามนี่ไม่ใช่กรณีเมื่อคุณเปิดจากเว็บเบราว์เซอร์ iOS และนี่คือคำอธิบายว่าทำไม
Apple ไม่เห็นเหตุผลที่แท้จริงว่าทำไมคุณต้องลงชื่อเข้าใช้ iCloud จาก iPhone หรือ iPad คุณมีบริการ iCloud ทั้งหมดบนอุปกรณ์ iOS ของคุณ ระบบปฏิบัติการมีส่วนเฉพาะสำหรับเครื่องมือทั้งหมดที่ Apple นำเสนอ ดังนั้น Apple ถือว่าคุณจะไม่พยายามเข้าถึงบริการเหล่านี้ผ่านเว็บไซต์บนอุปกรณ์เคลื่อนที่ อย่างไรก็ตามบางครั้งคุณอาจต้องลงชื่อเข้าใช้ iCloud โดยใช้เว็บเบราว์เซอร์ของ iPhone และนั่นคือเหตุผลที่เราสร้างบทความนี้ ที่นี่ฉันจะอธิบายวิธีเข้าสู่ iCloud.com โดยใช้อุปกรณ์ iOS ของคุณ
บริการ iCloud.com อธิบาย
หากคุณไม่คุ้นเคยกับ iCloud นี่คือส่วนที่คุณสามารถดูว่าทำไมคุณถึงต้องการและทำไมทุกคนถึงใช้มัน
บัญชี iCloud ของคุณจะเก็บข้อมูลมือถือทุกอย่างที่สำคัญสำหรับคุณ ซึ่งรวมถึงรายชื่อผู้ติดต่อโน้ตตัวเตือนอีเมลปฏิทินรูปภาพและแม้แต่ข้อมูลสำรองของคุณ สิ่งที่ดีที่สุดเกี่ยวกับ iCloud คือการแชร์ข้อมูลนี้กับอุปกรณ์ทั้งหมดของคุณที่เชื่อมต่อกับบริการ ดังนั้นหากคุณถ่ายภาพด้วย iPhone iCloud จะทำให้คอมพิวเตอร์และ iDevices อื่น ๆ สามารถเข้าถึงได้โดยอัตโนมัติ
หากต้องการดูและเปลี่ยนแปลงข้อมูลใด ๆ ที่จัดเก็บไว้ใน iCloud ของคุณคุณต้องเข้าสู่ระบบ iCloud.com ในขณะที่คุณลงชื่อเข้าใช้ iCloud คุณยังสามารถใช้แอพใดก็ได้ที่มีอยู่ในบัญชีของคุณ การเปลี่ยนแปลงทั้งหมดที่คุณทำบริการ iCloud จะบันทึกลงในที่เก็บข้อมูลบนคลาวด์โดยอัตโนมัติ
นอกจากนี้เมื่อคุณลงชื่อเข้าใช้บริการคุณยังสามารถตรวจสอบบัญชี iCloud หลายบัญชีได้อีกด้วย เนื่องจาก iPhone และ iPad อนุญาตให้คุณเชื่อมต่อกับบัญชีเดียวเท่านั้นการใช้ iCloud ผ่านเว็บจึงจำเป็นเมื่อคุณต้องการย้ายไฟล์และข้อมูลระหว่างบัญชี
อย่างที่คุณเห็นบางครั้งวิธีการเข้าถึง iCloud ของคุณบนเบราว์เซอร์เป็นสิ่งที่หลีกเลี่ยงไม่ได้ นอกจากนี้คุณไม่สามารถเข้าถึงคอมพิวเตอร์ได้ตลอดเวลาดังนั้นการนำทางไปยัง iCloud.com จาก iPhone ของคุณอาจเป็นทางออกเดียวของคุณ
แม้ว่า Apple จะไม่อนุญาตให้คุณเข้าถึง iCloud.com จาก iPhone ของคุณได้ง่ายๆ แต่เราก็ทำให้ขั้นตอนนี้ง่ายขึ้นสำหรับคุณ คุณสามารถอ่านได้ในหัวข้อถัดไป
โซลูชันการเข้าสู่ระบบ Mobile iCloud
โซลูชันสำหรับการเข้าถึง iCloud จาก iPhone หรือ iPad ของคุณที่เราแนะนำให้ใช้ iCloud.com เวอร์ชันเดสก์ท็อป สำหรับขั้นตอนนี้คุณสามารถใช้เบราว์เซอร์ Safari ในตัวของ iOS อย่างไรก็ตามด้วยเหตุผลบางประการโดยใช้ 3ถเบราว์เซอร์ปาร์ตี้ทำงานได้ดีมากในการเข้าถึงไซต์ iCloud.com ซึ่งไม่ใช่กรณีเมื่อใช้ Safari ฉันขอแนะนำให้ดาวน์โหลดเบราว์เซอร์ที่รู้จักกันดีเช่น Google Chrome, Mozilla Firefox, Opera, Dolphin, Mercury หรือ Maxton Browser หากคุณมีเบราว์เซอร์อื่นอยู่ในใจคุณสามารถลองใช้งานได้เช่นกัน
เข้าสู่ระบบ iCloud.com โดยใช้อุปกรณ์ iOS ของคุณ
ขึ้นอยู่กับเบราว์เซอร์ที่คุณเลือกมีขั้นตอนต่างๆที่คุณต้องปฏิบัติตามเพื่อเข้าสู่ระบบ iCloud.com โดยใช้อุปกรณ์ iOS ของคุณ นี่คือขั้นตอนสำหรับเบราว์เซอร์ยอดนิยมบางส่วน นอกจากนี้ฉันจะอธิบายวิธี Safari ด้วย อย่างไรก็ตามโปรดทราบว่ากระบวนการนี้ไม่สอดคล้องกันในการเข้าถึง iCloud.com
วิธีเข้าถึง iCloud.com โดยใช้ Safari
- ขั้นแรกให้เปิดไฟล์ Safari
- ประเภท icloud.com ใน แถบที่อยู่ .
- คลิกที่ ปุ่มแบ่งปัน ในแถบด้านล่างของหน้าจอ
- ปัดผ่านตัวเลือกในเมนูด้านล่างจนกว่าคุณจะ หา ที่“ ขอไซต์เดสก์ท็อป ” ตัวเลือก
- แตะ บน ' ขอไซต์เดสก์ท็อป .”
หมายเหตุ: คุณอาจต้องทำซ้ำขั้นตอนที่ 3 และ 4 เพื่อให้ได้ผลลัพธ์ที่ต้องการ
- เข้าสู่ระบบ ถึง iCloud ด้วยชื่อผู้ใช้และรหัสผ่านของคุณตามปกติจากคอมพิวเตอร์
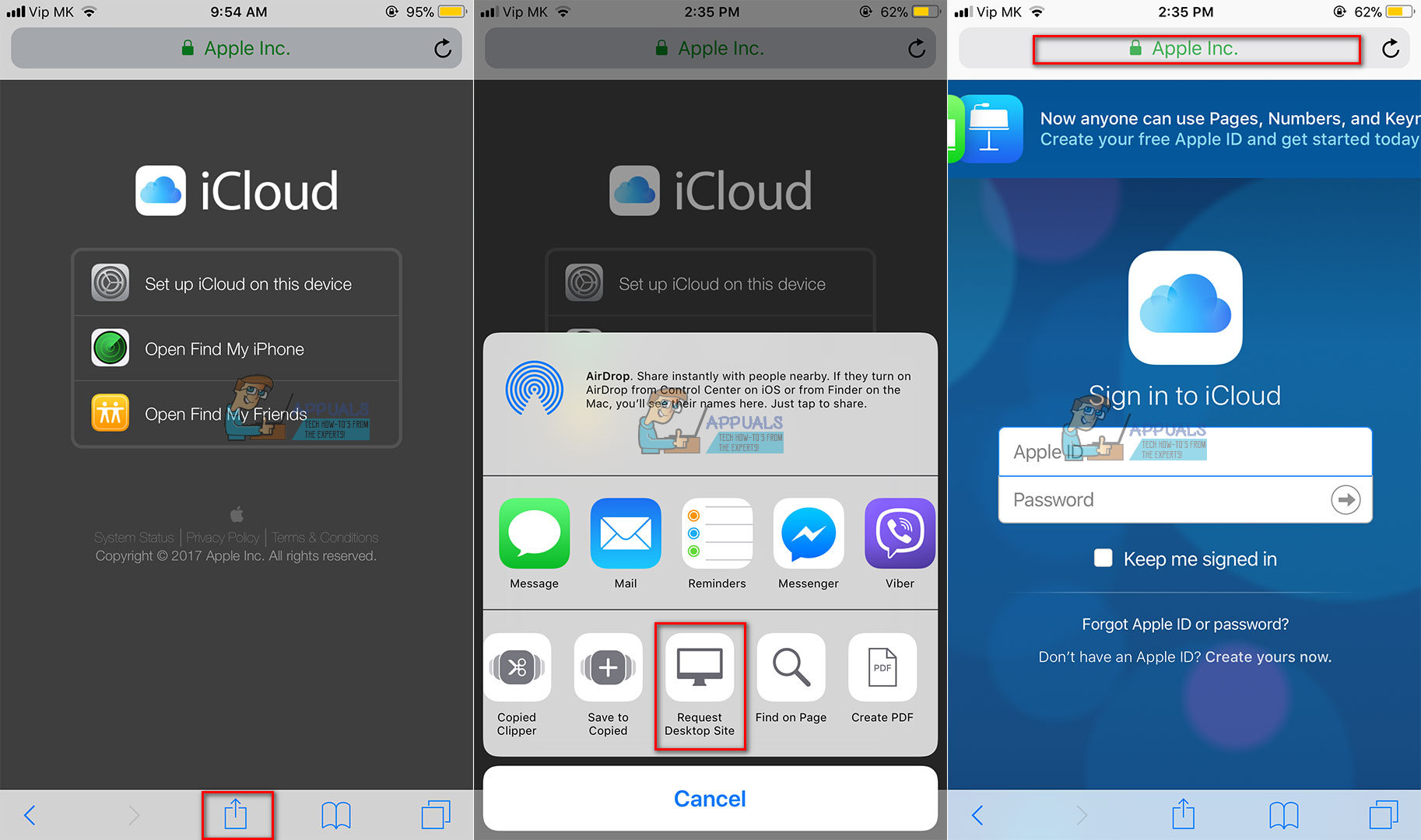
วิธีเข้าถึง iCloud.com โดยใช้ Google Chrome
- ขั้นแรกให้เปิดไฟล์ เบราว์เซอร์ Google Chrome .
- ประเภท icloud.com ใน แถบที่อยู่ .
- แตะที่ เมนู 3 จุด ที่มุมขวาบน
- คลิก บน ' เลือกไซต์เดสก์ท็อป ” จากตัวเลือกที่มีให้
หมายเหตุ: หาก iCloud.com เวอร์ชันเดสก์ท็อปไม่โหลดขึ้นมาให้พิมพ์ใหม่ www.icloud.com ในแถบที่อยู่
- เข้าสู่ระบบ ถึง iCloud ด้วยชื่อผู้ใช้และรหัสผ่านของคุณตามปกติจากคอมพิวเตอร์
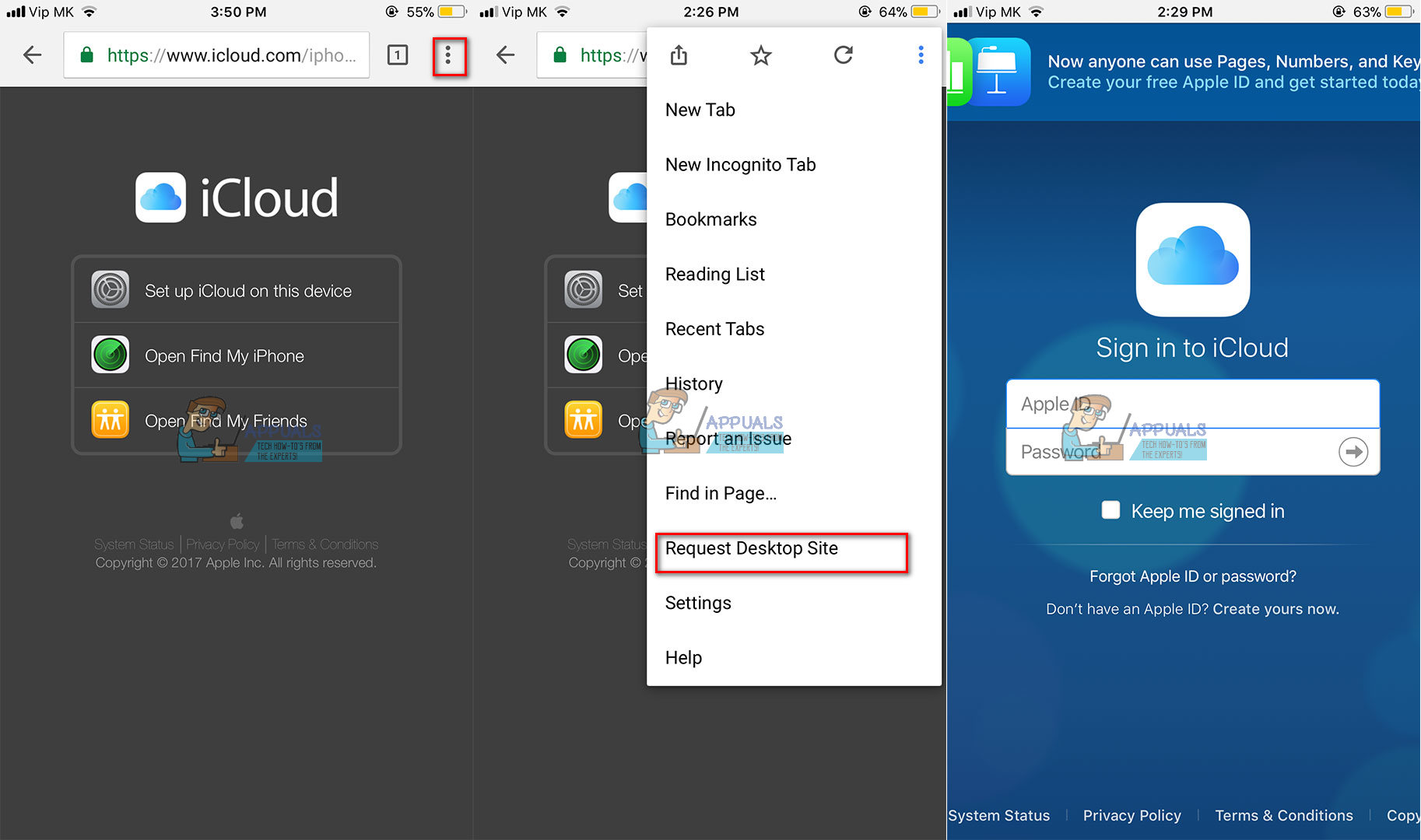
วิธีเข้าถึง iCloud.com โดยใช้ Dolphin Browser
- ขั้นแรกให้เปิดไฟล์ Dolphin Browser .
- ประเภท icloud.com ใน แถบที่อยู่ .
- แตะที่ ไอคอน Dolphin ในแถบด้านล่างของหน้าจอ
- ปัด ไปที่ ซ้าย .
- คลิก บน ' โหมดเดสก์ท็อป ” จากตัวเลือกที่มีให้
หมายเหตุ: หาก iCloud.com เวอร์ชันเดสก์ท็อปไม่โหลดขึ้นมาให้พิมพ์ใหม่ www.icloud.com ในแถบที่อยู่
- เข้าสู่ระบบ ถึง iCloud ด้วยชื่อผู้ใช้และรหัสผ่านของคุณตามปกติจากคอมพิวเตอร์
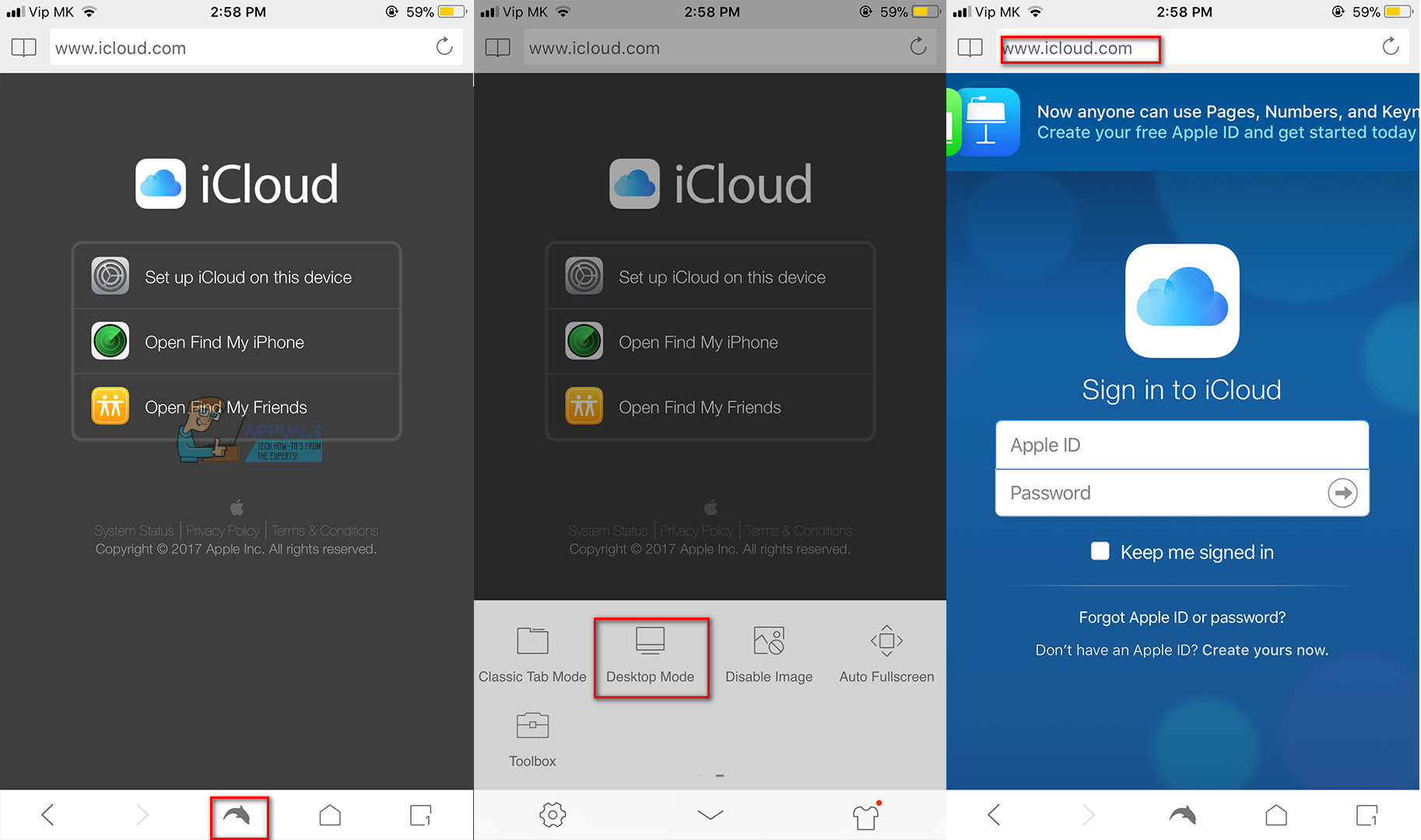
วิธีเข้าถึงเบราว์เซอร์ iCloud.com Maxton
- ขั้นแรกให้เปิดไฟล์ Maxton Browser .
- ประเภท icloud.com ใน แถบที่อยู่ .
- แตะที่ เมนู 3 บรรทัด ที่ด้านล่างของหน้าจอ
- จากเมนู คลิก บน เปลี่ยนเป็นเวอร์ชันเดสก์ท็อป .
- ประเภท icloud.com ใน แถบที่อยู่ .
- เข้าสู่ระบบ ถึง iCloud ด้วยชื่อผู้ใช้และรหัสผ่านของคุณตามปกติจากคอมพิวเตอร์
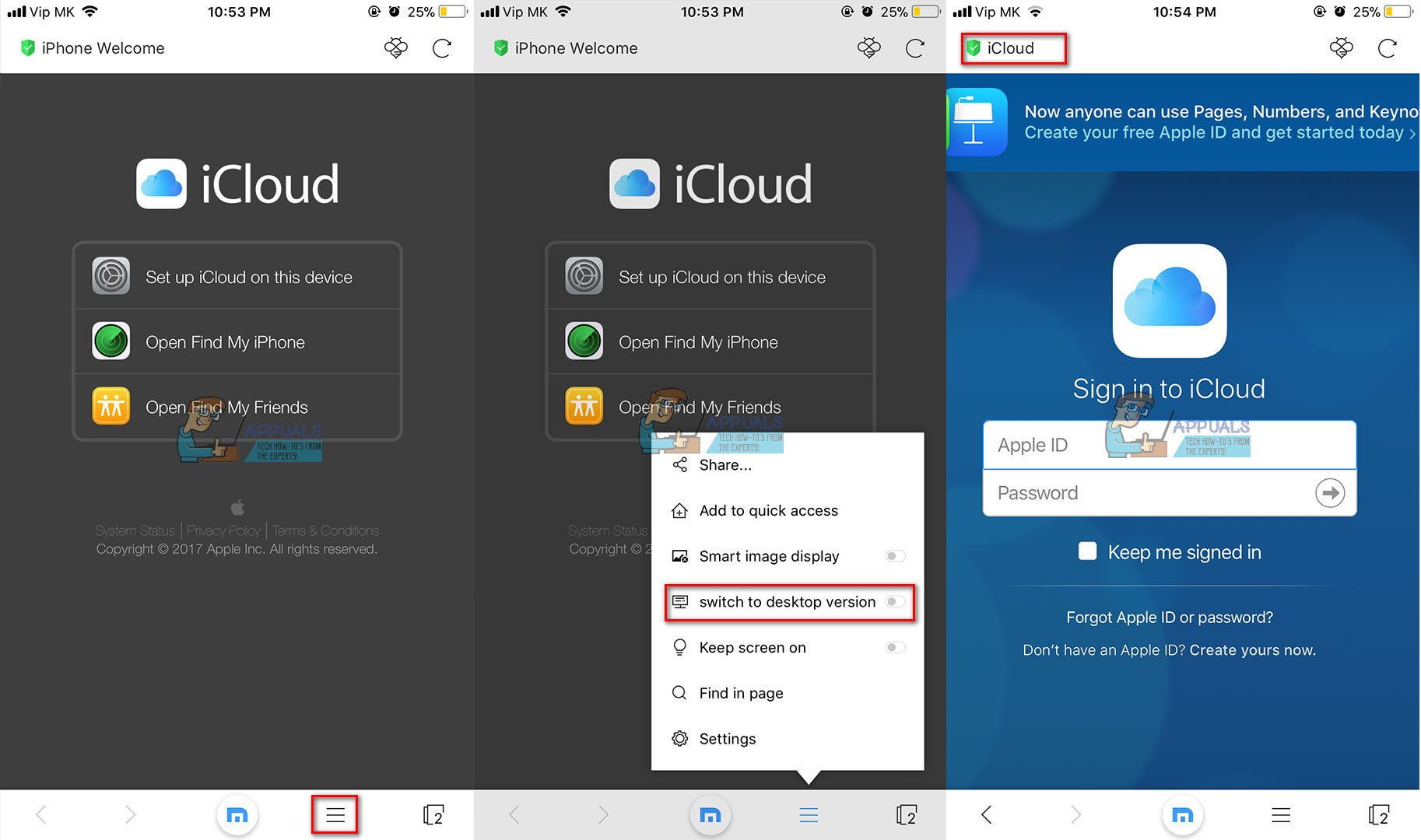
วิธีการด่วนสำหรับการเข้าถึง iCloud.com
เบราว์เซอร์บนมือถือบางตัวเช่น Safari และ Mozilla Firefox มีทางลัดการเข้าถึงด่วนสำหรับตัวเลือก Request Desktop Site ที่นี่เราจะใช้ทางลัดนั้นเพื่อเข้าถึง iCloud.com เวอร์ชันเดสก์ท็อปอย่างรวดเร็ว
แตะปุ่มรีเฟรชในเบราว์เซอร์ค้างไว้ หากคุณใช้ Safari จะอยู่ที่มุมขวาบนของหน้าจอ หากคุณใช้ Mozilla Firefox คุณจะพบปุ่มรีเฟรชในแถบด้านล่างของหน้าจอ การแตะที่รีเฟรชค้างไว้จะเปิดเมนูการดำเนินการด่วนพร้อมตัวเลือกขอไซต์เดสก์ท็อป คลิกที่ปุ่มนั้นและจะนำคุณเข้าสู่ iCloud.com เวอร์ชันเดสก์ท็อป
การใช้ iCloud เวอร์ชันเดสก์ท็อปอาจจะยุ่งยากเล็กน้อย เค้าโครงไม่ได้รับการปรับให้เหมาะกับอุปกรณ์เคลื่อนที่และคุณอาจต้องเลื่อนและซูมเป็นจำนวนมาก อย่างไรก็ตามโปรดทราบว่าไซต์นี้เป็นเวอร์ชันเดสก์ท็อปและไม่ได้ปรับให้เหมาะกับหน้าจอ iPhone หรือ iPad ของคุณ แต่ที่สำคัญที่สุดคือดีพอที่จะทำงานให้ลุล่วง
สรุป
การใช้ iCloud เวอร์ชันเดสก์ท็อปบนอุปกรณ์ iOS ของคุณทำให้เซิร์ฟเวอร์ iCloud คิดว่าคุณกำลังใช้คอมพิวเตอร์เพื่อเข้าถึงไซต์ นั่นคือเหตุผลที่เคล็ดลับนี้ได้ผล
ขั้นตอนการเข้าสู่ iCloud จากอุปกรณ์ iOS ของคุณสะดวกมากหากคุณกำลังตรวจสอบบัญชี iCloud หลายบัญชี คุณสามารถลงชื่อเข้าใช้บัญชีที่ไม่ได้เชื่อมต่อกับอุปกรณ์ iOS ของคุณและถ่ายโอนข้อมูลและไฟล์จากบัญชีหนึ่งไปยังอีกบัญชีหนึ่งได้
ไม่ว่าคุณจะใช้วิธีใดที่แนะนำโปรดทราบว่าเบราว์เซอร์ของคุณจะไม่จำตัวเลือกขอไซต์เดสก์ท็อปสำหรับ iCloud.com ดังนั้นในครั้งต่อไปเมื่อคุณเยี่ยมชมไซต์คุณจะต้องทำซ้ำขั้นตอนในการขอเวอร์ชันเว็บไซต์เดสก์ท็อป
อย่าลังเลที่จะลองใช้วิธีการเหล่านี้และแบ่งปันประสบการณ์ของคุณหากคุณรู้วิธีอื่นในการเข้าถึง iCloud.com จากอุปกรณ์ iOS
อ่าน 5 นาที