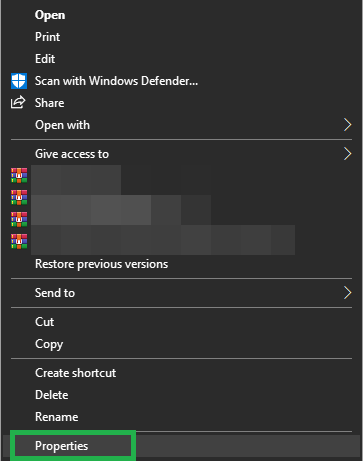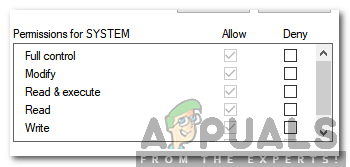SCP ย่อมาจาก Secure Copy Protocol และเป็นไปตามโปรโตคอล“ Secure Shell” มีวิธีการถ่ายโอนไฟล์ระหว่างคอมพิวเตอร์ ในการถ่ายโอนนี้คอมพิวเตอร์ทั้งสองเครื่องสามารถเป็นโฮสต์ระยะไกลหรือคอมพิวเตอร์เครื่องหนึ่งสามารถเป็นโฮสต์ในพื้นที่และอีกเครื่องหนึ่งคือโฮสต์ระยะไกล ไม่นานมานี้ผู้ใช้จำนวนมากได้รับ“ ไม่พบไฟล์หรือโฟลเดอร์ที่คุณค้นหา ” เกิดข้อผิดพลาดขณะพยายามคัดลอกไฟล์ด้วย SCP

ไม่มีไฟล์ดังกล่าวหรือข้อผิดพลาดของไดเรกทอรี
ในบทความนี้เราจะพูดถึงสาเหตุบางประการที่ทำให้เกิดปัญหานี้ขึ้นและยังมีแนวทางแก้ไขที่เป็นไปได้เพื่อแก้ไขให้สมบูรณ์ นอกจากนี้เราจะตรวจสอบสาเหตุบางประการที่เกิดขึ้น อย่าลืมปฏิบัติตามคำแนะนำอย่างระมัดระวังและถูกต้องเพื่อหลีกเลี่ยงความขัดแย้ง
อะไรทำให้เกิดข้อผิดพลาด“ ไม่มีไฟล์หรือไดเรกทอรีดังกล่าว” ใน SCP
หลังจากได้รับรายงานจำนวนมากจากผู้ใช้หลายคนเราจึงตัดสินใจที่จะตรวจสอบปัญหาและคิดหาวิธีแก้ไขปัญหาอย่างสมบูรณ์ นอกจากนี้เรายังตรวจสอบสาเหตุที่ทำให้เกิดและระบุไว้ดังต่อไปนี้
- คำสั่งไม่ถูกต้อง: ในบางกรณีคำสั่งที่ผู้ใช้ใช้เพื่อคัดลอกไฟล์อาจไม่ถูกต้อง คุณต้องแก้ไขคำสั่ง copy เพื่อให้เหมาะกับสถานการณ์ปัจจุบันที่คุณกำลังคัดลอก คำสั่งสำหรับการคัดลอกไฟล์และไดเร็กทอรีทั้งหมดแตกต่างกัน นอกจากนี้คำสั่งในการคัดลอกระหว่างคอมพิวเตอร์สองเครื่องที่มีการกำหนดค่าต่างกันจะเปลี่ยนไปตามข้อกำหนด
- หมายเลขพอร์ต: อาจเป็นไปได้ว่าไม่ได้ระบุหมายเลขพอร์ตสำหรับการคัดลอกไฟล์ระหว่างคอมพิวเตอร์ ต้องส่งต่อพอร์ตที่ถูกต้องก่อนพยายามคัดลอกไฟล์ระหว่างสองโฮสต์
- การเข้าสู่ระบบไม่ถูกต้อง: หากคุณลงชื่อเข้าใช้เซิร์ฟเวอร์ในขณะนี้และพยายามคัดลอกไฟล์ไปยังเดสก์ท็อปคุณอาจพบข้อผิดพลาดนี้เนื่องจากเซิร์ฟเวอร์พยายามค้นหาเส้นทางภายในเครื่องภายในเซิร์ฟเวอร์ สิ่งนี้สามารถป้องกันได้โดยการล็อกเอาต์เซิร์ฟเวอร์พา ธ
- สิทธิ์ไฟล์: ในบางกรณีสิทธิ์ของไฟล์ที่จะคัดลอกอาจ จำกัด ไว้ที่ 'อ่านอย่างเดียว' วิธีนี้สามารถป้องกันไม่ให้เซิร์ฟเวอร์เข้าถึงไฟล์และไม่สามารถคัดลอกได้ สิ่งสำคัญคือสิทธิ์ในการอ่านและเขียนมีให้สำหรับไฟล์
เมื่อคุณมีความเข้าใจพื้นฐานเกี่ยวกับลักษณะของปัญหาแล้วเราจะดำเนินการแก้ไขต่อไป อย่าลืมนำสิ่งเหล่านี้ไปใช้ตามลำดับเฉพาะที่นำเสนอเพื่อหลีกเลี่ยงความขัดแย้ง
โซลูชันที่ 1: การใช้คำสั่งที่ถูกต้อง
คุณต้องใช้คำสั่งที่ถูกต้องขึ้นอยู่กับการกำหนดค่าของโฮสต์ที่คุณต้องการถ่ายโอนไฟล์ สำหรับสิ่งนี้เราจะแสดงรายการคำสั่งบางส่วนที่สามารถใช้ในการถ่ายโอนไฟล์ระหว่างการกำหนดค่าโฮสต์ต่างๆ
ในการคัดลอกจาก Local Host ไปยัง Remote Host
Localhost คือคอมพิวเตอร์จริงที่คุณสามารถเข้าถึงได้ โฮสต์ระยะไกลเป็นโฮสต์ที่ผู้ใช้ไม่มีการเข้าถึงทางกายภาพใด ๆ และตั้งอยู่ในเซิร์ฟเวอร์ที่ห่างไกล ในการถ่ายโอนไฟล์จาก Localhost ไปยังโฮสต์ระยะไกลคุณต้องใช้การกำหนดค่าคำสั่งต่อไปนี้
$ scp 'the_file' your_username @ the_remote_host: ไดเร็กทอรี / path / to / the /
ตัวอย่างการคัดลอกไฟล์ข้อความชื่อ“ Alexa.txt ” จะเป็นดังนี้
$ scp Alexa.txt your_username@remotehost.edu: / some / remote / directory
ในทำนองเดียวกันคุณสามารถคัดลอกไฟล์ ทั้งหมด ไดเรกทอรี ด้วยวิธีต่อไปนี้
$ scp -r 'the_directory_to_copy' your_username @ the_remote_host: the / path / to / the / directory / to / copy / to
ตัวอย่างในการคัดลอกไดเร็กทอรีชื่อ“ Alexa ” จะเป็นดังนี้
$ scp -r foo your_username@remotehost.edu: / some / remote / directory / bar
ในการคัดลอกจากโฮสต์ระยะไกลไปยังโฮสต์ภายใน
หากคุณต้องการคัดลอกไฟล์จากโฮสต์ระยะไกลไปยังโฮสต์ภายในการกำหนดค่าคำสั่งจะแตกต่างจากไฟล์ต้นฉบับ ด้านล่างนี้ระบุคำสั่งที่เหมาะสมในการคัดลอกไฟล์ระหว่างโฮสต์ระยะไกลและ Localhost
ถึง สำเนา ไฟล์ใช้คำสั่งต่อไปนี้
$ scp your_username @ the_remote_host: the_file / your / local / ไดเร็กทอรี
ในการคัดลอกไฟล์ชื่อ“ Alexa . txt “ ใช้คำสั่งต่อไปนี้
$ scp your_username @ the_remote_host: Alexa.txt / your / local / directory
โซลูชันที่ 2: การระบุหมายเลขพอร์ต
ต้องระบุหมายเลขพอร์ตของโฮสต์ระยะไกลก่อนคัดลอกไฟล์ไปยังคอมพิวเตอร์ สำหรับสิ่งนั้นเราจะเพิ่มหมายเลขพอร์ตในขณะที่เริ่มกระบวนการคัดลอก
คุณสามารถใช้คำสั่งต่อไปนี้เพื่อคัดลอกระหว่างคอมพิวเตอร์ในขณะที่ระบุไฟล์ ท่าเรือ จำนวน.
$ scp -P port_number your_username @ the_remote_host: the_file / your / local / ไดเร็กทอรี
คำสั่งเดียวกันนี้สามารถใช้เพื่อระบุหมายเลขพอร์ตขณะคัดลอกไปยังหรือจากโฮสต์ระยะไกล คุณเพียงแค่ต้องเพิ่ม“ -P (หมายเลขพอร์ต) ' หลังจาก ' $ scp ” ส่วนของคำสั่ง
โซลูชันที่ 3: การเปลี่ยนสิทธิ์
ต้องมีการให้สิทธิ์ที่เหมาะสมกับไฟล์ในขณะที่คัดลอกระหว่างคอมพิวเตอร์ ดังนั้นในขั้นตอนนี้เราจะระบุขั้นตอนการเปลี่ยนแปลงสิทธิ์ของไฟล์ สำหรับการที่:
- ขวา - คลิก บนไฟล์ที่คุณพยายามคัดลอก
- คลิกที่ ' คุณสมบัติ ” และเลือก“ ความปลอดภัย 'แท็บ
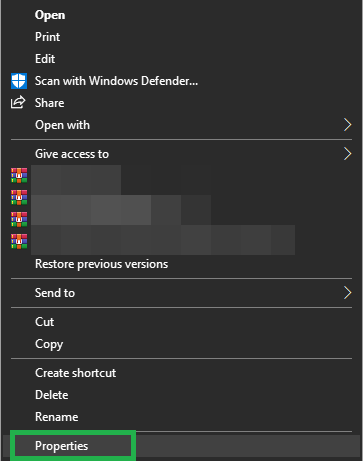
คลิกที่ 'คุณสมบัติ'
- ตรวจสอบให้แน่ใจว่าได้ให้สิทธิ์ทั้งหมดแก่ ' ระบบ ' และ ' ผู้ดูแลระบบ '.
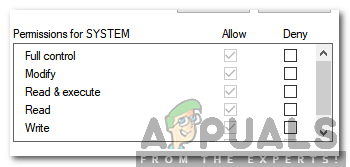
คลิกที่ 'อนุญาต' สำหรับสิทธิ์ทั้งหมด
บันทึก: นอกจากนี้ตรวจสอบให้แน่ใจว่าคุณไม่ได้เข้าสู่ระบบเส้นทางเซิร์ฟเวอร์ขณะคัดลอกไฟล์
อ่าน 3 นาที