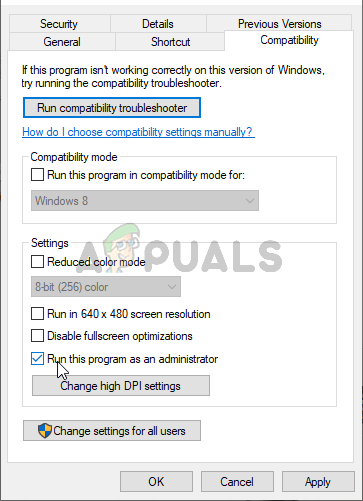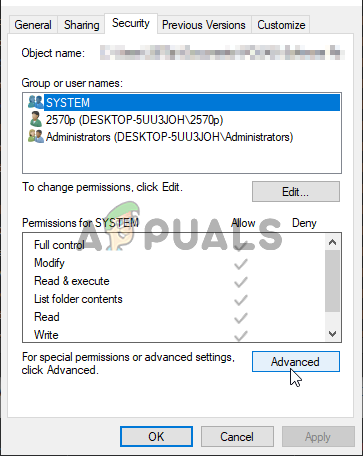ข้อความแสดงข้อผิดพลาด“ ไม่มีโฟลเดอร์” ปรากฏขึ้นเมื่อพยายามอัปเดตเกมโดยใช้ Origin หลังจากเริ่มต้นการอัปเดตใน Origin เกมควรรับรู้ตำแหน่งที่ติดตั้งเกมโดยอัตโนมัติและเริ่มการอัปเดต อย่างไรก็ตามบางครั้งก็ไม่สามารถทำได้และจะแสดงข้อความแสดงข้อผิดพลาดดังกล่าว

โฟลเดอร์ต้นทางไม่มีอยู่
ผู้ใช้มีวิธีการต่างๆที่ใช้ในการแก้ไขปัญหานี้และเราตัดสินใจรวมวิธีการที่ช่วยพวกเขาและให้คำแนะนำทีละขั้นตอน ตรวจสอบให้แน่ใจว่าคุณปฏิบัติตามคำแนะนำอย่างรอบคอบและปัญหาจะหมดไปในเวลาไม่นาน
อะไรเป็นสาเหตุของข้อผิดพลาด“ โฟลเดอร์ไม่มี” ในไคลเอนต์ต้นทาง
มีเพียงไม่กี่สาเหตุที่ทราบสาเหตุของปัญหานี้ (และอาจไม่ทราบสาเหตุหลายประการ) และเราได้ตัดสินใจนำเสนอด้านล่างในรายการ การระบุสาเหตุที่ถูกต้องของปัญหาบนคอมพิวเตอร์ของคุณเป็นขั้นตอนที่สำคัญที่สุดในการเลือกวิธีการที่เหมาะสมในการแก้ไข ลองดูด้านล่าง!
- สิทธิ์ของผู้ดูแลระบบ - บางครั้ง Origin ไม่สามารถเข้าถึงโฟลเดอร์ที่เหมาะสมได้เนื่องจากสิทธิ์และคุณจะต้องให้สิทธิ์การเข้าถึงของผู้ดูแลระบบ Origin เพื่อแก้ไขปัญหา
- ปัญหาของลูกค้า - หากมีปัญหาใด ๆ เกี่ยวกับวิธีที่ Origin จัดการกับไลบรารีเกมสำหรับเกมที่คุณดาวน์โหลดคุณสามารถรีเซ็ตการตั้งค่าทั้งหมดเป็นค่าเริ่มต้นภายในการตั้งค่า Origin ได้ตลอดเวลา
- อนุญาตให้เข้าถึงโฟลเดอร์ - การปลดล็อกโฟลเดอร์เพื่อเข้าใช้งานโดยการให้สิทธิ์กับแพ็คเกจแอปพลิเคชันทั้งหมดสามารถช่วยให้ Origin เข้าถึงได้อย่างง่ายดาย
โซลูชันที่ 1: เรียกใช้ Origin ในฐานะผู้ดูแลระบบ
การอัปเดต Windows หรือ Origin ล่าสุดอาจมีการเปลี่ยนแปลงบางอย่างเกี่ยวกับสิทธิ์สำหรับปฏิบัติการ Origin และอาจไม่สามารถเข้าถึงโฟลเดอร์ทั้งหมดที่สามารถเข้าถึงได้ก่อนการอัปเดต นั่นคือเหตุผลที่การให้สิทธิ์ผู้ดูแลระบบกับไฟล์ปฏิบัติการ Origin ได้รับการจัดการเพื่อแก้ไขปัญหาสำหรับผู้ใช้จำนวนมากและเราขอแนะนำให้คุณลองใช้ก่อนที่จะไปยังโซลูชันอื่น ๆ !
- ก่อนอื่นคุณจะต้องค้นหาไฟล์ ต้นกำเนิดปฏิบัติการ บนคอมพิวเตอร์ของคุณ หากอยู่บนเดสก์ท็อปของคุณเป็นทางลัดเพียงคลิกขวาที่ทางลัดแล้วเลือก คุณสมบัติ จากเมนูบริบทซึ่งจะปรากฏขึ้น
- มิฉะนั้นคุณจะต้องค้นหาโฟลเดอร์การติดตั้งบนคอมพิวเตอร์ของคุณ หากคุณเปลี่ยนโฟลเดอร์เริ่มต้นระหว่างการติดตั้งตรวจสอบให้แน่ใจว่าคุณไปที่โฟลเดอร์นั้น หากคุณติดตั้งไว้ในโฟลเดอร์เริ่มต้นให้ไปที่ตำแหน่งด้านล่าง:
C: Program Files (x86) Origin หรือ C: Program Files Origin
- เมื่อเข้าไปข้างในให้ค้นหาไฟล์ แหล่งกำเนิด เรียกใช้งานได้ให้คลิกขวาที่รายการแล้วเลือก คุณสมบัติ จากเมนูที่ปรากฏขึ้น
- ตรวจสอบให้แน่ใจว่าคุณไปที่ไฟล์ ความเข้ากันได้ ในหน้าต่างคุณสมบัติและตรวจสอบ การตั้งค่า วางเครื่องหมายถูกในช่องถัดจาก เรียกใช้โปรแกรมนี้ในฐานะผู้ดูแลระบบ ตัวเลือก
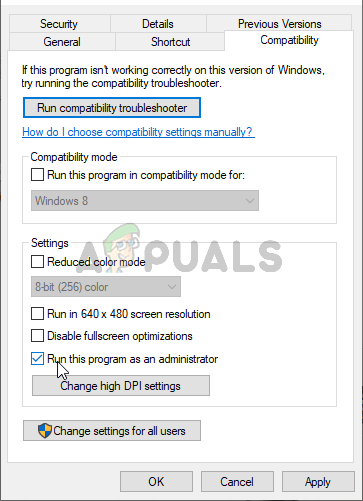
เรียกใช้ Origin ด้วยสิทธิ์ของผู้ดูแลระบบ
- ยืนยันการเปลี่ยนแปลงที่คุณทำโดยคลิกที่ ตกลง ด้านในและตรวจสอบว่าข้อความแสดงข้อผิดพลาด“ ไม่มีโฟลเดอร์” ยังคงปรากฏอยู่หรือไม่เมื่อคุณพยายามอัปเดตเกมผ่าน Origin!
โซลูชันที่ 2: เลือกโฟลเดอร์ใหม่
หากปัญหาเกิดขึ้นกับเกมเดียวบนคอมพิวเตอร์ของคุณคุณอาจต้องเลือกโฟลเดอร์ที่ติดตั้งเกมด้วยตนเอง นี่เป็นวิธีแก้ปัญหามากกว่า แต่ปัญหาจะไม่ปรากฏอีกต่อไปสำหรับเกมที่คุณเลือกอัปเดต ตรวจสอบให้แน่ใจว่าคุณทำตามขั้นตอนด้านล่างเพื่อลองใช้วิธีนี้
- เปิดไฟล์ แหล่งกำเนิด ไคลเอนต์โดยดับเบิลคลิกที่ไอคอนบน เดสก์ทอป . หากคุณไม่มีทางลัดบนเดสก์ท็อปให้คลิก เมนูเริ่มต้น หรือ ค้นหา / Cortana ที่ด้านล่างซ้ายของหน้าจอแล้วพิมพ์“ แหล่งกำเนิด ” เมื่อเข้าไปข้างใน คลิกซ้ายที่ผลลัพธ์แรกเพื่อเปิด

ค้นหา Origin ในเมนู Start
- เมื่อไคลเอนต์ Origin เปิดขึ้นให้คลิกที่ไฟล์ เกม เข้าที่เมนูที่ด้านบนของหน้าต่างเพื่อเปิดรายการเกมของคุณ คุณยังสามารถคลิกไฟล์ คลังเกมของฉัน ในเมนูด้านซ้ายของหน้าจอหลัก
- ค้นหาเกมที่มีปัญหาในรายชื่อเกมที่คุณติดตั้งคลิกขวาที่ไอคอนแล้วเลือก อัปเดตเกม จากเมนูบริบทซึ่งจะปรากฏขึ้น

กำลังอัปเดตเกมที่มีปัญหา
- เมื่อข้อผิดพลาด“ ไม่มีโฟลเดอร์” ปรากฏขึ้นให้คลิกตัวเลือกเลือกโฟลเดอร์ใหม่ เรียกดูโฟลเดอร์ที่ติดตั้งเกมแล้วเลือก การอัปเดตควรดำเนินการตามปกติและปัญหาได้รับการแก้ไขแล้ว!
โซลูชันที่ 3: คืนค่าการตั้งค่าเริ่มต้นสำหรับคลังเกม
มีตัวเลือกในไคลเอนต์ Origin ซึ่งช่วยให้คุณสามารถรีเซ็ตการตั้งค่าที่เกี่ยวข้องกับตำแหน่งคลังเกม นี่น่าจะเพียงพอแล้วที่จะทำให้ Origin จดจำโฟลเดอร์ที่ติดตั้งเกมของคุณได้ วิธีนี้ง่ายพอสมควรและควรแก้ปัญหาของคุณได้อย่างง่ายดาย!
- เปิดไฟล์ แหล่งกำเนิด ไคลเอนต์โดยดับเบิลคลิกที่ไอคอนบน เดสก์ทอป . หากคุณไม่มีทางลัดบนเดสก์ท็อปให้คลิก เมนูเริ่มต้น หรือ ค้นหา / Cortana ที่ด้านล่างซ้ายของหน้าจอแล้วพิมพ์“ Origin” เข้าไปข้างใน คลิกซ้ายที่ผลลัพธ์แรกเพื่อเปิด
- จากหน้าจอหลักของไคลเอนต์ Origin ให้คลิกไอคอนลูกศรจากส่วนล่างซ้ายของหน้าต่างถัดจากชื่อผู้ใช้ของคุณ คลิก การตั้งค่าแอปพลิเคชัน จากเมนูที่จะปรากฏขึ้น

กำลังเปิดการตั้งค่าแอปพลิเคชัน
- ไปที่ไฟล์ ติดตั้งและบันทึก ในหน้าจอการตั้งค่าซึ่งจะเปิดขึ้นและตรวจสอบไฟล์ บนคอมพิวเตอร์ของคุณ ด้านล่าง
- คลิก คืนค่าเริ่มต้น ถัดจากปุ่ม ที่ตั้งห้องสมุดเกม ตัวเลือกและยืนยันข้อความแจ้งที่อาจปรากฏขึ้นเพื่อให้คุณยืนยันตัวเลือกของคุณ

การคืนค่าการตั้งค่าเริ่มต้น
- รีสตาร์ทการอัปเดตสำหรับเกม Origin ของคุณและตรวจสอบว่าปัญหา“ โฟลเดอร์ไม่มี” ยังคงปรากฏในไคลเอนต์ Origin ของคุณหรือไม่
โซลูชันที่ 4: ให้สิทธิ์ที่เพียงพอ
สุดท้ายหากวิธีการข้างต้นไม่เป็นประโยชน์ในสถานการณ์ของคุณคุณควรพิจารณาให้สิทธิ์ที่เพียงพอแก่โฟลเดอร์การติดตั้งของเกม เกมอาจถูกติดตั้งในโฟลเดอร์ที่ไม่สามารถเข้าถึงได้โดยไม่มีสิทธิ์เพียงพอ วิธีนี้ควรแก้ไขปัญหา“ ไม่มีโฟลเดอร์” ในคอมพิวเตอร์ของคุณดังนั้นอย่าลืมลองดู!
- ค้นหาโฟลเดอร์การติดตั้งเกมในคอมพิวเตอร์ของคุณ อาจเป็นโฟลเดอร์ไลบรารีที่คุณเลือกไว้หรืออาจเป็นโฟลเดอร์ไลบรารีเริ่มต้นนั่นคือ Origin Games .
- คลิกขวาที่โฟลเดอร์ที่ติดตั้งเกม (ตั้งชื่อตามเกม) แล้วเลือกไฟล์ คุณสมบัติ รายการจากเมนูบริบทซึ่งจะปรากฏขึ้น
- เมื่ออยู่ในหน้าต่าง Properties ให้ไปที่ไฟล์ ความปลอดภัย แท็บด้านใน คลิก ขั้นสูง ใกล้ด้านล่างของหน้าจอเพื่อเข้าถึงการตั้งค่าการอนุญาตขั้นสูง
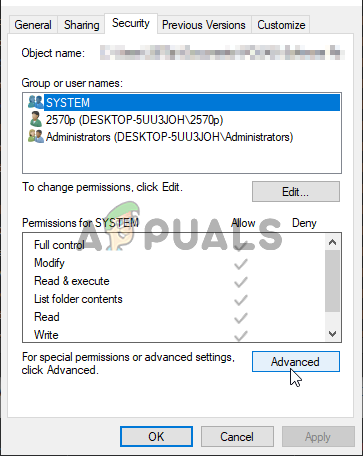
กำลังเปิดการตั้งค่าการอนุญาตขั้นสูง
- ภายในโฟลเดอร์ใหม่ให้คลิกไฟล์ เพิ่ม ปุ่มเพื่อเพิ่มสิทธิ์ใหม่ ในหน้าต่างใหม่ให้คลิกไฟล์ เลือกหลัก ที่ด้านซ้ายบนของหน้าจอ

เลือกหลัก
- ภายใต้ ป้อนชื่อวัตถุเพื่อเลือก ตรวจสอบให้แน่ใจว่าคุณพิมพ์“ แพ็คเกจการใช้งานทั้งหมด ” ก่อนคลิกไฟล์ ตกลง ตรวจสอบให้แน่ใจว่าไฟล์ ประเภท ตั้งค่าตัวเลือกเป็น อนุญาต และที่ นำไปใช้กับ ตั้งค่าตัวเลือกเป็น โฟลเดอร์โฟลเดอร์ย่อยและไฟล์นี้ .
- ภายใต้ สิทธิ์พื้นฐาน ส่วนของหน้าต่างให้วางเครื่องหมายถูกข้างไฟล์ ควบคุมทั้งหมด ก่อนคลิกไฟล์ ตกลง เพื่อใช้การเปลี่ยนแปลง

ให้การควบคุมเต็มรูปแบบ
- เปิดไคลเอนต์ Origin อีกครั้งเพื่อเริ่มการอัปเดตใหม่และตรวจสอบว่าข้อผิดพลาด“ โฟลเดอร์ไม่มี” ยังคงปรากฏบนคอมพิวเตอร์ของคุณ