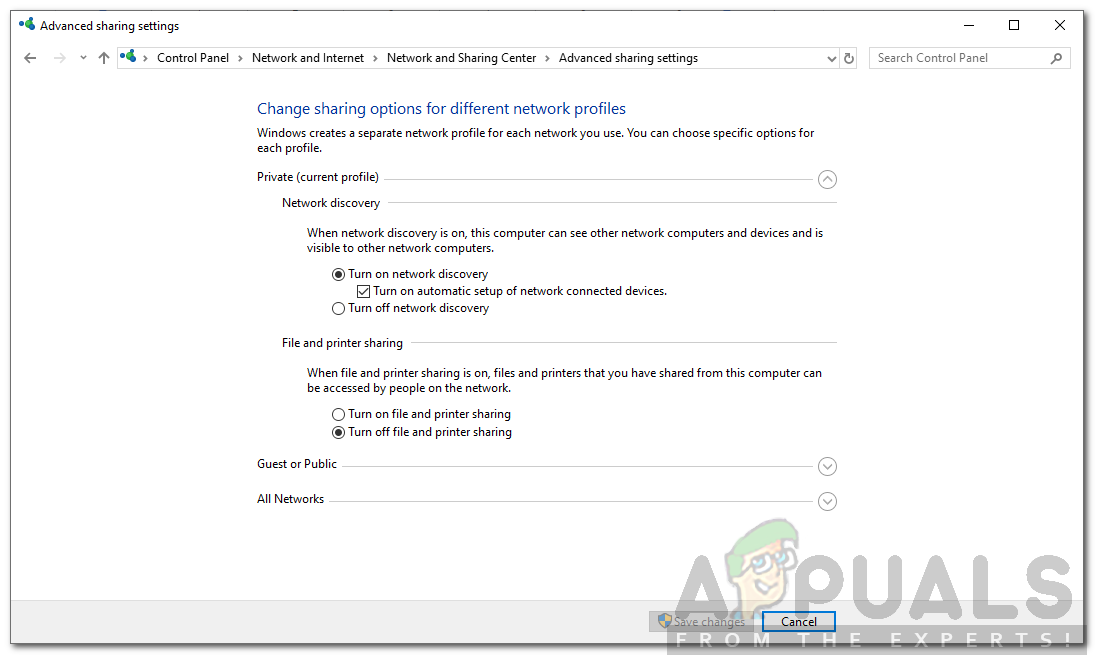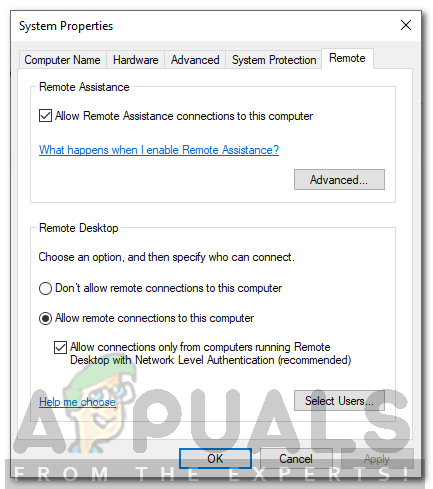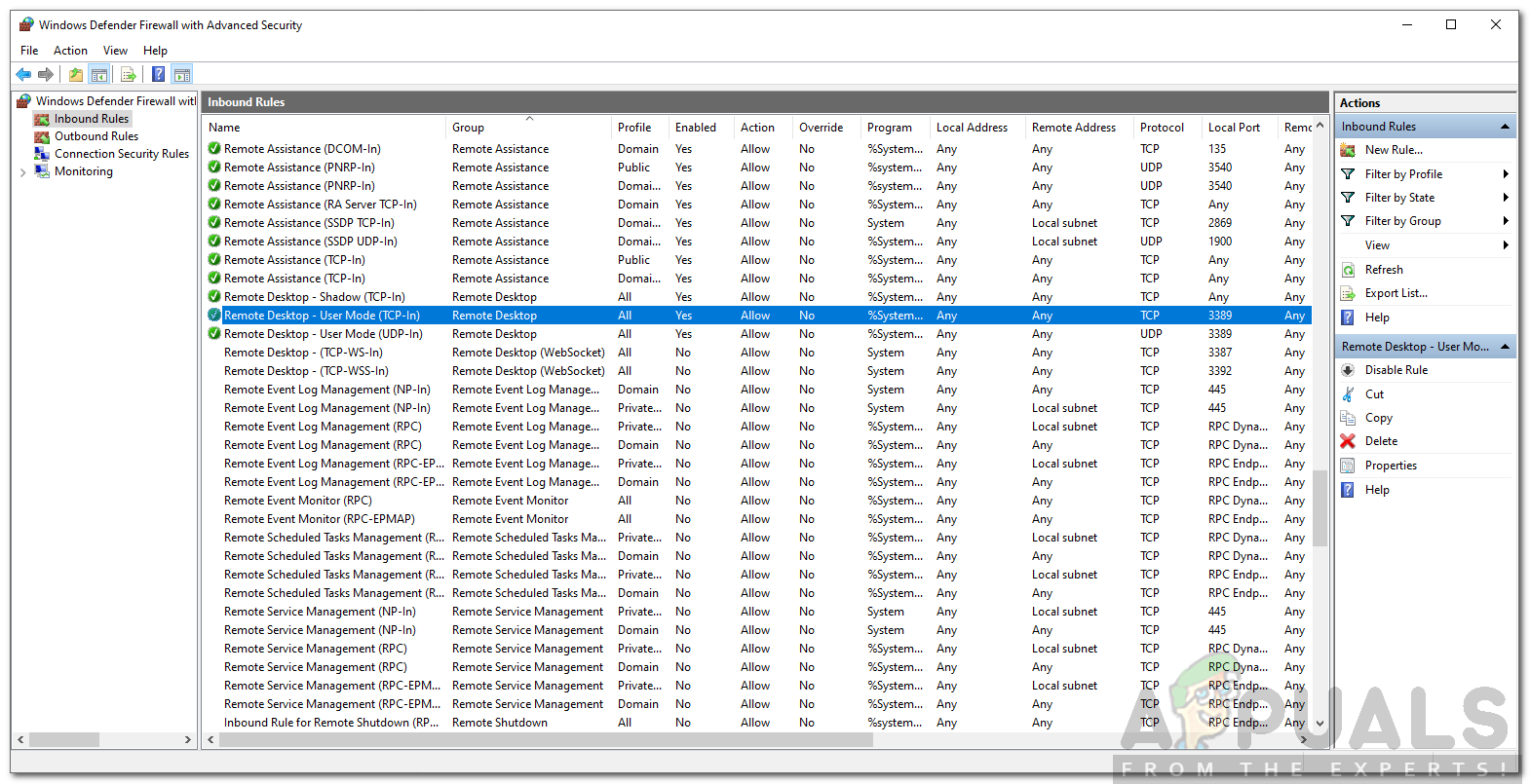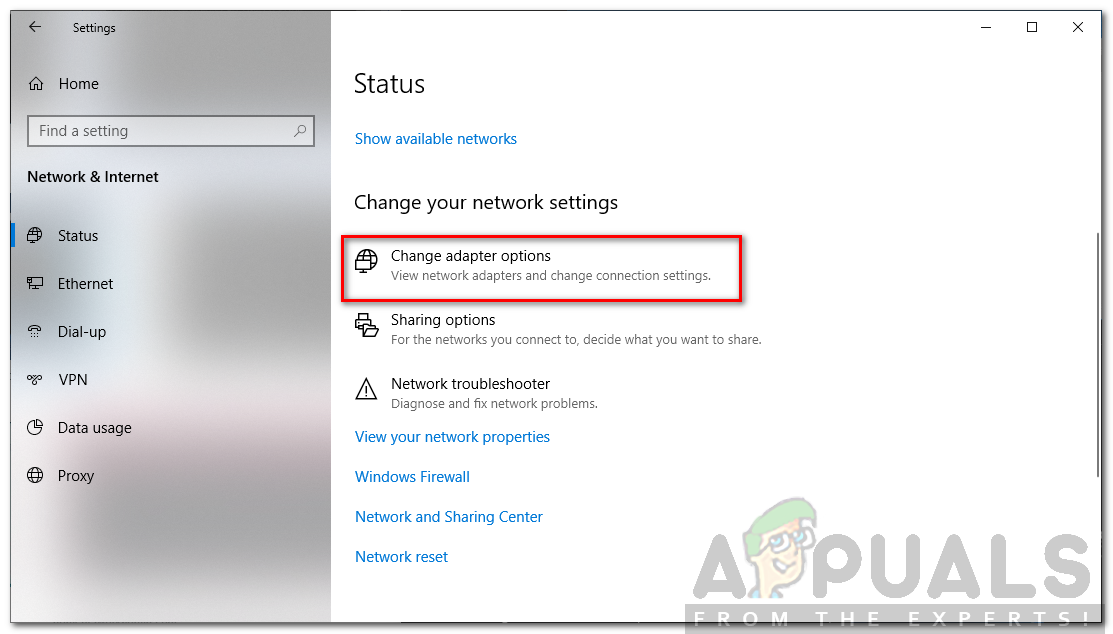Remote Desktop Protocol เป็นยูทิลิตี้ Windows ในตัวที่คุณสามารถใช้เพื่อเข้าถึงคอมพิวเตอร์ผ่านเครือข่ายเดียวกันหรือต่างเครือข่ายโดยไม่ต้องเข้าถึงทางกายภาพ สิ่งนี้มีประโยชน์เมื่อคุณได้รับอนุญาตให้ควบคุมระบบเป้าหมายโดยใช้การคลิกเพียงไม่กี่ครั้งจากสำนักงานหรือที่บ้านของคุณ มียูทิลิตี้ RDP ของบุคคลที่สามมากมาย RDP ในตัวอาจไม่ 'จริง' ดีที่สุด ผู้ใช้ส่วนใหญ่ยังคงชอบที่จะใช้มัน แน่นอนว่ามีปัญหาบางอย่างเช่นเดียวกับซอฟต์แวร์อื่น ๆ สิ่งที่เราจะพูดถึงในบทความนี้คือรหัสข้อผิดพลาด 0x104 .

ข้อผิดพลาดเดสก์ท็อประยะไกล 0x104
ข้อความแสดงข้อผิดพลาดนี้จะปรากฏขึ้นเมื่อคุณพยายามเชื่อมต่อกับระบบเป้าหมายบนเครือข่ายเดียวกันหรือเครือข่ายอื่น ข้อความแสดงข้อผิดพลาดระบุ“ เราไม่สามารถเชื่อมต่อกับพีซีระยะไกลเนื่องจากไม่พบพีซี โปรดระบุชื่อแบบเต็มหรือที่อยู่ IP ของพีซีระยะไกลจากนั้นลองอีกครั้ง ”. อาจเกิดจากการตั้งค่า DNS ตัวเลือกการค้นพบเครือข่ายหรือบางครั้งการตั้งค่าความเป็นส่วนตัวของไฟร์วอลล์ Windows Defender
อะไรเป็นสาเหตุของ Remote Desktop Error Code 0x104
สาเหตุของข้อความแสดงข้อผิดพลาดอาจแตกต่างกันไปขึ้นอยู่กับสถานการณ์ต่างๆ อย่างไรก็ตามมักเกิดจากสาเหตุดังต่อไปนี้ -
- การค้นพบเครือข่ายปิดอยู่: หากปิดตัวเลือกการค้นพบเครือข่ายในตัวเลือกการแชร์ของคุณนั่นอาจเป็นสาเหตุของการปรากฏข้อความแสดงข้อผิดพลาด
- พอร์ตที่ถูกบล็อกโดย Windows Firewall: เดสก์ท็อประยะไกลใช้พอร์ต 3389 โดยค่าเริ่มต้นสำหรับการเชื่อมต่อ RDP ในกรณีที่ Windows Firewall ถูกบล็อกคุณจะไม่สามารถสร้างการเชื่อมต่อได้
- การตั้งค่า DNS: หากคุณใช้เซิร์ฟเวอร์ DNS ที่กำหนดเองปัญหาอาจเพิ่มขึ้นเนื่องจากสาเหตุดังกล่าว ในกรณีนี้คุณจะต้องลบออกแล้วลองสร้างการเชื่อมต่อ
ด้วยวิธีดังกล่าวคุณสามารถทำตามแนวทางแก้ไขด้านล่างเพื่อแก้ไขปัญหาของคุณ โปรดตรวจสอบให้แน่ใจว่าคุณทำตามลำดับเดียวกันกับที่ให้ไว้
โซลูชันที่ 1: เปิดการค้นพบเครือข่าย
Network Discovery เป็นตัวเลือกที่คุณสามารถระบุได้ว่าระบบของคุณสามารถมองเห็น / สแกนระบบอื่น ๆ บนเครือข่ายได้หรือไม่ คุณต้องแน่ใจว่าตัวเลือกนี้เปิดอยู่เพื่อสร้างการเชื่อมต่อ RDP วิธีการทำมีดังนี้
- เปิดไฟล์ แผงควบคุม .
- ไปที่ เครือข่ายและอินเทอร์เน็ต> ศูนย์เครือข่ายและการแบ่งปัน .
- จากนั้นทางด้านซ้ายมือให้คลิกที่ ' เปลี่ยนการตั้งค่าการแบ่งปันขั้นสูง '.
- ขยายโปรไฟล์เครือข่ายที่คุณกำลังใช้งานอยู่และเลือก ‘ เปิดการค้นหาเครือข่าย '.
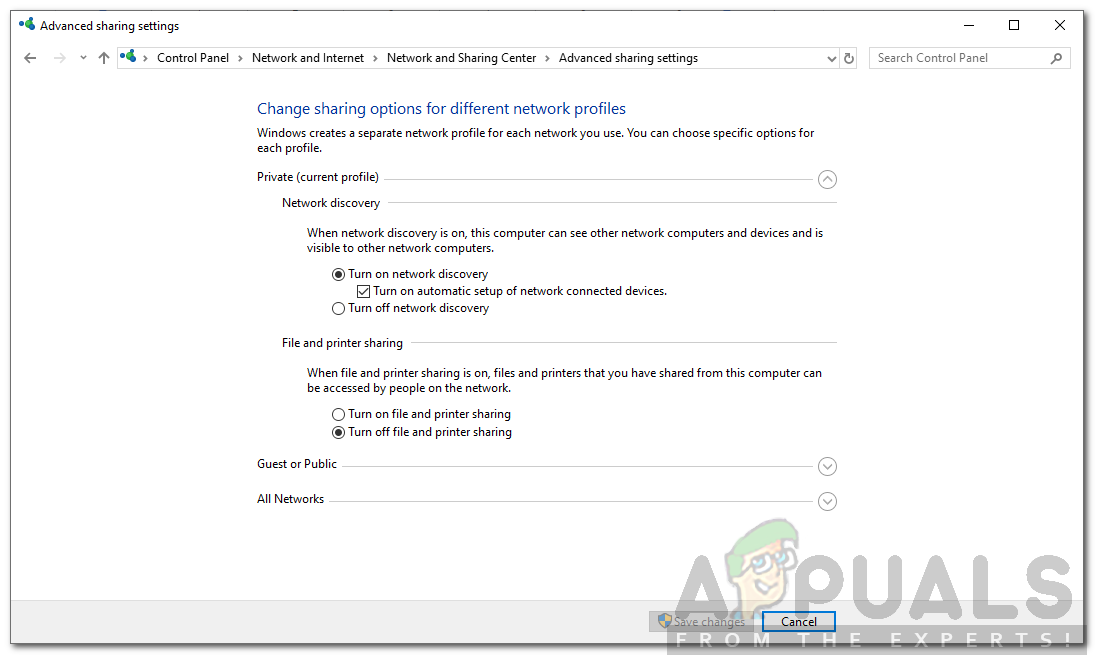
กำลังเปิด Network Discovery
- คลิก บันทึกการเปลี่ยนแปลง .
โซลูชันที่ 2: อนุญาตพอร์ต 3389 พอร์ตผ่านไฟร์วอลล์
เช่นเดียวกับที่เรากล่าวไว้ก่อนหน้านี้พอร์ต 3389 เป็นพอร์ตเริ่มต้นที่ Remote Desktop ใช้สำหรับการเชื่อมต่อ หากในกรณีนี้ไฟร์วอลล์ Windows ถูกบล็อกคุณจะไม่สามารถทำการเชื่อมต่อได้ นอกจากนี้คุณต้องเลือกรหัสผ่านและชื่อผู้ใช้ที่รัดกุมสำหรับการเชื่อมต่อเพื่อป้องกันตัวเองจากผู้โจมตีที่เป็นอันตราย วิธีอนุญาตพอร์ตผ่านไฟร์วอลล์มีดังนี้
- กด คีย์ Windows เพื่อเปิดไฟล์ เริ่ม เมนู.
- พิมพ์ การตั้งค่าระยะไกล แล้วกด Enter สิ่งนี้จะเปิดไฟล์ ระบบ หน้าต่าง.
- คลิกที่ด้านซ้ายมือ การตั้งค่าระยะไกล .
- ภายใต้ เดสก์ท็อประยะไกล ใน ระยะไกล ตรวจสอบให้แน่ใจ อนุญาตการเชื่อมต่อระยะไกลกับคอมพิวเตอร์เครื่องนี้ ถูกเลือก
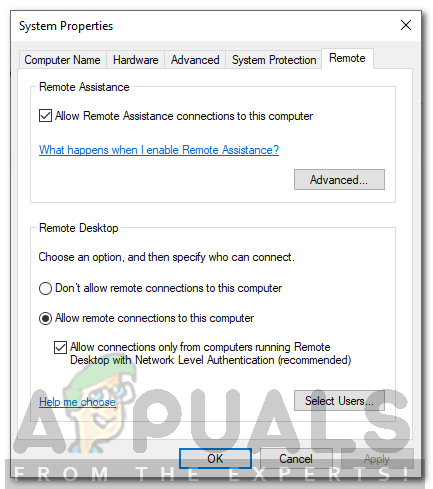
อนุญาตการเชื่อมต่อระยะไกล
- ตอนนี้เปิดไฟล์ แผงควบคุม .
- ไปที่ ระบบและความปลอดภัย> Windows Defender Firewall .
- ทางด้านซ้ายมือให้คลิกที่ ' ตั้งค่าขั้นสูง '.
- ตอนนี้เลือก กฎขาเข้า แล้วค้นหา ความช่วยเหลือระยะไกล (RA Server TCP-In) .
- ตรวจสอบให้แน่ใจว่าเป็น เปิดใช้งาน .
- ตอนนี้มองหา เดสก์ท็อประยะไกล - โหมดผู้ใช้ (TCP-In และ UDP-In) . ตรวจสอบให้แน่ใจว่าได้เปิดใช้งานและ 3389 คือท่าเรือ คุณสามารถตรวจสอบพอร์ตได้โดยการขยายหน้าต่างเพื่อให้ไฟล์ พอร์ตท้องถิ่น คอลัมน์สามารถมองเห็นได้
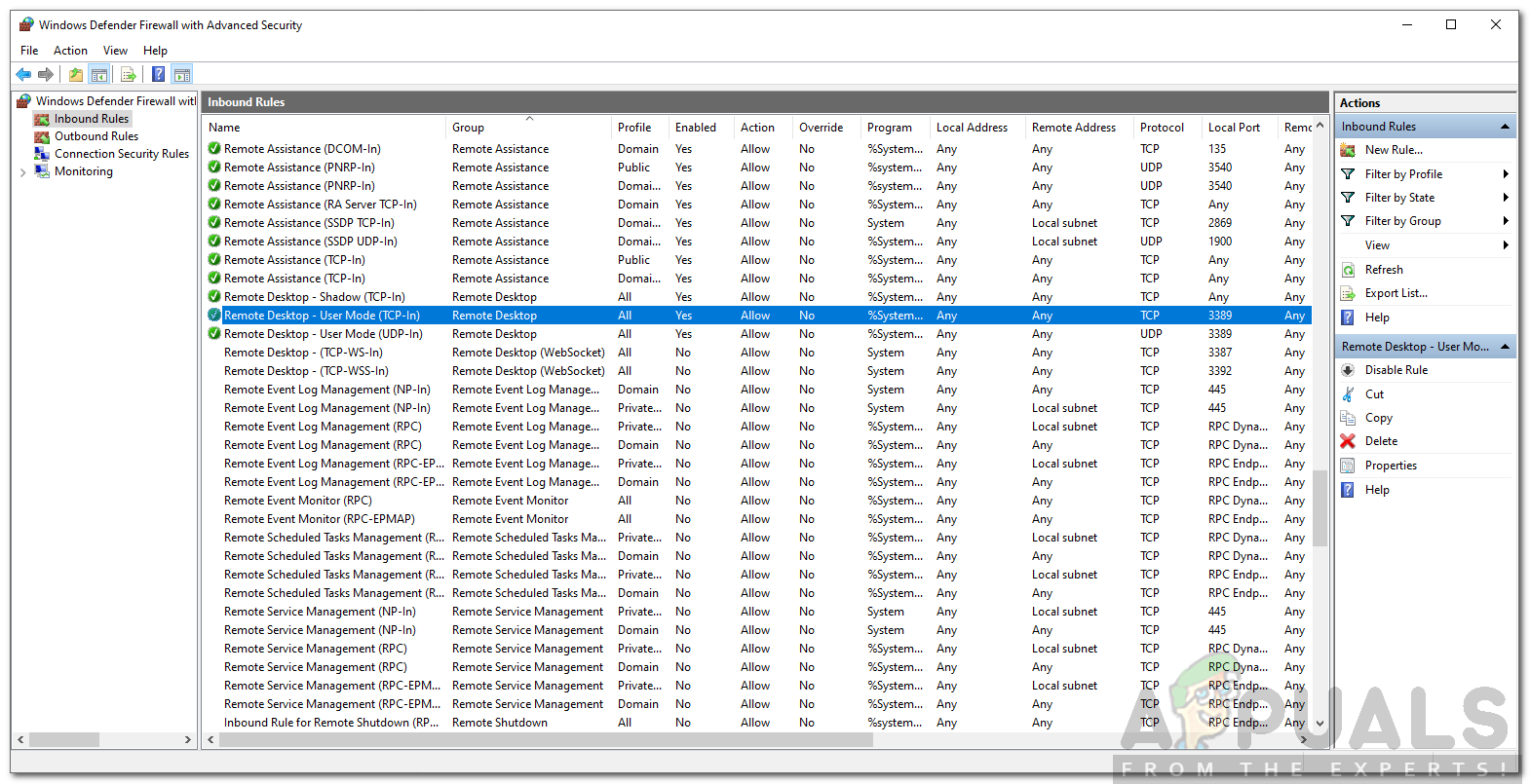
กฎไฟร์วอลล์เดสก์ท็อประยะไกล
- ลองสร้างการเชื่อมต่ออีกครั้ง
โซลูชันที่ 3: ล้างเซิร์ฟเวอร์ DNS ที่กำหนดเอง
หากคุณใช้เซิร์ฟเวอร์ DNS ที่กำหนดเองในระบบของคุณคุณจะต้องล้างข้อมูลก่อนที่จะสร้างการเชื่อมต่อระยะไกล สิ่งนี้ใช้ได้กับทั้งระบบโฮสต์และระบบเป้าหมาย วิธีการทำมีดังนี้
- คลิกขวาที่ไอคอนเครือข่ายในแถบงานแล้วเลือก เปิดการตั้งค่าเครือข่ายและอินเทอร์เน็ต .
- คลิกที่ ' เปลี่ยนตัวเลือกอะแดปเตอร์ '.
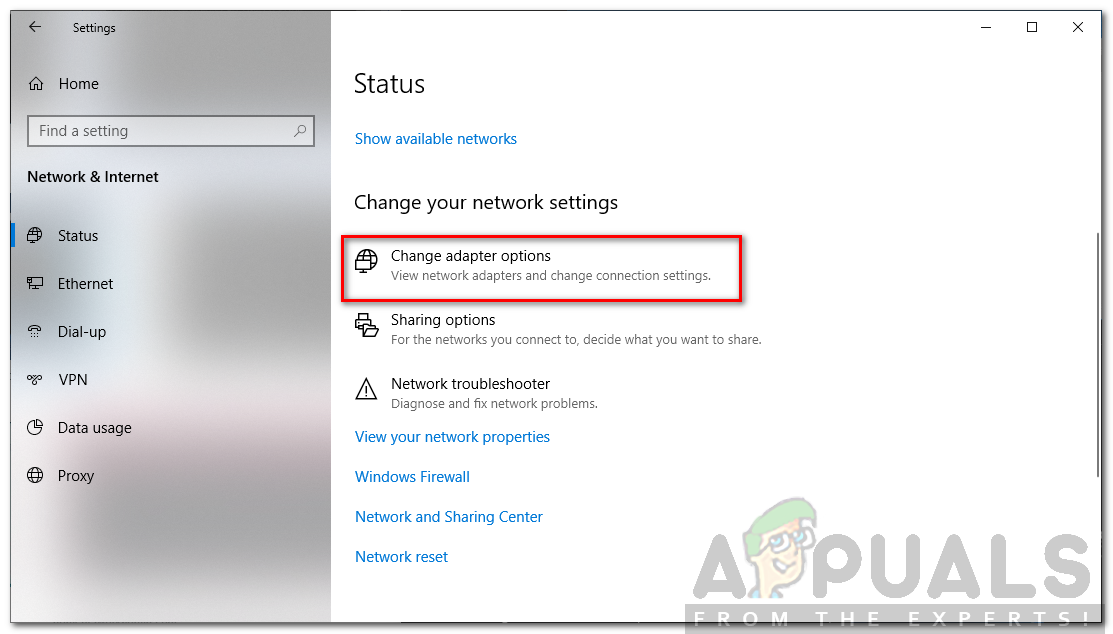
การตั้งค่าเครือข่าย
- คลิกขวาที่อะแดปเตอร์ของคุณแล้วเลือก คุณสมบัติ .
- ไฮไลต์ Internet Protocol เวอร์ชัน 4 และเลือก คุณสมบัติ .
- ตรวจสอบให้แน่ใจว่า รับที่อยู่เซิร์ฟเวอร์ DNS โดยอัตโนมัติ ’ถูกเลือก
- คลิก ตกลง .
- ลองเชื่อมต่ออีกครั้ง