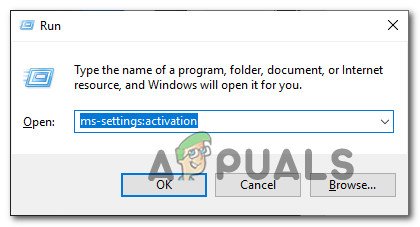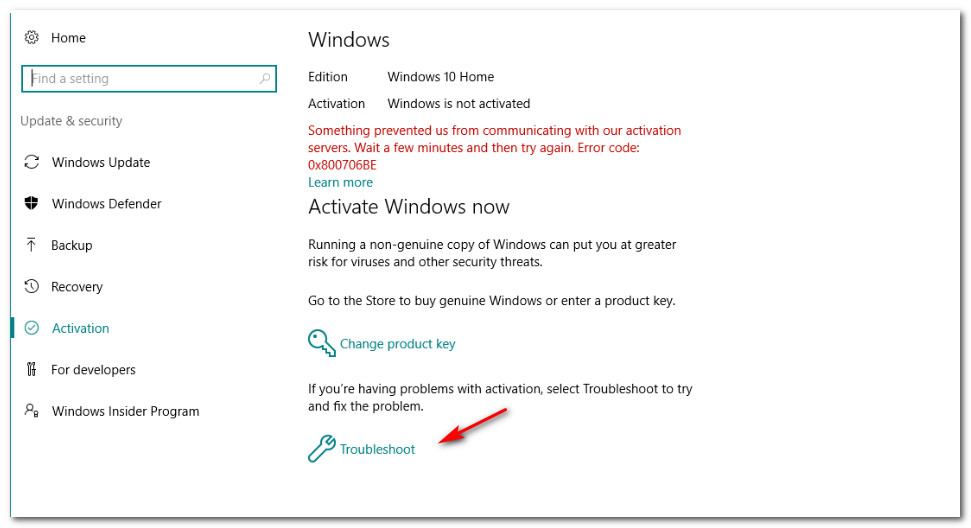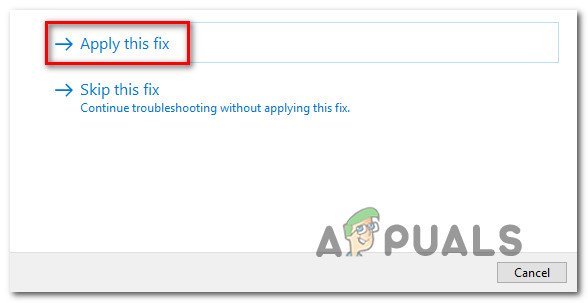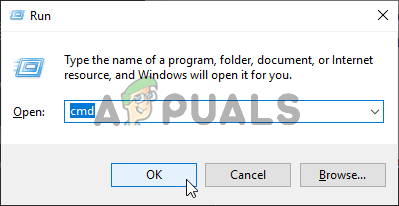ผู้ใช้ Windows หลายคนติดต่อเราด้วยคำถามหลังจากไม่สามารถเปิดใช้งาน Windows รุ่นของตนได้ รหัสข้อผิดพลาดที่เกิดขึ้นหลังจากกระบวนการนี้ล้มเหลวคือ 0xc004f063 ในกรณีส่วนใหญ่รหัสข้อผิดพลาดจะมาพร้อมกับข้อความแสดงข้อผิดพลาด “ บริการอนุญาตให้ใช้สิทธิ์ของ Sofware รายงานว่า BIOS ของคอมพิวเตอร์ไม่มีใบอนุญาตที่จำเป็น” ปัญหานี้พบได้บ่อยใน Windows 7 แต่เรายังสามารถค้นหาเหตุการณ์บางอย่างใน Windows 8.1 และ Windows 10 ได้อีกด้วย

ข้อผิดพลาดในการเปิดใช้งาน Windows 0xc004f063
อะไรเป็นสาเหตุของข้อผิดพลาดในการเปิดใช้งาน Windows 0xc004f063?
เราตรวจสอบปัญหานี้โดยดูจากรายงานของผู้ใช้ต่างๆและโดยการทดสอบกลยุทธ์การซ่อมแซมต่างๆที่ผู้ใช้ที่ได้รับผลกระทบบางรายใช้เพื่อแก้ไขรหัสข้อผิดพลาดนี้และเปิดใช้งานเวอร์ชัน Windows ได้สำเร็จ
ปรากฎว่าสาเหตุหลายประการอาจนำไปสู่การปรากฏตัวของไฟล์ ข้อผิดพลาดในการเปิดใช้งาน Windows 0xc004f063 รายชื่อผู้กระทำผิดที่อาจเกิดขึ้นมีดังนี้
- การ จำกัด สิทธิ์การใช้งาน - ตามที่ปรากฎความผิดพลาดของ Windows 10 อาจช่วยอำนวยความสะดวกให้เกิดข้อ จำกัด ในการออกใบอนุญาตในกรณีที่ไม่สามารถใช้ได้ หากสถานการณ์นี้ใช้ได้คุณสามารถแก้ไขปัญหาได้โดยเรียกใช้ตัวแก้ไขปัญหาการเปิดใช้งาน Windows
- ความไม่สอดคล้องกันของ BIOS - สถานการณ์ที่พบได้บ่อยซึ่งจะทำให้เกิดรหัสข้อผิดพลาดนี้คือสถานการณ์ที่ผู้ใช้นำคอมพิวเตอร์ที่เปิดใช้งานล่วงหน้ามาแล้วตั้งค่าใหม่ ในกรณีนี้การพยายามเปิดใช้งานใบอนุญาตอื่น (เช่น PRO over Home) จะทำให้เกิดข้อผิดพลาดนี้เนื่องจากคีย์เก่ายังคงถูกเก็บไว้ในการตั้งค่า BIOS ของคุณ ในกรณีนี้คุณสามารถแทนที่การตั้งค่าได้โดยใช้ยูทิลิตี้ SLMGR
- ไฟล์ระบบเสียหาย - ตามผู้ใช้ที่ได้รับผลกระทบหลายรายความเสียหายของไฟล์ระบบยังสามารถอำนวยความสะดวกในการเปิดเผยปัญหานี้ กระบวนการเปิดใช้งานที่สำคัญอาจได้รับผลกระทบจากความเสียหายของไฟล์ระบบดังนั้นการเปิดใช้งานจึงไม่ผ่านการตรวจสอบ ในกรณีนี้คุณควรจะสามารถแก้ไขปัญหาได้โดยการเรียกใช้ยูทิลิตี้สองสามรายการ (DISM และ SFC) ที่อาจเกิดความเสียหายของระบบได้
- คีย์ใบอนุญาตไม่สอดคล้องกัน - อาจเป็นไปได้ว่าปัญหาทั้งหมดอยู่เหนือการควบคุมของคุณ ตามที่ผู้ใช้บางคนรายงานคุณอาจพบปัญหานี้เนื่องจากปัญหาเกี่ยวกับเซิร์ฟเวอร์ ho MS ดูรหัสใบอนุญาตของคุณ หากสถานการณ์นี้วิธีเดียวที่คุณสามารถแก้ไขปัญหาได้คือติดต่อตัวแทนของ Microsoft และขอให้พวกเขาเปิดใช้งานคีย์จากระยะไกล
หากคุณกำลังดิ้นรนกับปัญหาเดียวกันและสถานการณ์ที่เป็นไปได้อย่างใดอย่างหนึ่งที่นำเสนอข้างต้นดูเหมือนว่าจะสามารถใช้งานได้บทความนี้อาจช่วยให้คุณแก้ปัญหาได้ ด้านล่างนี้คุณจะพบชุดการแก้ไขที่เป็นไปได้ซึ่งผู้ใช้รายอื่นที่อยู่ในสถานการณ์คล้ายกันใช้เพื่อแก้ไขปัญหาได้สำเร็จ
หากคุณต้องการคงประสิทธิภาพไว้ให้ดีที่สุดเราขอแนะนำให้คุณทำตามวิธีการด้านล่างตามลำดับเดียวกันกับที่เราจัดเรียงไว้ (ผ่านความยากและประสิทธิภาพ) ในที่สุดคุณจะสะดุดกับการแก้ไขที่ควรแก้ไขปัญหาโดยไม่คำนึงถึงผู้ร้ายที่ทำให้เกิดปัญหา
เอาล่ะ!
วิธีที่ 1: การเรียกใช้ตัวแก้ไขปัญหาการเปิดใช้งาน (Windows 10 เท่านั้น)
ก่อนที่คุณจะดำเนินการตามกลยุทธ์การซ่อมแซมอื่น ๆ โปรดดูว่าเวอร์ชัน Windows ของคุณไม่ได้ติดตั้งไว้เพื่อแก้ไขปัญหาโดยอัตโนมัติหรือไม่ โปรดทราบว่า Windows 10 มีกลยุทธ์การซ่อมแซมอัตโนมัติหลายแบบที่ระบบสามารถบังคับใช้ได้ในกรณีที่พบสถานการณ์ที่คุ้นเคย
หากปัญหาเกิดจากการ จำกัด สิทธิ์การใช้งานบางประเภทตัวแก้ไขปัญหาการเปิดใช้งาน Windows ควรจะสามารถแก้ไขได้โดยอัตโนมัติ เครื่องมือในตัวนี้ประกอบด้วยกลยุทธ์การซ่อมแซมที่เลือกซึ่งจะแก้ไขปัญหาโดยอัตโนมัติหากปัญหาการเปิดใช้งานของคุณครอบคลุมอยู่แล้วโดยกลยุทธ์การซ่อมแซม
สำคัญ: วิธีนี้ใช้ได้เฉพาะในกรณีที่คุณพบปัญหาใน Windows 10 เท่านั้นหากคุณพบไฟล์ 0xc004f063 เกิดข้อผิดพลาดกับ Windows รุ่นเก่าให้เลื่อนลงไปที่วิธีการถัดไปด้านล่าง
ผู้ใช้ที่ได้รับผลกระทบหลายรายยืนยันว่าพวกเขาสามารถแก้ไขปัญหา 0xc004f063 ข้อผิดพลาดในการเปิดใช้งานโดยเรียกใช้ยูทิลิตี้การเปิดใช้งานและรีสตาร์ทคอมพิวเตอร์ ในการเริ่มต้นครั้งถัดไปพวกเขาพยายามเปิดใช้งานรหัสใบอนุญาตอีกครั้งและขั้นตอนก็สำเร็จ
คำแนะนำโดยย่อเกี่ยวกับวิธีใช้เครื่องมือแก้ปัญหาการเปิดใช้งานมีดังนี้
- กด คีย์ Windows + R เพื่อเปิดไฟล์ วิ่ง กล่องโต้ตอบ ถัดไปพิมพ์ ' ms-settings: การเปิดใช้งาน ’ แล้วกด ป้อน เพื่อเปิดไฟล์ การเปิดใช้งาน แท็บของ การตั้งค่า หน้าจอ
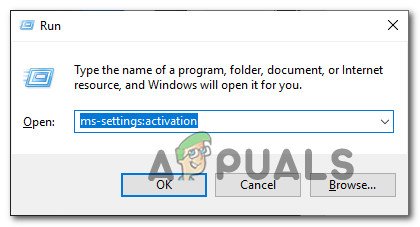
การเข้าถึงตัวแก้ไขปัญหาการเปิดใช้งาน
- เมื่อคุณอยู่ใน การเปิดใช้งาน หันความสนใจของคุณไปทางบานหน้าต่างด้านขวาแล้วมองหาไฟล์ เปิดใช้งาน ส่วน (ที่ด้านล่างของหน้าจอ) เมื่อคุณไปถึงแล้วให้คลิก แก้ไขปัญหา ปุ่ม.
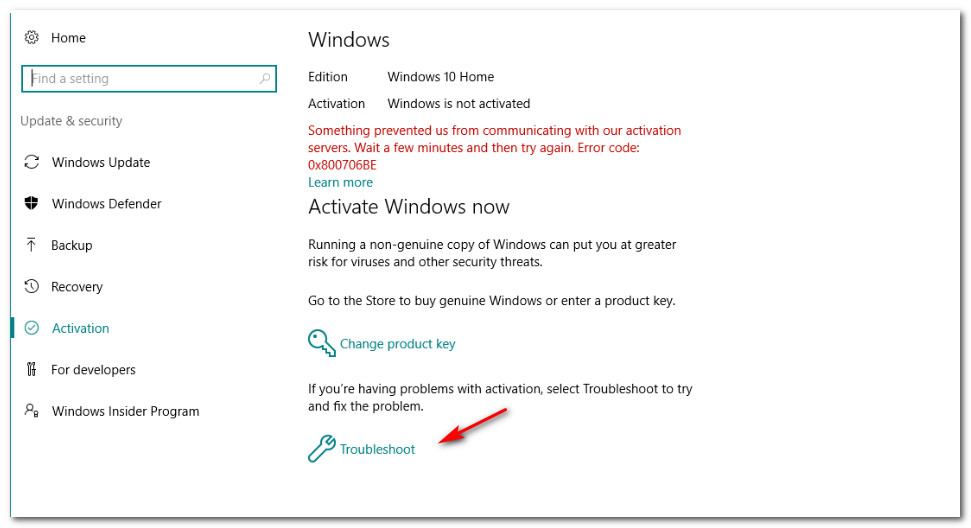
การเข้าถึงตัวแก้ไขปัญหาการเปิดใช้งาน
- รอจนกว่ายูทิลิตี้จะเปิดใช้งานจากนั้นอดทนรอจนกว่าจะตรวจสอบระบบของคุณว่ามีความไม่สอดคล้องกันหรือไม่ หากพบปัญหาใด ๆ ที่สามารถแก้ไขได้คุณจะได้รับกลยุทธ์การซ่อมแซม หากต้องการบังคับใช้ให้คลิกที่ ใช้การแก้ไขนี้ และรอให้การดำเนินการเสร็จสิ้น
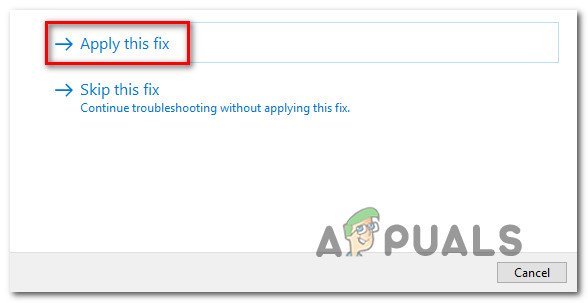
ใช้การแก้ไขนี้
- เมื่อใช้การแก้ไขแล้วให้รีสตาร์ทคอมพิวเตอร์และรอให้ลำดับการเริ่มต้นถัดไปเสร็จสมบูรณ์ หลังจากเริ่มต้นครั้งถัดไปให้เลื่อนลงไปที่วิธีการถัดไปด้านล่าง
วิธีที่ 2: การเปิดใช้งาน Windows ของคุณโดยใช้ SLMGR
หากคุณเห็นไฟล์ 0xc004f063 เกิดข้อผิดพลาดขณะพยายามเปิดใช้งานคีย์ PRO (ทันทีหลังจากที่คุณส่ง) โอกาสที่ปัญหาจะเกิดจากการที่ BIOS ของคุณยังคงใช้คีย์ Windows Home สิ่งนี้พบได้บ่อยในกรณีที่ผู้ใช้ก่อนหน้านี้นำคอมพิวเตอร์ที่เปิดใช้งานล่วงหน้าแล้วรีเซ็ต
ในกรณีนี้ระบบปฏิบัติการของคุณจะพยายามเปิดใช้งานระบบปฏิบัติการของคุณด้วยคีย์ที่เก็บไว้ใน BIOS ของคุณโดยไม่คำนึงถึงรหัสเปิดใช้งานที่คุณพยายามบังคับ หากคุณพบว่าตัวเองตกอยู่ในสถานการณ์ที่คล้ายกันคุณสามารถแทนที่คีย์การเปิดใช้งานที่ไม่ถูกต้องได้โดยชุดคำสั่งที่ป้อนเข้าไปใน Command Prompt ที่ยกระดับ สิ่งที่คุณต้องทำมีดังนี้
- กด คีย์ Windows + R เพื่อเปิดไฟล์ วิ่ง กล่องโต้ตอบ เมื่อคุณอยู่ในกล่อง Run ให้พิมพ์ “ cmd” ภายในกล่องข้อความแล้วกด Ctrl + Shift + Enter เพื่อเปิดไฟล์ วิ่ง กล่องโต้ตอบ เมื่อคุณได้รับแจ้งจากไฟล์ UAC (การควบคุมบัญชีผู้ใช้) คลิก ใช่ เพื่อให้สิทธิ์ระดับผู้ดูแลระบบ
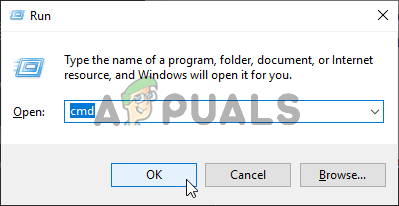
กำลังเปิด Command Prompt
- เมื่อคุณอยู่ใน Command Prompt ที่ยกระดับขึ้นให้พิมพ์คำสั่งต่อไปนี้ (กด ป้อน หลังจากแต่ละอัน) เพื่อเปลี่ยนรหัสใบอนุญาตที่ใช้เป็นรหัสที่ถูกต้อง:
slmgr / ipk slmgr / ato
บันทึก: โปรดทราบว่า * คีย์ Windows * เป็นเพียงตัวยึดตำแหน่ง คุณจะต้องแทนที่ด้วยรหัสสัญญาอนุญาตของคุณเพื่อให้กระบวนการนี้เสร็จสมบูรณ์
- หากขั้นตอนเสร็จสมบูรณ์ให้รีสตาร์ทคอมพิวเตอร์และดูว่าการเปลี่ยนแปลงจะทำงานได้หรือไม่เมื่อเริ่มต้นคอมพิวเตอร์ครั้งถัดไป
หากบิวด์ Windows ของคุณยังไม่เปิดใช้งานแม้ว่าจะมีไลเซนส์คีย์ที่ถูกต้องให้เลื่อนลงไปที่วิธีถัดไปด้านล่าง
วิธีที่ 3: เรียกใช้การสแกน SFC และ DISM
ปรากฎว่าหนึ่งในสาเหตุที่พบบ่อยที่สุดที่อาจเอื้อต่อการปรากฏตัวของ ข้อผิดพลาดในการเปิดใช้งาน Windows 0xc004f063 คือความเสียหายของไฟล์ระบบบางประเภท ในกรณีส่วนใหญ่ปัญหานี้เกิดขึ้นเนื่องจากกระบวนการเปิดใช้งานที่สำคัญได้รับผลกระทบจริงดังนั้นระบบปฏิบัติการของคุณจึงไม่สามารถตรวจสอบขั้นตอนนี้ได้
หากสถานการณ์นี้ใช้ได้กับกรณีของคุณวิธีที่มีประสิทธิภาพที่สุดในการแก้ไขปัญหาคือการเรียกใช้ยูทิลิตีในตัวที่สามารถแก้ไขข้อผิดพลาดในเครื่องและความเสียหายระหว่างไฟล์ระบบปฏิบัติการ โปรดทราบว่าทั้งสองอย่าง DISM (การปรับใช้บริการและการจัดการอิมเมจ) และ SFC (ตัวตรวจสอบไฟล์ระบบ) ในที่สุดก็สามารถทำได้ แต่พวกเขาทำในรูปแบบที่แตกต่างกัน
DISM อาศัย WU (Windows Update) เพื่อแทนที่รายการที่เสียหายด้วยสำเนาที่สมบูรณ์ในขณะที่ SFC อาศัยไฟล์เก็บถาวรที่จัดเก็บในเครื่องเพื่อจัดการกับความเสียหายของไฟล์ระบบ SFC ดีกว่าในการแก้ไขข้อผิดพลาดทางตรรกะในขณะที่ DISM ดีกว่าเมื่อต้องค้นหากระบวนการย่อยที่เสียหาย
เพื่อเพิ่มโอกาสสูงสุดในการแก้ไขปัญหานี้เราขอแนะนำให้คุณเรียกใช้ยูทิลิตี้ทั้งสองเพื่อเพิ่มโอกาสในการแก้ไขอินสแตนซ์ที่เสียหายทั้งหมดที่อาจทำให้เกิด 0xc004f063 ข้อผิดพลาด นี่คือคำแนะนำทีละขั้นตอนเกี่ยวกับสิ่งที่คุณต้องทำ:
- กด คีย์ Windows + R เพื่อเปิดไฟล์ วิ่ง กล่องโต้ตอบ ถัดไปพิมพ์ 'cmd' ภายในกล่องข้อความแล้วกด Ctrl + Shift + Enter เพื่อเปิดพรอมต์คำสั่งด้วยการเข้าถึงของผู้ดูแลระบบ
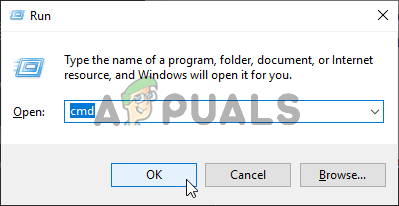
กำลังเปิด Command Prompt
บันทึก: หากคุณเห็นไฟล์ UAC (การควบคุมบัญชีผู้ใช้) ให้คลิก ใช่ เพื่อให้สิทธิ์ผู้ดูแลระบบ
- เมื่อคุณอยู่ในหน้าต่าง CMD ที่ยกระดับแล้วให้พิมพ์คำสั่งต่อไปนี้ตามลำดับแล้วกด ป้อน เพื่อเริ่มคำสั่ง DISM:
Dism.exe / ออนไลน์ / cleanup-image / scanhealth Dism.exe / online / cleanup-image / restorehealth
บันทึก: ก่อนที่คุณจะเริ่มขั้นตอนนี้ตรวจสอบให้แน่ใจว่าการเชื่อมต่ออินเทอร์เน็ตของคุณเสถียร นี่เป็นสิ่งสำคัญเนื่องจาก DISM ใช้ WU เพื่อดาวน์โหลดไฟล์ที่มีสุขภาพดีซึ่งจะใช้เพื่อแทนที่รายการที่เสียหาย เพียงเพื่อให้คุณรู้ว่าคำสั่งทำอะไรอันดับแรก ( สแกนสุขภาพ ) จะวิเคราะห์ระบบของคุณสำหรับความไม่สอดคล้องกันในขณะที่สอง ( ฟื้นฟูสุขภาพ ) จะเริ่มขั้นตอนการซ่อมแซม
- รอจนกว่ากระบวนการจะเสร็จสิ้นจากนั้นรีสตาร์ทคอมพิวเตอร์และรออย่างอดทนจนกว่าขั้นตอนการเริ่มต้นถัดไปจะเสร็จสมบูรณ์ หลังจากนี้ให้ทำตามขั้นตอนที่ 1 อีกครั้งเพื่อเปิดพรอมต์ CMD ที่ยกระดับอีกครั้ง แต่คราวนี้พิมพ์คำสั่งต่อไปนี้แล้วกด ป้อน เพื่อเริ่มต้นไฟล์ SFC สแกน:
sfc / scannow
บันทึก: ไม่ว่าจะอยู่ในสถานการณ์ใดอย่าขัดจังหวะขั้นตอนนี้ก่อนที่จะเสร็จสิ้น (แม้ว่าคุณจะเห็นว่ามันค้างเป็นเวลาสองถึงสามนาทีก็ตาม) การทำเช่นนี้ทำให้ระบบของคุณตกอยู่ในความเสี่ยงและคุณอาจพบข้อผิดพลาดทางตรรกะอื่น ๆ ที่อาจสร้างข้อผิดพลาดทางตรรกะเพิ่มเติม
- เมื่อการสแกนไฟล์ระบบครั้งที่สองเสร็จสิ้นให้รีสตาร์ทคอมพิวเตอร์และดูว่าปัญหาได้รับการแก้ไขหรือไม่เมื่อเริ่มต้นระบบครั้งถัดไป
หากคุณทำตามคำแนะนำข้างต้นและคุณยังคงพบกับไฟล์ 0xc004f063 ข้อผิดพลาดเลื่อนลงไปที่วิธีการถัดไปด้านล่าง
วิธีที่ 4: ติดต่อฝ่ายสนับสนุนของ Microsoft
หากไม่มีวิธีใดข้างต้นที่ไม่อนุญาตให้คุณเปิดใช้งาน Windows รุ่นของคุณและคุณยังคงพบกับไฟล์ 0xc004f063 ข้อผิดพลาดแนวทางปฏิบัติที่ดีที่สุดคือติดต่อกับทีมสนับสนุนของ Microsoft และขอให้เปิดใช้งานระบบปฏิบัติการของคุณ
มีสองวิธีที่แตกต่างกันที่จะช่วยให้คุณทำสิ่งนี้ได้ แต่วิธีที่สะดวกที่สุดในการจัดเรียงข้อมูลนี้คือการติดต่อกับตัวแทนของ Microsoft ผ่านหมายเลขโทรฟรีที่เฉพาะเจาะจงสำหรับภูมิภาคที่คุณอาศัยอยู่
นี่คือรายการ ( ที่นี่ ) พร้อมหมายเลขโทรศัพท์เฉพาะประเทศ โปรดทราบว่าขึ้นอยู่กับภูมิภาคของคุณและจำนวนตัวแทนสนับสนุนที่ใช้งานอยู่ในกรอบเวลานั้นคุณอาจต้องรอสองสามชั่วโมงก่อนที่คุณจะติดต่อกับตัวแทนจริง
เมื่อคุณสามารถพูดคุยกับมนุษย์ได้แล้วคุณจะถูกถามคำถามเพื่อความปลอดภัยหลายข้อเพื่อยืนยันว่าคุณเป็นเจ้าของรหัสใบอนุญาตที่คุณพยายามเปิดใช้งาน หากทุกอย่างเช็คเอาต์พวกเขาจะเปิดใช้งานบิวด์ Windows ของคุณจากระยะไกล
อ่าน 6 นาที