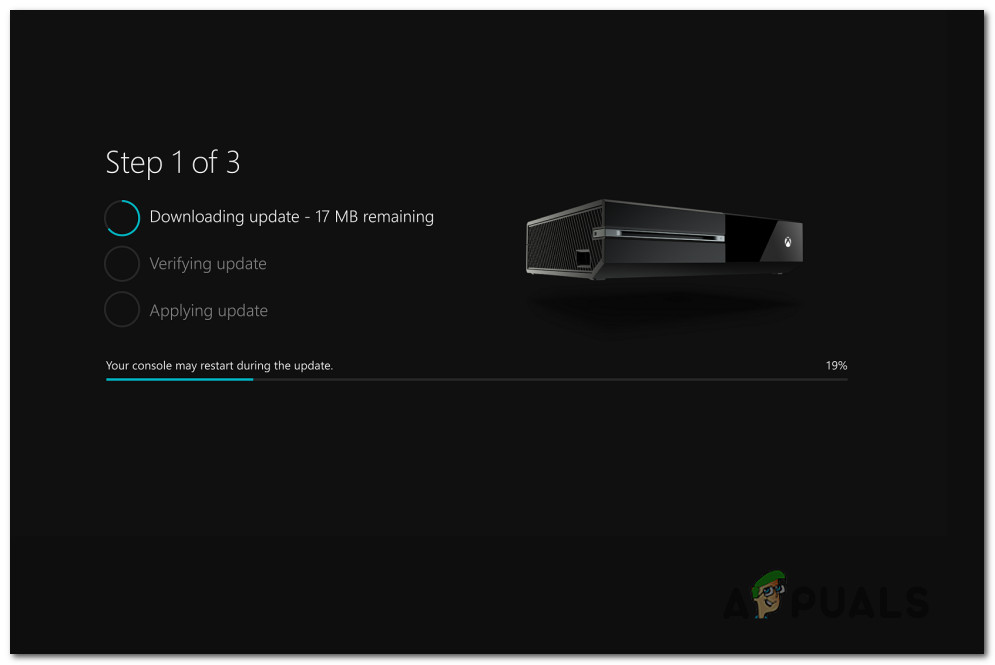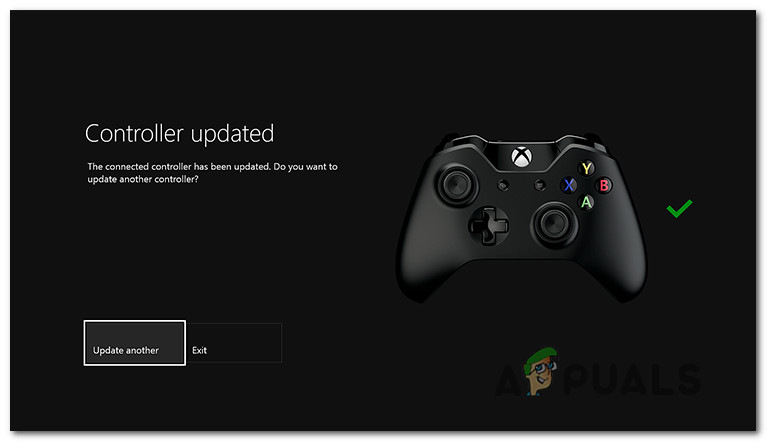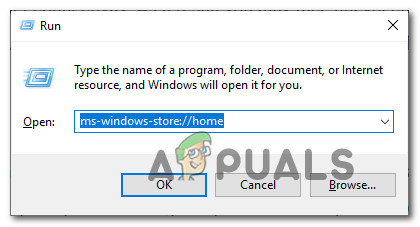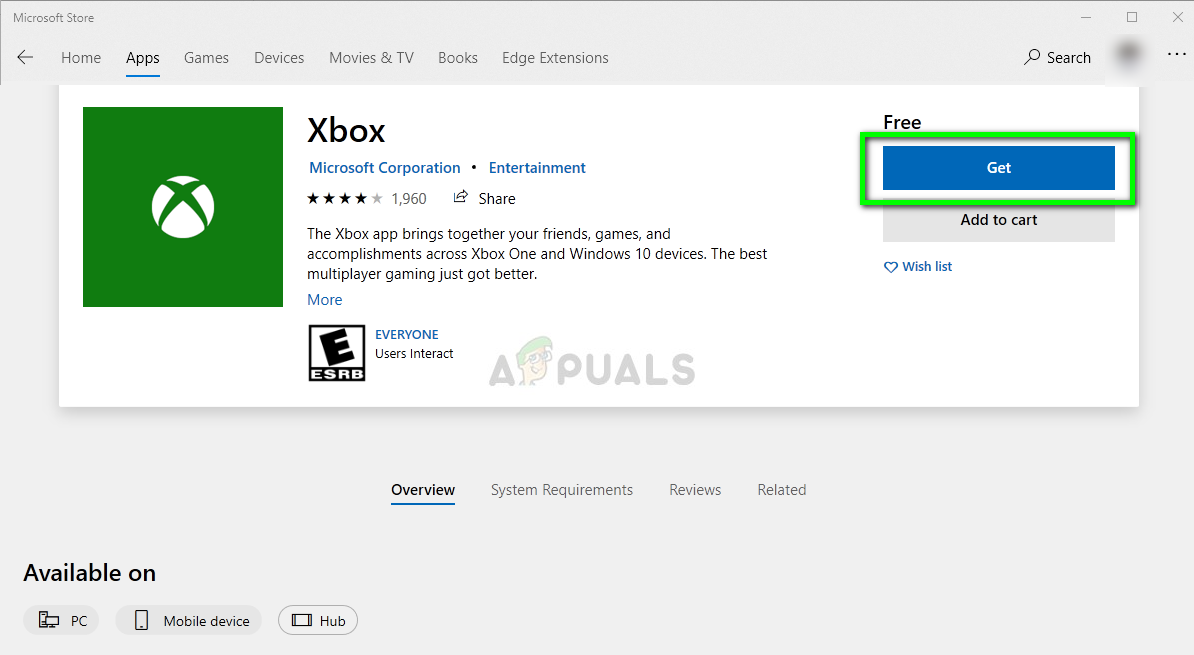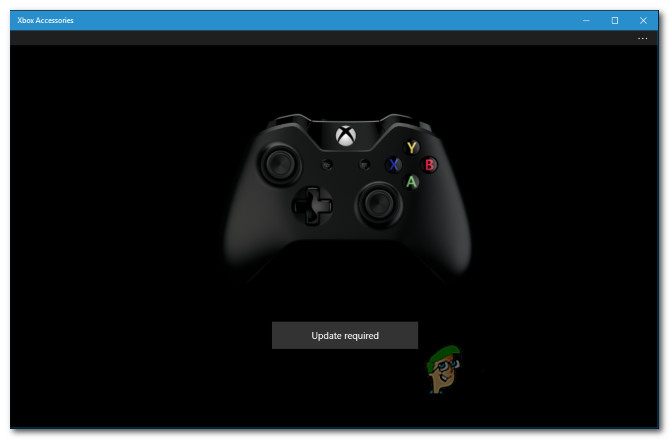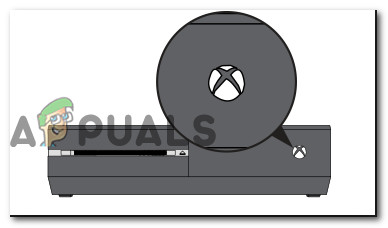มีรายงานเกี่ยวกับ Xbox One ที่มีผู้ใช้อ้างว่าจู่ๆปุ่มโฮมไม่ทำงานแม้ว่าคอนโทรลเลอร์จะเชื่อมต่อกับคอนโซลก็ตาม ในขณะที่ผู้ใช้บางรายรายงานว่าปัญหากำลังเกิดขึ้นและปิดอยู่ แต่บางคนก็บอกว่าปุ่มโฮมไม่ทำงานอีกต่อไป ปรากฎว่าปัญหาดูเหมือนจะเกิดขึ้นกับทั้งคอนโทรลเลอร์ไร้สายและคอนโทรลเลอร์ที่เชื่อมต่อผ่านสาย USB

ปุ่มโฮม Xbox ไม่ทำงานบนคอนโทรลเลอร์ Xbox One
อะไรทำให้ปุ่มโฮมหยุดทำงานบน Xbox One
เราตรวจสอบปัญหานี้โดยดูจากรายงานของผู้ใช้ต่างๆและจากการทดสอบกลยุทธ์การซ่อมแซมต่างๆที่มักแนะนำโดยผู้ใช้รายอื่นที่ได้รับผลกระทบ ตามที่ปรากฎสถานการณ์ต่างๆอาจทำให้เกิดพฤติกรรมนี้ นี่คือรายชื่อผู้ก่อเหตุที่อาจต้องรับผิดชอบ:
- ไดรเวอร์คอนโทรลเลอร์ที่ล้าสมัย - ในกรณีส่วนใหญ่ความไม่สอดคล้องกันของไดรเวอร์คอนโทรลเลอร์คือสิ่งที่ขัดขวางการทำงานของปุ่มโฮมในที่สุด ปรากฎว่า Microsoft ได้สร้างปัญหานี้ด้วยการอัปเดตคอนโทรลเลอร์ที่ไม่ดีในตอนแรกและได้แก้ไขปัญหานี้ผ่านโปรแกรมแก้ไขด่วน ในการใช้ประโยชน์จากโปรแกรมแก้ไขด่วนและแก้ไขปัญหาคุณจะต้องติดตั้งไดรเวอร์คอนโทรลเลอร์ล่าสุด (โดยตรงผ่านคอนโซลหรือโดยใช้แอป Xbox Accessories)
- เฟิร์มแวร์ผิดพลาด - ตามที่ผู้ใช้บางคนรายงานปัญหานี้อาจเกิดขึ้นได้เนื่องจากความผิดพลาดของซอฟต์แวร์พื้นฐาน หากสถานการณ์นี้เป็นไปได้คุณควรจะสามารถแก้ไขปัญหาได้โดยทำตามขั้นตอนการหมุนเวียนพลังงานที่สามารถระบายตัวเก็บประจุพลังงานได้
หากคุณกำลังดิ้นรนเพื่อแก้ไขข้อความแสดงข้อผิดพลาดนี้บทความนี้จะให้คำแนะนำในการแก้ปัญหาต่างๆที่แนะนำโดยผู้ใช้รายอื่นที่ได้รับผลกระทบ ด้านล่างนี้คุณจะพบชุดการแก้ไขที่เป็นไปได้ซึ่งได้รับการยืนยันว่าได้ผลโดยผู้ใช้ที่ได้รับผลกระทบอย่างน้อยหนึ่งราย
หากคุณต้องการคงประสิทธิภาพไว้ให้มากที่สุดเราขอแนะนำให้คุณทำตามวิธีการด้านล่างตามลำดับเดียวกับที่เราจัดเรียงตามประสิทธิภาพและความยากง่าย ในที่สุดคุณควรสะดุดกับการแก้ไขที่จะแก้ไขปัญหาโดยไม่คำนึงถึงผู้ร้ายที่เป็นต้นเหตุของปัญหา
วิธีที่ 1: อัปเดต Xbox One Controller เป็นเวอร์ชันล่าสุด
ปรากฎว่าหนึ่งในสาเหตุยอดนิยมที่ทำให้ปัญหานี้เกิดขึ้นเนื่องจากไดรเวอร์ไม่สอดคล้องกัน เมื่อไม่นานมานี้ Microsoft ได้เปิดตัวการแก้ไขที่ทำให้เกิดปัญหานี้ในคอนโซล Xbox One จำนวนมาก (Day-One Editions) ใช้เวลาหลายสัปดาห์กว่าที่ Microsoft จะแก้ไขการอัปเดตที่ไม่ดีนี้ผ่านโปรแกรมแก้ไขด่วน แต่ในความเป็นจริงผู้ใช้บางคนไม่ได้ใช้ประโยชน์จากโปรแกรมแก้ไขด่วนนี้
สิ่งนี้เกิดขึ้นเนื่องจากโปรแกรมแก้ไขด่วนไม่รวมอยู่ในการอัปเดตเฟิร์มแวร์ตามที่คุณคาดหวัง ในการลบล้างไดรเวอร์ที่ไม่ดีและแก้ไขปัญหาปุ่มโฮมของ Xbox One คุณจะต้องอัปเดตซอฟต์แวร์คอนโทรลเลอร์แยกต่างหาก (ไม่ว่าจะโดยตรงจากคอนโซล Xbox One หรือใช้พีซี)
ทำตามคำแนะนำใด ๆ ที่คุณรู้สึกสบายใจกับ:
การอัปเดตคอนโทรลเลอร์เป็นเวอร์ชันล่าสุดโดยตรงจาก Xbox One
- เปิดคอนโซลของคุณตรวจสอบให้แน่ใจว่าคุณได้ลงชื่อเข้าใช้บัญชี Xbox Live ของคุณและตรวจสอบให้แน่ใจว่าได้ติดตั้งการอัปเดตระบบล่าสุดแล้ว ในการติดตั้งการอัปเดตระบบล่าสุดให้ไปที่ ระบบ> การตั้งค่า> ระบบ> อัปเดตและดาวน์โหลด . จากนั้นไปที่ไฟล์ อัปเดต และเลือก มีการอัปเดต เมนู (ถ้ามี) จากนั้นทำตามคำแนะนำบนหน้าจอเพื่อติดตั้งการอัปเดตระบบล่าสุดหากมี
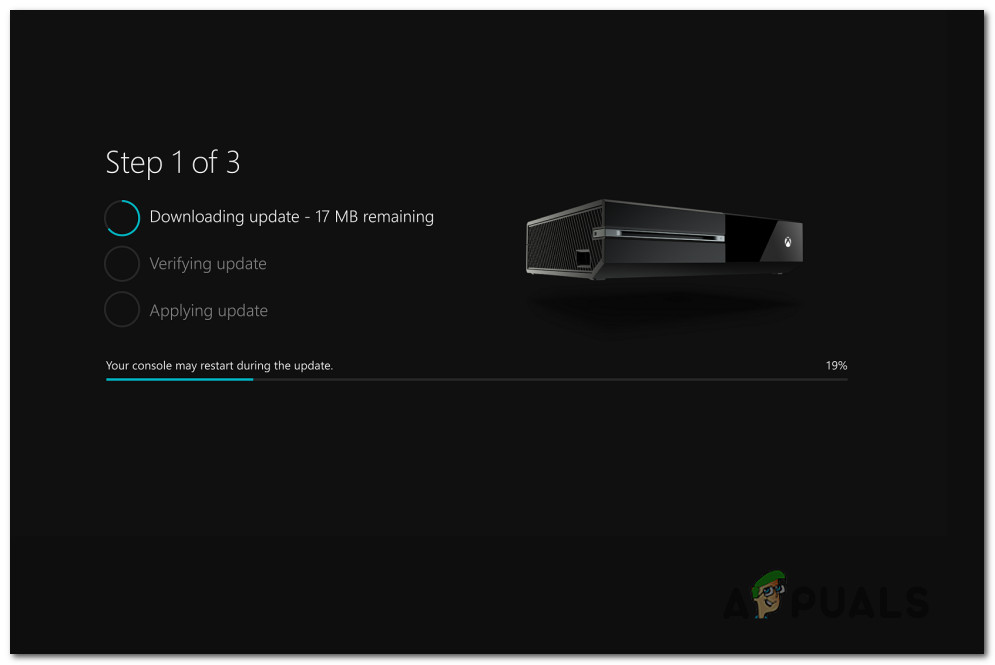
การอัปเดตเฟิร์มแวร์คอนโซลเป็นเวอร์ชันล่าสุด
- เมื่อขั้นตอนนี้เสร็จสมบูรณ์ให้เชื่อมต่อคอนโทรลเลอร์ของคุณกับสาย USB และเสียบเข้ากับพอร์ต USB บนคอนโซลของคุณ หากคุณไม่ได้รับแจ้งให้อัปเดตเฟิร์มแวร์คอนโทรลเลอร์โดยอัตโนมัติให้ไปที่ ระบบ> Kinect & อุปกรณ์> อุปกรณ์และอุปกรณ์เสริม แล้วเลือกคอนโทรลเลอร์ที่คุณต้องการอัปเดต จากนั้นไปที่ ข้อมูลอุปกรณ์> เวอร์ชันเฟิร์มแวร์ และเลือก ดำเนินการต่อ

เมนูอัพเดตคอนโทรลเลอร์
- ทำตามคำแนะนำบนหน้าจอเพื่อทำการอัปเดตให้เสร็จสิ้นจากนั้นรีสตาร์ทคอนโซลและดูว่าเชื่อมต่อชุดหูฟังไม่สำเร็จหรือไม่
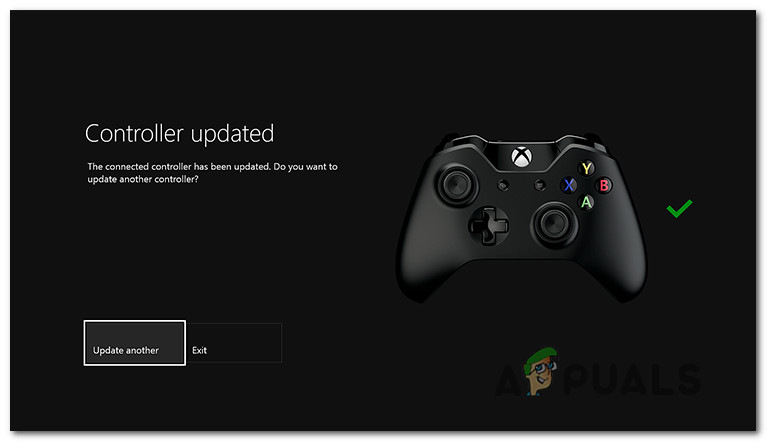
อัปเดตตัวอย่าง Xbox One Controller
การอัปเดตคอนโทรลเลอร์โดยใช้พีซี (Windows 10 เท่านั้น)
หากปัญหาเกี่ยวกับปุ่มโฮม Xbox ของคุณรุนแรงมากจนคุณไม่มีวิธีอัปเดตคอนโทรลเลอร์จากคอนโซลของคุณคุณสามารถทำได้โดยใช้แอป Xbox Accessories วิธีดำเนินการมีดังนี้
- กด คีย์ Windows + R เพื่อเปิดไฟล์ วิ่ง กล่องโต้ตอบ จากนั้นพิมพ์“ ms-windows-store: // บ้าน” แล้วกด ป้อน เพื่อเปิด Microsoft Store
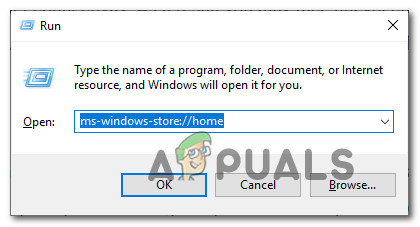
การเปิด Microsoft store ผ่านทาง Run box
- เมื่อคุณอยู่ใน Microsoft store ให้ใช้ฟังก์ชันการค้นหาที่มุมขวาบนของหน้าจอเพื่อค้นหา อุปกรณ์เสริม Xbox . หลังจากคุณมาถึงรายชื่อที่ถูกต้องให้คลิกที่ รับ ปุ่มเพื่อดาวน์โหลดแอปพลิเคชันที่จำเป็นสำหรับการอัปเดตคอนโทรลเลอร์
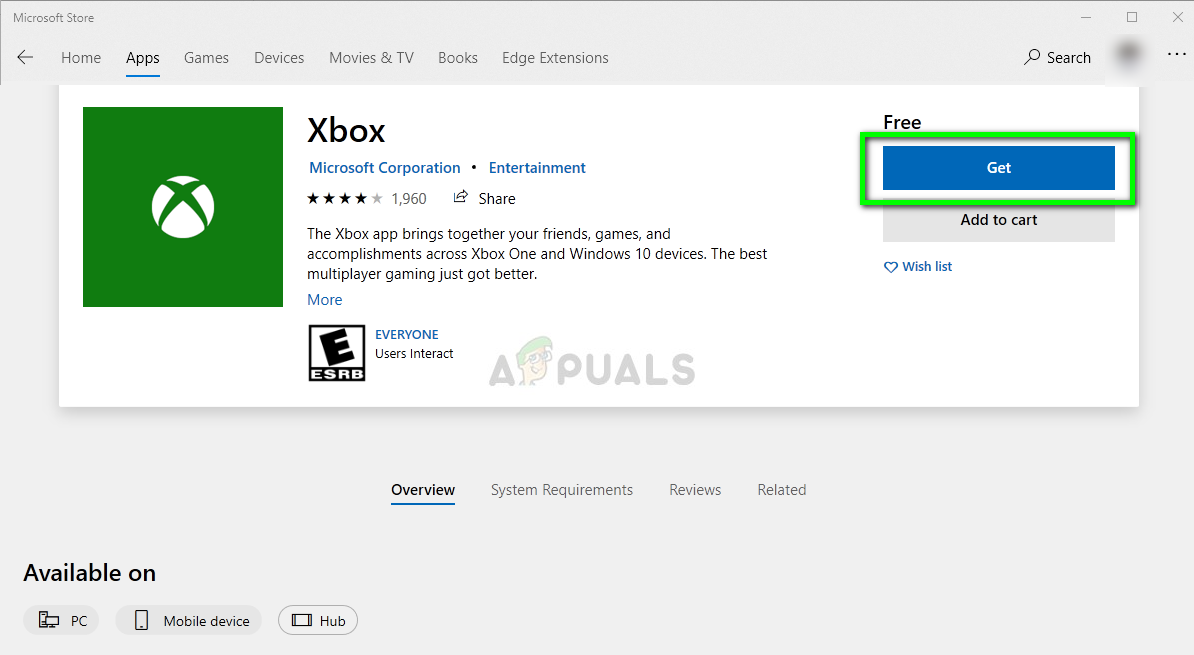
ดาวน์โหลดแอปพลิเคชัน Xbox จาก Microsoft Store
- หลังจากดาวน์โหลดและติดตั้งแอปพลิเคชัน Xbox Accessories แล้วให้เปิดและเชื่อมต่อคอนโทรลเลอร์ Xbox One ของคุณโดยใช้สาย USB หรืออะแดปเตอร์ไร้สาย Xbox
สำคัญ: เพื่อให้ขั้นตอนนี้ประสบความสำเร็จคุณต้องติดตั้งการอัปเดต Anniversary Edition - เมื่อกระบวนการจับคู่เสร็จสมบูรณ์คุณจะได้รับข้อความแจ้งว่าจำเป็นต้องอัปเดตคอนโทรลเลอร์ เมื่อคุณเห็นข้อความแจ้งนี้ให้ทำตามคำแนะนำบนหน้าจอเพื่อติดตั้งการอัปเดต
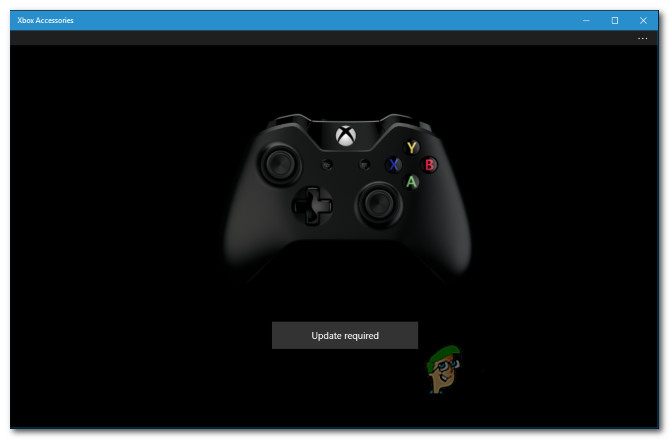
การอัปเดตคอนโทรลเลอร์ผ่านอุปกรณ์เสริม Xbox
- หลังจากกระบวนการเสร็จสิ้นให้ถอดคอนโทรลเลอร์และจับคู่กลับเข้ากับคอนโซล Xbox One ของคุณเพื่อดูว่าปัญหาได้รับการแก้ไขหรือไม่
หากคุณยังคงมีปัญหากับปุ่มโฮมในขณะที่คอนโทรลเลอร์เชื่อมต่อกับคอนโซล Xbox One ของคุณให้เลื่อนลงไปที่วิธีการถัดไปด้านล่าง
วิธีที่ 2: ทำการฮาร์ดรีเซ็ต
หากไดรเวอร์คอนโทรลเลอร์ของคุณได้รับการอัปเดตเป็นเวอร์ชันล่าสุดแล้วหรือปัญหาเดิมยังคงเกิดขึ้นแม้ว่าคุณจะอัปเดตแล้วก็ตามมีโอกาสที่คุณจะต้องรับมือกับความผิดพลาดของเฟิร์มแวร์ ในสถานการณ์เช่นนี้คุณควรแก้ไขปัญหาได้โดยการลบข้อมูลชั่วคราวที่อาจทำให้เกิดปัญหานี้
ตามที่ผู้ใช้หลายคนรายงานขั้นตอนนี้มีโอกาสสูงในการแก้ไขปัญหานี้เนื่องจากจะทำให้ตัวเก็บประจุพลังงานหมดลงซึ่งจะช่วยแก้ไขข้อบกพร่องของเฟิร์มแวร์ส่วนใหญ่ได้
หากคุณคิดว่าสถานการณ์นี้อาจใช้ได้โปรดปฏิบัติตามคำแนะนำโดยย่อด้านล่างสำหรับขั้นตอนในการหมุนเวียนพลังงานทางกายภาพคอนโซล Xbox One ของคุณ:
- เมื่อคอนโซลเปิดอยู่อย่างสมบูรณ์ให้กดปุ่มเปิดปิด Xbox One (ที่ด้านหน้าคอนโซลของคุณ) ค้างไว้ 10 วินาทีขึ้นไป อย่าปล่อยปุ่มจนกว่าคุณจะเห็น LED ด้านหน้าเริ่มกะพริบเป็นระยะ ๆ
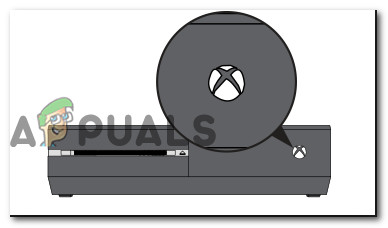
ทำการฮาร์ดรีเซ็ตบน Xbox One
- รอประมาณหนึ่งนาทีเต็มก่อนที่จะเปิดคอนโซลของคุณอีกครั้งตามปกติ (โดยการกดปุ่มเปิด / ปิดที่ด้านหน้าคอนโซล)
- ในระหว่างขั้นตอนการเริ่มต้นให้มองหาภาพเคลื่อนไหวเริ่มต้น - หากคุณเห็นมันแสดงว่าขั้นตอนการหมุนเวียนพลังงานสำเร็จแล้ว

ภาพเคลื่อนไหวเริ่มต้น Xbox One
- เมื่อลำดับการบูตเสร็จสมบูรณ์ให้เปิดคอนโทรลเลอร์ของคุณอีกครั้งและดูว่าปัญหาได้รับการแก้ไขแล้วหรือไม่