แถบงานเป็นคุณลักษณะที่โดดเด่นของระบบปฏิบัติการ Windows นับตั้งแต่เริ่มก่อตั้ง แถบงานเป็นค่าคงที่ตลอดทุกเวอร์ชันของ Windows ที่ได้รับการพัฒนาและแจกจ่าย นอกจากนี้ยังเป็นความช่วยเหลือที่ยิ่งใหญ่สำหรับผู้ใช้ Windows - การให้ข้อมูลเช่นวันที่และเวลาที่อยู่อาศัยเมนู Start และพื้นที่แจ้งเตือนและแสดงไอคอนสำหรับโปรแกรมที่ทำงานอยู่ในปัจจุบันและที่ตรึงไว้ทั้งหมดเพื่อการทำงานหลายอย่างที่ราบรื่นและมีประสิทธิภาพ อย่างไรก็ตามในขณะที่แถบงานนั้นยอดเยี่ยม แต่ก็ไม่มีการปฏิเสธว่าต้องใช้พื้นที่หน้าจอเล็กน้อย แม้ว่านี่จะไม่ใช่ปัญหาสำหรับผู้ใช้ Windows ส่วนใหญ่ แต่อาจเป็นได้สำหรับผู้ที่มีหน้าจอขนาดเล็กเช่นผู้ใช้ Microsoft Surface
โชคดีที่ผู้ใช้ Windows 10 มีสิทธิ์ในการปลดปล่อยพื้นที่หน้าจอที่ทาสก์บาร์ใช้โดยเพียงแค่ซ่อนมัน ไม่เพียง แต่เป็นไปได้ทั้งหมดที่จะซ่อนแถบงานใน Windows 10 คุณสามารถกำหนดค่าแถบงานให้ซ่อนอย่างถาวรหรือซ่อนเฉพาะในขณะที่ไม่ได้ใช้งาน
วิธีซ่อนแถบงานอัตโนมัติ
การซ่อนแถบงานโดยอัตโนมัติเป็นคุณลักษณะที่มีมาตั้งแต่สมัย Windows XP เมื่อคุณกำหนดค่าแถบงาน Windows ให้ซ่อนอัตโนมัติคอมพิวเตอร์ของคุณจะซ่อนแถบงานในขณะที่ไม่ได้ใช้งานและจะปรากฏขึ้นมาสำรองเมื่อคุณต้องการ นั่นคือแถบงานจะซ่อนอยู่จนกว่าคุณจะเลื่อนตัวชี้เมาส์ไปที่ด้านล่างสุดของหน้าจอ (หรือถ้าคุณใช้หน้าจอสัมผัสให้ปัดขึ้นจากด้านล่างของหน้าจอ) การซ่อนแถบงานโดยอัตโนมัติอาจมีมาระยะหนึ่งแล้ว แต่ผู้ใช้ Windows หลายคนยังไม่รู้ว่ามีอยู่ หากต้องการซ่อนแถบงานโดยอัตโนมัติใน Windows 10 คุณต้อง:
- คลิกขวาบนพื้นที่ว่างบนทาสก์บาร์ของคอมพิวเตอร์
- คลิกที่ คุณสมบัติ .

- ใน แถบงานและคุณสมบัติของเมนูเริ่ม หน้าต่างค้นหาไฟล์ ซ่อนแถบงานโดยอัตโนมัติ ตัวเลือกและ เปิดใช้งาน โดยเลือกช่องทำเครื่องหมายที่อยู่ข้างๆ
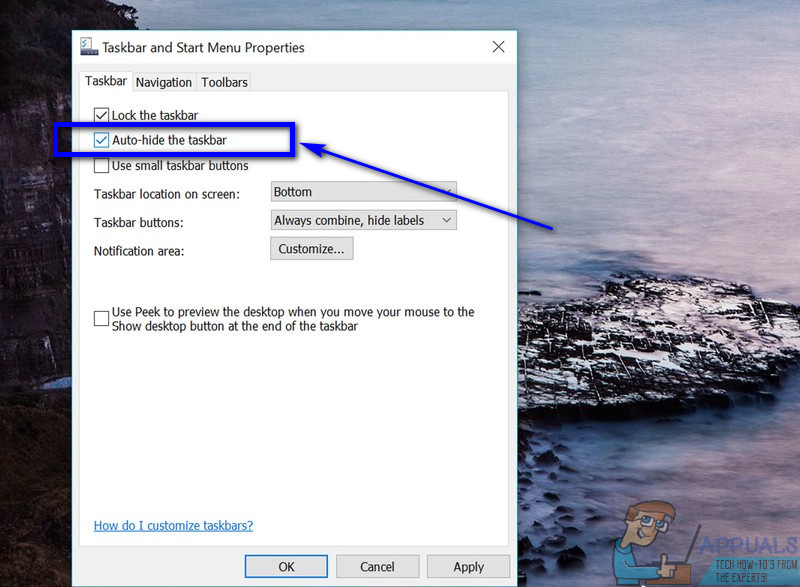
- คลิกที่ สมัคร .
- คลิกที่ ตกลง .
แค่นั้นแหละ! ทันทีที่คุณทำเช่นนั้นคุณจะเห็นว่าทาสก์บาร์ของคุณเข้าสู่การซ่อนตัวช่วยเพิ่มพื้นที่หน้าจอที่เป็นธรรม อย่างไรก็ตามไม่ต้องกังวลแถบงานจะปรากฏขึ้นทันทีทุกครั้งที่คุณเลื่อนตัวชี้เมาส์ไปที่ด้านล่างของหน้าจอหรือปัดขึ้นจากด้านล่างของหน้าจอและเข้าสู่การซ่อนอีกครั้งเมื่อคุณทำเสร็จแล้ว ฟังดูเหมือนเกมตีตัวตุ่นที่เราทุกคนรู้จักกันดีใช่ไหม
เป็นที่น่าสังเกตว่าใน Windows 10 การซ่อนแถบงานโดยอัตโนมัติบนคอมพิวเตอร์เดสก์ท็อปนั้นแตกต่างจากการซ่อนแถบงานโดยอัตโนมัติบนคอมพิวเตอร์ไฮบริด (คอมพิวเตอร์ที่สามารถใช้เป็นเดสก์ท็อปและแท็บเล็ต) . ในคอมพิวเตอร์ไฮบริดคุณสามารถเลือกได้ว่าคุณต้องการซ่อนแถบงานโดยอัตโนมัติในขณะที่แท็บเล็ตอยู่ในโหมดเดสก์ท็อปในขณะที่แท็บเล็ตอยู่ในโหมดแท็บเล็ตหรือทั้งสองอย่าง ในการซ่อนแถบงานโดยอัตโนมัติบนคอมพิวเตอร์ Windows 10 แบบไฮบริดคุณต้อง:
- คลิกขวาบนพื้นที่ว่างบนทาสก์บาร์ของคอมพิวเตอร์
- คลิกที่ การตั้งค่าแถบงาน . เพื่อไปยังไฟล์ แถบงาน หน้าการตั้งค่าใน การตั้งค่า แอป
- กลับ บน การสลับสำหรับ ซ่อนแถบงานโดยอัตโนมัติในโหมดเดสก์ท็อป หากคุณต้องการให้แถบงานถูกซ่อนโดยอัตโนมัติในขณะที่ใช้คอมพิวเตอร์เป็นคอมพิวเตอร์เดสก์ท็อปหรือไฟล์ ซ่อนแถบงานโดยอัตโนมัติในโหมดแท็บเล็ต ตัวเลือกหากคุณต้องการให้ Windows ซ่อนแถบงานโดยอัตโนมัติในขณะที่คอมพิวเตอร์กำลังใช้งานเป็นแท็บเล็ต หากคุณต้องการให้แถบงานถูกซ่อนโดยอัตโนมัติในทั้งสองโหมด เปิดใช้งาน ทั้งสองตัวเลือก
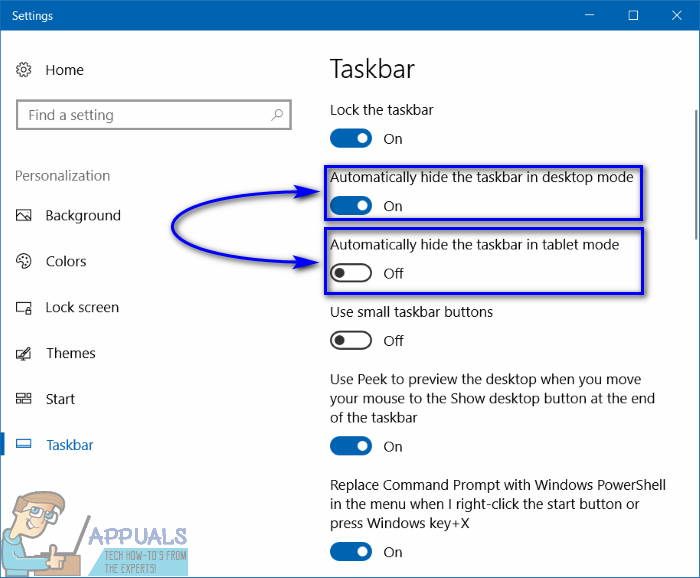
- บันทึก การเปลี่ยนแปลงของคุณหากจำเป็นต้องทำและปิดไฟล์ การตั้งค่า แอป
วิธีซ่อนแถบงานอย่างถาวร (จนกว่าคุณจะยกเลิกการซ่อน)
นอกเหนือจากการใช้ Windows 10 ซ่อนแถบงานโดยอัตโนมัติ นอกจากนี้ยังมีวิธีอื่น ๆ ที่คุณสามารถทำได้เกี่ยวกับการซ่อนแถบงาน ใช่ - วิธีเช่นเดียวกับในพหูพจน์ มีโปรแกรมและแอปพลิเคชันของบุคคลที่สามที่แตกต่างกันสองสามอย่างที่คุณสามารถใช้เพื่อซ่อนแถบงานของคอมพิวเตอร์ Windows 10 ได้จนกว่าคุณจะเลิกซ่อนมันเอง หนึ่งในเครื่องมือที่ดีที่สุดสำหรับงานนี้คือ แถบงาน Hider - โปรแกรมสำหรับ Windows 10 ที่ออกแบบมาเพื่อให้ผู้ใช้ซ่อนหรือแสดงแถบงานบนคอมพิวเตอร์โดยใช้แป้นพิมพ์ลัดเฉพาะ
แถบงาน Hider (ใช้ได้ ที่นี่ ) ช่วยให้คุณสามารถสร้างแป้นพิมพ์ลัดที่คุณสามารถใช้ได้ทุกที่ใน Windows 10 เพื่อซ่อนแถบงานของคุณทันทีหากมีการแสดงและแสดงแถบงานหากซ่อนอยู่ แถบงาน Hider เป็นเครื่องมือที่ค่อนข้างดีสำหรับผู้ใช้ Windows 10 ที่ต้องการเพิ่มจำนวนพื้นที่หน้าจอให้มากที่สุดโดยการซ่อนแถบงาน อย่างไรก็ตามคุณควรสังเกตว่าคุณจำเป็นต้องทำ เปิดใช้งาน ที่ โหลดที่ Windows Startup ตัวเลือกใน แถบงาน Hider หากคุณต้องการตรวจสอบให้แน่ใจว่าโปรแกรมเริ่มต้นด้วยตัวเองเมื่อใดก็ตามที่คุณเข้าสู่ระบบ Windows และคุณไม่จำเป็นต้องเปิดใช้งานด้วยตนเองทุกครั้ง
อ่าน 3 นาที
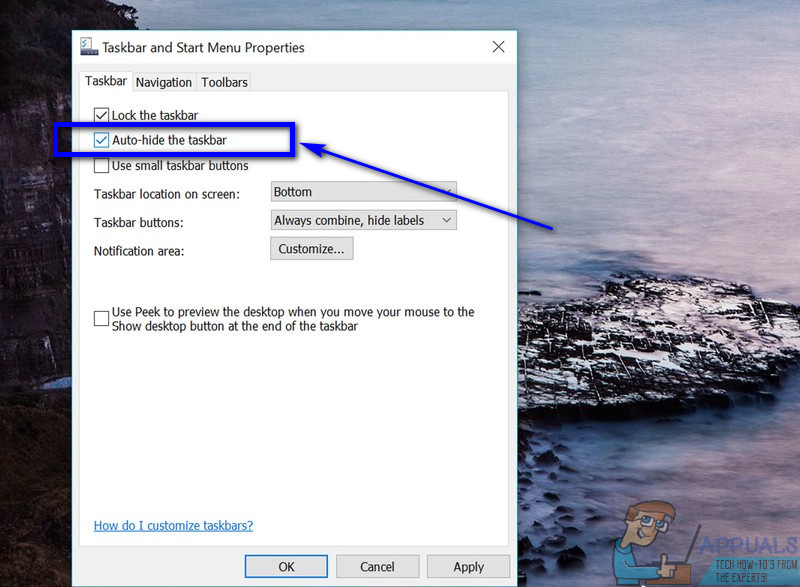
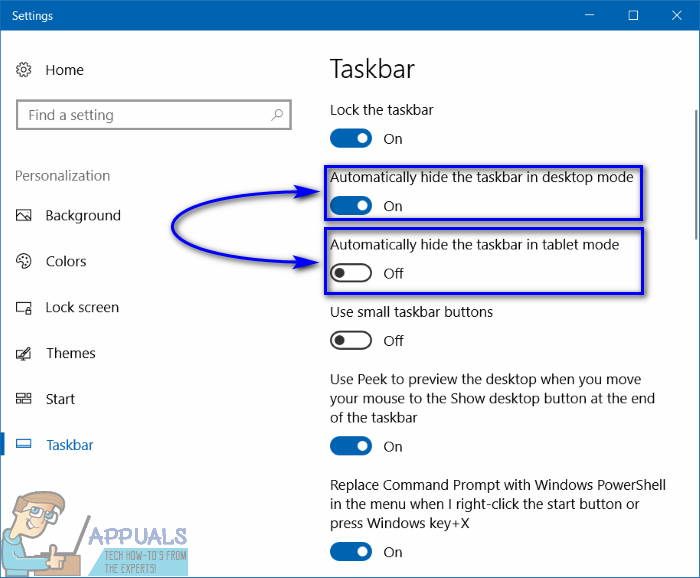






![[FIX] COD MW Dev Error 5761 (ข้อผิดพลาดที่ไม่สามารถกู้คืนได้)](https://jf-balio.pt/img/how-tos/56/cod-mw-dev-error-5761.png)
















