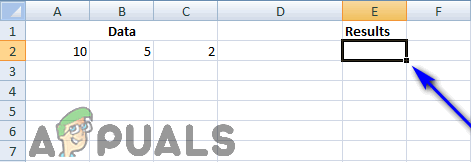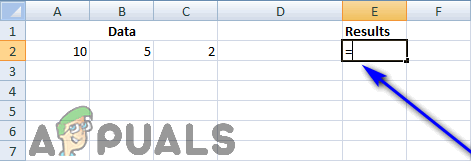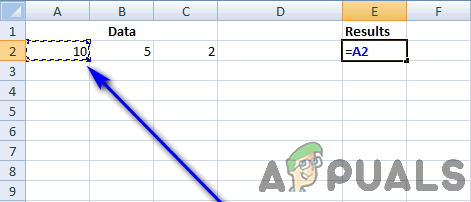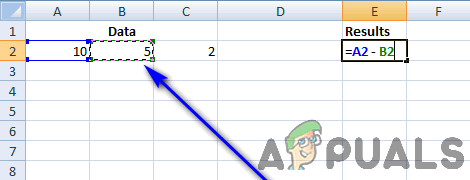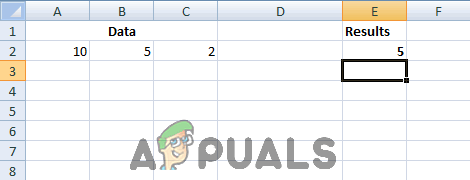Microsoft Excel เป็นโปรแกรมเวิร์กชีตซึ่งเป็นโปรแกรมเวิร์กชีตที่ดีที่สุดสำหรับคอมพิวเตอร์ Excel เป็นครีมของการครอบตัดเมื่อพูดถึงโปรแกรมแผ่นงานซึ่งหมายความว่ามันทำทุกอย่างที่โปรแกรมแผ่นงานทั่วไปทำและทำได้ดีกว่า โปรแกรมเวิร์กชีตได้รับการออกแบบมาเพื่อให้การเก็บบันทึกและการคำนวณง่ายขึ้นสำหรับผู้ใช้ดังนั้นจึงเหมาะอย่างเดียวที่ Excel จะสามารถดำเนินการลบได้เช่นเดียวกับการดำเนินการทางคณิตศาสตร์อื่น ๆ มากมายเหลือเฟือทั้งหมดในตัวเอง อย่างไรก็ตามคอมพิวเตอร์ไม่มีความอดทนดังนั้นในขณะที่ Excel สามารถทำการลบได้คุณจะต้องบอกให้คอมพิวเตอร์ทำการลบเมื่อใดก็ตามที่คุณต้องการให้ทำการลบ คุณบอกให้ Excel ดำเนินการทางคณิตศาสตร์เฉพาะโดยสร้างสิ่งที่รู้จักใน Excel-speak เป็นไฟล์ สูตร . รูปแบบต่างๆของสูตรการลบมีลักษณะดังนี้

สูตร Excel: คำแนะนำพื้นฐาน
สูตรเป็นสื่อที่คุณใช้ใน Excel เพื่อสั่งให้โปรแกรมดำเนินการบางอย่างโดยปกติจะเป็นทางคณิตศาสตร์และเพื่อบอกโปรแกรมว่าต้องดำเนินการตามลำดับที่ใด เราจะจัดการกับสูตรการลบในคู่มือนี้เท่านั้นและนี่คือรายละเอียดทางเทคนิคทั้งหมดที่คุณจำเป็นต้องทราบเพื่อวัตถุประสงค์ในการสร้างและใช้สูตรการลบใน Excel เพื่อให้โปรแกรมทำการลบให้คุณ:
- ในการสร้างสูตรใน Excel คุณใช้เครื่องหมายเท่ากับ ( = ). เครื่องหมายเท่ากับแจ้งโปรแกรมว่าสิ่งที่ตามหลังสัญลักษณ์เป็นสูตร
- ในสูตร Excel คุณสามารถใช้ทั้งข้อมูลจริง (เช่นตัวเลข) และการอ้างอิงเซลล์ (การอ้างอิงตัวอักษรและตัวเลขไปยังเซลล์ของสเปรดชีตที่มีข้อมูลที่คุณต้องการให้ดำเนินการตามลำดับ
- ใน Excel สูตรสำหรับการดำเนินการที่คุณต้องการให้โปรแกรมดำเนินการจะถูกพิมพ์ลงในเซลล์ที่คุณต้องการให้แสดงผลลัพธ์ของการดำเนินการ
- เราจะจัดการกับสูตรสำหรับการลบในคู่มือนี้เท่านั้นและสัญลักษณ์สำหรับการลบใน Excel คือเส้นประ ( - ).
- Excel รับรู้ว่าสูตรสมบูรณ์เมื่อผู้ใช้กดปุ่ม ป้อน ดังนั้นการดำเนินการใด ๆ ที่คุณสร้างสูตรจะดำเนินการเมื่อคุณพิมพ์สูตรและกด ป้อน .
การสร้างสูตรสำหรับการดำเนินการลบ
มีหลายสิ่งที่ต้องรู้เกี่ยวกับสูตร Excel แต่เมื่อคุณมีพื้นฐานของแนวคิดแล้วคุณก็พร้อมที่จะสร้างสูตรของคุณเองและนำไปใช้งานได้จริง หากคุณต้องการสร้างสูตรการลบใน Excel เพื่อให้โปรแกรมดำเนินการลบให้คุณต่อไปนี้คือวิธีดำเนินการ:
บันทึก: ขั้นตอนที่แสดงและอธิบายด้านล่างนี้ขึ้นอยู่กับอินสแตนซ์ที่ผู้ใช้ต้องการให้ Excel ลบ 5 ข้อมูลที่อยู่ในเซลล์ ข 2 ของสเปรดชีตจาก 10 ข้อมูลที่เซลล์ A2 ของสเปรดชีตประกอบด้วย ขั้นตอนต่างๆจะยังคงเหมือนเดิมไม่ว่าสถานการณ์ของคุณจะเป็นอย่างไร - คุณเพียงแค่ทำการปรับเปลี่ยนองค์ประกอบเล็กน้อยเช่นข้อมูลหรือการอ้างอิงเซลล์ที่สูตรได้รับการออกแบบมาเพื่อใช้งาน
- ก่อนอื่นให้ไปที่เซลล์ที่คุณต้องการให้ผลลัพธ์ของการลบ Excel จะแสดงแล้วคลิกที่เซลล์เพื่อเลือก
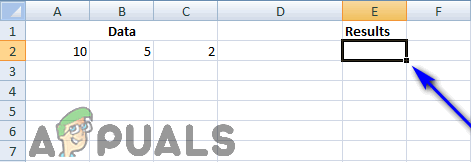
- พิมพ์ เครื่องหมายเท่ากับ ( = ) ลงในเซลล์เพื่อเริ่มสูตร
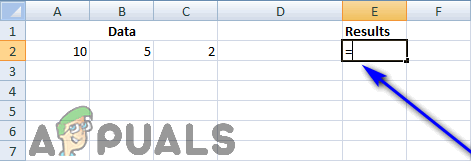
- การแทรกข้อมูล Excel คือการดำเนินการลบลงในเซลล์ที่เลือกตรวจสอบให้แน่ใจว่าได้เพิ่มไฟล์ เส้นประ ( - ) ระหว่างสองปริมาณที่คุณต้องการให้ Excel ดำเนินการ คุณสามารถทำได้หลายวิธี - คุณสามารถพิมพ์ข้อมูลที่คุณต้องการให้ดำเนินการ ( 10 - 5 ในกรณีนี้) คุณสามารถพิมพ์การอ้างอิงที่เป็นตัวอักษรและตัวเลขที่นำ Excel ไปยังเซลล์ที่มีข้อมูลที่จะดำเนินการกับ ( A2 - B2 ในกรณีนี้) หรือคุณสามารถชี้และคลิกที่เซลล์ที่เป็นปัญหาทีละเซลล์เพื่อเพิ่มการอ้างอิงลงในสูตรโดยอัตโนมัติ (คลิกที่เซลล์ A2 พิมพ์เป็น เส้นประ ( - ) แล้วคลิกที่เซลล์ B2 , ในกรณีนี้).
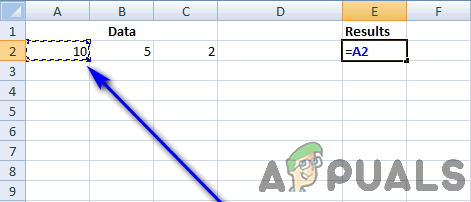
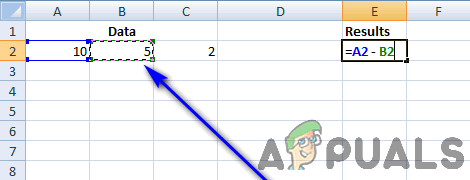
- กด ป้อน คีย์บนแป้นพิมพ์ของคุณเพื่อให้ Excel เห็นได้ชัดว่าสูตรเสร็จสมบูรณ์และตอนนี้จำเป็นต้องดำเนินการตามที่ระบุ
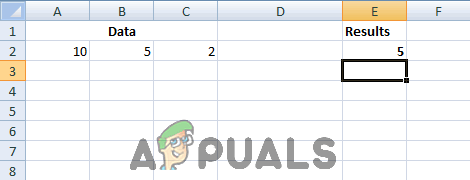
ทันทีที่คุณกด ป้อน บนแป้นพิมพ์ของคุณ Excel จะดำเนินการลบที่ระบุและผลลัพธ์ (ตัวเลข 5 ในกรณีนี้) จะปรากฏในเซลล์ที่เลือก ในขณะที่เซลล์ที่เลือกจะแสดงผลลัพธ์ของการลบการคลิกที่มันจะมีสูตรที่คุณสร้างขึ้นแสดงใน Excel’s แถบสูตร . 
ตัวอย่างสูตรการลบ
หากคุณยังไม่แน่ใจว่าสูตรการลบใน Excel ควรมีลักษณะอย่างไรต่อไปนี้เป็นตัวอย่างของสูตรการลบที่อาจช่วยให้คุณเข้าใจแนวคิดและฟังก์ชันการทำงานได้ดีขึ้น:
= 10 - 5
= A2 - B2
= A2 - B2 - C2
= A2 / C2 - B2
= (A2 - B2) / C2 
การอ้างอิงเซลล์ในสูตร> ข้อมูลดิบในสูตร
ตามที่ระบุไว้ก่อนหน้านี้คุณสามารถใช้ทั้งข้อมูลดิบและการอ้างอิงไปยังเซลล์ที่มีข้อมูลดิบที่คุณต้องการดำเนินการเมื่อสร้างสูตรการลบ (หรือสูตรอื่น ๆ สำหรับเรื่องนั้น) ใน Excel อย่างไรก็ตามแนวทางปฏิบัติที่แนะนำคือการใช้การอ้างอิงเซลล์ในสูตรใด ๆ ที่คุณสร้างขึ้น การพิมพ์การอ้างอิงเซลล์ที่ถูกต้องนั้นไม่เป็นไร แต่การใช้คุณลักษณะจุดและคลิกเพื่อสร้างและแทรกการอ้างอิงเซลล์ลงในสูตรเกือบทั้งหมดจะช่วยลดความเสี่ยงที่เกิดจากความผิดพลาดของมนุษย์และการพิมพ์ความไม่ถูกต้อง
การพิมพ์ในการอ้างอิงเซลล์มีส่วนกลับด้านขนาดใหญ่ - ถ้า ณ จุดใดข้อมูลดิบที่เซลล์ที่เลือกมีการเปลี่ยนแปลงแม้เพียงเล็กน้อยการเปลี่ยนแปลงจะสะท้อนโดยอัตโนมัติในเซลล์ที่มีสูตรทันทีที่มีการเปลี่ยนแปลงข้อมูลดิบ ในเซลล์ที่เลือกและไฟล์ ป้อน กดปุ่มโดยที่ผู้ใช้ไม่ต้องยกนิ้วแม้แต่นิ้วเดียว ไม่จำเป็นต้องเปลี่ยนแปลงสูตรหากข้อมูลดิบจำเป็นต้องเปลี่ยนแปลงหากคุณใช้การอ้างอิงเซลล์ในสูตรและด้วยความซื่อสัตย์เพียงแค่ชี้และคลิกที่เซลล์ที่มีข้อมูลที่ต้องดำเนินการ เห็นได้ชัดว่ารวดเร็วกว่าการพิมพ์ข้อมูลดิบหรือแม้แต่การอ้างอิงตัวอักษรและตัวเลขด้วยตัวคุณเอง ในกรณีนี้เว้นแต่คุณจะแน่ใจอย่างสมบูรณ์ว่าข้อมูลดิบที่ดำเนินการอยู่จะไม่เปลี่ยนแปลงไม่ว่าจะเกิดอะไรขึ้นการอ้างอิงเซลล์คือหนทางที่จะดำเนินการเมื่อสร้างสูตร นอกจากนี้ยังมีตัวเลือกที่มีอยู่ตลอดเวลาในการใช้ทั้งข้อมูลดิบและการอ้างอิงเซลล์ภายในสูตรที่คุณสร้างขึ้น
วิศวกรรมสูตรขั้นสูงเพิ่มเติม
ดังที่ได้กล่าวไว้หลายครั้งก่อนหน้านี้การลบไม่ใช่การดำเนินการทางคณิตศาสตร์เพียงอย่างเดียวที่ Excel สามารถดำเนินการได้และการสร้างสูตรขั้นสูงกว่าที่ใช้ในการดำเนินการลบนั้นค่อนข้างง่าย สิ่งที่คุณต้องทำคือพิมพ์ข้อมูลดิบที่ถูกต้องหรือการอ้างอิงเซลล์ตามด้วยตัวดำเนินการทางคณิตศาสตร์ที่เหมาะสมสำหรับการดำเนินการที่คุณต้องการให้ Excel ดำเนินการกับข้อมูล Excel มีลำดับการดำเนินการเฉพาะที่ตามมาเมื่อนำเสนอด้วยสูตรสำหรับการดำเนินการทางคณิตศาสตร์ที่ค่อนข้างซับซ้อนมากขึ้น ลำดับการดำเนินการของ Excel จะเป็นดังนี้: การดำเนินการที่อยู่ในวงเล็บ - ( และ ) - ก่อนการดำเนินการอื่น ๆ ตามด้วยการคำนวณเลขชี้กำลัง ( 4 ^ 5 ตัวอย่างเช่น) หลังจากนั้นจะทำการคูณและหาร (แสดงโดย * และ / ตามลำดับ) แล้วแต่ว่าอะไรจะเกิดขึ้นก่อนตามด้วยการบวกและการลบ (แสดงตามลำดับด้วยตัวดำเนินการทางคณิตศาสตร์ + และ - ) แล้วแต่ว่าอะไรจะเกิดขึ้นก่อน โดยทั่วไป Excel จะปฏิบัติตามลำดับการดำเนินงานของ BODMAS ที่ได้รับการยอมรับและนำไปใช้ในระดับสากล
อ่าน 5 นาที