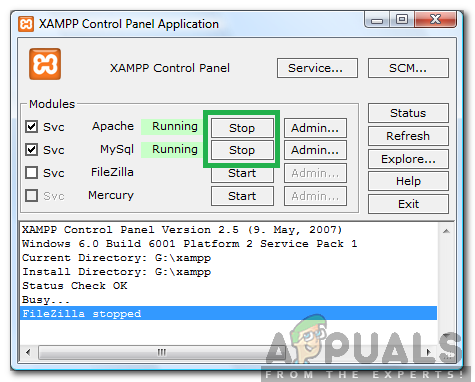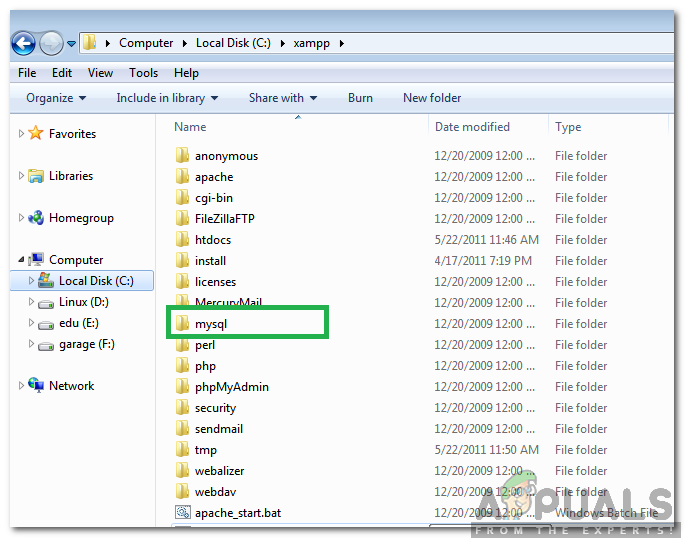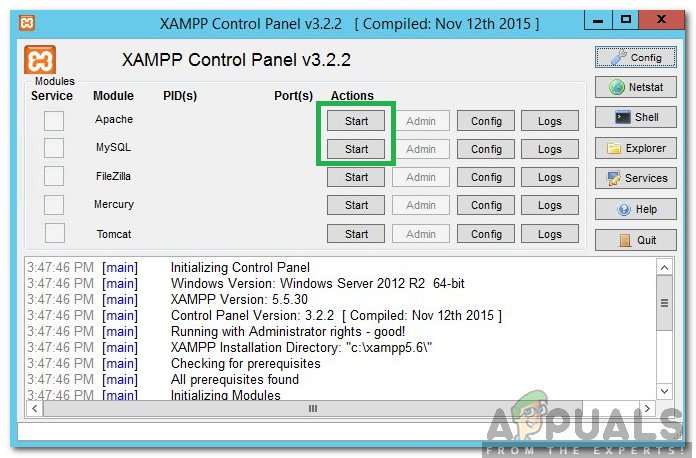MySQL เป็นระบบจัดการฐานข้อมูลแบบโอเพนซอร์สที่ใช้ภาษา“ SQL” MySQL มาพร้อมกับ XAMPP Control Panel ซึ่งเป็นแอปพลิเคชั่นโอเพ่นซอร์สและใช้งานได้ฟรี อย่างไรก็ตามเมื่อไม่นานมานี้มีรายงานจำนวนมากเกี่ยวกับผู้ใช้ที่ไม่สามารถเข้าถึงฐานข้อมูล 'MySQL' จากเบราว์เซอร์และ ' การเข้าถึงถูกปฏิเสธเนื่องจากใช้ 'root' @ 'localhost ข้อผิดพลาด '' ปรากฏขึ้นเมื่อดำเนินการดังกล่าว

ข้อความผิดพลาด
ในบทความนี้เราจะแนะนำวิธีที่ง่ายที่สุดในการแก้ไขปัญหานี้และแจ้งให้คุณทราบถึงสาเหตุที่ทำให้เกิดข้อผิดพลาดนี้ อย่าลืมปฏิบัติตามคำแนะนำอย่างรอบคอบและเพื่อหลีกเลี่ยงปัญหาเพิ่มเติม
สาเหตุการเข้าถึงถูกปฏิเสธสำหรับข้อผิดพลาด 'root' @ 'localhost' ของผู้ใช้ใน MySQL คืออะไร
หลังจากได้รับรายงานจำนวนมากจากผู้ใช้หลายรายเราจึงตัดสินใจตรวจสอบปัญหาและคิดหาวิธีแก้ปัญหาหลังจากทดลองใช้กระบวนการแก้ไขปัญหาที่ทราบหลายอย่าง นอกจากนี้เรายังตรวจสอบสาเหตุที่ทำให้เกิดปัญหานี้และระบุไว้ด้านล่าง
- การกำหนดค่า“ .ini” ไม่ถูกต้อง: ไฟล์“ .ini” เก็บการกำหนดค่าการเปิดใช้งานบางอย่างสำหรับเซิร์ฟเวอร์“ MySQL” ทำหน้าที่เป็นเกตเวย์ในการโหลดฐานข้อมูล ในบางกรณีพบว่ามีลำดับโค้ดบางส่วนหายไปจากไฟล์“ .ini” เนื่องจากมีการทริกเกอร์ข้อผิดพลาดนี้
เมื่อคุณมีความเข้าใจพื้นฐานเกี่ยวกับลักษณะของปัญหาแล้วเราจะดำเนินการแก้ไขต่อไป
วิธีแก้ไข: การกำหนดค่าไฟล์“ .ini” ใหม่
หากไฟล์“ .ini” สำหรับแผงควบคุม XAMPP ไม่ได้รับการกำหนดค่าอย่างถูกต้องอาจทำให้ไม่สามารถสร้างการเชื่อมต่อที่ปลอดภัยกับฐานข้อมูล MySQL ได้ ดังนั้นในขั้นตอนนี้เราจะกำหนดค่าไฟล์ใหม่โดยเพิ่มคำสั่งเพิ่มเติม ในการดำเนินการดังกล่าว:
- เปิด XAMPP แผงควบคุมและคลิกที่ 'หยุด' ปุ่มสำหรับทั้ง“ Apache ” และ“ MySQL '.
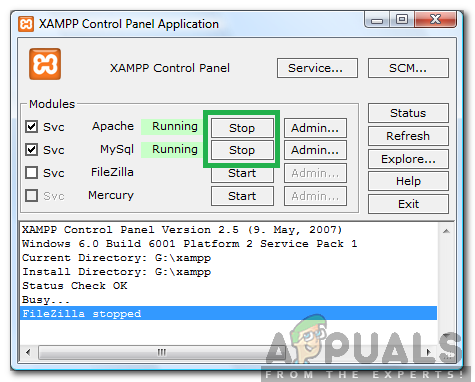
กดปุ่มหยุดทั้ง MySQL และ Apache
- นำทาง ไปยังไดเร็กทอรีการติดตั้งสำหรับ“ XAMPP ” และดับเบิลคลิกที่“ MySQL ” โฟลเดอร์
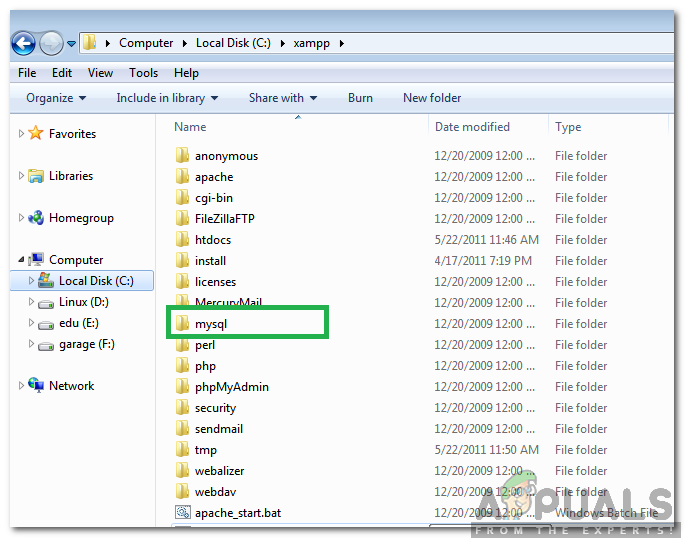
เปิดโฟลเดอร์“ MySQL”
- สองเท่า คลิก บน ' น ” แล้วคลิกขวาที่ไฟล์“ my.ini”
- คลิก บน ' แก้ไข ” ตัวเลือก
- ค้นหา คำ ' [mysqld] ” ในรายการ
- เพิ่ม คำสั่งต่อไปนี้ด้านล่าง ' [mysqld] 'บรรทัดและเหนือ' พอร์ต = …. ' ไลน์.
ข้ามตารางให้สิทธิ์
- คลิก บน ' ไฟล์ ” และเลือก“ บันทึก '.
- ปิด เอกสารและเปิดแผงควบคุม XAMPP
- คลิก บนปุ่ม 'เริ่ม' สำหรับทั้งสองอย่าง “ อาปาเช่” และ“ MySQL '.
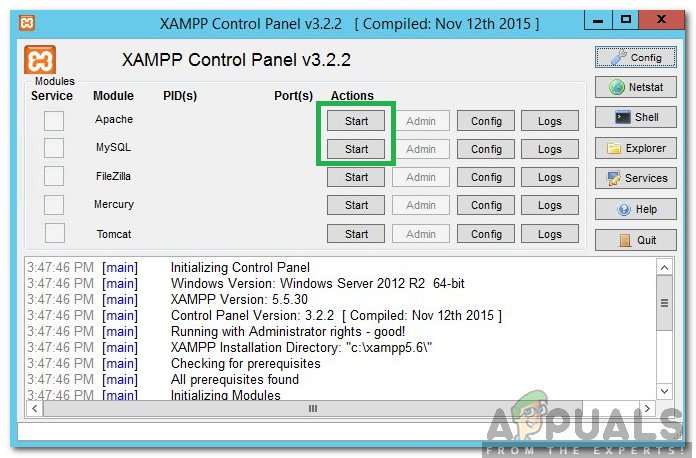
คลิกปุ่มเริ่มสำหรับทั้ง MySQL และ Apache
- เปิด เบราว์เซอร์ ลอง เพื่อเข้าสู่ระบบ MySQL และ ตรวจสอบ เพื่อดูว่าปัญหายังคงมีอยู่หรือไม่