สมุดรายชื่อ Mac ใช้สำหรับจัดการสมุดรายชื่อปัจจุบันของคุณได้อย่างง่ายดายและเรียกอีกอย่างว่าแอพติดต่อ ด้วยแอพนี้คุณสามารถป้อนข้อมูลทั้งหมดที่คุณต้องการเกี่ยวกับบุคคลรวมถึงหมายเลขโทรศัพท์ที่อยู่อีเมลรูปภาพและอื่น ๆ อีกมากมาย แอพนี้ยังให้คุณแชทส่งอีเมลหรือเยี่ยมชมเว็บไซต์ของผู้ติดต่อได้โดยตรงจากที่นั่น ผู้ใช้หลายคนไม่ทราบหรือมีปัญหาในการซิงค์รายชื่อติดต่อจากอุปกรณ์ไปยังสมุดที่อยู่ Mac หากคุณกำลังทำงานกับ iPhone และ Mac จำเป็นต้องซิงค์รายชื่อ iPhone ของคุณดังนั้นคุณจะไม่ต้องกังวลกับการสูญเสียรายชื่อ นี่เป็นวิธีที่ดีในการสำรองข้อมูลรายชื่อของคุณ ในบทความนี้เราจะแสดงให้คุณเห็นว่าคุณสามารถทำสิ่งนี้ได้อย่างไรด้วยวิธีการต่างๆ
วิธีที่ # 1. ใช้ iCloud เพื่อซิงโครไนซ์รายชื่อของคุณจาก iPhone ไปยังสมุดรายชื่อ Mac
เป็นไปได้มากว่าคุณมีบัญชี iCloud หากคุณยังไม่มีโปรดสร้างขึ้นมาก่อนที่จะเริ่มถ่ายโอนรายชื่อของคุณเนื่องจากวิธีนี้ต้องใช้
- ตรวจสอบให้แน่ใจว่า iPhone ของคุณเชื่อมต่อกับ Wi-Fi .
- เปิดการตั้งค่า . ค้นหาและแตะ iCloud .
- ตรวจสอบให้แน่ใจว่าคุณได้ลงชื่อเข้าใช้ด้วย Apple ID ของคุณแล้วแตะเปิดรายชื่อ .

รายชื่อเปิดอยู่
- สำหรับขั้นตอนต่อไปให้เลือกหนึ่งในสองตัวเลือก .
ตัวเลือกที่ 1: บันทึกรายชื่อ iPhone ไปยัง Mac เป็นไฟล์ vCard . ไปที่ iCloud.com จาก Mac ของคุณและลงชื่อเข้าด้วย Apple ID ของคุณ เปิดไอคอนผู้ติดต่อจากนั้นเปิดการตั้งค่าที่ด้านล่างซ้ายจากนั้นเลือกส่งออก vCard กระบวนการนี้จะบันทึกรายชื่อ iPhone ทั้งหมดของคุณไปยัง Mac เป็นไฟล์ vCard
ทางเลือกที่ 2 : ซิงโครไนซ์ไฟล์ รายชื่อ iPhone ไปยังสมุดที่อยู่ Mac ติดตั้งและเปิดใช้งานบัญชีของคุณ จากนั้นคลิกไอคอนแอปเปิ้ลที่ด้านบนซ้ายของหน้าจอเลือกการตั้งค่าระบบเลือก iCloud และเลือกผู้ติดต่อที่คุณต้องการเปิดใช้งาน จากนั้นคุณจะเห็นรายชื่อ iPhone ทั้งหมดของคุณที่ซิงค์กับสมุดที่อยู่ Mac ของคุณ
วิธี # 2. ใช้ AirDrop เพื่อซิงโครไนซ์รายชื่อของคุณจาก iPhone ไปยังสมุดที่อยู่ Mac
AirDrop เป็นบริการที่ช่วยให้คุณถ่ายโอนไฟล์แบบไร้สายและรวดเร็วจากอุปกรณ์เครื่องหนึ่งไปยังอีกเครื่องหนึ่ง สร้างเครือข่าย Wi-Fi แบบเพียร์ทูเพียร์ระหว่างอุปกรณ์ที่ใช้บลูทู ธ การเชื่อมต่อได้รับการรักษาความปลอดภัยโดยไฟร์วอลล์ที่อุปกรณ์ทั้งสองสร้างขึ้นและไฟล์ที่ส่งจะถูกเข้ารหัส
- ลงชื่อเข้าใช้ iCloud . หากคุณต้องการแบ่งปันรายชื่อของคุณหรือไฟล์ใด ๆ กับ AirDrop คุณต้องลงชื่อเข้าใช้ iCloud
- เปิด AirDrop บน iPhone ของคุณ . เปิดศูนย์ควบคุมโดยเลื่อนขึ้นจากด้านล่างของหน้าจอ คุณจะเห็นไอคอน AirDrop และคุณสามารถเปิดปิดหรือให้สิทธิ์ผู้ติดต่อเท่านั้นหรือทุกคน ตัวเลือกที่ดีที่สุดคือการแชร์ไฟล์กับผู้ติดต่อเท่านั้น คุณต้องเลือกรายชื่อเพื่อแบ่งปันกับอุปกรณ์อื่น
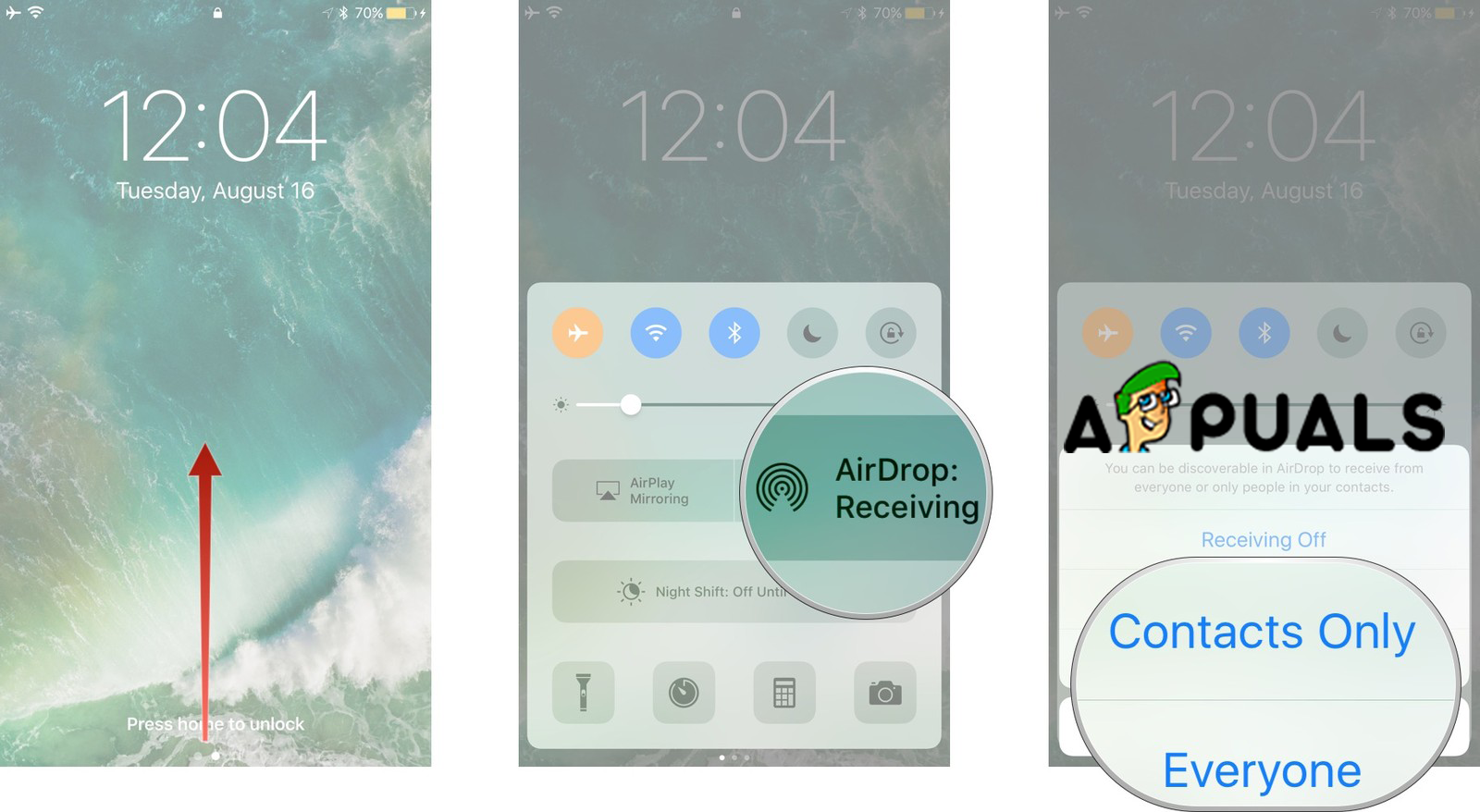
เปิด AirDrop
- บน Mac ของคุณให้ค้นหาและเปิด AirDrop . คุณสามารถใช้การตั้งค่า“ อนุญาตให้ฉันค้นพบโดย” เพื่อรับไฟล์จากทุกคนแทนเพียงแค่จากรายชื่อติดต่อของคุณ
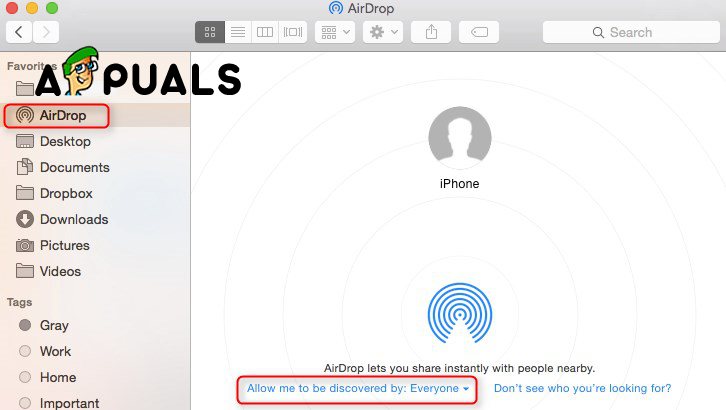
- บันทึกรายชื่อ iPhone ลงใน Mac ของคุณ . รายชื่อติดต่อทั้งหมดที่คุณส่งไปยัง Mac จะได้รับการยอมรับและบันทึกโดยอัตโนมัติ
วิธีที่ # 3. ใช้ iTunes เพื่อซิงโครไนซ์รายชื่อของคุณจาก iPhone ไปยังสมุดรายชื่อ Mac
- เปิดการตั้งค่าบน iPhone ของคุณ
- เลือกผู้ติดต่อ
- แตะนำเข้ารายชื่อซิม
- เลือกบน iPhone ของฉัน ทุกรายชื่อในซิมการ์ดของคุณจะถูกจัดเก็บไว้ใน iPhone ซึ่งจะซิงค์กับ Mac ของคุณ
- เชื่อมต่อ iPhone ของคุณกับ Mac
- ใน iTunes คลิกบน iPhone ของคุณเพื่อเปิด
- เลือกแท็บข้อมูล
- เลือกช่อง Sync Contacts แล้วคลิก Apply มันจะเริ่มกระบวนการที่จะโอนรายชื่อ iPhone ของคุณไปยัง Mac ของคุณ
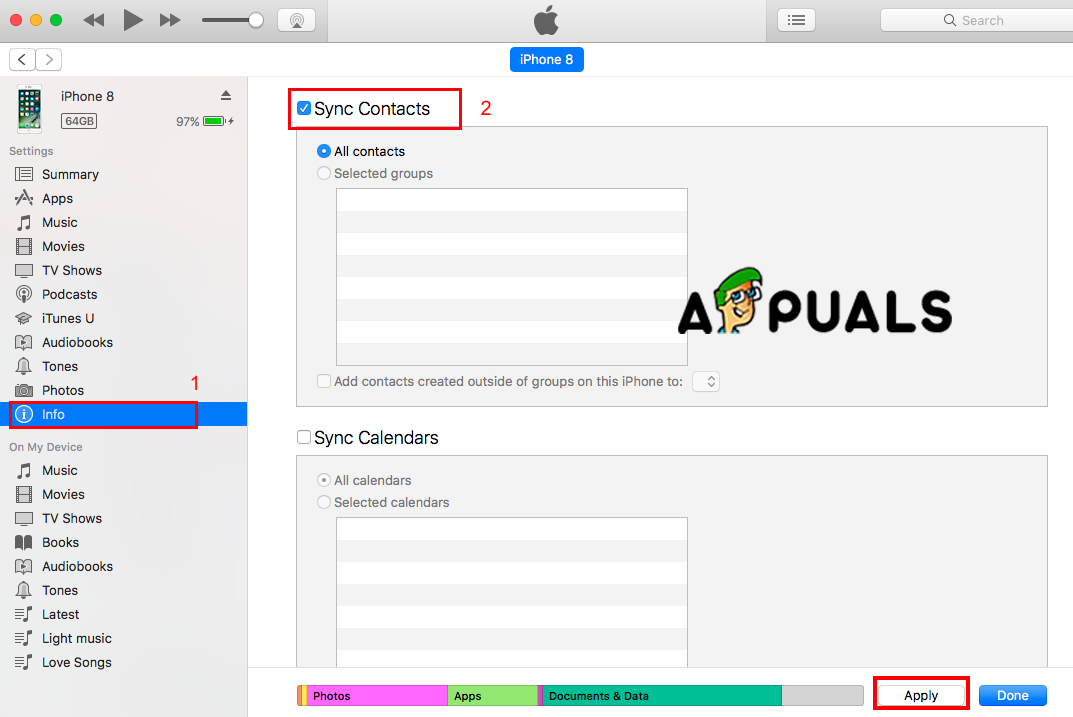
รายชื่อ iTunes Sync
วิธีที่ # 4. ใช้ซอฟต์แวร์อื่นเพื่อซิงโครไนซ์รายชื่อของคุณจาก iPhone ไปยังสมุดรายชื่อ Mac
นอกจากนี้คุณสามารถใช้ซอฟต์แวร์อื่นเพื่อซิงค์ผู้ติดต่อของคุณและเราควรระบุว่าอาจไม่ฟรี เราจะพูดถึงบางส่วนและอธิบายขั้นตอนสั้น ๆ
- cisdem .
- iMazing .
- MobiMover
- AnyTrans
ซอฟต์แวร์ทั้งหมดที่แสดงที่นี่มีขั้นตอนที่คล้ายกัน
- ติดตั้งซอฟต์แวร์ที่คุณต้องการใช้ .
- สแกน iPhone ของคุณ .
- ดูตัวอย่างและเลือกผู้ติดต่อทั้งหมดจาก iPhone ไปยัง Mac .
- นำเข้ารายชื่อ .

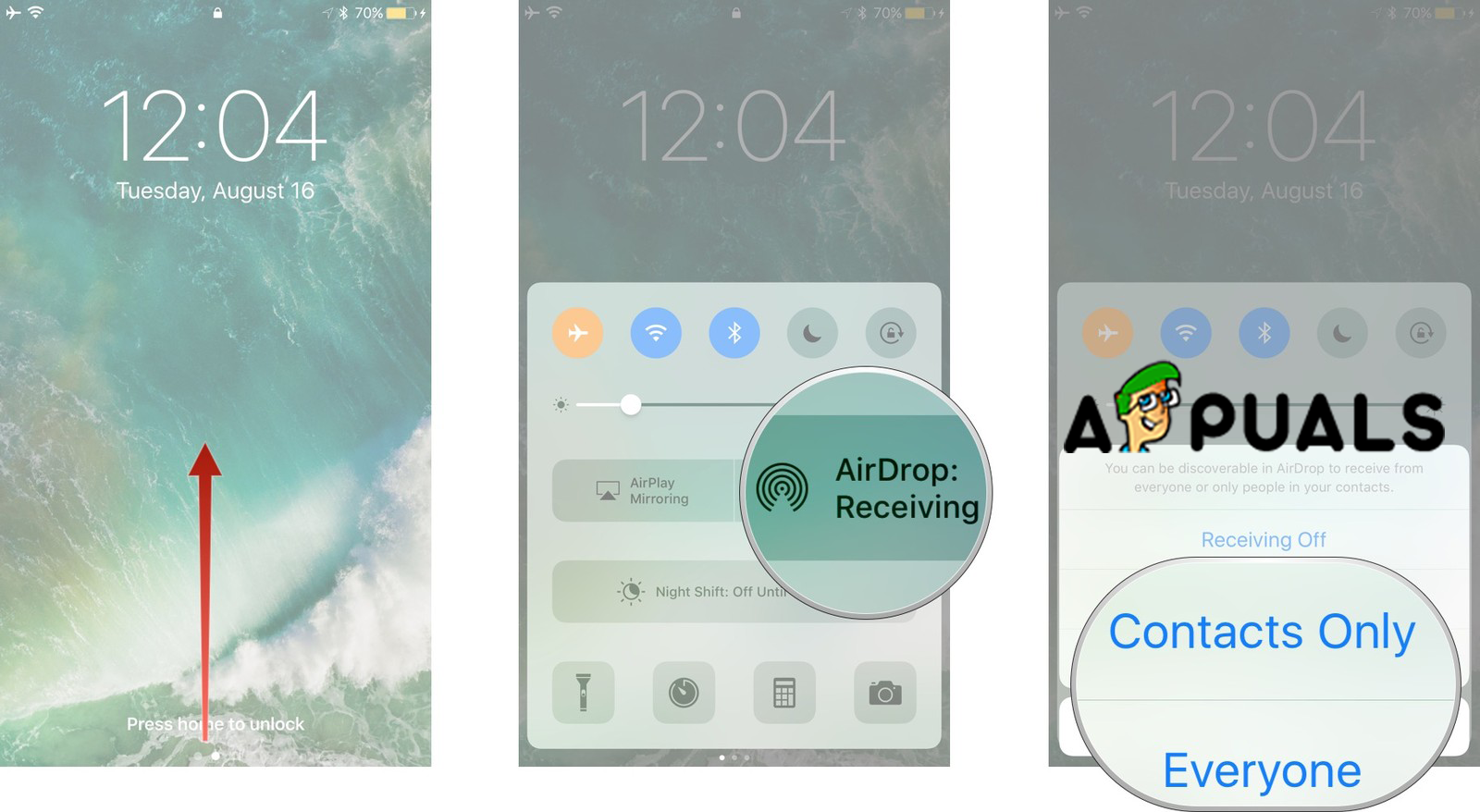
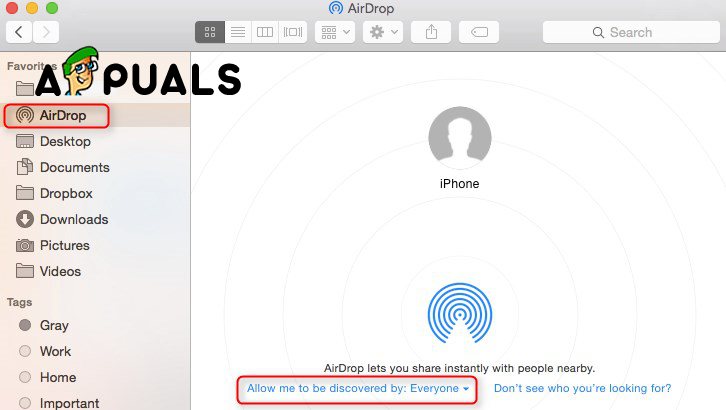
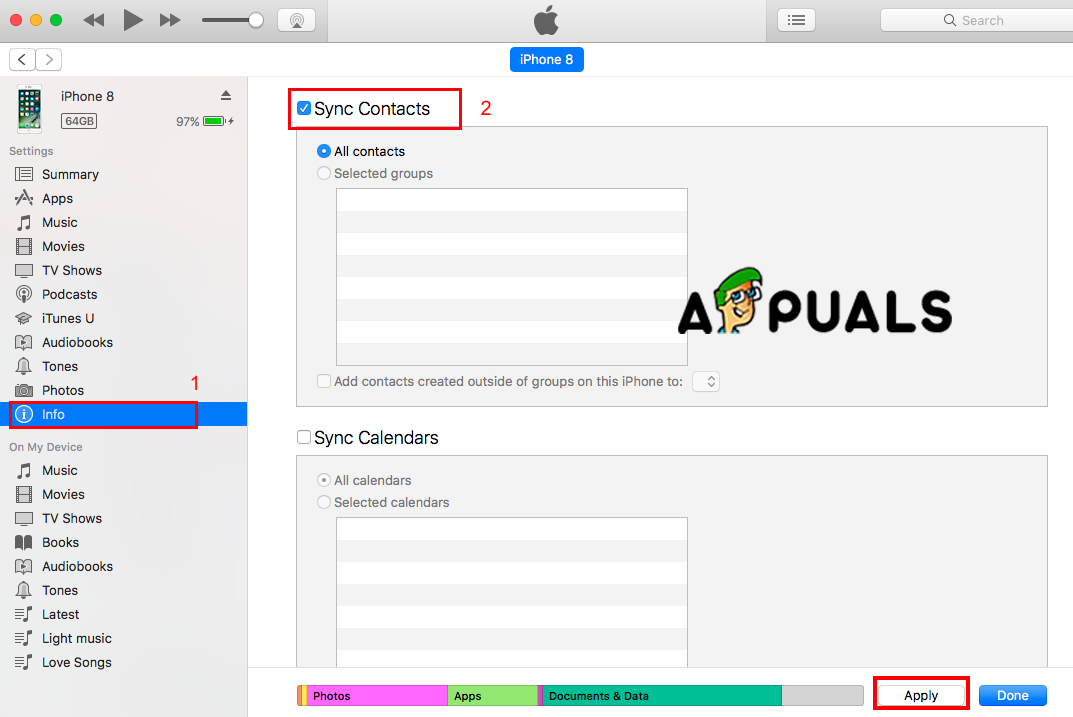














![7 สุดยอดเมนบอร์ด Z690 สำหรับโปรเซสเซอร์ Intel [สิงหาคม - 2022]](https://jf-balio.pt/img/other/DB/7-best-z690-motherboards-for-intel-processors-august-8211-2022-1.jpg)








