บริษัท และธุรกิจต่างๆเริ่มพึ่งพาเครือข่ายมากขึ้น ทั้งหมดนี้เกิดจากโลกดิจิทัลและการนำเสนอออนไลน์สามารถส่งผลกระทบต่อธุรกิจของคุณได้มากเพียงใด การมีสถานะออนไลน์ดึงดูดผู้ใช้จากทั่วโลกซึ่งส่งผลให้เกิดการเพิ่มฐานทางการเงินและฐานผู้ใช้ การดูแลรักษาเครือข่ายเคยเป็นงานที่ยากลำบากในสมัยก่อนเพราะคุณต้องทำทุกอย่างด้วยตนเองไม่ใช่จากระยะไกล อย่างไรก็ตามต้องขอบคุณการอัปเกรดเทคโนโลยีและการพัฒนาเครื่องมือที่ทันสมัยทั้งหมดนี้อยู่เบื้องหลังเรา ในการรักษาเครือข่ายคุณต้องติดตามอุปกรณ์ที่เชื่อมต่อกับเครือข่ายของคุณ สิ่งนี้เคยเป็นงานที่แทบจะเป็นไปไม่ได้ แต่ไม่ใช่อีกต่อไป
ผู้ใช้อุปกรณ์ติดตาม
ผู้ใช้อุปกรณ์ติดตาม เป็นเครื่องมือสร้างเครือข่ายที่พัฒนาโดย Solarwinds ซึ่งเป็น บริษัท อเมริกันที่รู้จักกันในการผลิตและพัฒนาเครือข่ายระดับสูงและเครื่องมือการจัดการระบบ ด้วย User Device Tracker หรือ UDT คุณสามารถติดตามอุปกรณ์ผู้ใช้ที่เชื่อมต่อกับระบบของคุณ คุณสมบัติอื่นที่เครื่องมือนี้รวบรวมด้วยคือคุณสมบัติการตรวจสอบพอร์ต เมื่อใช้ UDT คุณสามารถตรวจสอบพอร์ตบนเครือข่ายของคุณได้เช่นติดตามข้อมูลแบบเรียลไทม์เกี่ยวกับพอร์ตต่างๆเช่นสถานะของพอร์ตบริการหรือผู้ใช้ใดที่ใช้พอร์ตและอื่น ๆ หากคุณต้องการทราบข้อมูลเพิ่มเติมเกี่ยวกับคุณสมบัติของเครื่องมือโปรดไปที่ บทความโดยละเอียดนี้ เผยแพร่บนเว็บไซต์ของเราโดยเปรียบเทียบกับผลิตภัณฑ์อื่นที่คล้ายคลึงกัน
การติดตั้ง User Device Tracker
ในการติดตั้ง User Device Tracker คุณจะต้องดาวน์โหลด Solarwinds Orion Installer คุณสามารถดาวน์โหลดไฟล์ได้โดยไปที่ ลิงค์นี้ . ระบุข้อมูลที่จำเป็นจากนั้นคลิก ' ดำเนินการดาวน์โหลดฟรี ’. เมื่อคุณดาวน์โหลดไฟล์แล้วโปรดปฏิบัติตามคำแนะนำด้านล่างเพื่อติดตั้งเครื่องมือ:
- เรียกใช้ไฟล์ที่ดาวน์โหลดเพื่อเริ่มต้น Orion Installer Wizard
- เมื่อตัวช่วยสร้างการติดตั้งโหลดขึ้นให้เลือก น้ำหนักเบา การติดตั้ง และเลือกตำแหน่งที่คุณต้องการติดตั้งเครื่องมือโดยคลิก เรียกดู . หลังจากนั้นคลิก ต่อไป .
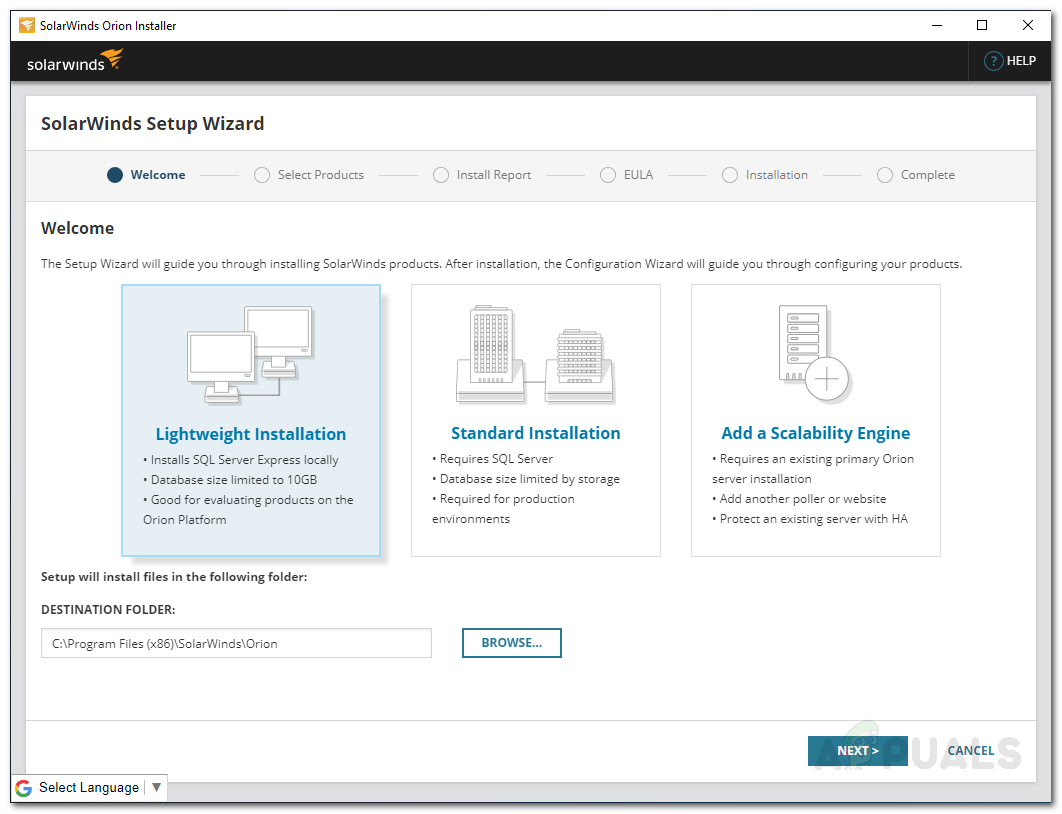
การติดตั้ง UDT
- ตรวจสอบให้แน่ใจ ผู้ใช้อุปกรณ์ติดตาม ถูกเลือกบน ผลิตภัณฑ์ หน้าแล้วคลิก ต่อไป .
- รอให้แอปพลิเคชันเรียกใช้การตรวจสอบระบบเล็กน้อย
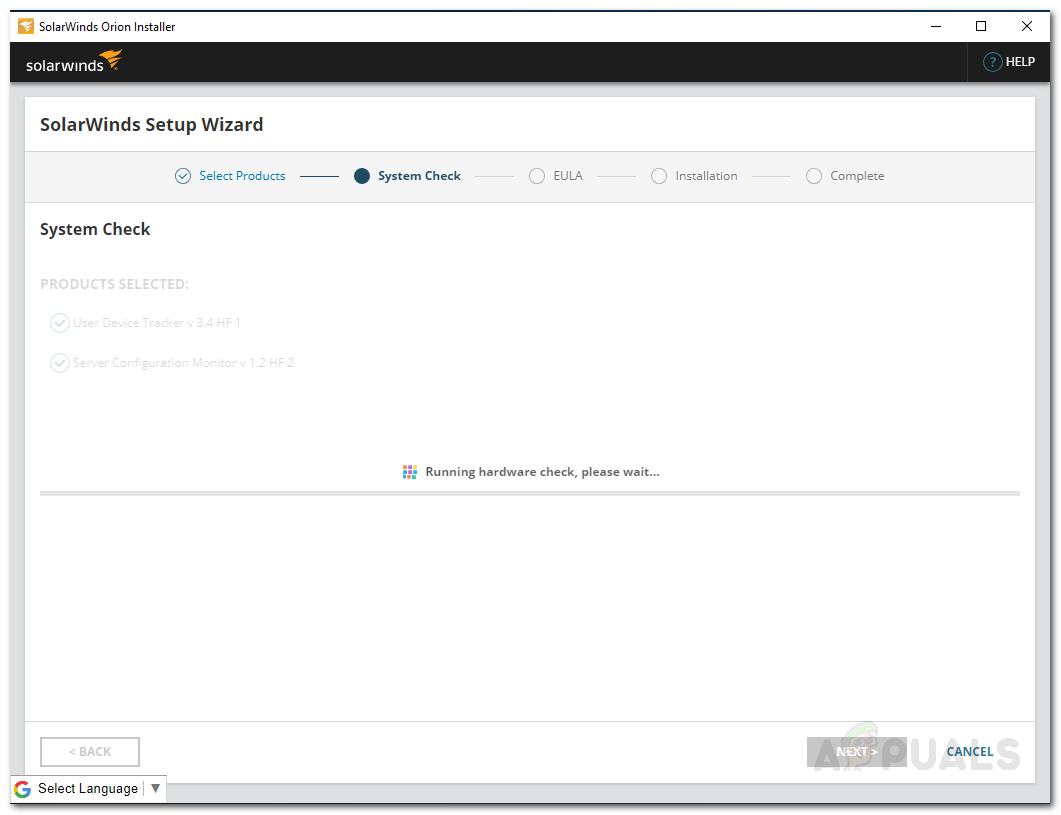
การตรวจสอบระบบ Orion
- หลังจากนั้นยอมรับเงื่อนไขสิทธิ์การใช้งานและคลิก ต่อไป .
- วิซาร์ดจะเริ่มดาวน์โหลดโปรแกรมติดตั้งสำหรับ User Device Tracker จากนั้นติดตั้งเครื่องมือ รอให้เสร็จสมบูรณ์
- เมื่อการติดตั้งเสร็จสมบูรณ์ไฟล์ ตัวช่วยสร้างการกำหนดค่า จะโหลดโดยอัตโนมัติ คลิก ต่อไป .
- บน การตั้งค่าบริการ หน้าคลิก ต่อไป .
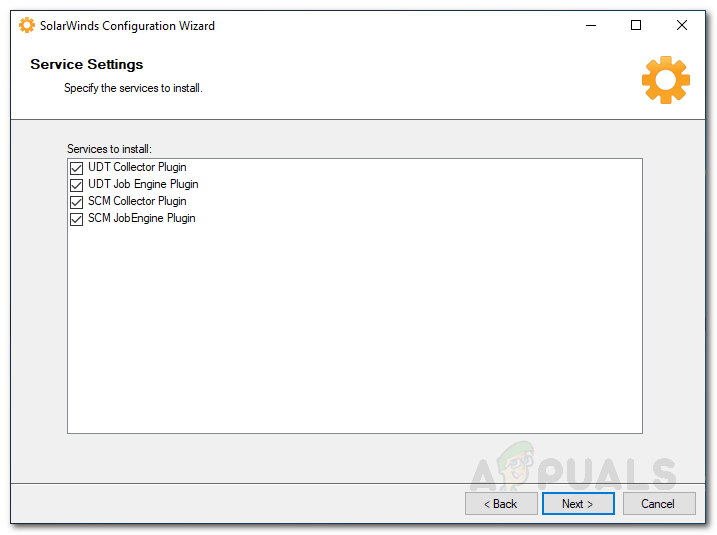
การตั้งค่าบริการ
- คลิก ต่อไป อีกครั้งและรอให้วิซาร์ดการกำหนดค่าเสร็จสมบูรณ์
- เมื่อเสร็จแล้วให้คลิก เสร็จสิ้น .
การค้นพบเครือข่าย
เมื่อติดตั้ง User Device Tracker บนอุปกรณ์ของคุณแล้วก็ถึงเวลาที่คุณเข้าสู่ระบบเว็บคอนโซลและเริ่มค้นพบเครือข่ายของคุณ โดยทำตามคำแนะนำด้านล่าง:
- เมื่อคลิก เสร็จสิ้น บน ตัวช่วยสร้างการกำหนดค่า คุณจะได้รับแจ้งไฟล์ เว็บคอนโซล Orion บนเว็บเบราว์เซอร์
- ขั้นแรกระบบจะขอให้คุณสร้างรหัสผ่านสำหรับบัญชีผู้ดูแลระบบ ระบุรหัสผ่านจากนั้นกด ป้อน .
- หลังจากนั้นไปที่ การตั้งค่า> การค้นพบเครือข่าย .
- ตอนนี้หากต้องการค้นพบเครือข่ายของคุณให้คลิกที่ เพิ่มการค้นพบใหม่ .
- เมื่อคุณคลิกแล้วคุณจะเข้าสู่ไฟล์ ตัวช่วยสร้างโซนาร์เครือข่าย ซึ่งคุณจะได้รับสี่ทางเลือกในการค้นหาเครือข่ายของคุณ คุณสามารถระบุที่อยู่ IP เครือข่ายย่อยหรือใช้ Active Directory Domain Controller หลังจากนั้นให้คลิก ต่อไป .
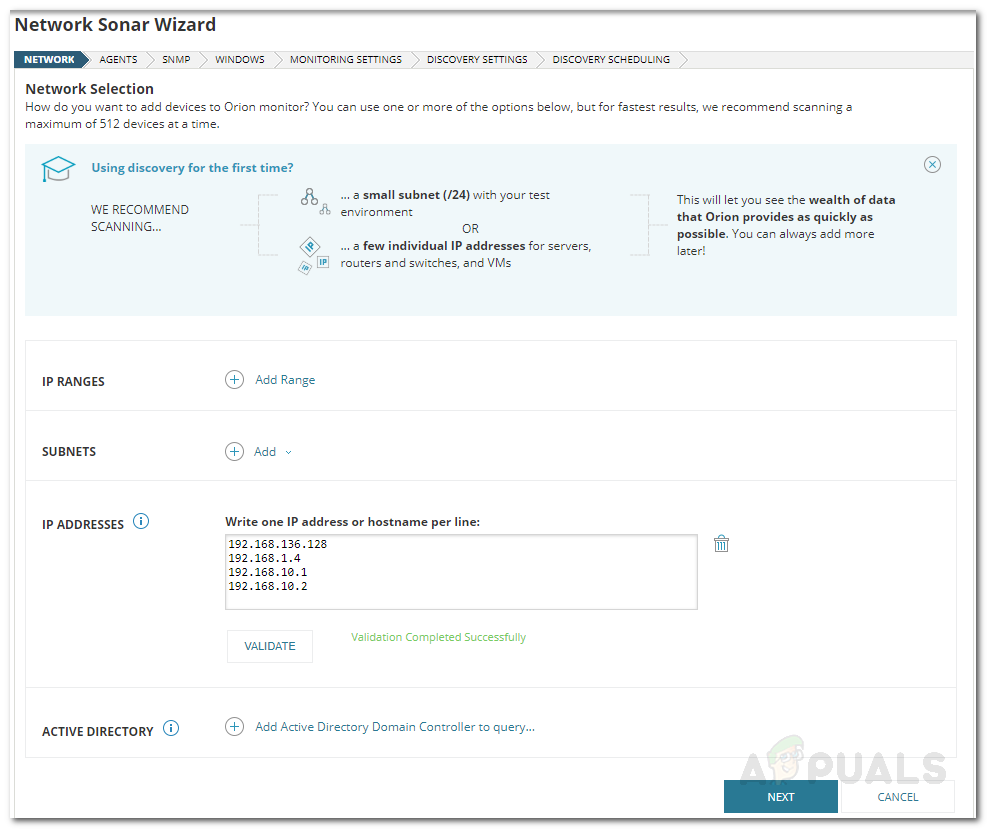
การค้นพบเครือข่าย
- บน ตัวแทน คุณสามารถคลิก ต่อไป .
- คลิก ต่อไป บนเพจ Virtualization and Config Management
- ตอนนี้บน SNMP หน้าหากคุณไม่ได้ใช้งานใด ๆ SNMPv3 สตริงชุมชนคลิกถัดไป ในกรณีที่อุปกรณ์เครื่องใดเครื่องหนึ่งของคุณใช้ SNMPv1 หรือ SNMPv2 สตริงชุมชนอื่นที่ไม่ใช่สาธารณะหรือส่วนตัวคลิก เพิ่มข้อมูลรับรอง .
- หลังจากนั้นบน Windows หากคุณต้องการเปิดใช้งานอุปกรณ์ Windows WMI ให้คลิก เพิ่มข้อมูลรับรองใหม่ จากนั้นให้ข้อมูลที่จำเป็น คลิก ต่อไป .

ข้อมูลประจำตัวของ Windows
- ตอนนี้เลือก WMI เป็น วิธีการสำรวจ หากคุณกำลังค้นพบ อุปกรณ์ Windows . นี่ไม่ได้หมายความว่า SNMP จะถูกเพิกเฉย แต่เป็นเพียงนัยว่า WMI จะได้รับการจัดลำดับความสำคัญ แค่ปล่อยให้ ‘ ตั้งค่าการตรวจสอบด้วยตนเองหลังจากค้นพบอุปกรณ์ ’เลือกแล้วคลิกถัดไป
- ตั้งชื่อการค้นพบในไฟล์ การตั้งค่าการค้นพบ แล้วคลิกถัดไป
- คลิก ค้นพบ บน กำหนดการค้นพบ เพื่อเริ่มการค้นพบ
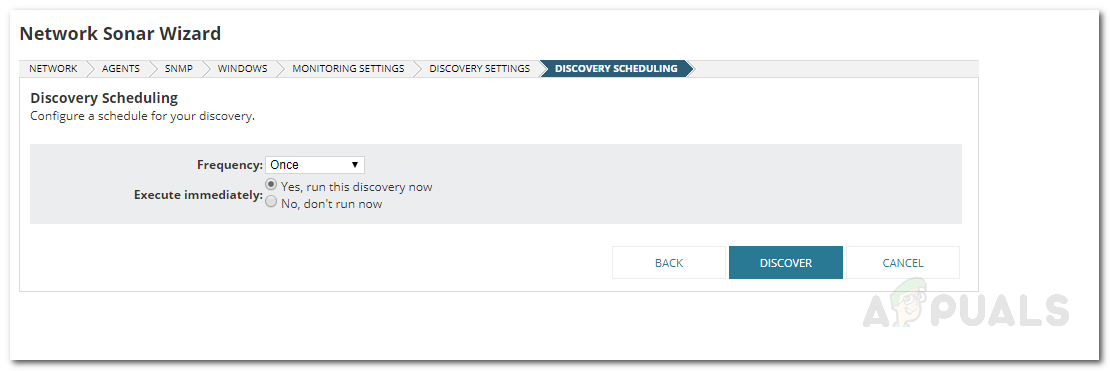
กำหนดการค้นพบ
การเพิ่มอุปกรณ์ที่ค้นพบ
ตอนนี้คุณได้ค้นพบอุปกรณ์ของคุณโดยใช้ Network Sonar Wizard แล้วคุณจะต้องเพิ่มอุปกรณ์เหล่านั้นลงในเครื่องมือ User Device Tracker วิธีการทำมีดังนี้
- เมื่อ Network Sonar Wizard ค้นพบเครือข่ายของคุณเสร็จแล้วคุณจะได้รับแจ้งรายการอุปกรณ์ที่ค้นพบ เลือกอุปกรณ์ที่คุณต้องการเพิ่มจากนั้นคลิก ต่อไป .
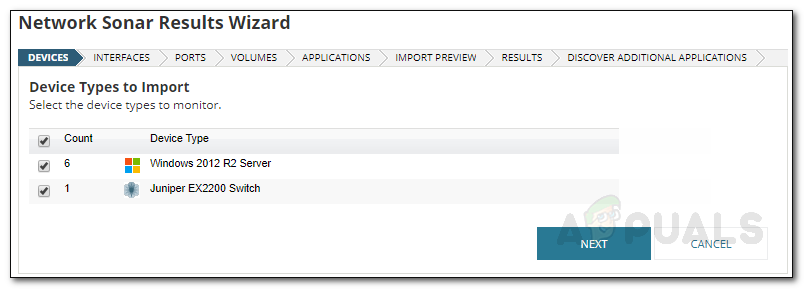
ผลการค้นพบ
- เลือกประเภทของอินเทอร์เฟซที่คุณต้องการตรวจสอบจากนั้นคลิก ต่อไป .
- บน พอร์ต เลือกพอร์ตที่คุณต้องการตรวจสอบและคลิก ต่อไป . โดยค่าเริ่มต้นจะเลือกเฉพาะพอร์ตที่ขึ้นเท่านั้น
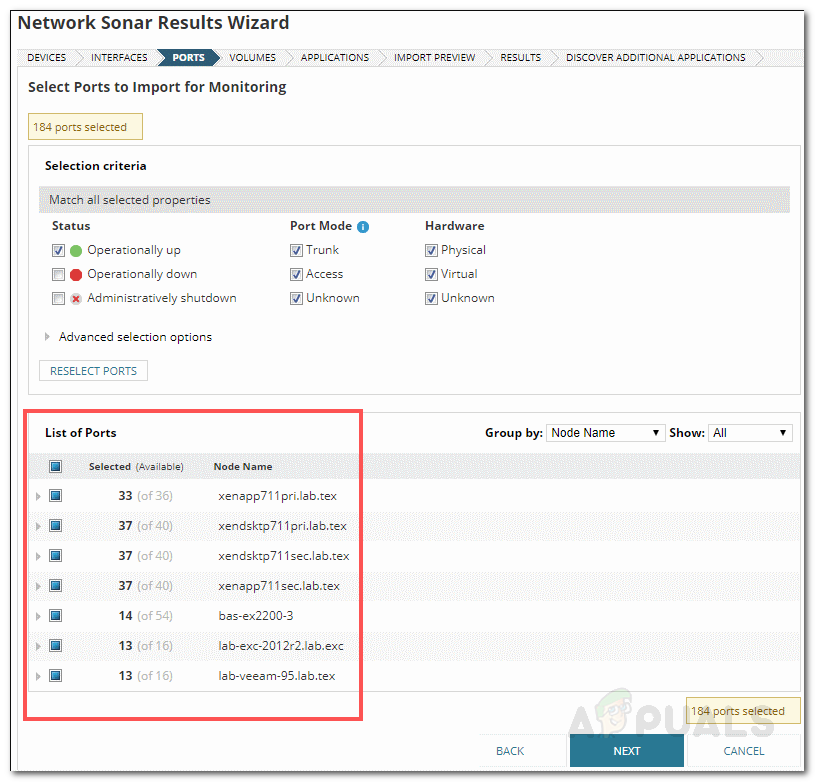
ตัวช่วยสร้างผลลัพธ์โซนาร์เครือข่าย
- เลือก ปริมาณและการใช้งาน พิมพ์แล้วคลิก ต่อไป .
- ดูตัวอย่างอุปกรณ์ที่จะนำเข้าจากนั้นคลิก นำเข้า .
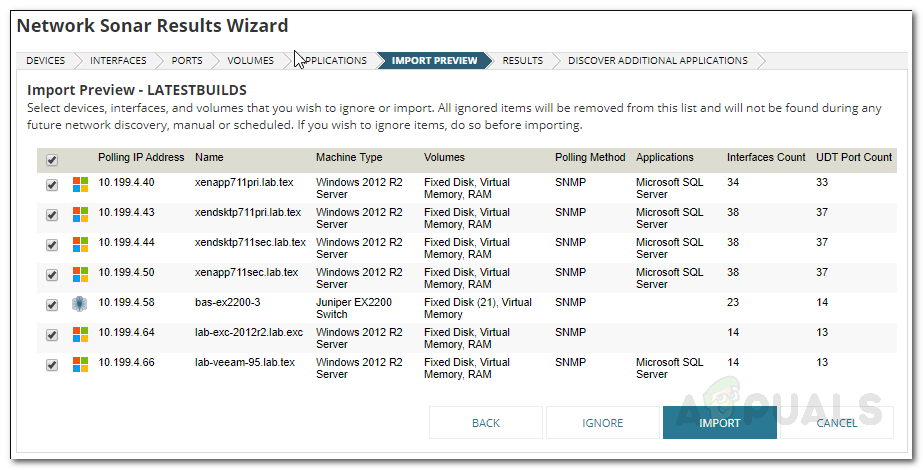
นำเข้าตัวอย่าง
- เมื่อการนำเข้าเสร็จสิ้นให้คลิก เสร็จสิ้น ในหน้าผลลัพธ์
การเลือกโหนดสำหรับการตรวจสอบ
เมื่อเพิ่มโหนดแล้วก็ถึงเวลาที่คุณจะเลือกโหนดที่คุณต้องการตรวจสอบและเริ่มการติดตาม วิธีดำเนินการมีดังนี้
- ในแถบเครื่องมือคลิกที่ การตั้งค่า> การตั้งค่าทั้งหมด> การตั้งค่า UDT .
- หลังจากนั้นคลิก จัดการโหนด .
- ตอนนี้บน การจัดการพอร์ต หน้าให้เลือก โหนด จาก แสดง เมนูแบบเลื่อนลง นอกจากนี้ให้เลือก ' โหนดที่ไม่มีการตรวจสอบ UDT ' จาก ' กรองเป็น ’เมนูแบบเลื่อนลง
- เลือกโหนดที่คุณต้องการตรวจสอบและคลิกปุ่ม ' ตรวจสอบโหนดด้วย UDT ปุ่ม '
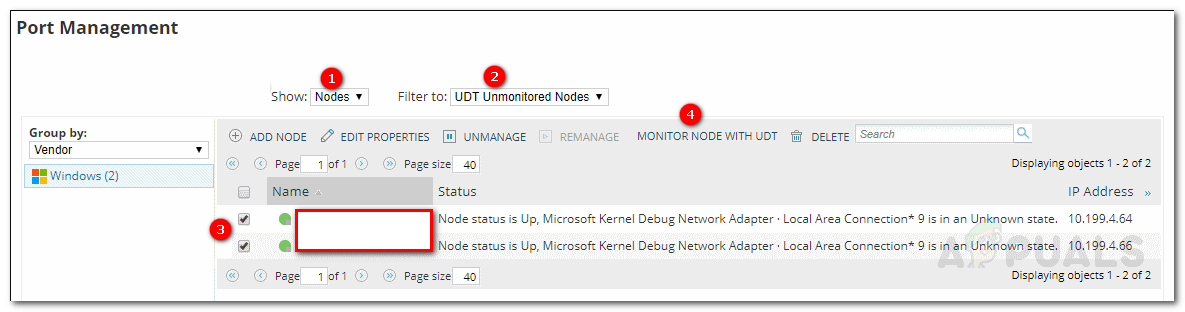
การจัดการพอร์ต
- หลังจากนั้นไปที่ แดชบอร์ดของฉัน> ตัวติดตามอุปกรณ์> สรุปตัวติดตามอุปกรณ์ . โหนดอาจใช้เวลาสักครู่ในการแสดง
![[FIX] System Restore รหัสข้อผิดพลาด 'STATUS_WAIT_2'](https://jf-balio.pt/img/how-tos/08/system-restore-status_wait_2-error-code.png)






















