Microsoft จะปล่อยการอัปเดตเป็นระยะ ๆ และทันทีสำหรับการทำซ้ำทุกๆครั้งของระบบปฏิบัติการ Windows ที่รองรับในเวลาใดก็ได้ ขึ้นอยู่กับการทำซ้ำการตั้งค่า Windows และ Windows Update การอัปเดตใด ๆ และทั้งหมดที่ออกมาจะถูกดาวน์โหลดและติดตั้งโดยอัตโนมัติหรือระบบจะแจ้งให้ผู้ใช้ทราบถึงความพร้อมใช้งานของการอัปเดตและแนะนำให้ดาวน์โหลดและติดตั้ง ไม่ใช่ทุกการอัปเดต Windows ที่ Microsoft ปล่อยออกมาจะเป็นผลิตภัณฑ์ที่เสร็จสมบูรณ์และไม่มีที่ติอย่างไรก็ตามเหมือนกับ Windows ทุกเวอร์ชันในช่วงแรกของการเปิดตัว ในความเป็นจริงการอัปเดต Windows บางรายการกลายเป็นภัยคุกคามที่ทำลายระบบซึ่งนำมาซึ่งการทำลายล้างและการทำร้ายร่างกายอย่างไม่เคยปรากฏมาก่อนทำให้ผู้ใช้ Windows หลายแสนคนทั่วโลกไม่สะดวก
หากคุณดาวน์โหลดและติดตั้งการอัปเดต Windows ที่ทำลายบางสิ่งให้คุณ (หรือหากระบบดาวน์โหลดและติดตั้งการอัปเดตดังกล่าวโดยอัตโนมัติ) สิ่งแรกที่คุณต้องทำคือถอนการติดตั้งการอัปเดต Windows และกู้คืน ฟังก์ชั่นระบบที่ดีที่สุด โชคดีที่เป็นไปได้ทั้งหมดที่จะถอนการติดตั้งการอัปเดต Windows ในทุกเวอร์ชันของระบบปฏิบัติการ Windows ที่ Microsoft สนับสนุนในปัจจุบันและที่ Windows อัปเดตและเปิดตัว ต่อไปนี้เป็นวิธีแก้ปัญหาที่มีประสิทธิภาพสูงสุดสองวิธีที่สามารถใช้เพื่อถอนการติดตั้งโปรแกรมปรับปรุงของ Windows บนคอมพิวเตอร์ Windows:
โซลูชันที่ 1: ถอนการติดตั้ง Windows Updates จากโปรแกรมและคุณลักษณะหรือ Windows Update
ก่อนอื่นวิธีที่ง่ายที่สุดที่คุณสามารถใช้เพื่อถอนการติดตั้งการอัปเดต Windows บนคอมพิวเตอร์ Windows คือการดูการอัปเดต Windows ทั้งหมดที่ติดตั้งบนคอมพิวเตอร์ผ่านทาง โปรแกรมและคุณสมบัติ ยูทิลิตี้ (หากคุณใช้ Windows 7, 8 หรือ 8.1) หรือ Windows Update ยูทิลิตี้ (หากคุณใช้ Windows 10) จากนั้นถอนการติดตั้งการอัปเดตที่ละเมิด หากคุณต้องการใช้วิธีนี้คุณต้อง:
หากคุณใช้ Windows 7, 8 หรือ 8.1:
- เปิด เมนูเริ่มต้น .
- ค้นหา ' เพิ่มหรือลบโปรแกรม '.
- คลิกที่ผลการค้นหาชื่อ เพิ่มหรือลบโปรแกรม . โปรแกรมและคุณสมบัติ ยูทิลิตี้จะเปิดขึ้น

- เมื่อคุณอยู่ในไฟล์ โปรแกรมและคุณสมบัติ ยูทิลิตี้คลิกที่ ดูการอัปเดตที่ติดตั้ง ในบานหน้าต่างด้านซ้ายของหน้าต่าง

หากคุณใช้ Windows 10:
- กด โลโก้ Windows คีย์ + ผม ที่จะเปิดตัว การตั้งค่า .
- คลิกที่ อัปเดตและความปลอดภัย .
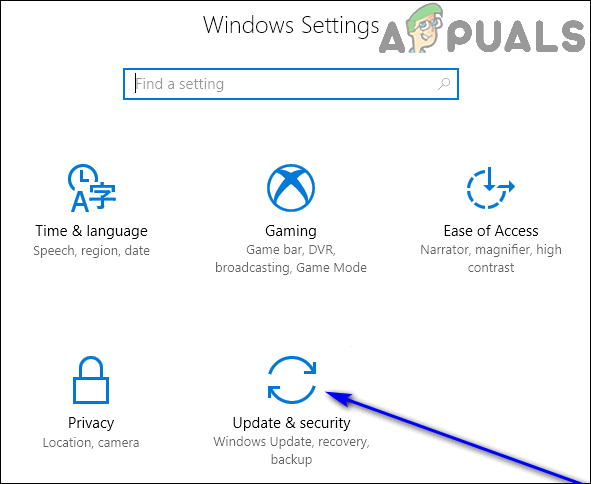
- ไปที่ไฟล์ Windows Update ในบานหน้าต่างด้านซ้ายของหน้าต่าง
- ในบานหน้าต่างด้านขวาของหน้าต่างคลิกที่ อัปเดตประวัติ .
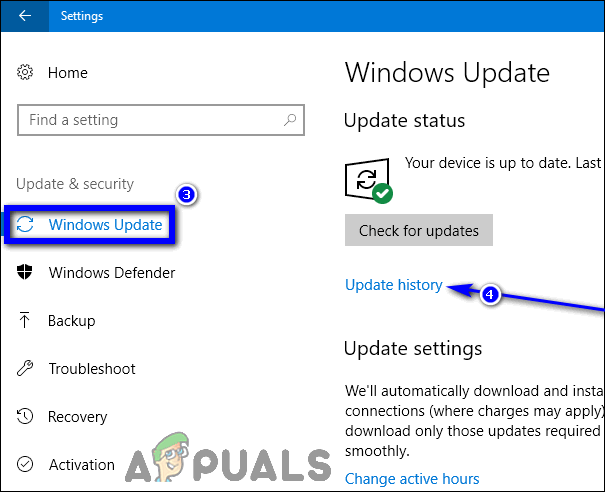
- คลิกที่ ถอนการติดตั้งการอัปเดต .
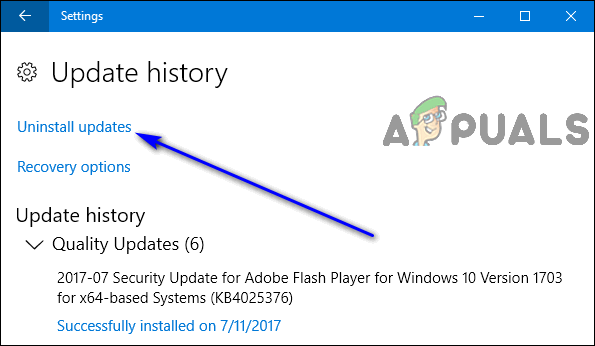
ถัดไปไม่ว่าคุณจะใช้ Windows เวอร์ชันใดคุณจะต้อง:
- รอให้รายการอัปเดต Windows ที่ติดตั้งบนคอมพิวเตอร์ของคุณปรากฏขึ้น
- ในรายการการอัปเดต Windows ที่ติดตั้งบนคอมพิวเตอร์ของคุณให้ค้นหาการอัปเดต Windows ที่ละเมิดและคลิกเพื่อเลือก
บันทึก: หากคุณไม่ทราบแน่ชัดว่าการอัปเดต Windows ใดที่ติดตั้งบนคอมพิวเตอร์ของคุณเป็นสาเหตุของปัญหาให้คุณจัดเรียงรายการอัปเดตที่ติดตั้งโดย ติดตั้งเมื่อ และถอนการติดตั้งการอัปเดต Windows ใด ๆ และทั้งหมดที่ติดตั้งในหรือในช่วงเวลาเดียวกันกับที่คุณเริ่มประสบปัญหากับคอมพิวเตอร์ของคุณ - คลิกที่ ถอนการติดตั้ง .
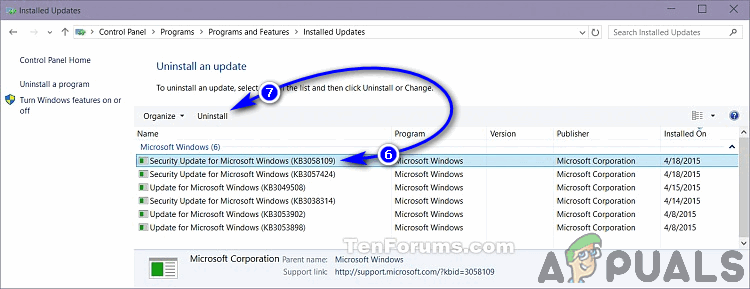
- ทำตามคำแนะนำบนหน้าจอและดำเนินการผ่านวิซาร์ดการถอนการติดตั้งไปจนสุดเมื่อถึงจุดนั้นการอัปเดต Windows ที่ละเมิดจะถูกถอนการติดตั้งออกจากคอมพิวเตอร์ของคุณได้สำเร็จ หากมีการอัปเดต Windows ที่ละเมิดมากกว่าหนึ่งรายการให้ทำซ้ำ ขั้นตอนที่ 6 - 8 สำหรับการอัปเดตที่ละเมิดแต่ละครั้ง
- หากจำเป็นต้องทำเช่นนั้น เริ่มต้นใหม่ คอมพิวเตอร์ของคุณ.
โซลูชันที่ 2: บูตเข้าสู่ Safe Mode จากนั้นถอนการติดตั้งการอัปเดต
หากเพียงแค่พยายามถอนการติดตั้งการอัปเดต Windows ที่ละเมิดผ่านไฟล์ โปรแกรมและคุณสมบัติ ยูทิลิตี้ทันทีจากค้างคาวไม่ได้ผลสำหรับคุณอย่ากลัว - คุณยังสามารถบูตเครื่องคอมพิวเตอร์ได้ โหมดปลอดภัย จากนั้นลองถอนการติดตั้งการอัปเดตซึ่งช่วยเพิ่มโอกาสในการประสบความสำเร็จอย่างมาก นี่คือวิธีบูตคอมพิวเตอร์ Windows ของคุณเข้าสู่ โหมดปลอดภัย :
หากคุณใช้ Windows 7:
บูตคอมพิวเตอร์ของคุณและเมื่อเริ่มต้นระบบให้กดปุ่ม F8 บนแป้นพิมพ์ของคุณการทำเช่นนั้นจะทำให้คุณสามารถเข้าถึงคอมพิวเตอร์ของคุณได้ ตัวเลือกการบูตขั้นสูง เมนู. อาจต้องใช้เวลาสองสามครั้งในการทำให้ถูกต้อง แต่เมื่อคุณอยู่ในคอมพิวเตอร์ของคุณ ตัวเลือกการบูตขั้นสูง คุณสามารถเลือกที่จะให้คอมพิวเตอร์บูตเข้า โหมดปลอดภัย . 
หากคุณใช้ Windows 8, 8.1 หรือ 10:
- เปิด เมนูเริ่มต้น .
- คลิกที่ อำนาจ จากนั้นในขณะที่กด กะ คลิกที่ปุ่ม เริ่มต้นใหม่ .
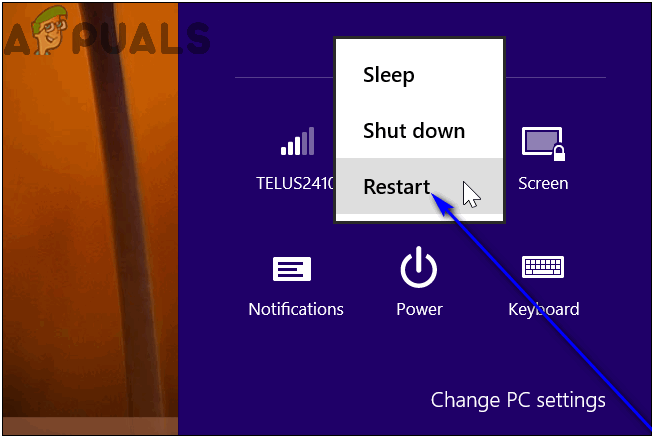
- เมื่อคอมพิวเตอร์ของคุณบูตขึ้นมาคอมพิวเตอร์จะแสดงหน้าจอพร้อมสามตัวเลือก คลิกที่ แก้ไขปัญหา .
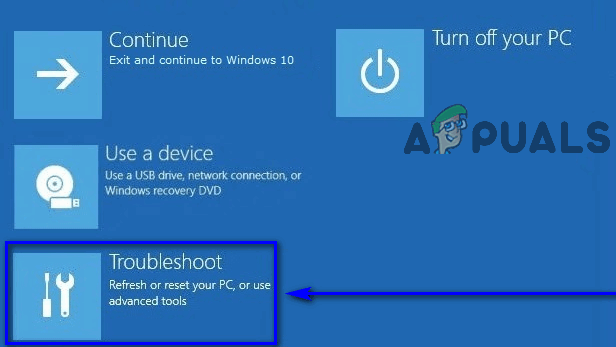
- นำทางไปยัง ตัวเลือกขั้นสูง > การตั้งค่าเริ่มต้น และคลิกที่ เริ่มต้นใหม่ .
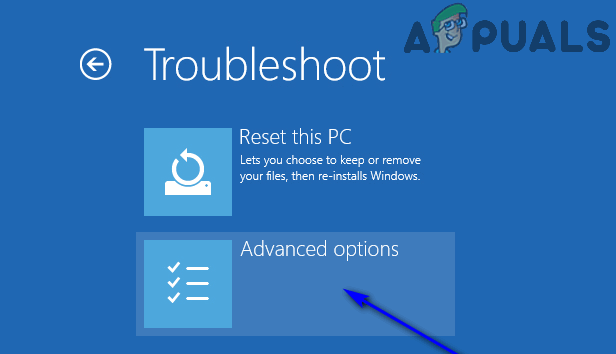
- เมื่อคอมพิวเตอร์ของคุณบูทขึ้นคุณจะเห็นรายการตัวเลือกการเริ่มต้น 9 รายการซึ่งแต่ละรายการสามารถเลือกได้โดยกดปุ่ม ฟังก์ชัน สำคัญ. ตัวเลือกที่คุณต้องการคือ เปิดใช้งาน Safe Mode ให้กดที่ตรงกัน ฟังก์ชัน สำคัญ. ตัวอย่างเช่นถ้าไฟล์ เปิดใช้งาน Safe Mode ตัวเลือกคือตัวเลือก 4 คุณจะต้องกด F4 กุญแจสำคัญในการบูตเข้า โหมดปลอดภัย .
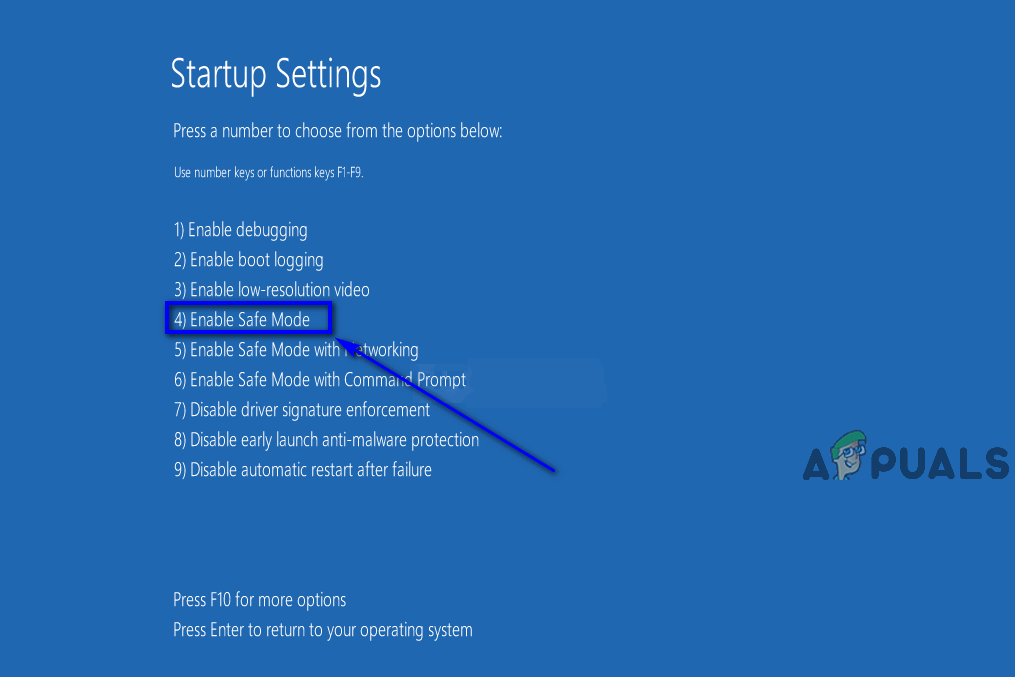
เมื่อคอมพิวเตอร์ของคุณบูตขึ้นมาใน โหมดปลอดภัย ทำตามคำแนะนำแต่ละข้อจาก โซลูชันที่ 1 เพื่อลองถอนการติดตั้งการอัปเดต Windows ที่ละเมิดออกจากคอมพิวเตอร์ของคุณ
เนื่องจากนี่คือ Microsoft และระบบปฏิบัติการ Windows ที่เรากำลังพูดถึงเพียงแค่ถอนการติดตั้งการอัปเดตที่ไม่เหมาะสมจะไม่ทำให้เรื่องนี้จบลง ทันทีที่ถอนการติดตั้งการอัปเดตการอัปเดตนั้นจะถูกเพิ่มลงในคิวของการอัปเดต Windows ที่รอการดาวน์โหลดและติดตั้งบนคอมพิวเตอร์ของคุณ จากนั้นการอัปเดตจะถูกดาวน์โหลดและติดตั้งโดยอัตโนมัติ (ซึ่งจะทำให้คุณตกนรกอีกครั้ง) หรือคุณจะถูกคอมพิวเตอร์ของคุณจู้จี้เกี่ยวกับการดาวน์โหลดและติดตั้งการอัปเดตเป็นระยะ ๆ อย่างไรก็ตามสามารถป้องกันได้โดยเพียงแค่ซ่อนการอัปเดตที่ละเมิดจากคิวการอัปเดตที่มีอยู่ของ Windows Update หากต้องการดำเนินการดังกล่าวคุณต้อง:
- เปิด เมนูเริ่มต้น .
- ค้นหา ' อัปเดต windows '.
- คลิกที่ผลการค้นหาชื่อ Windows Update . Windows Update ยูทิลิตี้จะเปิดขึ้น
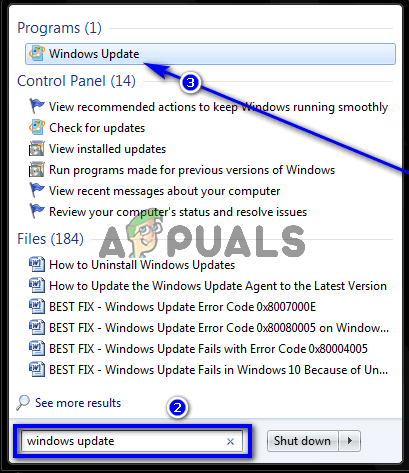
- คุณควรเห็นรายการการอัปเดต Windows ทั้งหมดที่มีอยู่สำหรับคอมพิวเตอร์ของคุณในปัจจุบัน ดูรายการอัปเดต Windows ที่มีอยู่นี้สำหรับการอัปเดตที่ละเมิดและเมื่อพบแล้วให้คลิกขวาที่รายการ
- ในเมนูบริบทที่ได้รับคลิกที่ ซ่อนการอัปเดต .
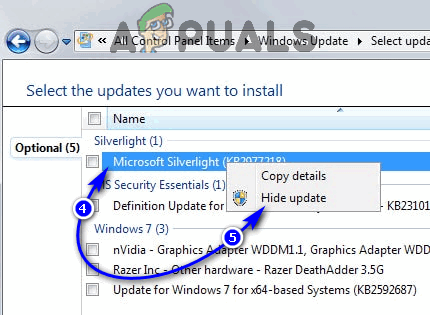 บันทึก: หากมีการอัปเดตที่ไม่เหมาะสมหลายรายการคุณจะต้องซ่อนแต่ละรายการด้วยตนเองจากรายการการอัปเดต Windows ที่มีอยู่
บันทึก: หากมีการอัปเดตที่ไม่เหมาะสมหลายรายการคุณจะต้องซ่อนแต่ละรายการด้วยตนเองจากรายการการอัปเดต Windows ที่มีอยู่
ทันทีที่คุณดำเนินการดังกล่าวการอัปเดตที่เป็นปัญหาจะถูกซ่อนเพื่อป้องกันไม่ให้คอมพิวเตอร์ของคุณดาวน์โหลดและติดตั้งโดยอัตโนมัติ อย่างไรก็ตามคุณยังสามารถดาวน์โหลดและติดตั้งโปรแกรมปรับปรุงบนคอมพิวเตอร์ของคุณด้วยตนเองได้
อ่าน 4 นาที

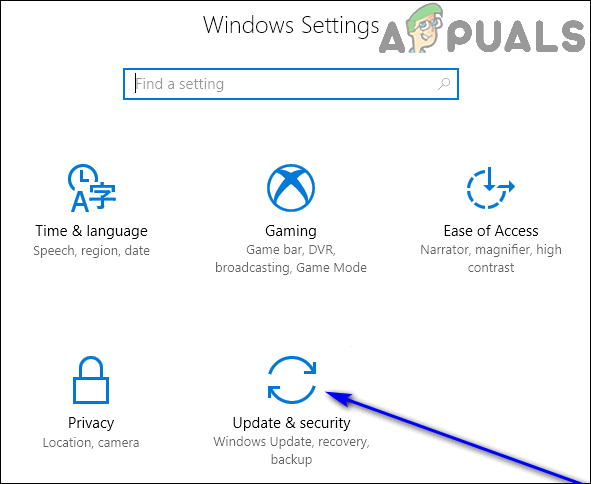
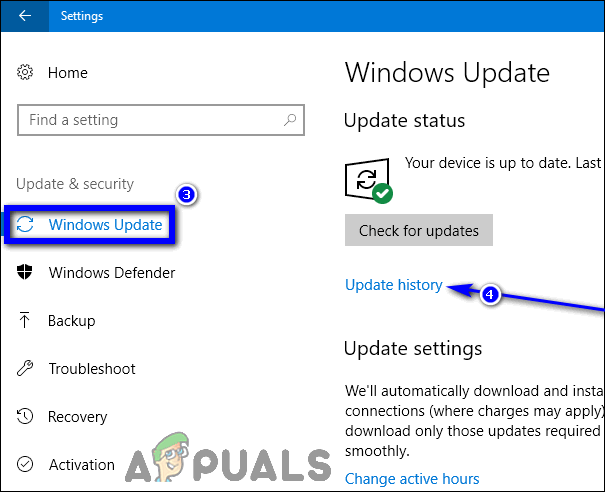
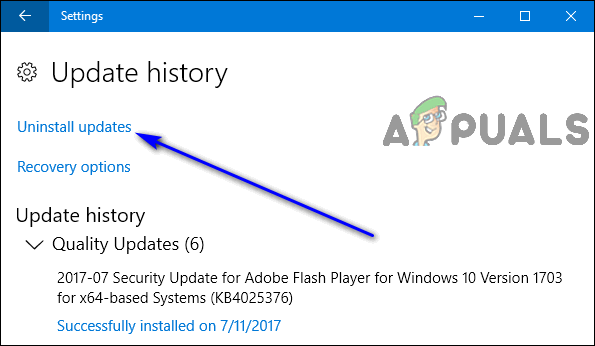
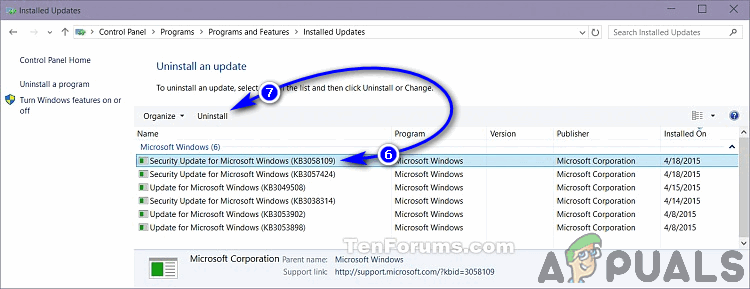
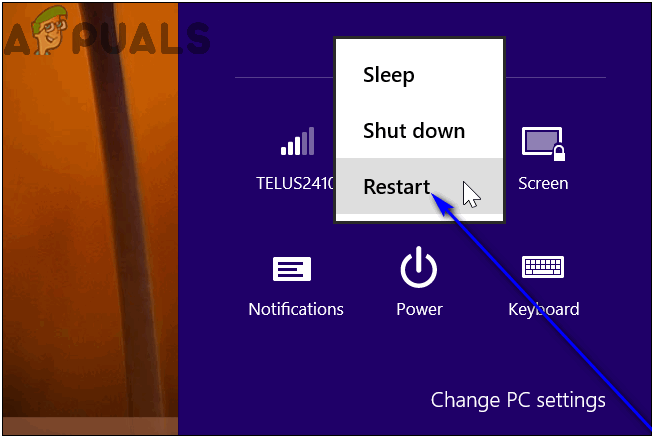
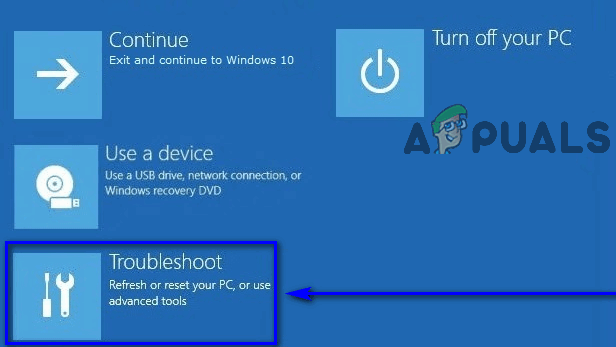
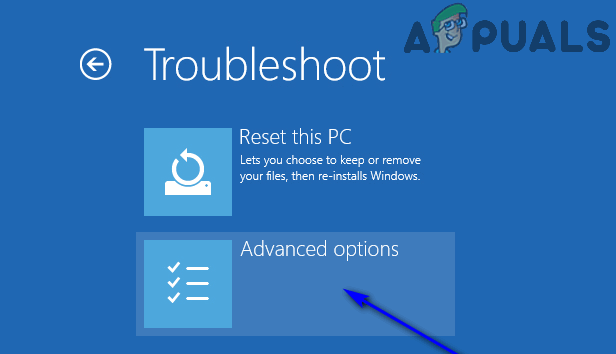
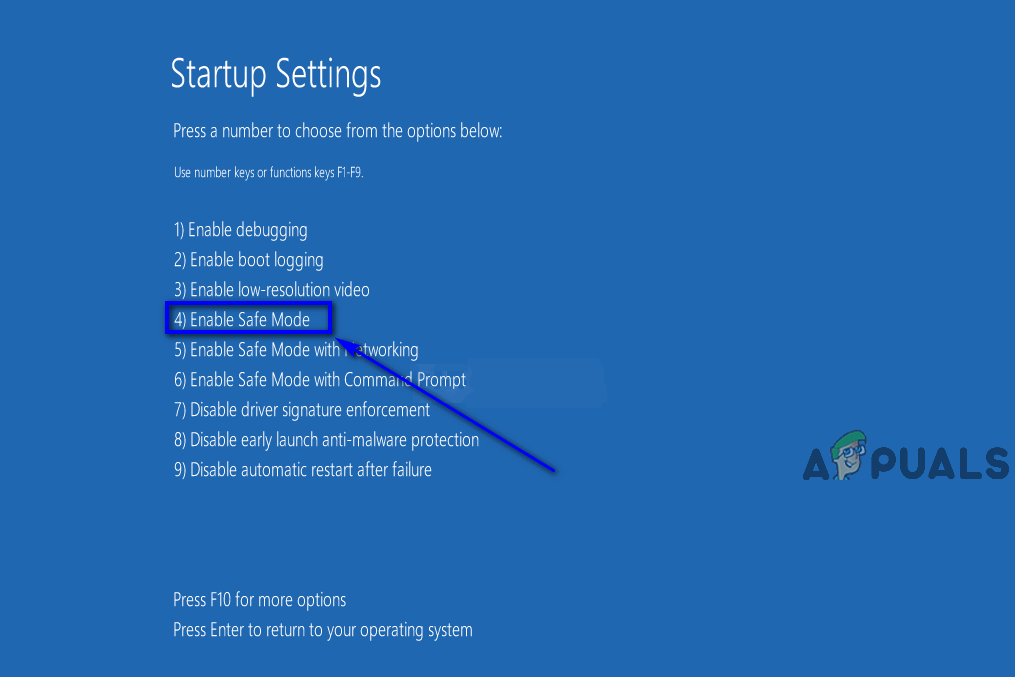
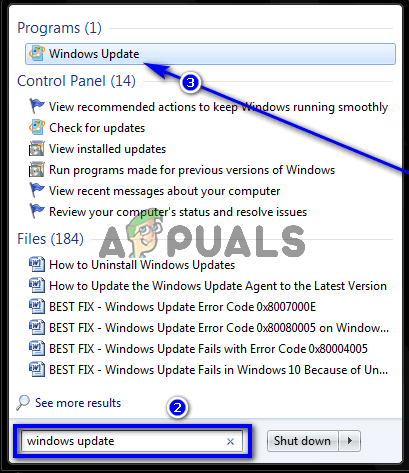
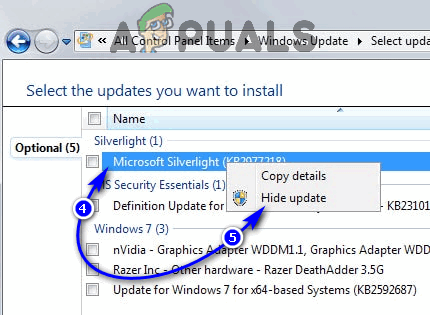 บันทึก: หากมีการอัปเดตที่ไม่เหมาะสมหลายรายการคุณจะต้องซ่อนแต่ละรายการด้วยตนเองจากรายการการอัปเดต Windows ที่มีอยู่
บันทึก: หากมีการอัปเดตที่ไม่เหมาะสมหลายรายการคุณจะต้องซ่อนแต่ละรายการด้วยตนเองจากรายการการอัปเดต Windows ที่มีอยู่






















