วิธีที่ 3: การใช้ Windows Repair (All-in-One)
หากการแก้ไขอย่างเป็นทางการไม่ได้ผลหรือไม่สามารถใช้งานได้มีวิธีแก้ไขยอดนิยมอีกวิธีหนึ่งที่จะแก้ไขปัญหานี้หากเกี่ยวข้องกับความเสียหายของไฟล์ระบบ
การซ่อมแซม Windows (All-in-One) เป็นยูทิลิตี้ฟรีที่มีชุดการแก้ไขสำหรับ Windows ทุกรุ่น ซอฟต์แวร์นี้จะช่วยให้เราแก้ไขปัญหา WU ที่อาจเป็นสาเหตุของปัญหาได้ นี่คือคำแนะนำโดยย่อในการใช้ ซ่อม Windows เพื่อแก้ไขปัญหานี้โดยเฉพาะ:
- ดาวน์โหลด Windows Repair เวอร์ชันพกพาจากลิงค์นี้ ( ที่นี่ ).
- แตกไฟล์ทั้งหมดที่มีอยู่ในไฟล์เก็บถาวรของ Windows Repair
- ดับเบิลคลิกที่ไฟล์ Repair_Windows ปฏิบัติการเพื่อเปิดยูทิลิตี้
- รอจนกว่าการตรวจสอบเบื้องต้นจะเสร็จสิ้นจากนั้นคลิกที่ไฟล์ การซ่อมแซม - หลัก แท็บ จากนั้นทำเครื่องหมายในช่องถัดจาก ทำการสำรองข้อมูลรีจิสทรีโดยอัตโนมัติ และคลิกที่ เปิดการซ่อมแซม .
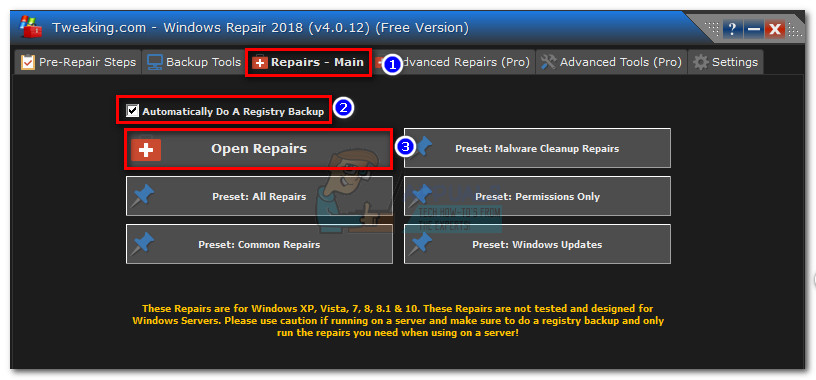
- หลังจากผ่านไปสักครู่คุณจะเห็นรายการกลยุทธ์การซ่อมที่มีอยู่ทั้งหมด เนื่องจากเราต้องการเพียงไม่กี่อย่างตามวัตถุประสงค์ของเราให้ยกเลิกการเลือกกลยุทธ์การซ่อมแซมทั้งหมด จากนั้นเปิดใช้งานใหม่เฉพาะรายการต่อไปนี้:
รีเซ็ตสิทธิ์บริการ
ซ่อม WMI
ลงทะเบียนไฟล์ระบบ
ลบนโยบายที่กำหนดโดยการติดเชื้อ
ซ่อมแซม Windows Updates
ซ่อมแซม MSI (Windows Installer) - ตรวจสอบให้แน่ใจว่าไฟล์ เริ่มต้นใหม่ เปิดใช้งานแล้วจากนั้นคลิกที่ เริ่มการซ่อมแซม และรอให้กระบวนการเสร็จสมบูรณ์
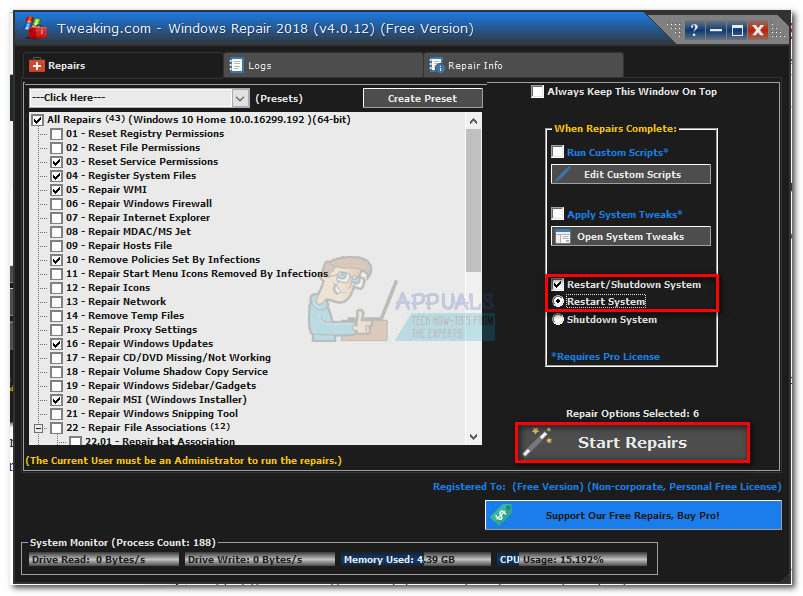
- เมื่อเสร็จสิ้นกระบวนการตี ใช่ เพื่อยืนยันการรีบูตและดูว่าปัญหาได้รับการแก้ไขหรือไม่หลังจากรีสตาร์ท หากไม่ใช่ให้ย้ายไปที่วิธีถัดไป
วิธีที่ 4: การเริ่มต้นโฟลเดอร์ SoftwareDistribution ใหม่
หากการแก้ไขสองครั้งแรกไม่ได้ผลให้ดูว่าการทำความสะอาดไฟล์ SoftwareDistribution โฟลเดอร์จะขจัดปัญหา แม้ว่าจะมีมุมมองที่หลากหลายเกี่ยวกับประสิทธิภาพของวิธีนี้ผู้ใช้บางคนรายงานว่าปัญหาการใช้งานดิสก์สูงหยุดลงเมื่อไฟล์ SoftwareDistribution สร้างโฟลเดอร์ใหม่แล้ว
การทำความสะอาด SoftwareDistribution โฟลเดอร์จะบังคับให้ Windows เปิดส่วนประกอบทั้งหมดใหม่รวมถึง DataStore.edb . วิธีนี้จะแก้ไขปัญหาใด ๆ ที่เกี่ยวข้องกับความเสียหายที่อาจทำให้หน่วยความจำทำงานมากเกินไปโดย DataStore.edb.
บันทึก: SoftwareDistribution โฟลเดอร์คือที่เก็บข้อมูลอัพเดตอัตโนมัติและไฟล์ที่เกี่ยวข้อง DataStore.edb ยังอยู่ที่นี่ - สามารถกำจัดได้อย่างปลอดภัย แต่จะบังคับให้ Windows เริ่มต้นใหม่ตั้งแต่ต้นในครั้งต่อไปที่ตรวจสอบการอัปเดต ดังนั้นหากคุณทำตามขั้นตอนด้านล่างให้เสร็จสมบูรณ์คาดว่า WU จะใช้เวลานานในครั้งต่อไปที่ต้องติดตั้งการอัปเดตอัตโนมัติเนื่องจากจะต้องตรวจสอบทุกอย่าง
คำแนะนำโดยย่อในการทำความสะอาดโฟลเดอร์ SoftwareDistribution ผ่าน Command Prompt มีดังนี้
- คลิก เริ่ม ที่มุมล่างซ้ายและค้นหา“ cmd “. จากนั้นคลิกขวาที่ พร้อมรับคำสั่ง และเลือก เรียกใช้ในฐานะผู้ดูแลระบบ
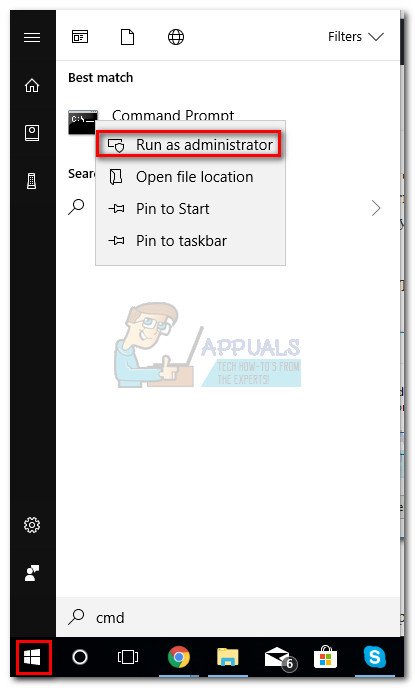
- พิมพ์คำสั่งต่อไปนี้ในการยกระดับ พร้อมรับคำสั่ง และตี ป้อน หลังจากแต่ละคน:
หยุดสุทธิ wuauserv
บิตหยุดสุทธิ
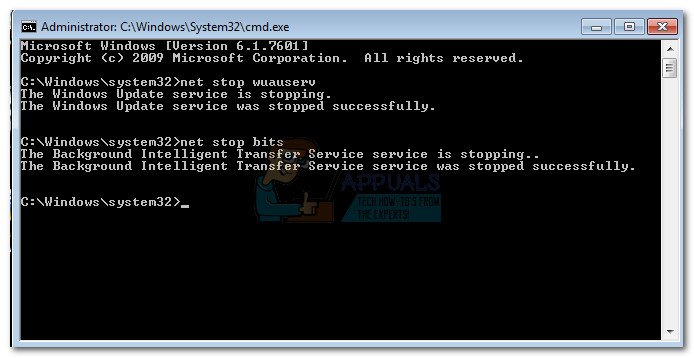 บันทึก: การดำเนินการนี้จะปิดใช้งานส่วนประกอบการอัปเดตที่ใช้ประโยชน์จากไฟล์ SoftwareDistribution โฟลเดอร์ การข้ามขั้นตอนนี้จะไม่อนุญาตให้คุณลบโฟลเดอร์หากมีการใช้งานอยู่
บันทึก: การดำเนินการนี้จะปิดใช้งานส่วนประกอบการอัปเดตที่ใช้ประโยชน์จากไฟล์ SoftwareDistribution โฟลเดอร์ การข้ามขั้นตอนนี้จะไม่อนุญาตให้คุณลบโฟลเดอร์หากมีการใช้งานอยู่ - เมื่อปิดใช้งานบริการแล้วให้วางคำสั่งต่อไปนี้ลงใน พร้อมรับคำสั่ง และตี ป้อน:
Ren C: Windows SoftwareDistribution SoftwareDistribution.old
บันทึก: คำสั่งนี้เปลี่ยนชื่อโฟลเดอร์ SoftwareDistribution .old ส่วนขยายจะบังคับให้ Windows สร้างโฟลเดอร์ SoftwareDistribution ใหม่ - เริ่มบริการที่เราปิดใช้งานก่อนหน้านี้ใหม่โดยพิมพ์คำสั่งต่อไปนี้และกดปุ่ม ป้อน หลังจากแต่ละคน:
เริ่มต้นสุทธิ wuauserv
บิตเริ่มต้นสุทธิ
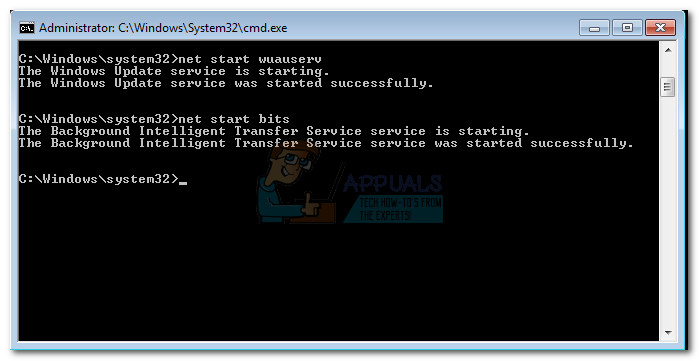
- รีบูตเครื่องคอมพิวเตอร์ของคุณไปที่ C: / Windows และลบไฟล์ SoftwareDistribution.old โฟลเดอร์
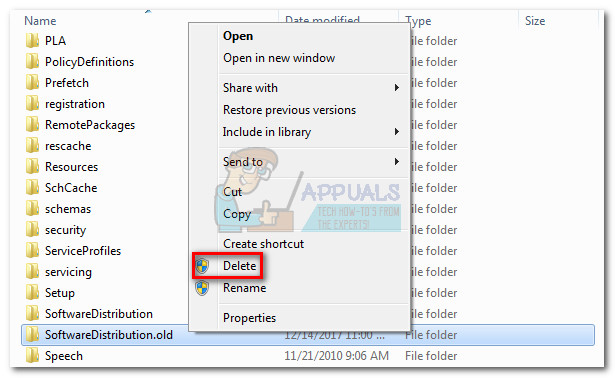
หากคุณยังคงประสบปัญหาการใช้งานดิสก์สูงให้ย้ายไปที่วิธีการด้านล่าง
วิธีที่ 5: ยกเว้น datastore.edb จากการตรวจสอบโปรแกรมป้องกันไวรัส
ตามที่ปรากฎปัญหานี้อาจเกิดจากโปรแกรมป้องกันไวรัสที่มีมากเกินไป ผู้ใช้ตามบ้านที่ประสบปัญหาการเริ่มต้นทำงานช้าสามารถจัดการปัญหานี้ได้โดยรวมไฟล์ datastore.edb ไฟล์ในรายการยกเว้นของ Microsoft Security Essentials / Windows Defender
บันทึก: แม้ว่าขั้นตอนด้านล่างอาจทำให้พีซีของคุณตอบสนองได้ดีขึ้น แต่การเพิ่มการยกเว้นการป้องกันไวรัสไม่ใช่สิ่งที่คุณต้องการทำบ่อยๆ การเพิ่มการยกเว้น AV ที่ไม่จำเป็นอาจเพิ่มโอกาสในการโจมตีที่เป็นอันตราย
คำแนะนำโดยย่อในการยกเว้น datastore.edb และไฟล์อื่น ๆ ที่ใช้จากโปรแกรมป้องกันไวรัสของคุณมีดังนี้
บันทึก: ทำตามขั้นตอนต่อไปนี้ด้วย Windows Defender / Microsoft Security Essentials อย่างไรก็ตามชุดรักษาความปลอดภัยทุกชุดควรมีรายการยกเว้นไม่ว่าคุณจะใช้แพ็คเกจป้องกันไวรัสแบบใดก็ตาม
- ใช้ไอคอนเริ่มต้นเพื่อค้นหา Windows Defender หรือ สิ่งจำเป็นสำหรับการรักษาความปลอดภัย และเปิดชุดความปลอดภัย
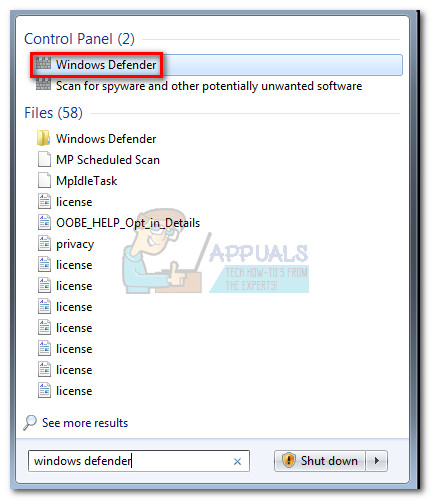
- ใน Windows Defender / Security Essentials , ไปที่ เครื่องมือ และคลิกที่ ตัวเลือก (เปิดการตั้งค่า สิ่งจำเป็นสำหรับการรักษาความปลอดภัย ).
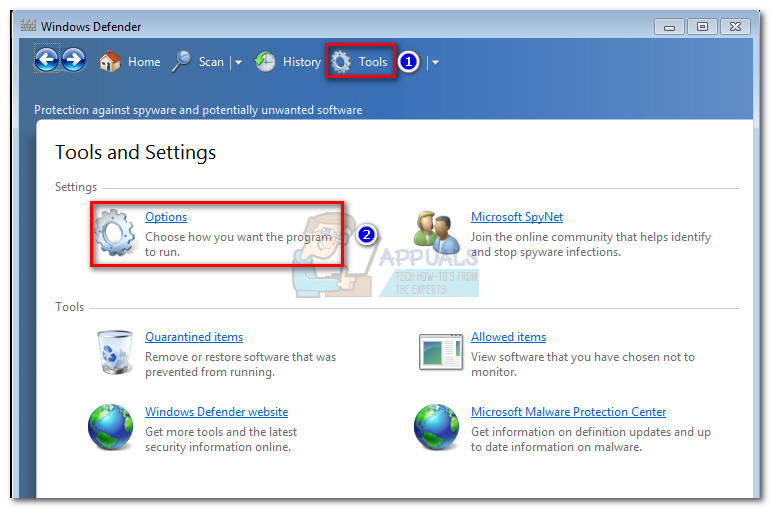
- เลือก ไฟล์และโฟลเดอร์ที่ยกเว้น (ไฟล์และตำแหน่งที่ยกเว้น), จากนั้นคลิกไฟล์ เพิ่ม ปุ่ม. นำทางไปยัง C: windows SoftwareDistribution Datastore และดับเบิลคลิกที่ datastore.edb .
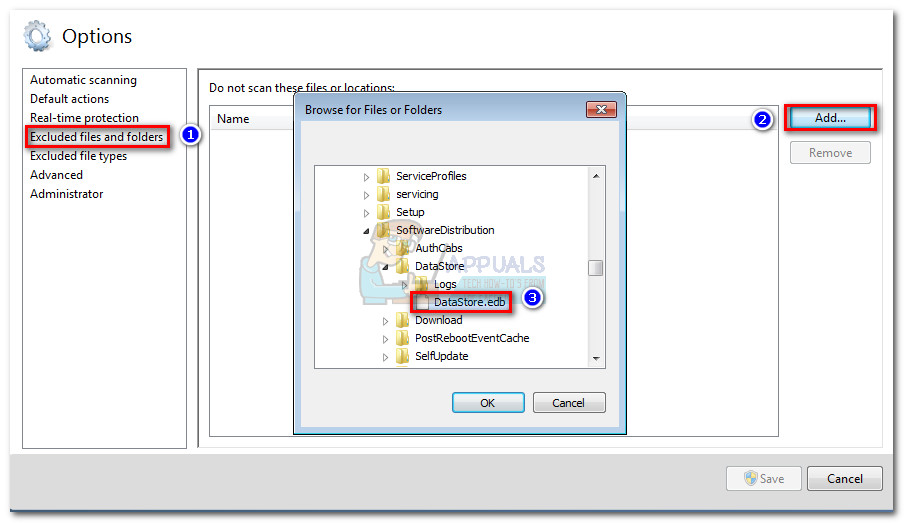
บันทึก: สิ่งนี้จะป้องกันไม่ให้ Antivirus สแกนไฟล์ datastore.edb ไฟล์. - ทำซ้ำขั้นตอนที่ 3 โดยใช้เส้นทางต่อไปนี้ด้วย:
c: windows softwaredistribution datastore logs
บันทึก: นี่คือไฟล์บันทึกของ Windows Update และ Automatic Update ข้อมูลจากที่นี่จะถูกรวบรวมไว้ใน datastore.edb . - ตี บันทึก / บันทึกการเปลี่ยนแปลง และดูว่าความเร็วของพีซีของคุณดีขึ้นหรือไม่หลังจากรีบูต
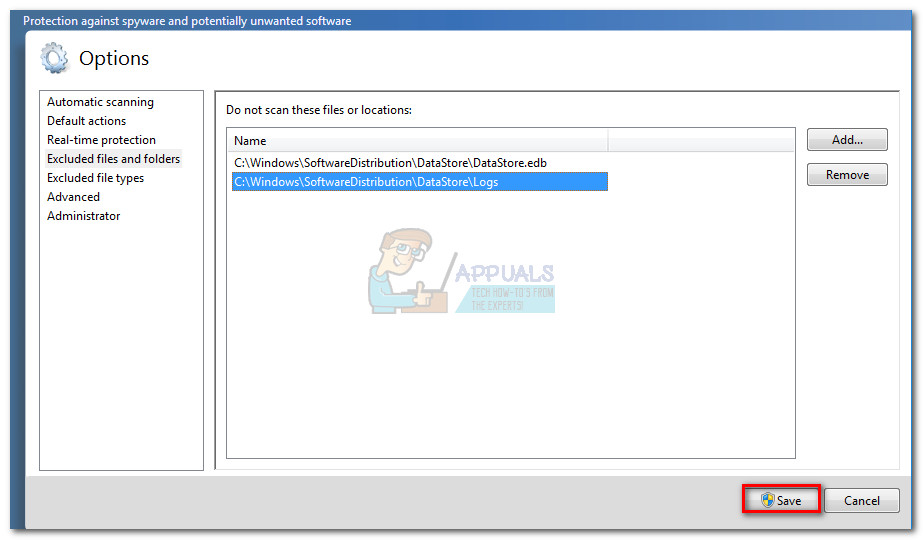
วิธีที่ 6: การปิดใช้งาน WU (Windows Updates)
หากคุณมาไกลขนาดนี้โดยไม่มีผลลัพธ์ที่ชัดเจนมีการแก้ไขครั้งสุดท้ายที่ดูเหมือนว่าจะได้ผลสำหรับผู้ใช้ส่วนใหญ่ที่พบปัญหานี้ น่าเสียดายที่มันยังห่างไกลจากอุดมคติ การปิดใช้งานบริการ WU (Windows Updates) จะทำให้ระบบของคุณไม่จำเป็นต้องอ่านหรือเขียนไฟล์ datastore.edb ดังนั้นการแก้ไขข้อขัดแย้งในการใช้หน่วยความจำที่เกิดจากไฟล์นี้โดยเฉพาะ
อย่างไรก็ตามผลกระทบนั้นมีมากเนื่องจากคุณจะตัดตัวเองจากการรับการอัปเดตความปลอดภัยโดยอัตโนมัติและการแก้ไขความเสถียรอื่น ๆ ตามหลักการแล้วคุณควรอย่าลืมเปิดใช้งานบริการ WU เป็นประจำหลังจากดำเนินการตามวิธีนี้เพื่อให้ระบบของคุณอัปเดตอยู่เสมอ
หากการแลกเปลี่ยนการติดมัลแวร์ที่อาจเกิดขึ้นสำหรับการตอบสนองของระบบที่เพิ่มขึ้นดูเหมือนจะเป็นข้อตกลงที่ยอมรับได้ให้ทำตามขั้นตอนด้านล่างเพื่อปิดการใช้งาน Windows Updates:
- กด คีย์ Windows + R เพื่อเปิดหน้าต่าง Run พิมพ์“ services.msc 'และกด ป้อน เพื่อเปิดไฟล์ บริการ หน้าต่าง.
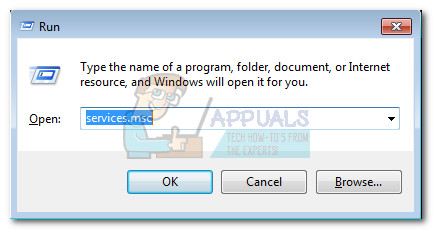
- ใน บริการ หน้าต่างเลื่อนลงไปที่ Windows Update คลิกขวาแล้วเลือก คุณสมบัติ.

- ภายใต้ คุณสมบัติ ในแท็บทั่วไปใช้เมนูแบบเลื่อนลงถัดจาก ประเภทการเริ่มต้น เลือก ปิดการใช้งาน . จากนั้นคลิกใช้เพื่อบันทึกการเปลี่ยนแปลงของคุณและปิดไฟล์ บริการ หน้าต่าง.
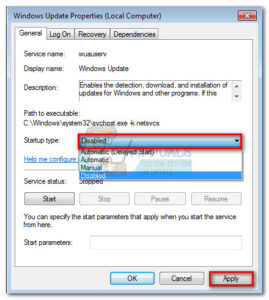
- รีบูตระบบของคุณและดูว่าการใช้ทรัพยากรลดลงหรือไม่
บันทึก: อย่าลืมกลับไปที่ไฟล์ บริการ หน้าจอและเปิดใช้งานไฟล์ Windows Update บริการเพื่อให้แน่ใจว่าคุณมีการอัปเดตความปลอดภัยล่าสุด เปิดใช้งานบริการไว้จนกว่าจะใช้การอัปเดตทั้งหมดใช้ขั้นตอนด้านบนเพื่อปิดใช้งาน WU อีกครั้ง
อ่าน 7 นาที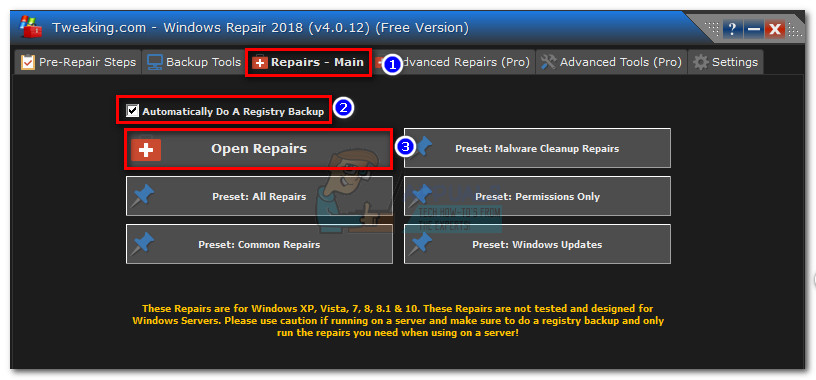
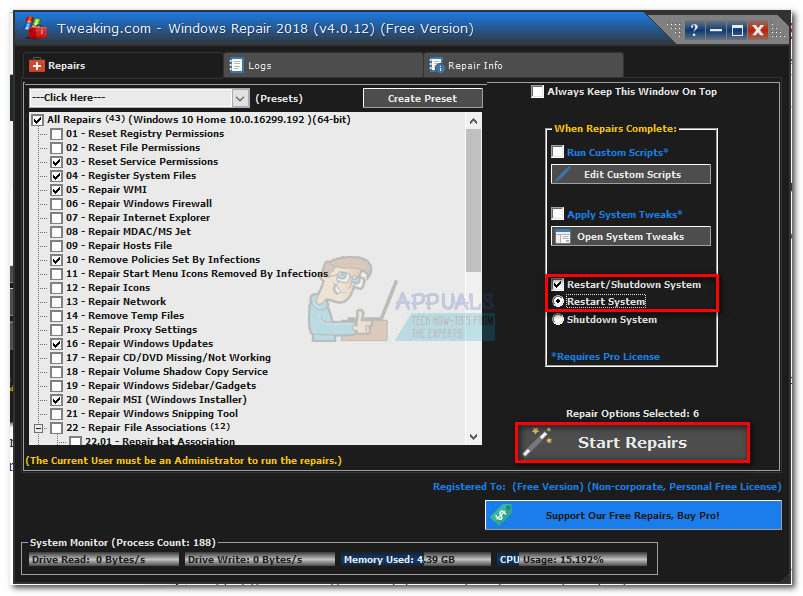
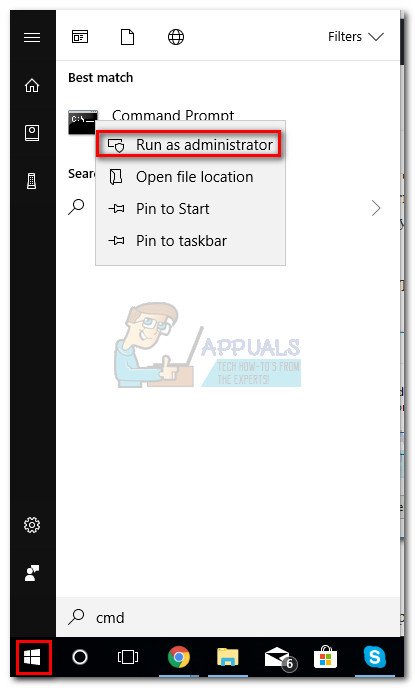
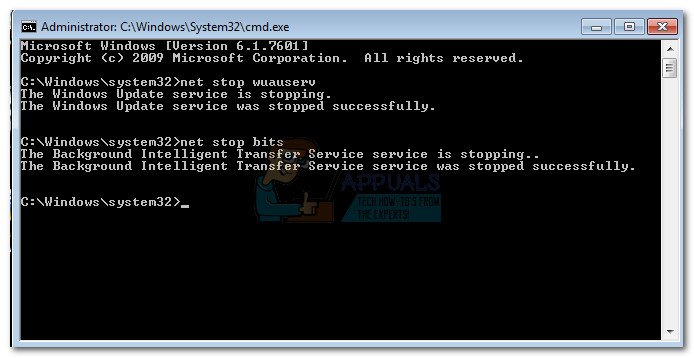 บันทึก: การดำเนินการนี้จะปิดใช้งานส่วนประกอบการอัปเดตที่ใช้ประโยชน์จากไฟล์ SoftwareDistribution โฟลเดอร์ การข้ามขั้นตอนนี้จะไม่อนุญาตให้คุณลบโฟลเดอร์หากมีการใช้งานอยู่
บันทึก: การดำเนินการนี้จะปิดใช้งานส่วนประกอบการอัปเดตที่ใช้ประโยชน์จากไฟล์ SoftwareDistribution โฟลเดอร์ การข้ามขั้นตอนนี้จะไม่อนุญาตให้คุณลบโฟลเดอร์หากมีการใช้งานอยู่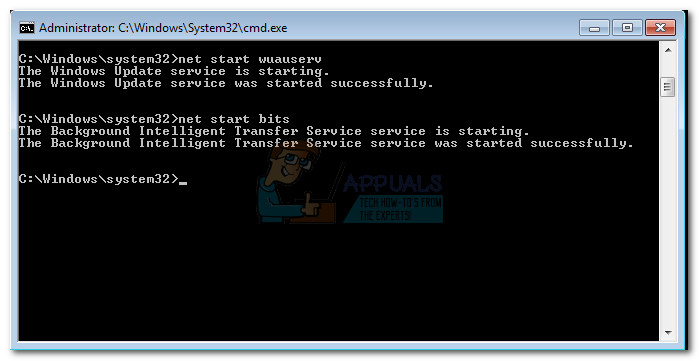
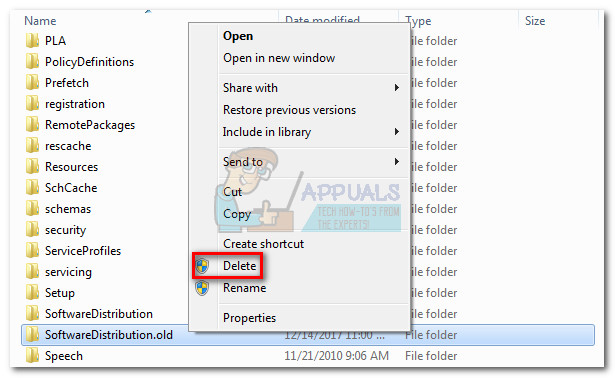
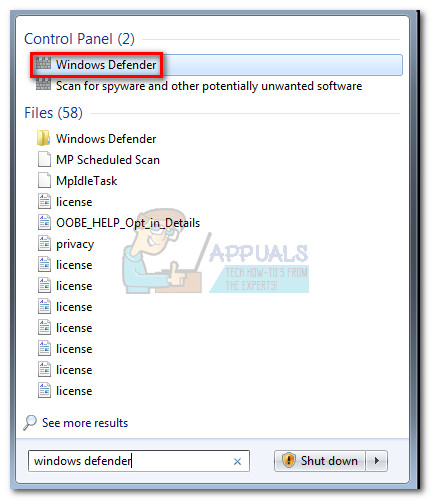
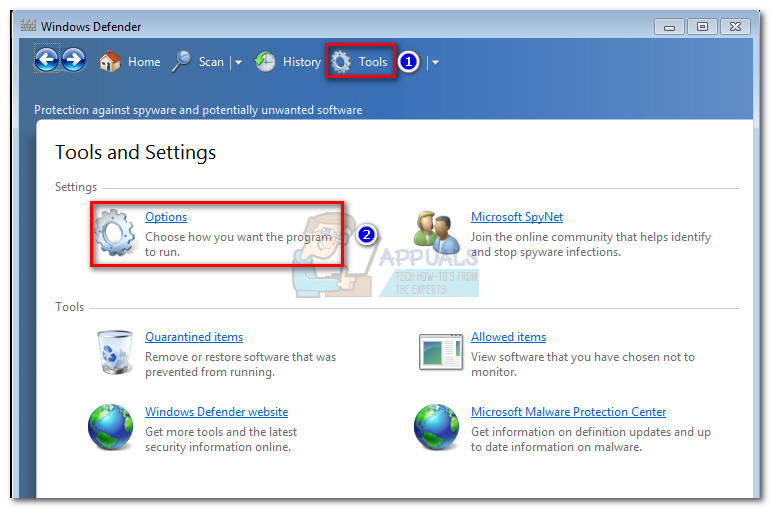
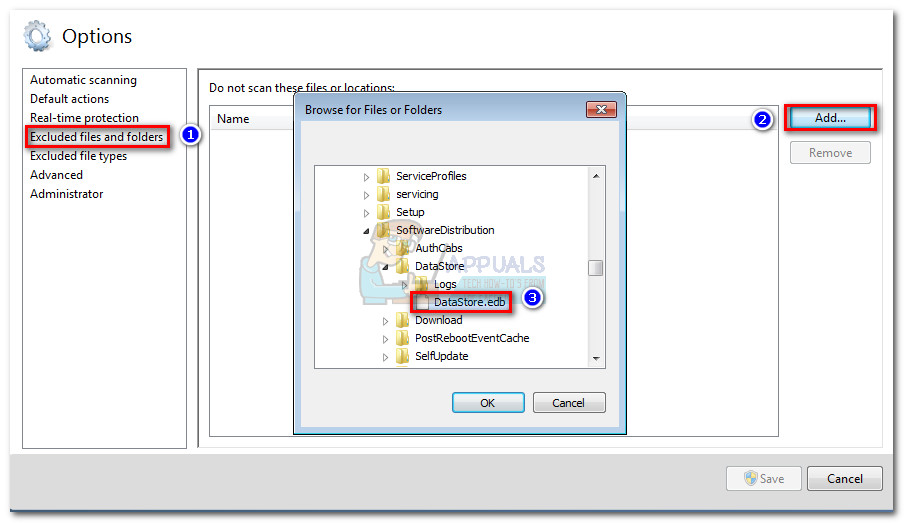
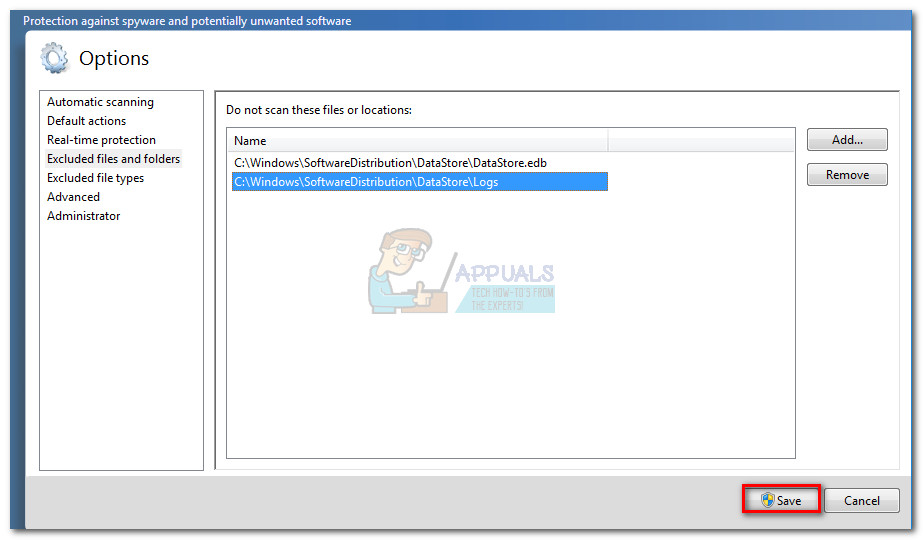
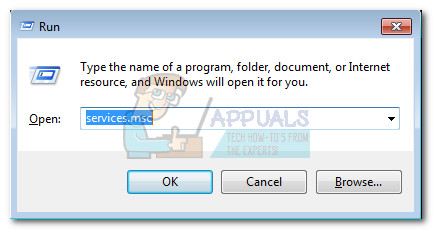

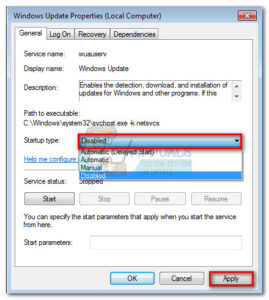






![[FIX] เกิดข้อผิดพลาดเมื่อเปิด Word หรือ Outlook บน Mac (EXC_BAD_INSTRUCTION)](https://jf-balio.pt/img/how-tos/82/error-when-opening-word.png)















